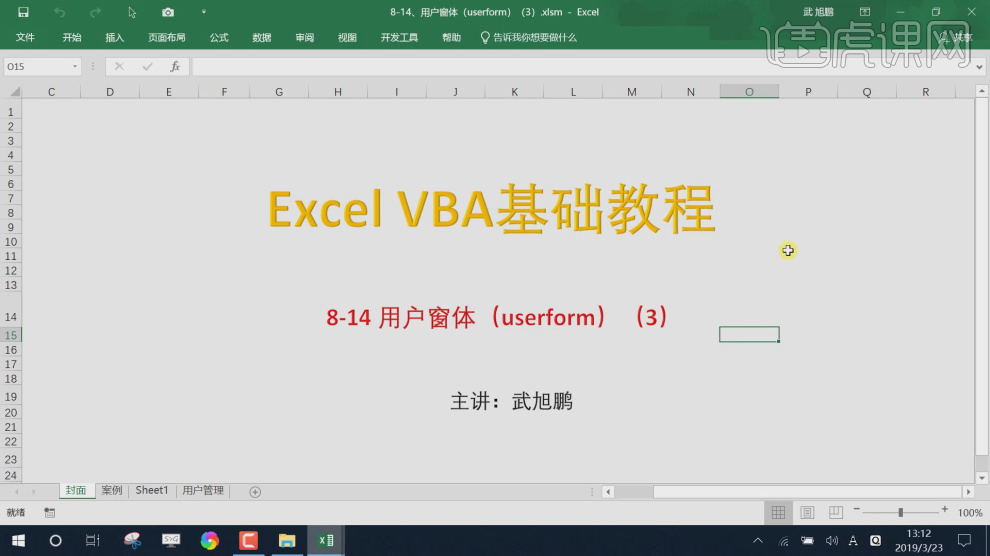vba窗体
VBA基础用户怎样使用窗体userform
1、本节课讲解用户窗体(userform)02,本节课中用到的素材,会放置在素材包内,请各位学员点击右侧黄色按钮自行下载安装。
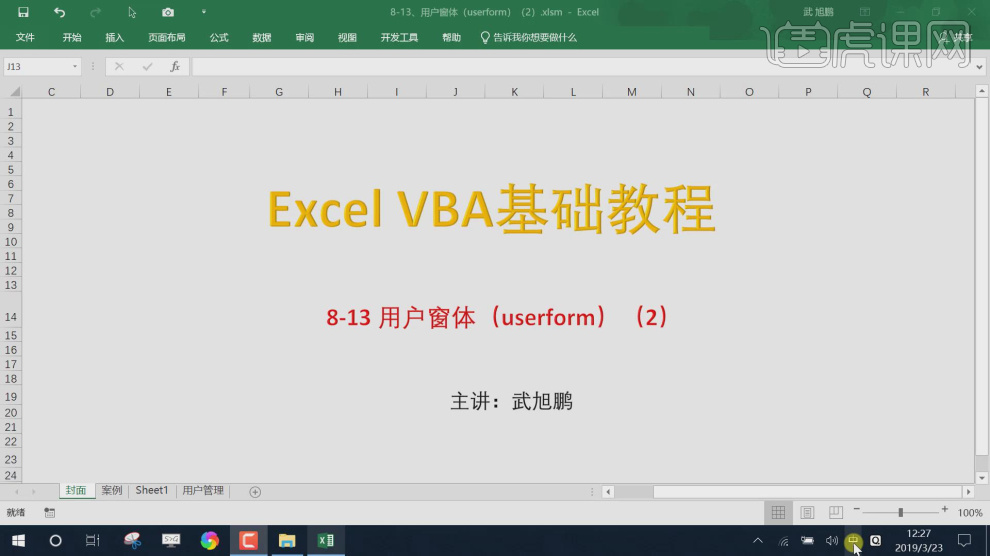
2、我们继续userform面板的讲解,我们打开一个面板的讲解,如图所示。
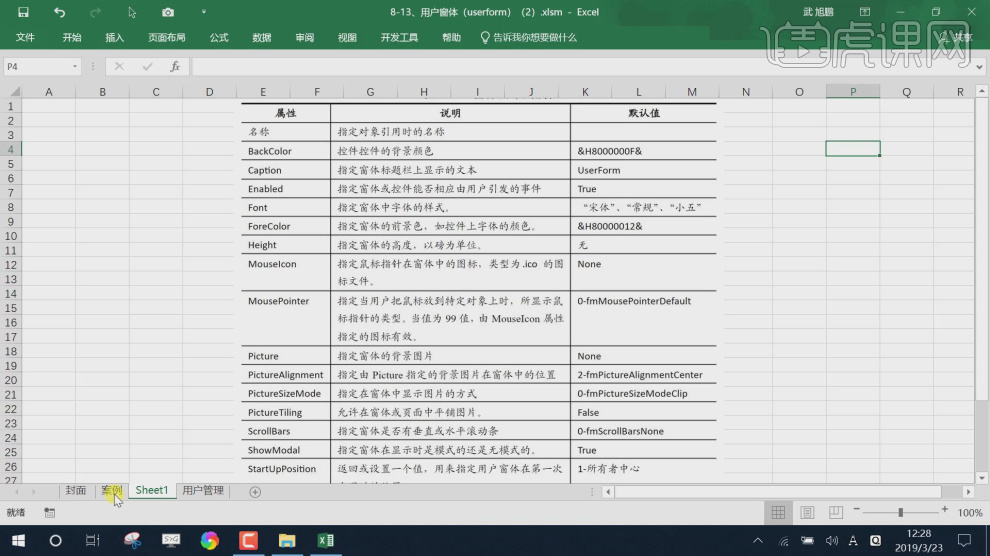
3、我们打开userform面板,回顾一下上节课的操作,如图所示。
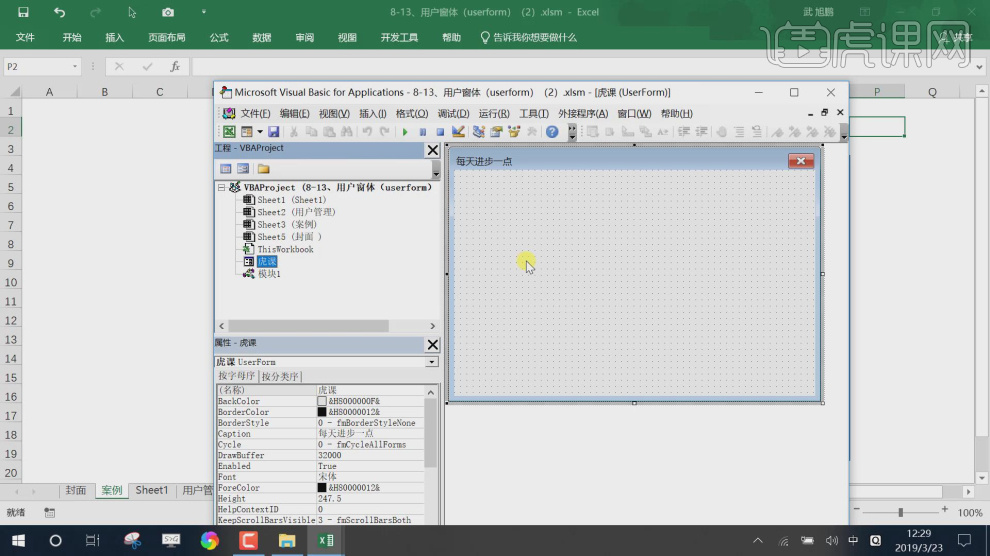
4、打开exel点击【格式】,我们创建一个形状,如图所示。
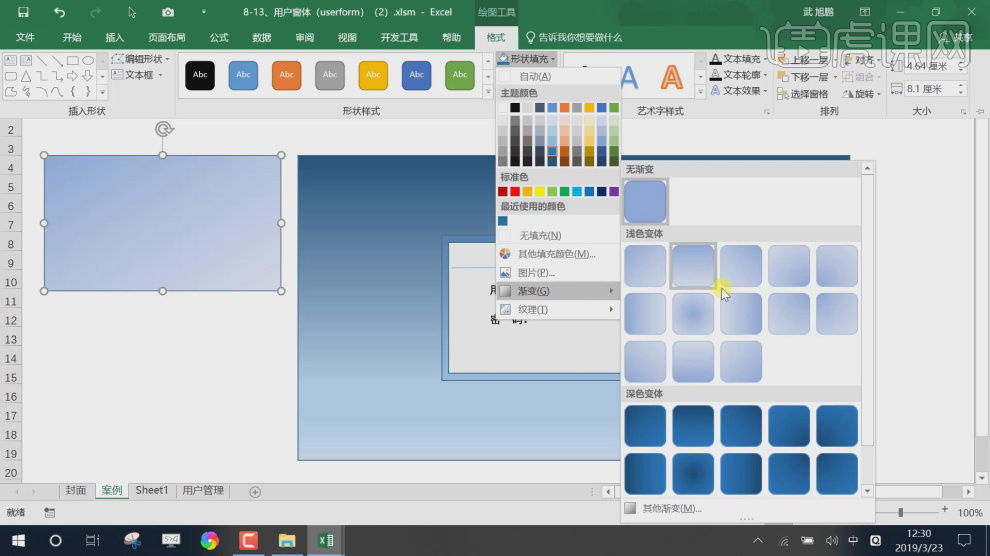
5、设置一下【渐变】的效果,并调整一下他的颜色,如图所示。
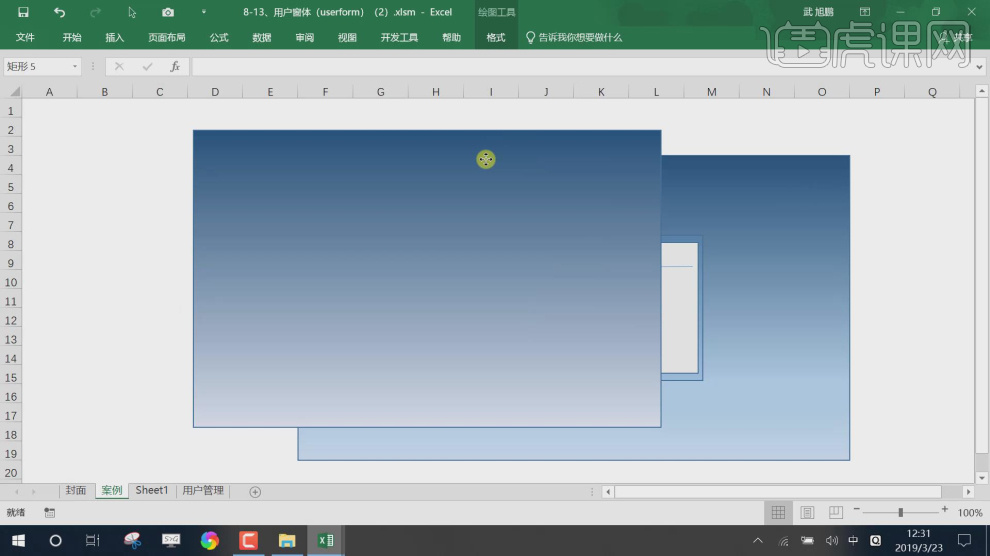
6、在userform面板中,利用【控件】我们创建矩形,如图所示。
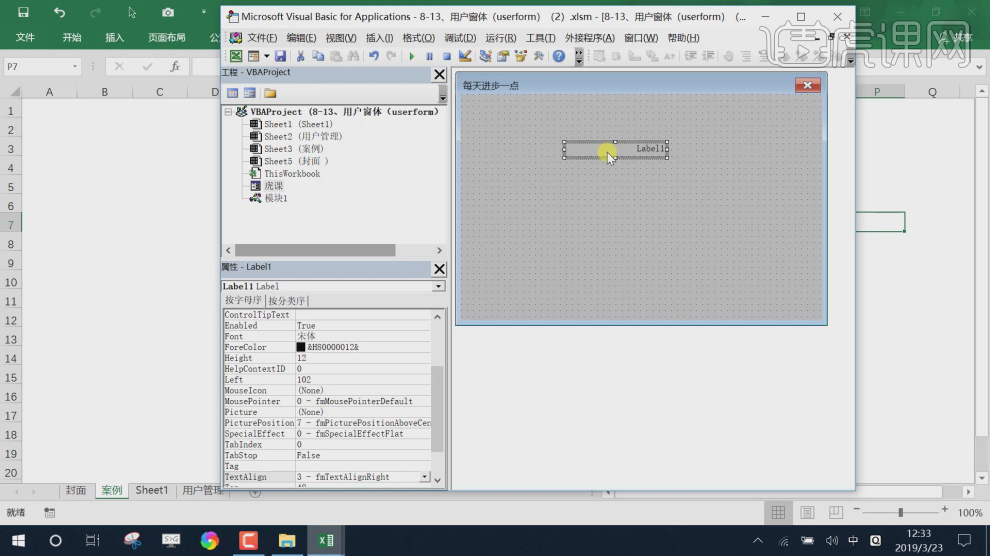
7、在exel我们编辑一下内容,并保存图片,如图所示。
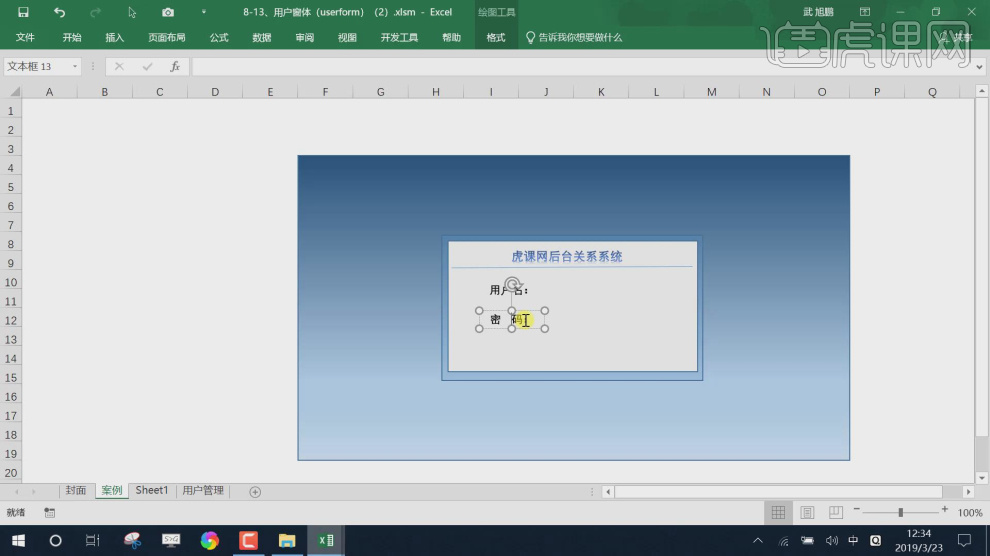
8、在userform面板中我们将刚刚保存的图片载入进来,如图所示。
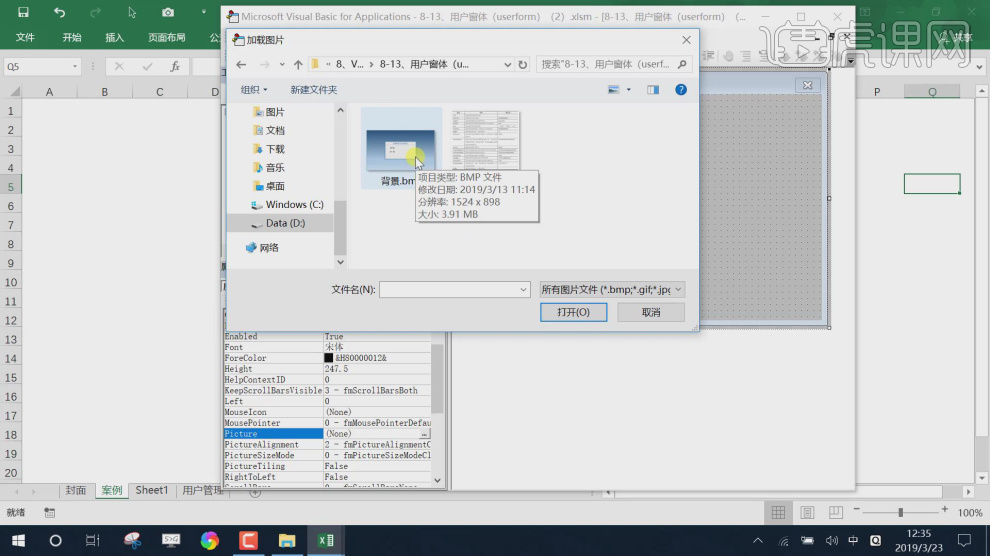
9、在【pictureAlignment】面板中,我们设置一个预设,如图所示。
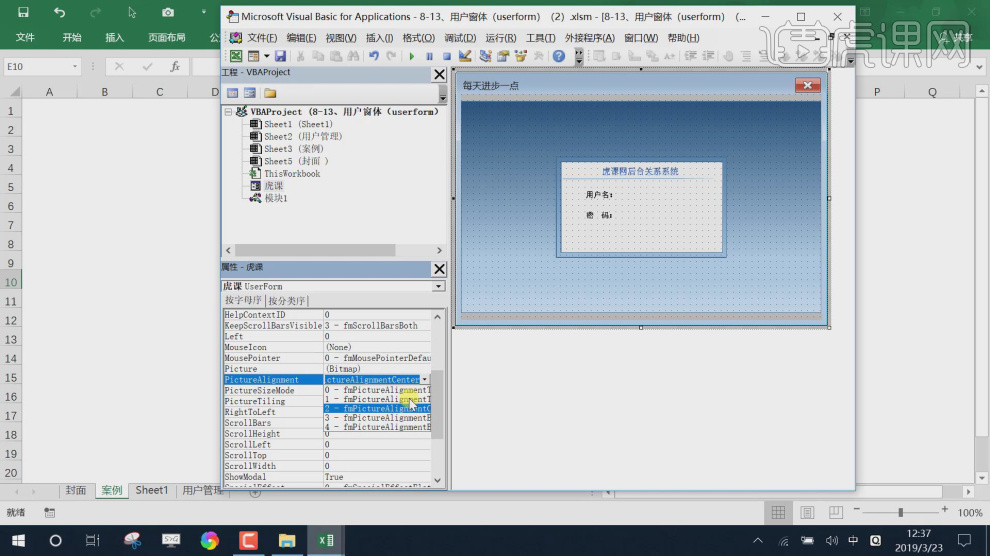
10、利用【控件】我们创建矩形,如图所示。
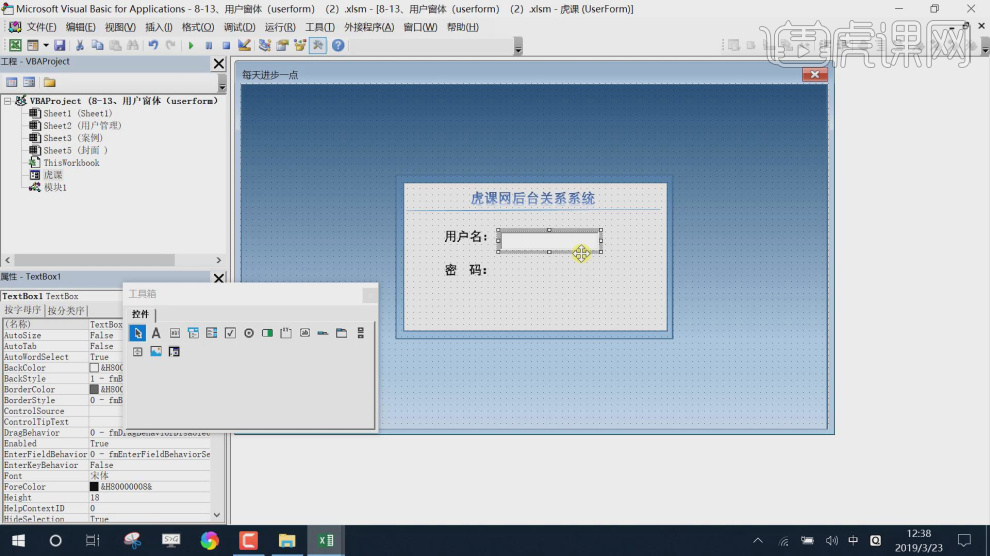
11、然后我们在下方创建一个按钮面板,如图所示。
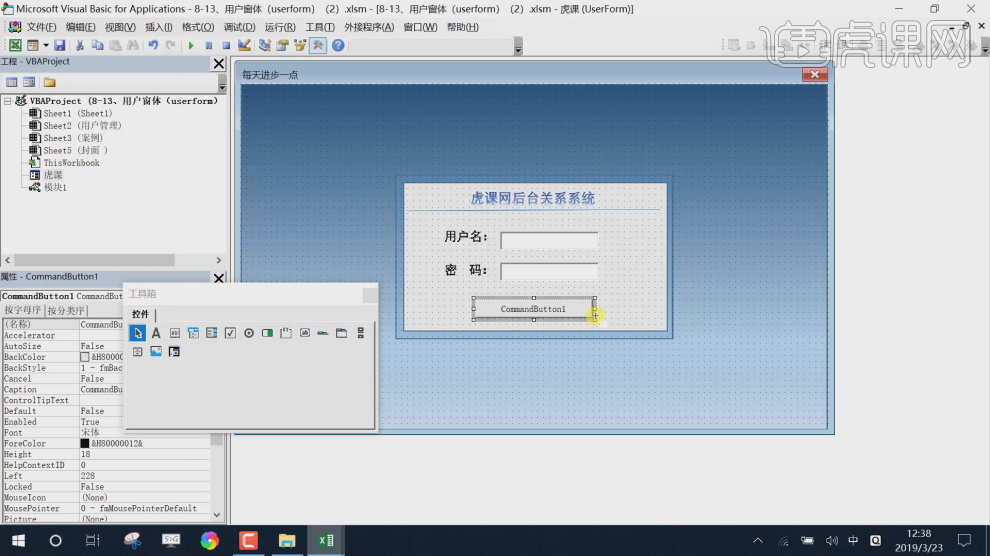
12、然后在【属性】中我们调整他的命名,如图所示。
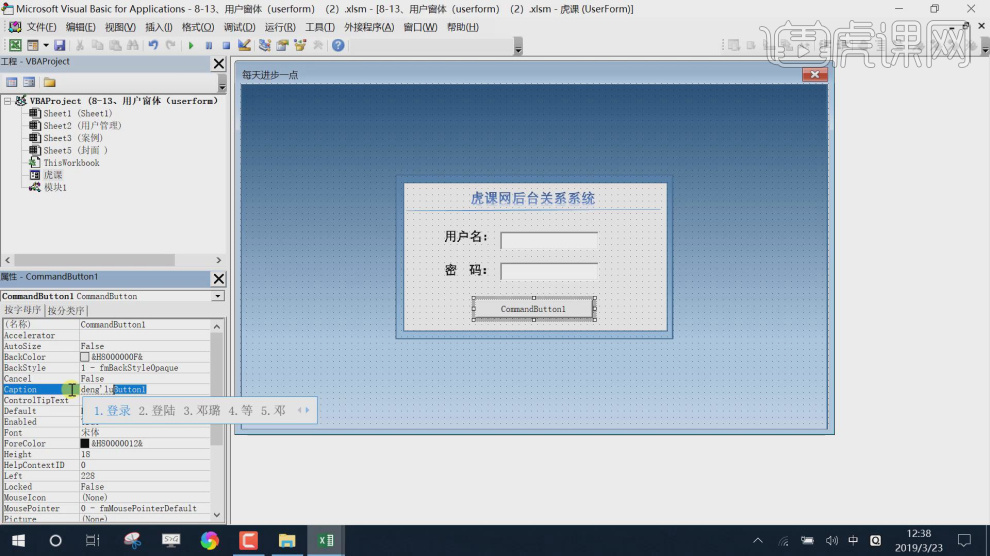
13、最后我们对讲解的内容进行一个回顾总结,如图所示。
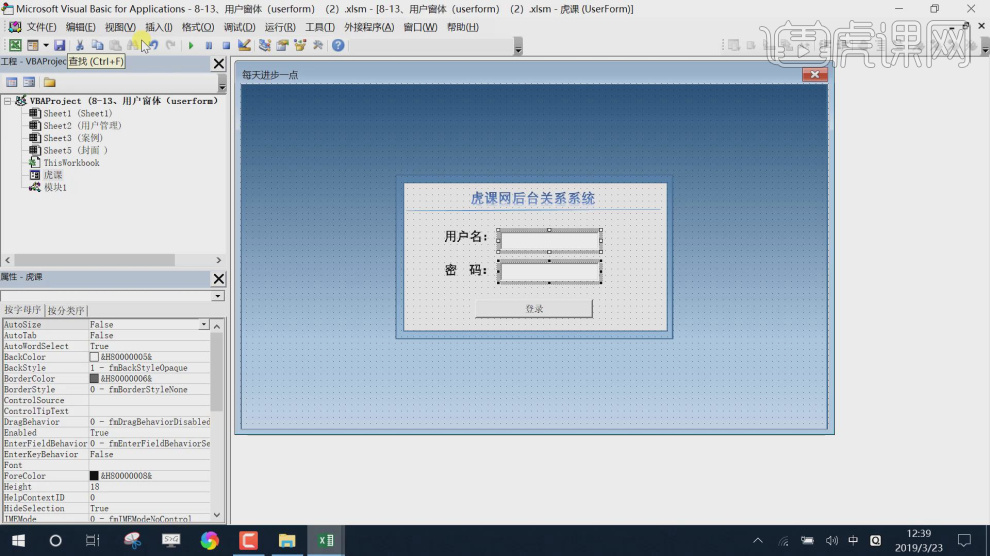
14、谢谢观看。
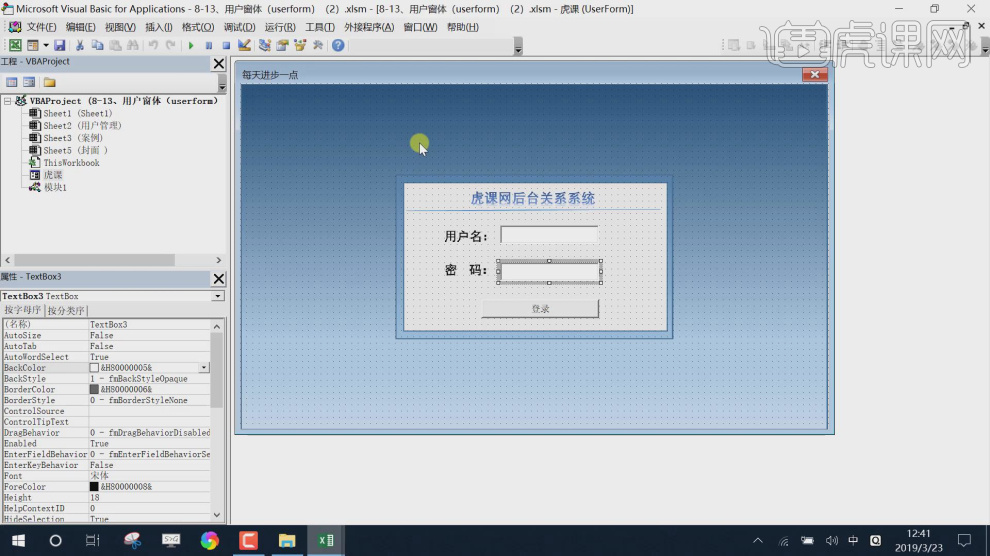
VBA基础用户窗体如何使用userform
1、本节课讲解用户窗体(userform)03,本节课中用到的素材,会放置在素材包内,请各位学员点击右侧黄色按钮自行下载安装。
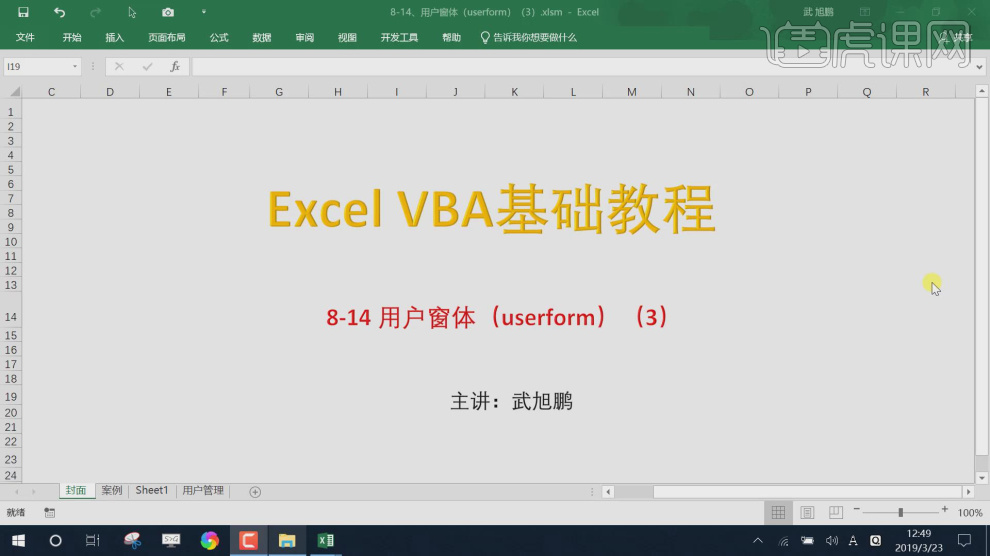
2、我们继续上节课的操作,我们打开userform面板然后在【workbook】面板中输入函数,如图所示。
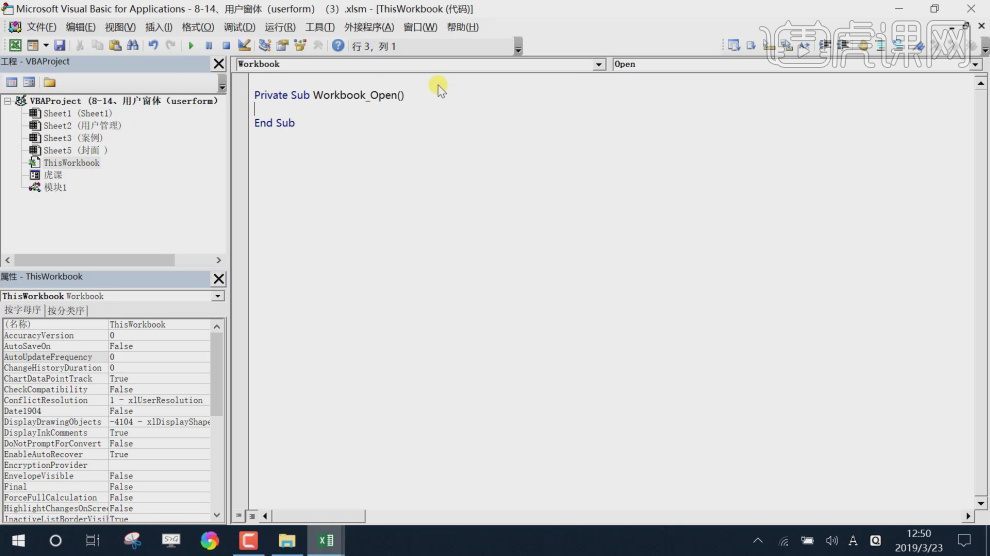
3、这里我们输入文件夹的格式,输入虎课.shou,如图所示。
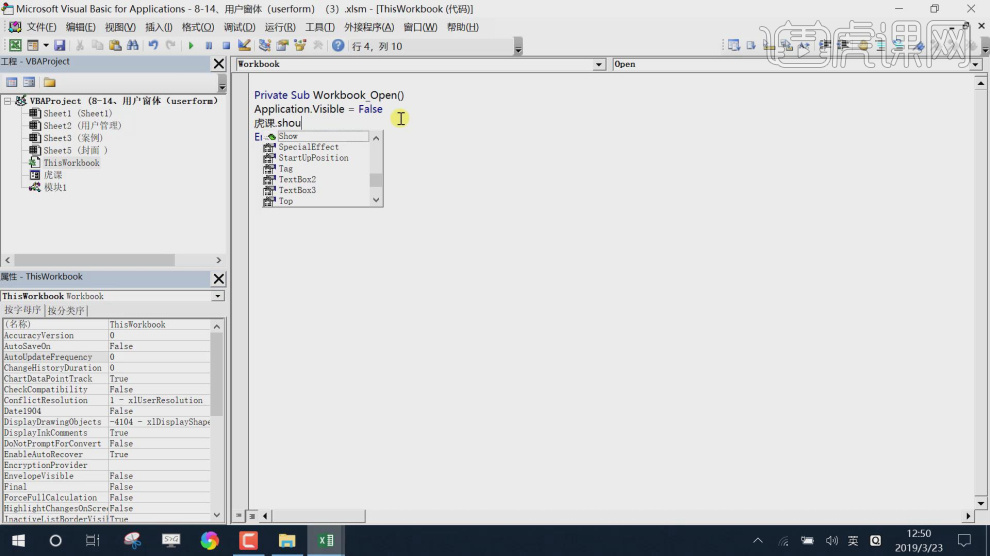
4、打开exel表格,我们选择【用户管理】,如图所示。
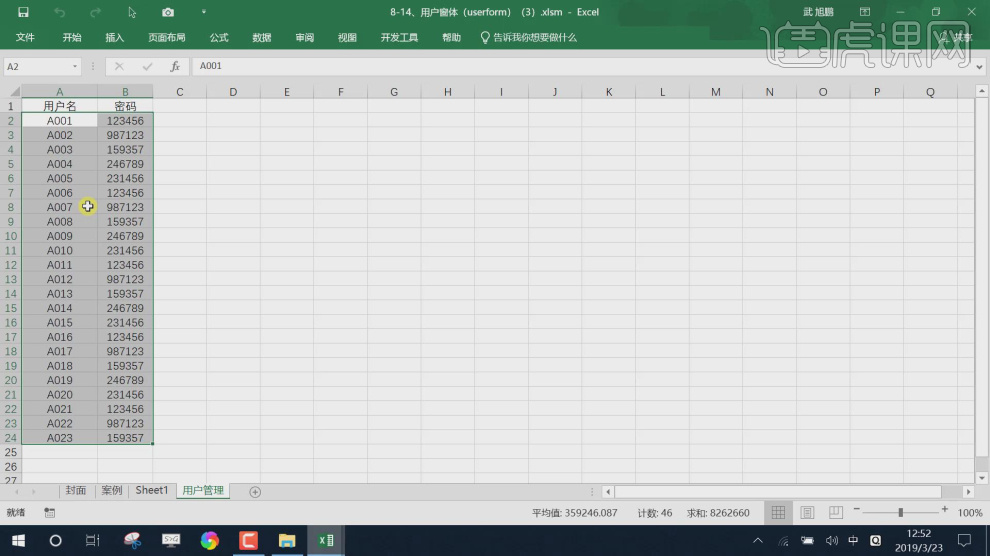
5、我们继续在【workbook】面板中输入函数,如图所示。
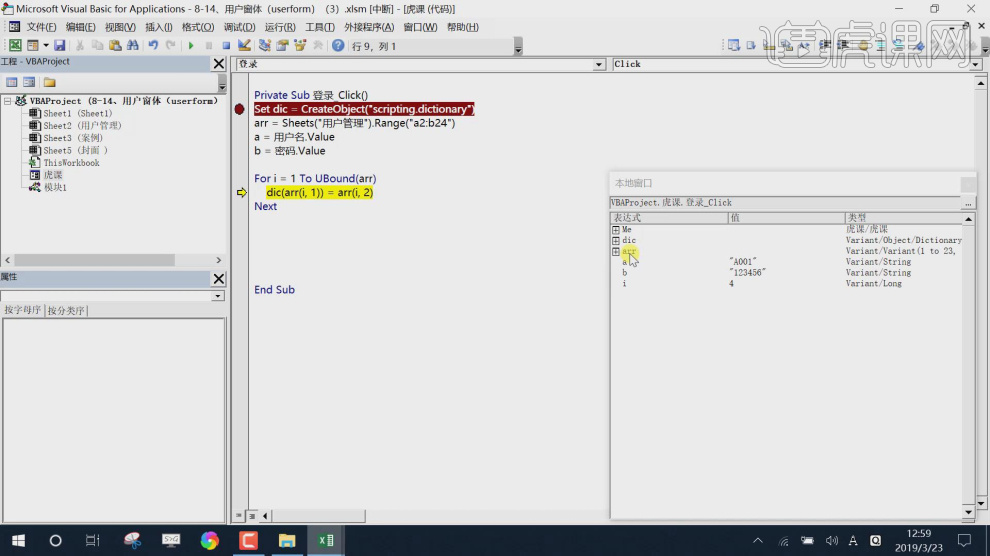
6、然后我们设置一下【用户名不存在】的效果,如图所示。
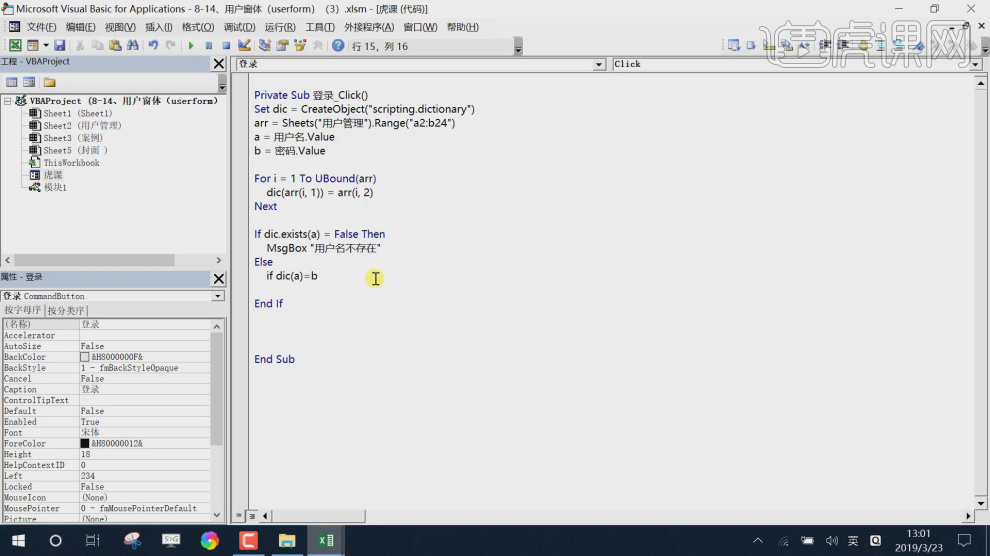
7、以及我们输入正确的之后,弹跳出来的页面,如图所示。
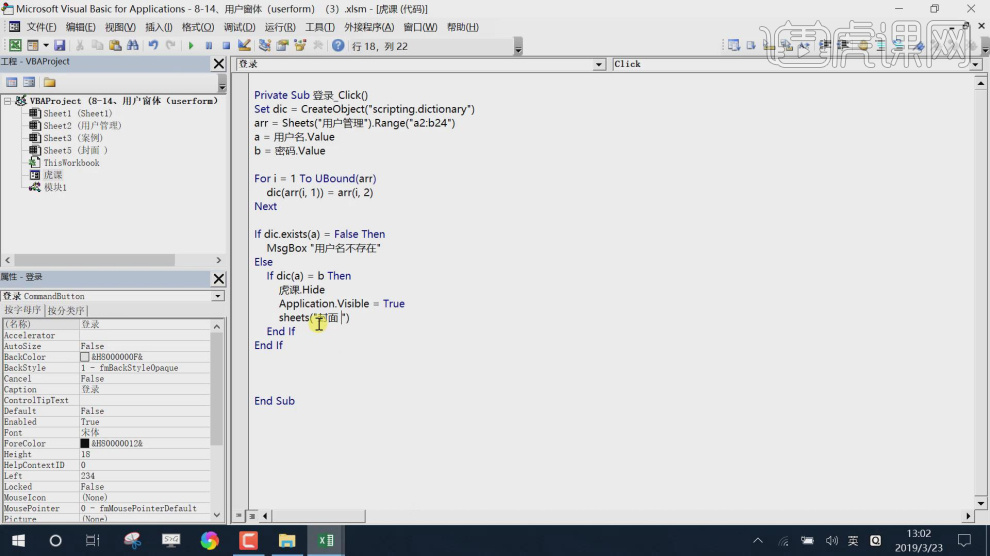
8、我们打开一个程序,输入对应的账号密码,如图所示。
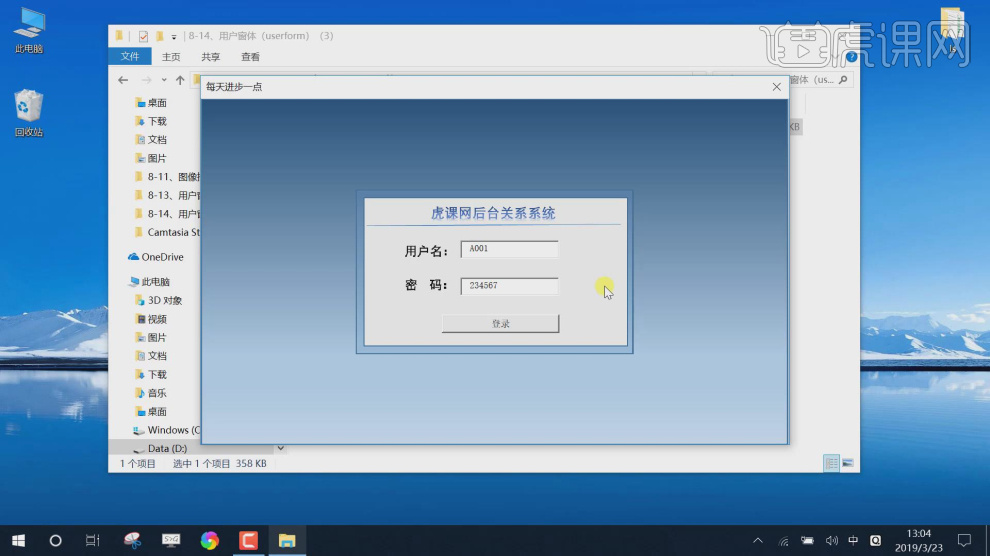
9、这里我们返回【workbook】面板进行一个调整,如图所示。
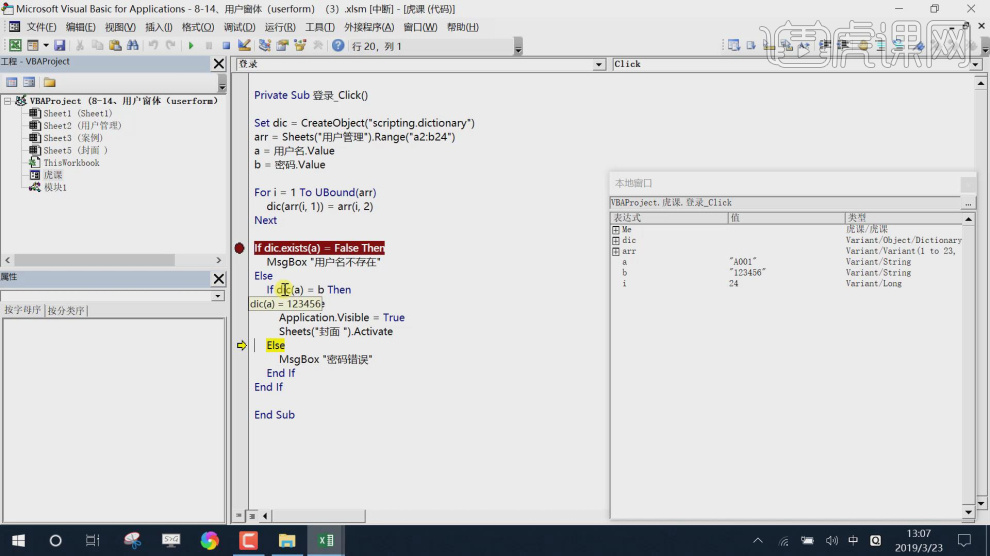
10、调出【本地窗口】我们进行一个设置,如图所示。
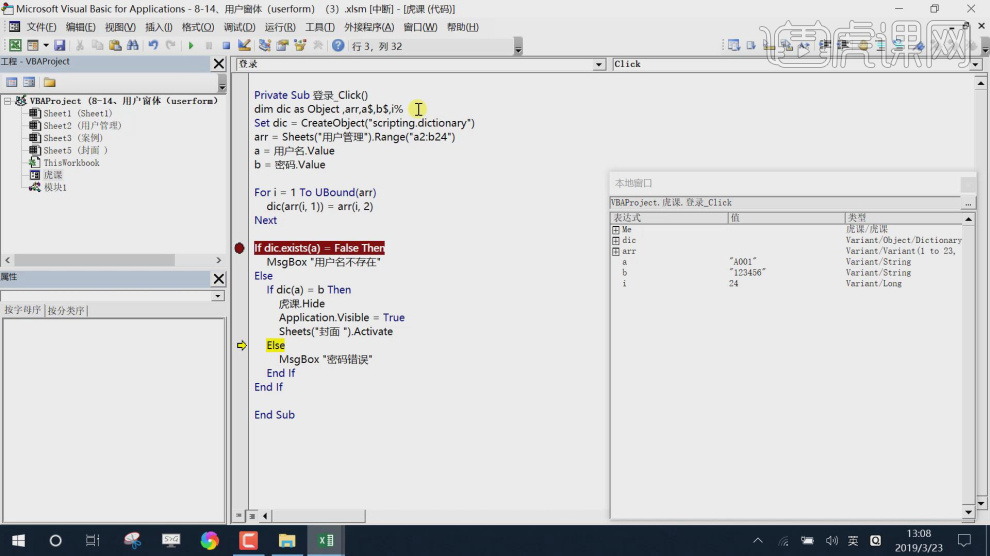
11、我们再次输入对应的账号密码,如图所示。
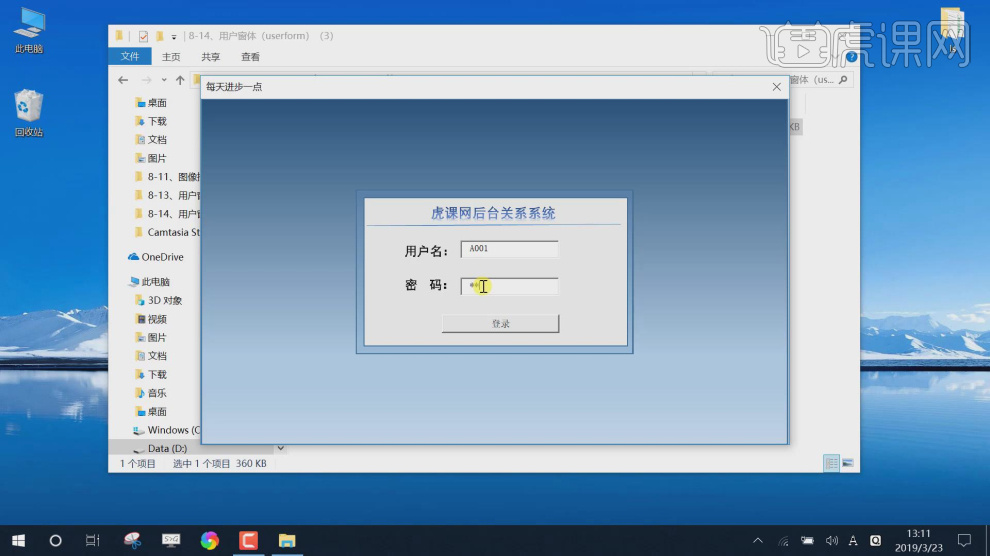
12、点击确定将跳转到对应的页面,如图所示,谢谢观看。