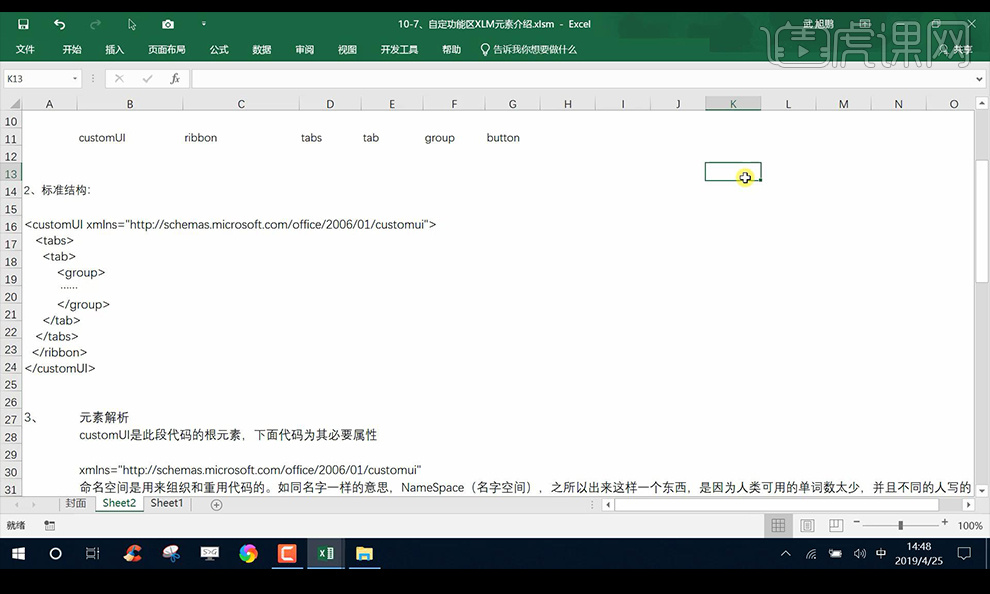vba功能区
VBA基础excel2016功能区讲解
1.本节课我们进行讲解Excel VBA基础教程10-3认识Excel2016功能区。
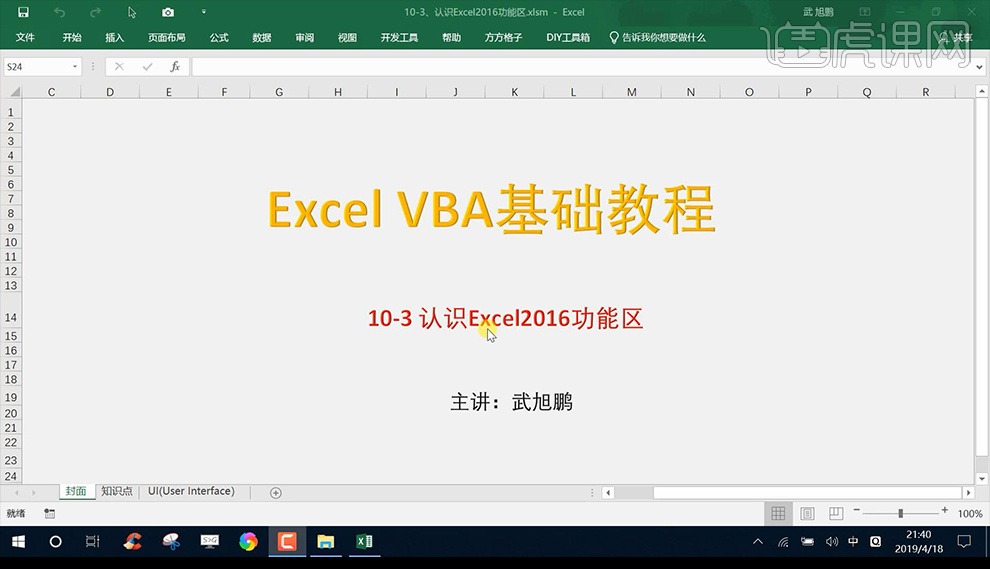
2.首先我们来看一下功能区的发展历史,认识功能区,自定义功能区。
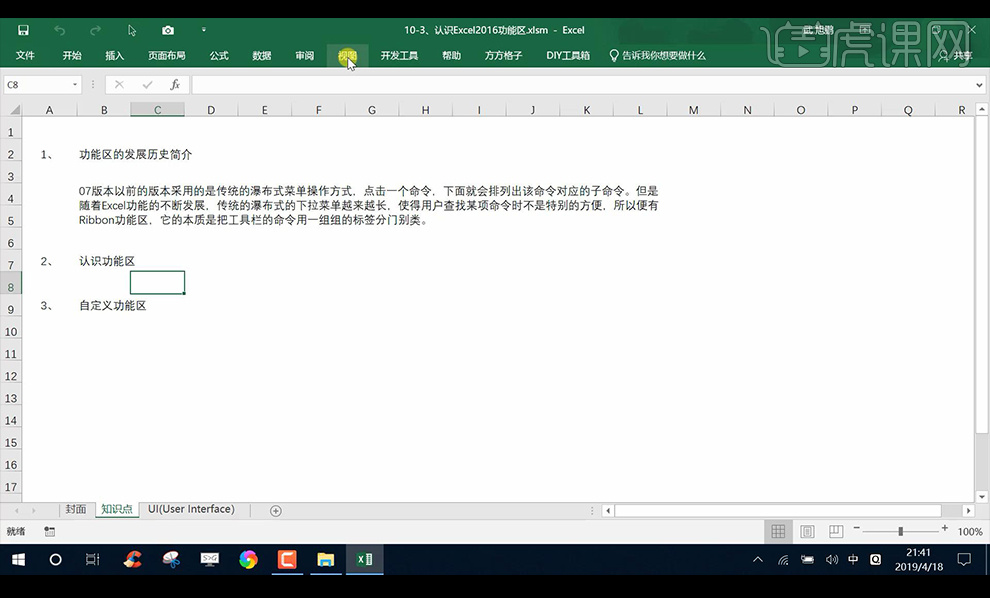
3.接下来进行看一下菜单中几个部分属于的区域是什么。
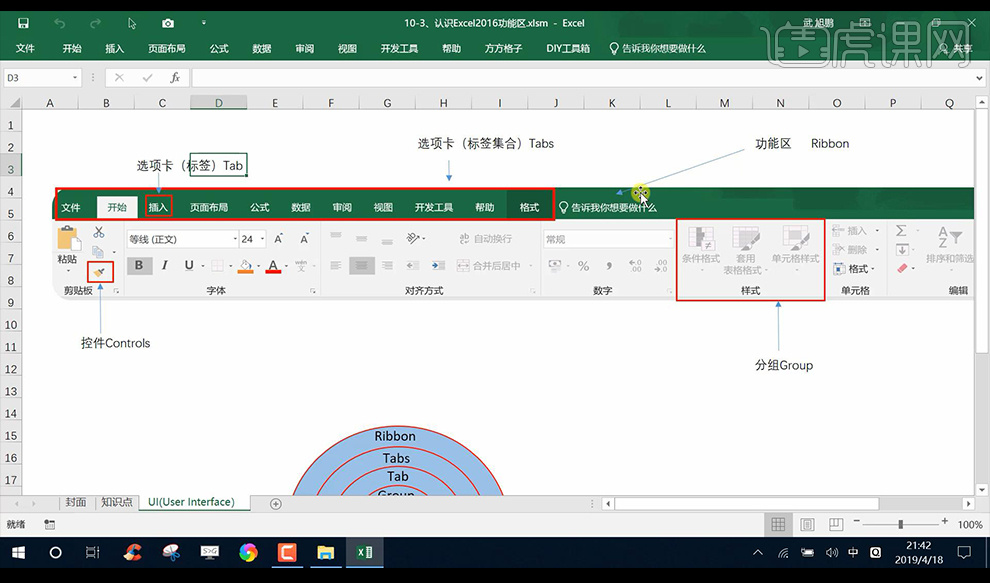
4.我们点击【文件】-【选项】-【自定义功能区】进行看一下怎样自定义功能区的。
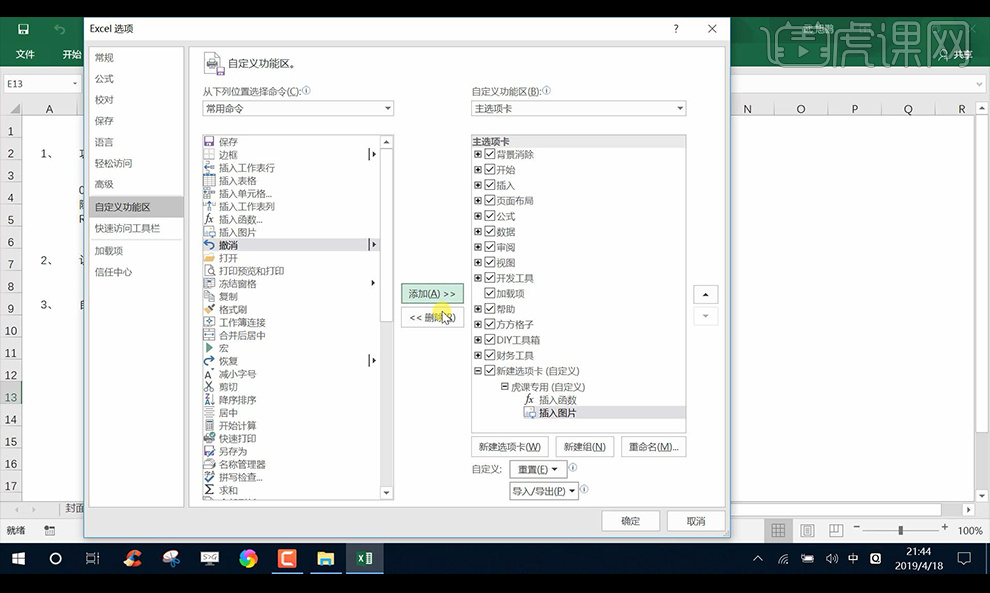
5.然后我们新建选项卡进行重新命名。
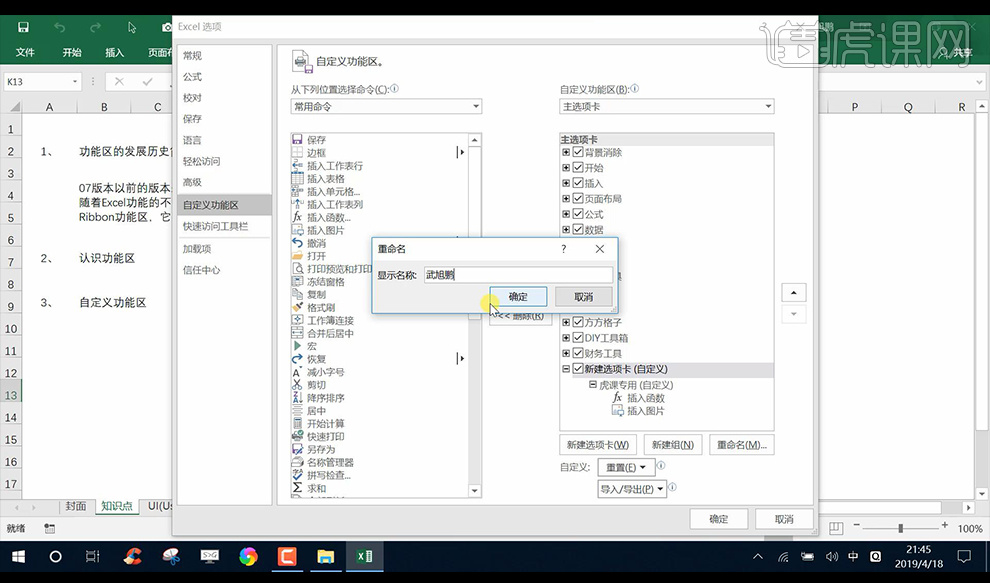
6.我们就可以看到上面的选项卡出现了我们自定义选项卡名称。
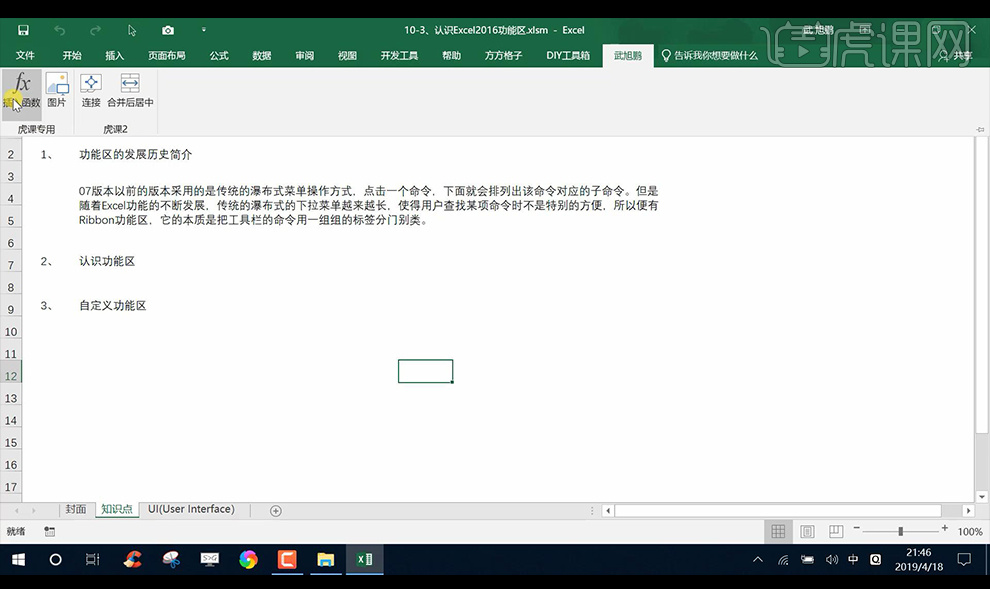
7.本节课结束。
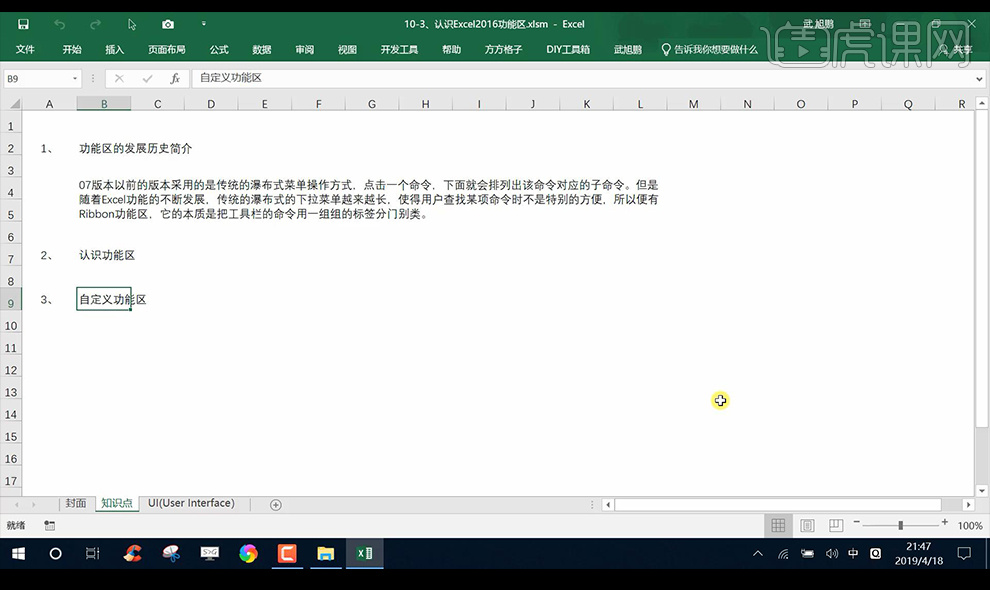
VBA如何使用代码自定义功能区
1、本节课讲解10-4、用VBA代码自定义功能区,本节课中用到的素材,会放置在素材包内,请各位学员点击右侧黄色按钮自行下载安装。
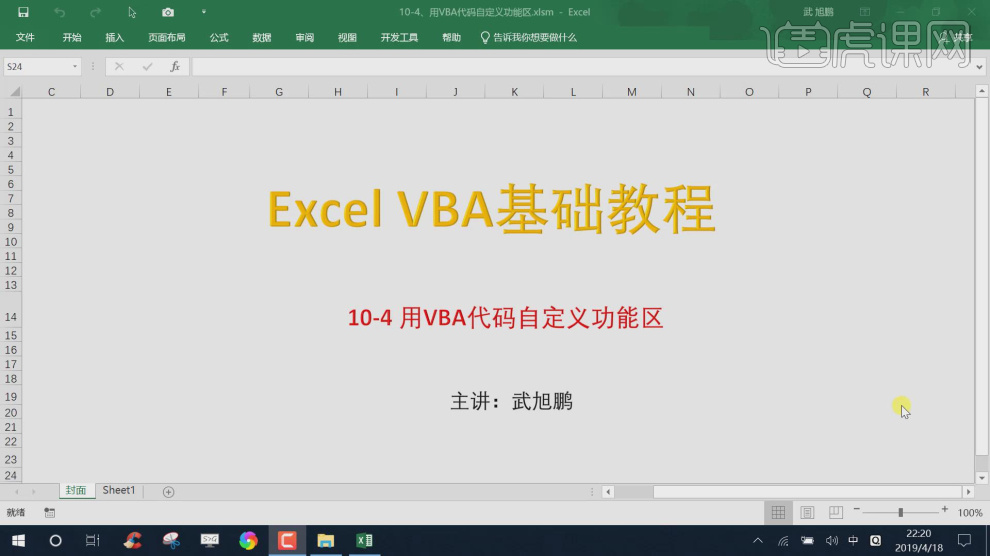
2、首先我们打开exel软件,然后点击一下设置面板我们进行一个【自定义功能区】设置,如图所示。
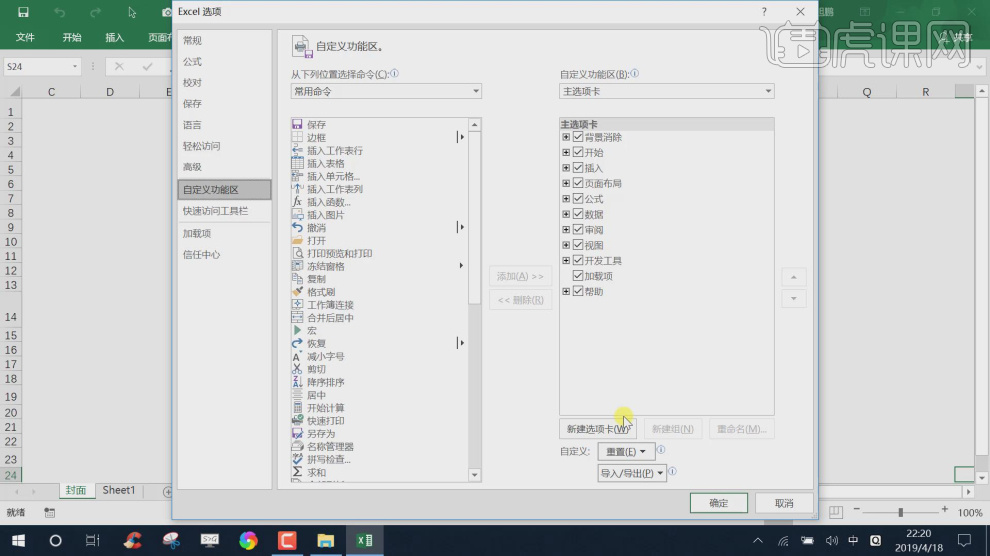
3、这里为同学们将制作的步骤进行一个整理,如图所示。
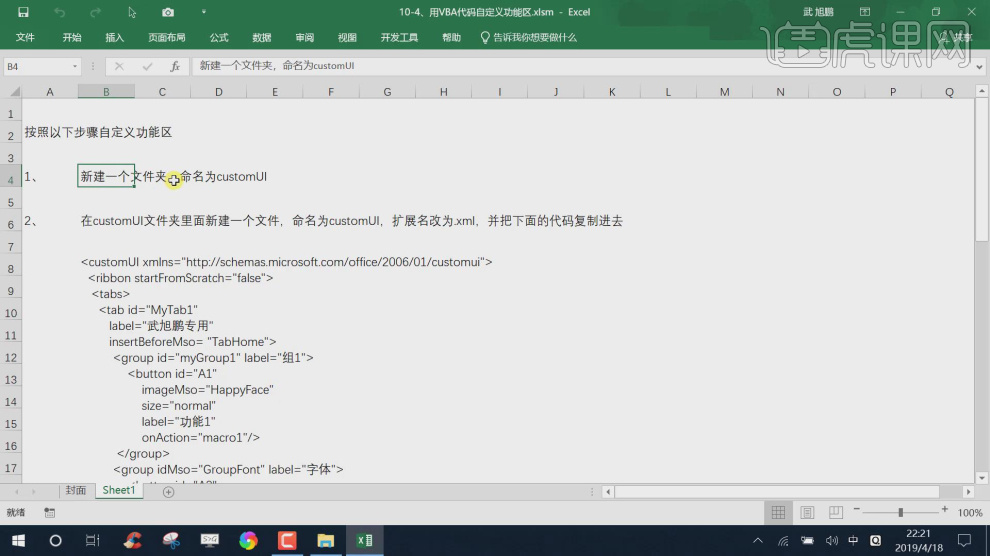
4、我们按照步骤新建一个文件,命名为customUI,后缀为.xml,如图所示。
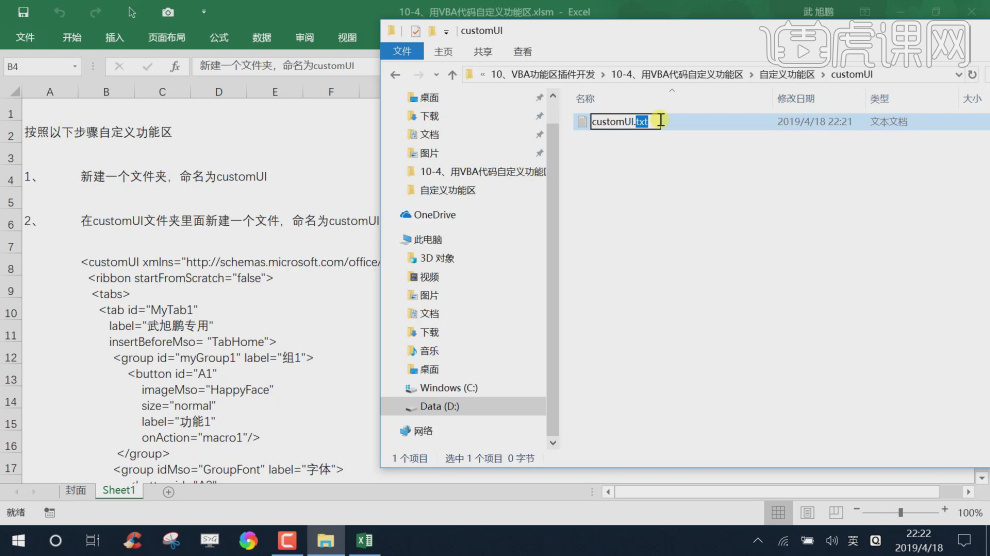
5、然后我们将文字复制进来,并进行一个保存,如图所示。
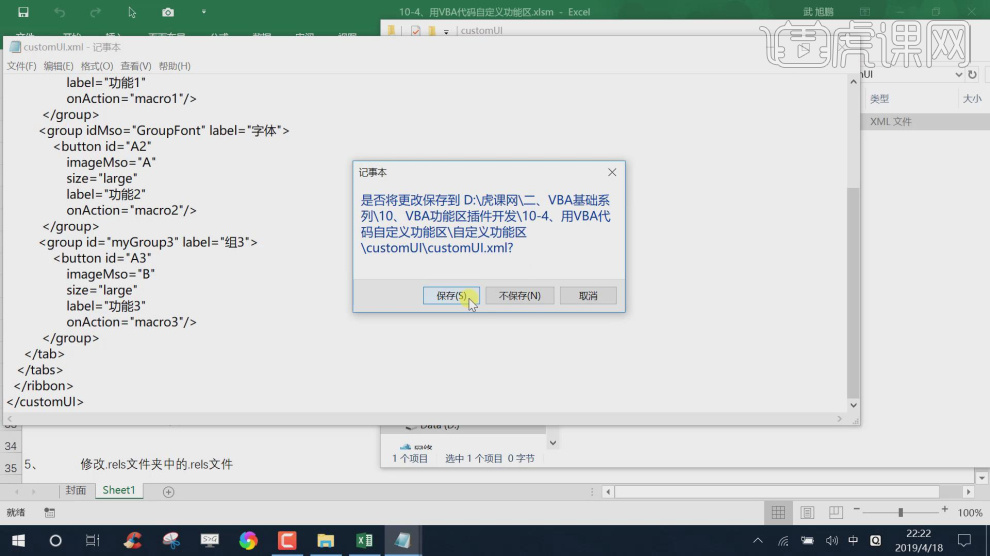
6、我们选择文档,将他的打开方式设置为【压缩包格式】,如图所示。
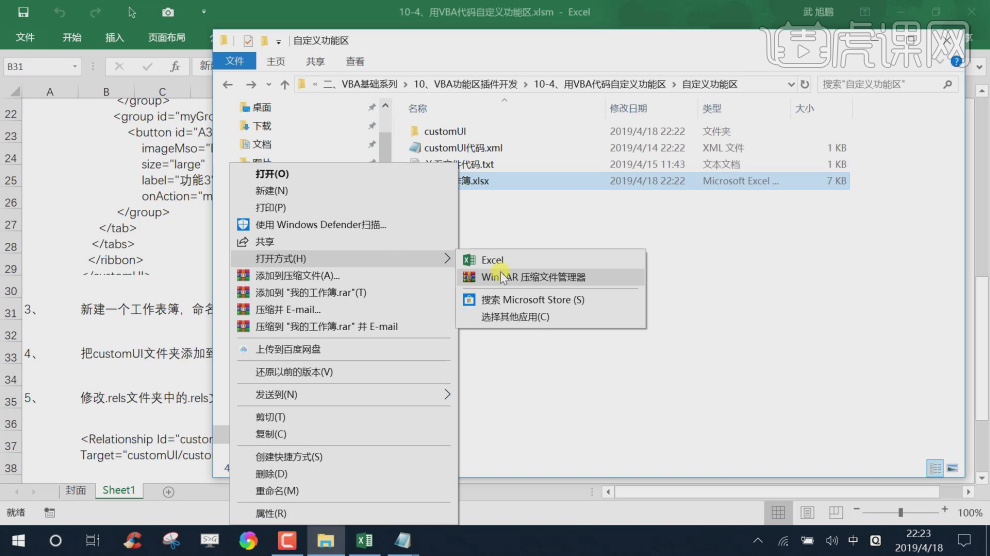
7、我们对这个步骤进行一个详细将讲解,如图所示。
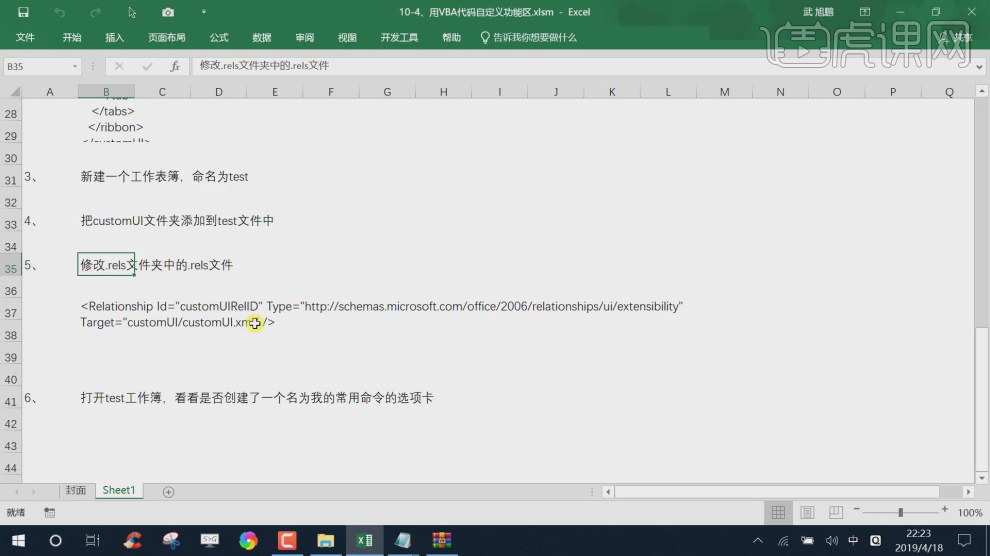
8、然后将准备好的文字复制进来,如图所示。
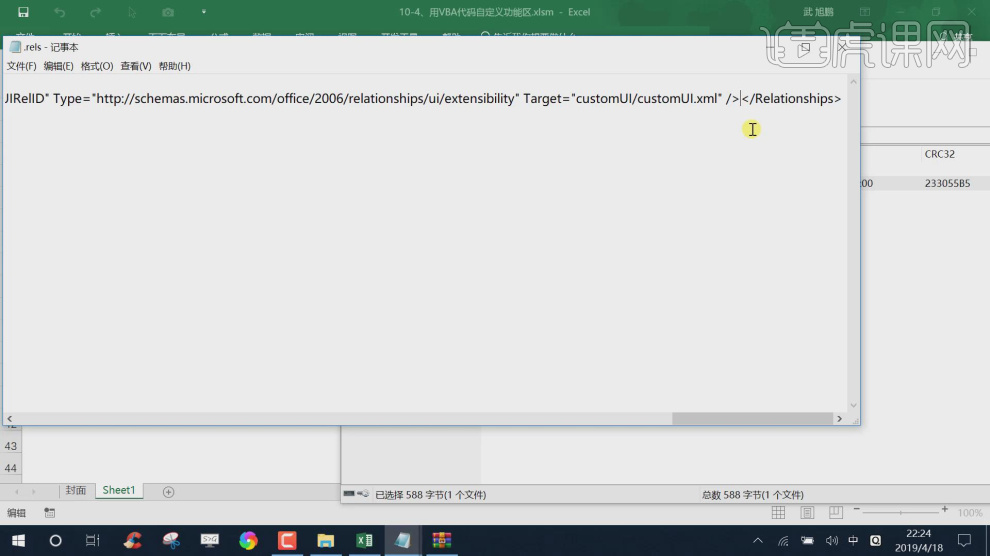
9、进行一个【另存为】并设置一下他的格式,如图所示。
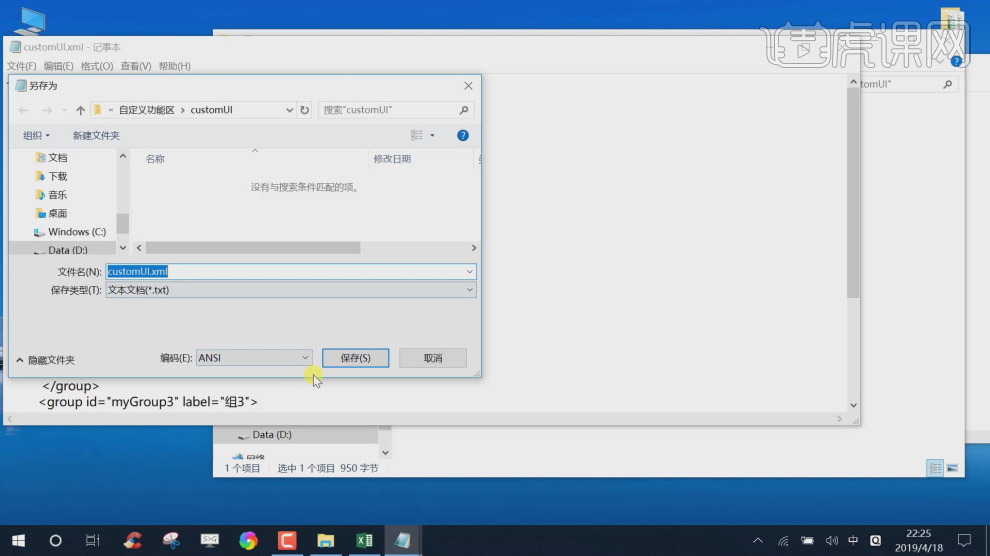
10、打开压缩包,我们预览一下里面的内容,如图所示。
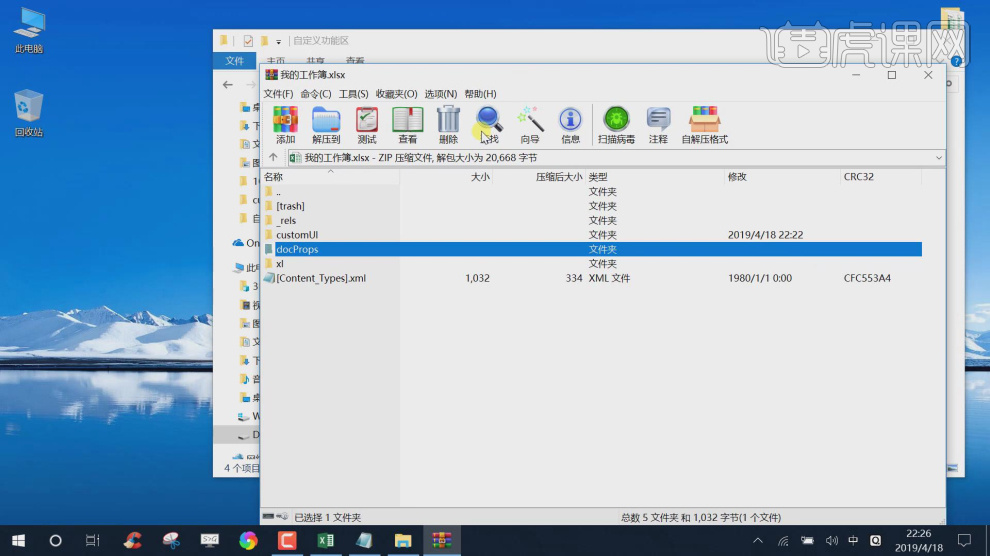
11、在上方菜单中,我们就可以看到自己设置效果,如图所示。
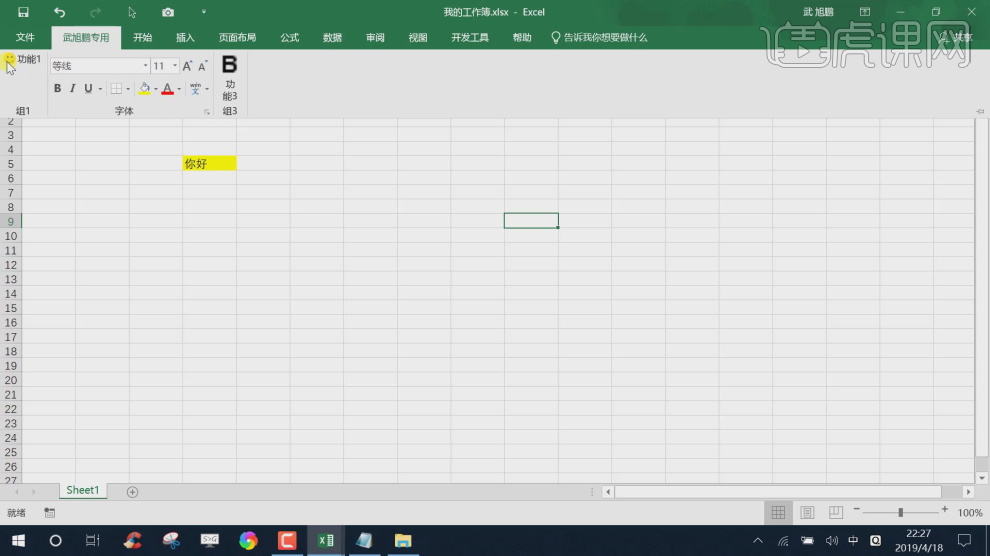
12、谢谢观看。
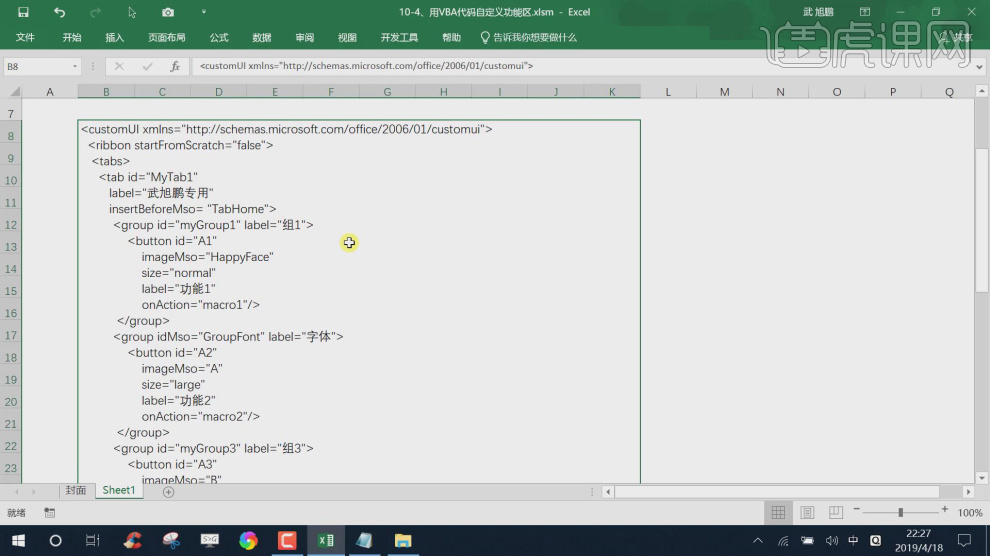
VBA基础自定功能区XLM元素讲解
1.本节课我们进行讲解Excel VBA基础教程自定义区XLM元素介绍,前面六节课我们已经进行总结。
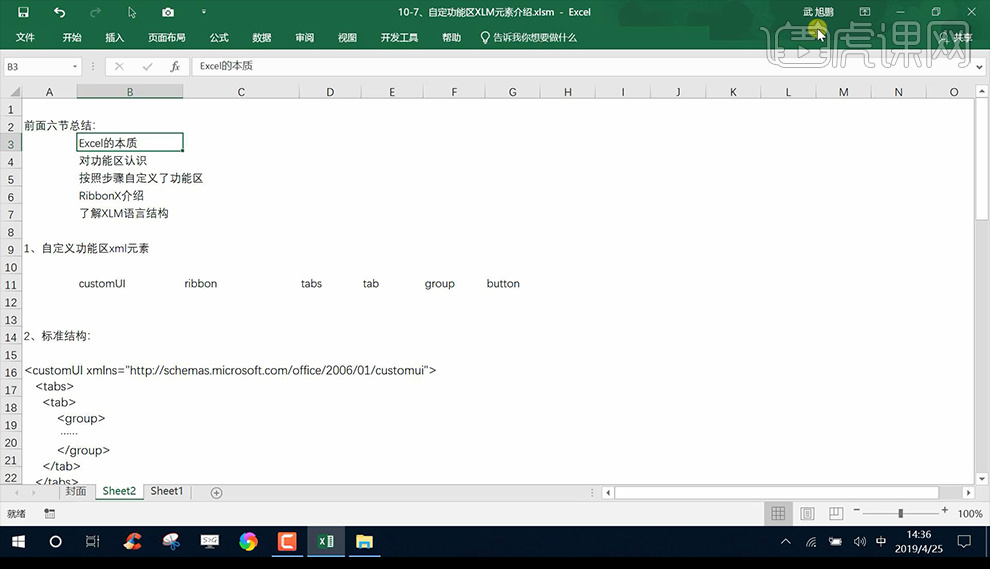
2.首先我们看一下Excel的本质我们打开数据文件,看一下XL的文件夹所有的文件。
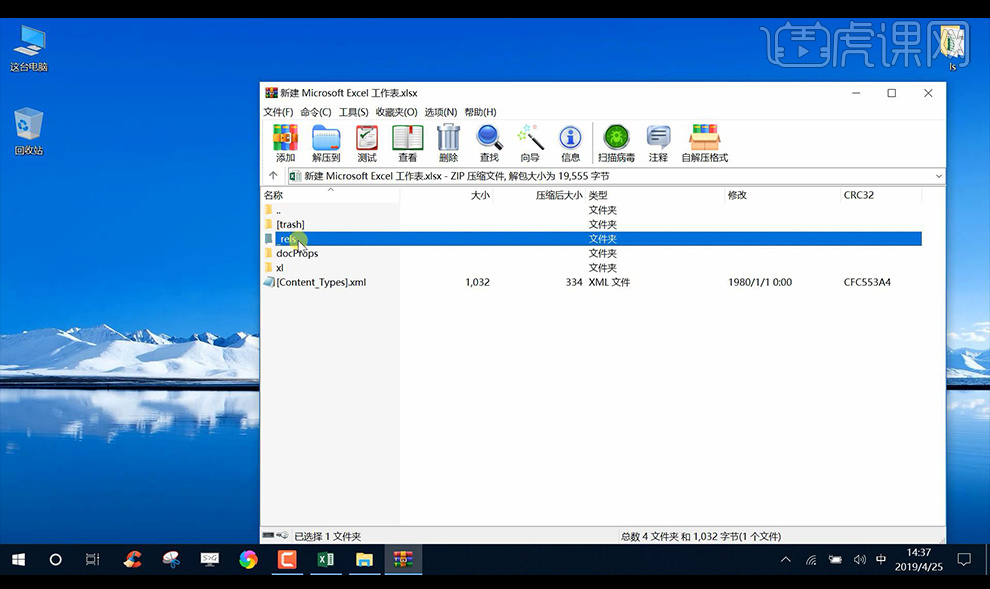
3.接下来我们就看一下功能区的认识和按照步骤自定义功能区,RibbonX介绍,了解XLM语言结构。
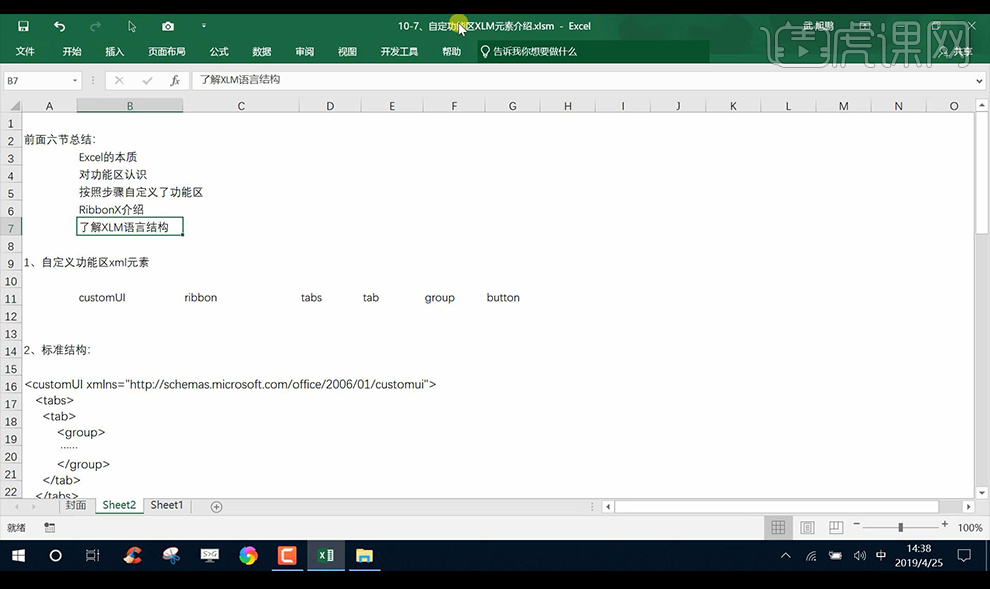
4.然后我们就看一下自定义功能区的xml元素分为以下几个。
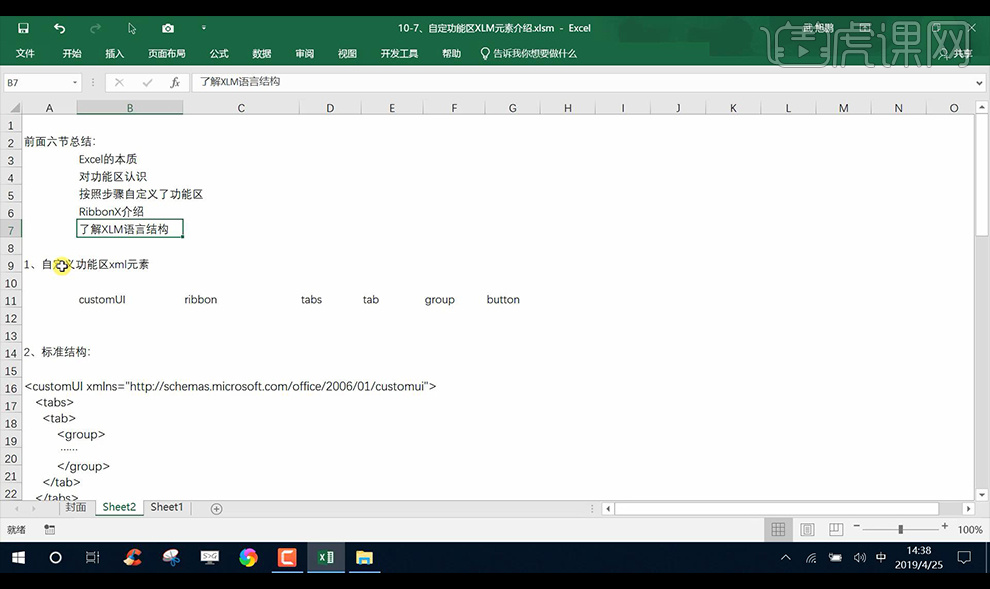
5.我们看一下标准结构的编写如图所示。
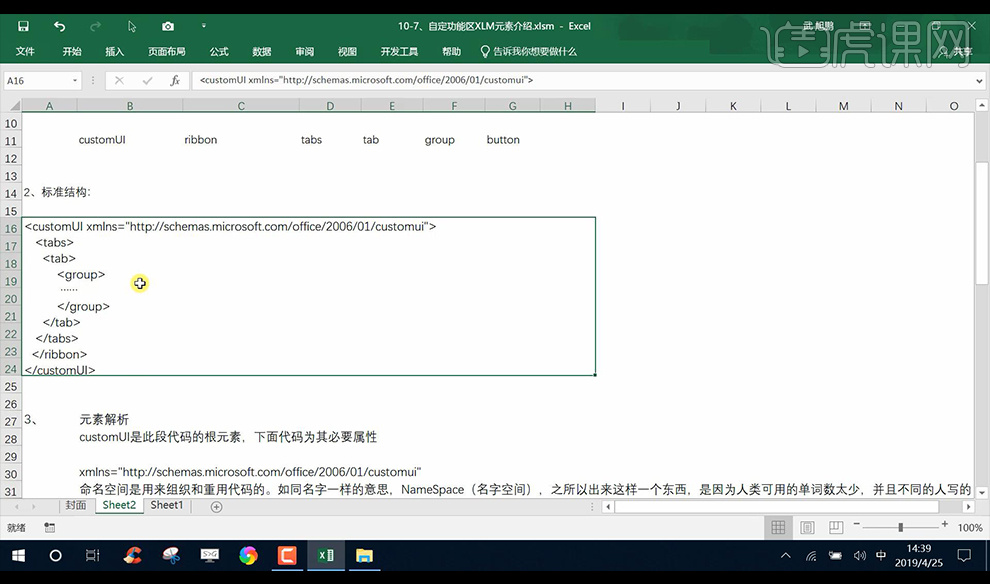
6.然后我们看一下元素解析,customUI是此段代码的根元素,下面代码为其必要属性。
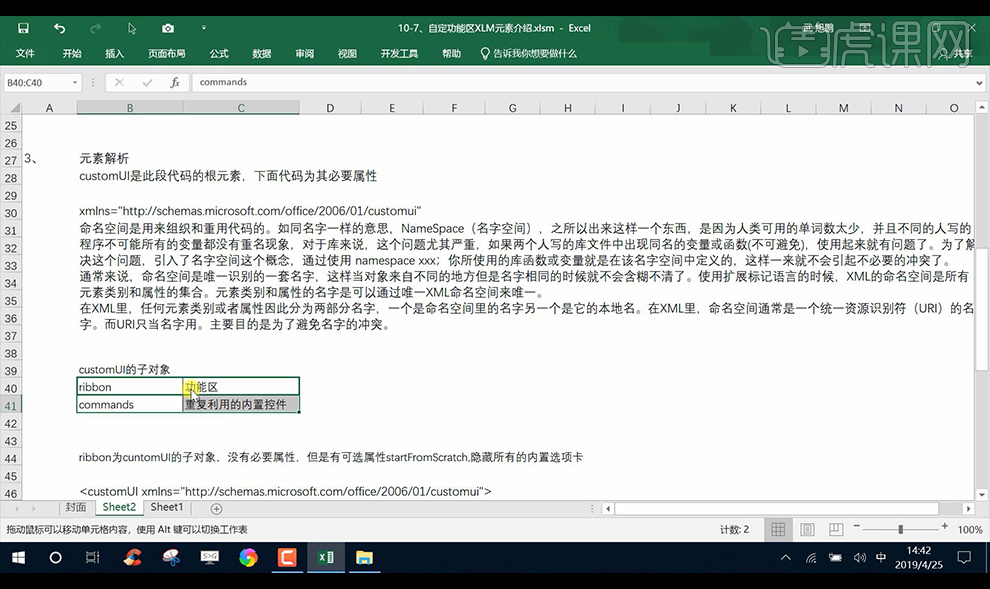
7.我们继续向下看所有参数的子对象。
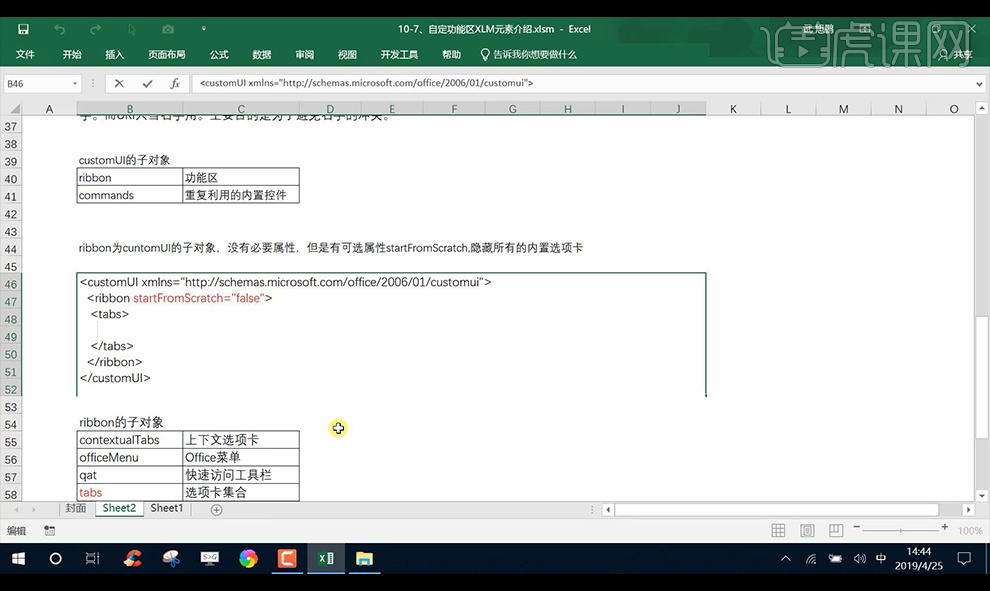
8.然后我们打开文件进行看到我们菜单栏所自定义的属性。
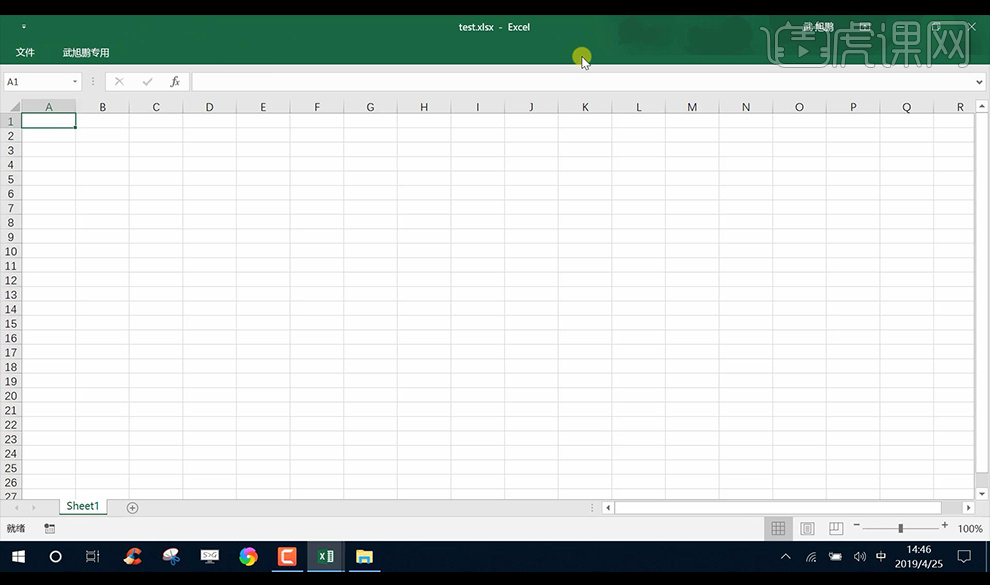
9.最后我们看一下ribbon的子对象,进行插入一个椭圆,选择这个形状的时候会出现绘图工具【格式】选项。
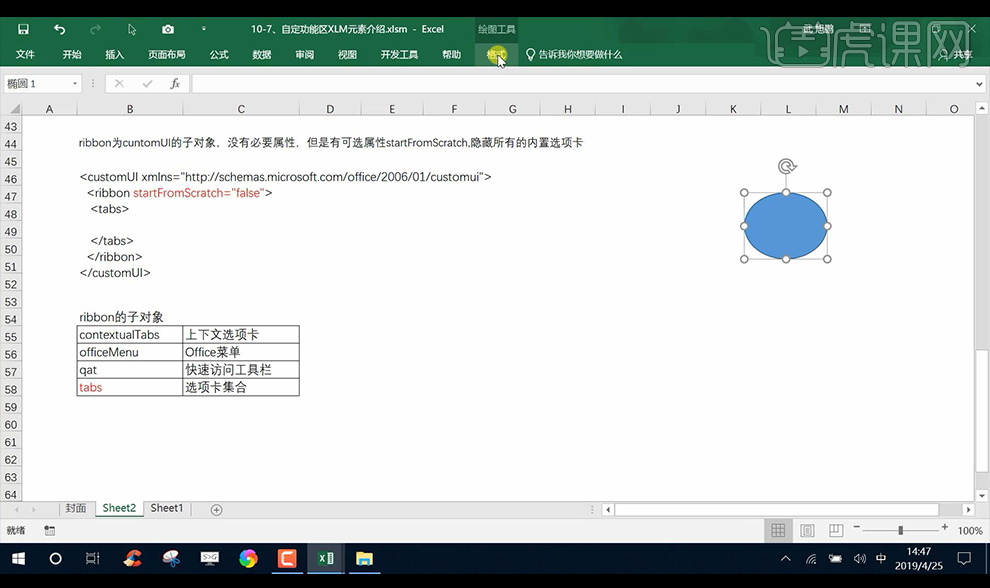
10.本节课讲解结束。