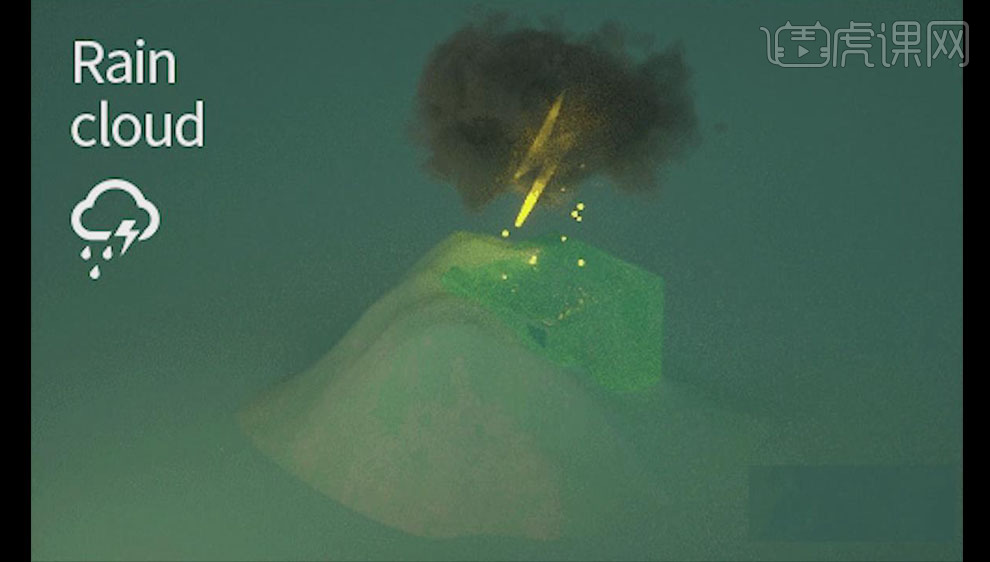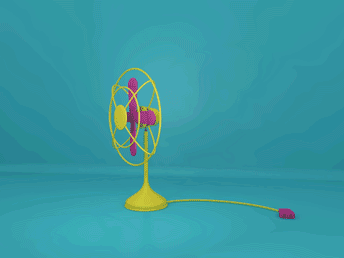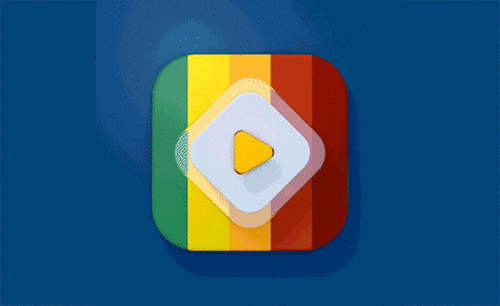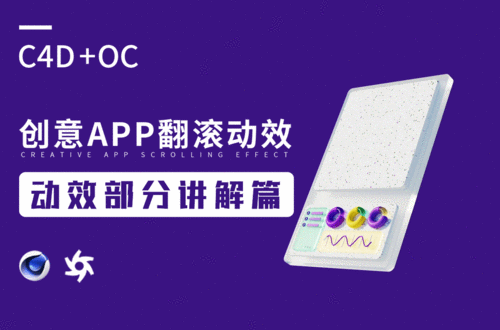c4d动效
C4D制作金属圆环与吐泡泡动效上
1. 打开【C4D】,新建【球体】,类型为【六面体】,分段为【12】,半径为【50】。新建【平面】。给球添加【柔体标签】。

2. 新建【管道】,内部半径为【50】,勾选【透显】,增加高度。【Ctrl+D】工程,重力改为【-100】,帧率改为【25】,打开【渲染设置】,帧频为【25】,工程总长度为【200】。

3. 给管道添加【碰撞体标签】,外形为【自动】,摩擦力为【2】,反弹为【50】。柔体标签的外形改为【自动】,压力为【300】,构造为【5】,斜切为【15】,弯曲为【20】,反弹为【50】,摩擦力为【2】。
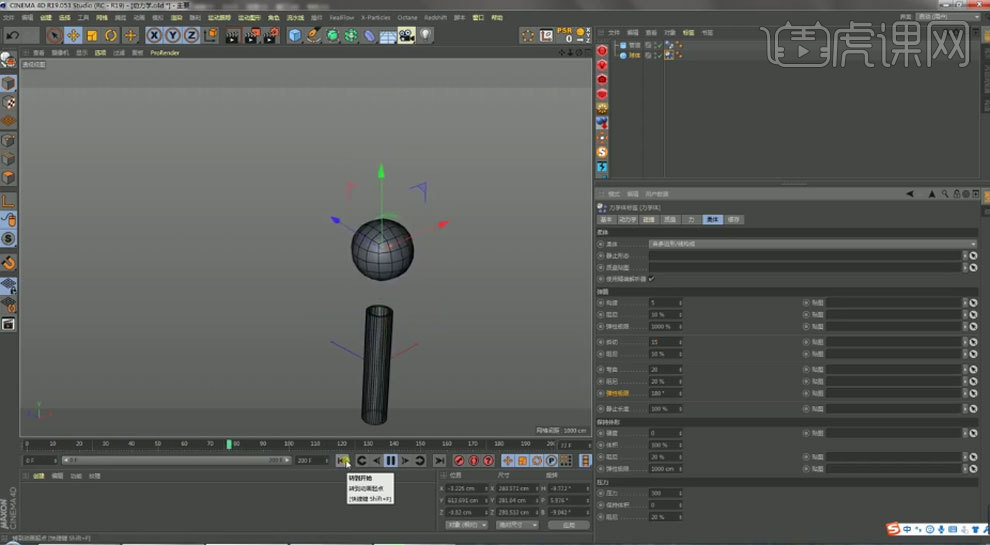
4. 选择球体,按住【Alt】键新建【细分】。新建【平面】,调整大小。按住【Ctrl】拖动复制管道,调整大小和位置。

5. 平面的高度分段和宽度分段为【1】,【C】转为课编辑对象,【D】挤压,勾选【创建封顶】,往下挤压。将管道【C】掉,删除不需要的面。用【封闭多边形孔洞】封闭洞,再全选面,右键选择【优化】。新建【布尔】,平面和管道作为它的子级,模式为【A-B】。

6. 复制一个管道,关闭【透显】,调整大小和位置。勾选【圆角】,调整分段和半径。再复制2个,调整参数。
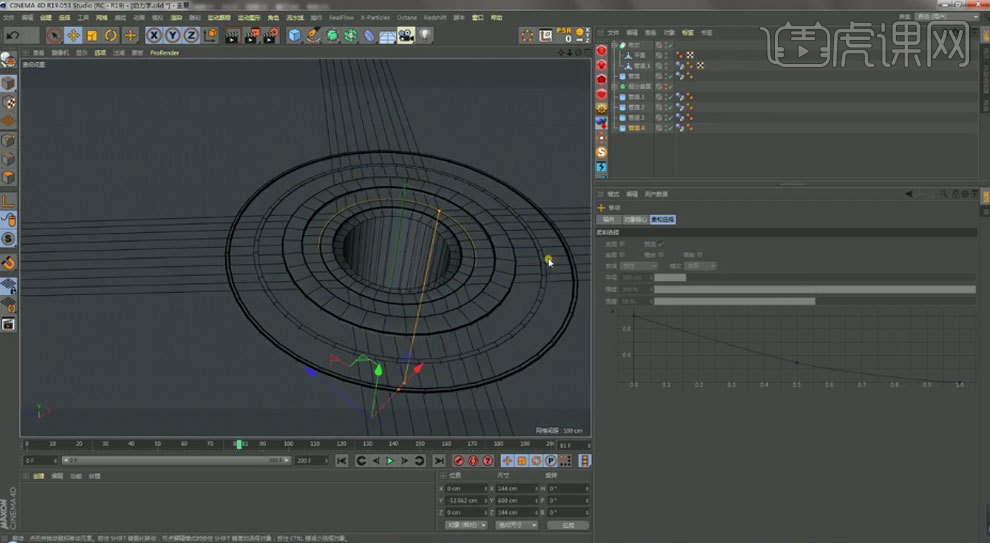
7.将不需要的动力学标签删掉。新建【圆环】,调整大小、角度和位置。添加【碰撞体标签】。外形为【自动】。将圆环【C】掉,放大,调整角度。打开工程,步每帧改为【15】。

8. 再复制一个圆环,调整大小、方向和位置。工程的重力改为【-500】。
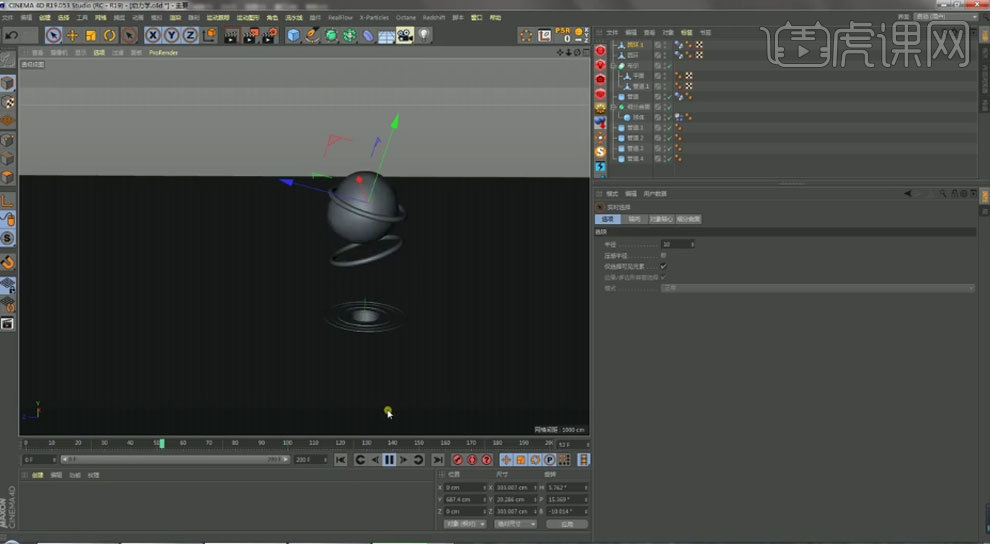
9. 新建【摄像机】,进入摄像机视角,调整视角。添加【保护标签】,合成中关闭【启用】。调整球体的【柔体标签】的参数。

10.最终效果如图示,下节课继续。
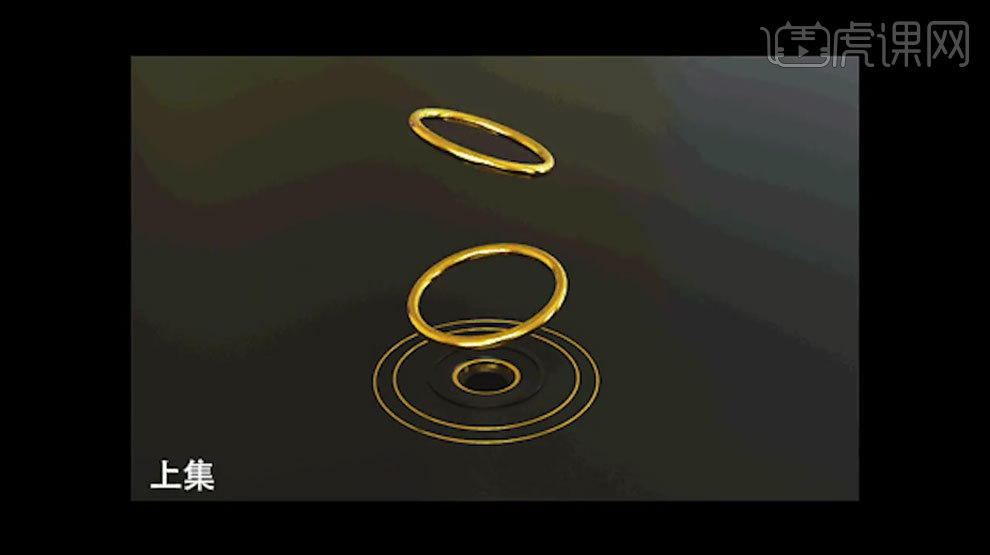
C4D制作金属圆环与吐泡泡动效下
1. 打开【Redshift Rend View】,新建【Rs Dome Light】,右键添加【HDRI Link】,添加【HDR 环境】。【Ctrl+C】复制标签路径,粘贴给灯光路径。

2. 饱和度改为【0】,曝光为【1】,旋转灯光。新建【材质球】,将材质给圆环。打开节点编辑,调整如图示。
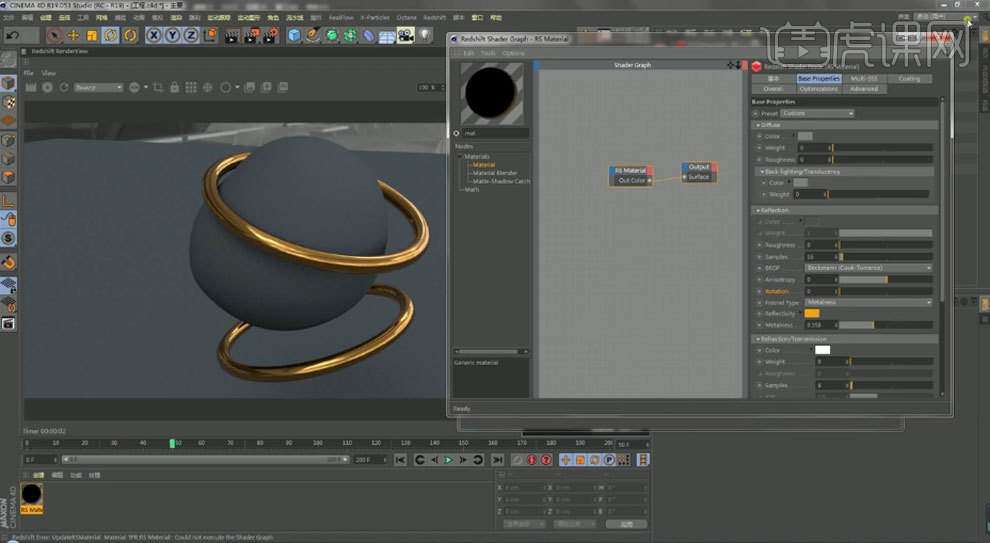
3. 新建【材质球】,将材质给球体。打开材质编辑,预设为【水】。打开节点编辑,调整如图示。
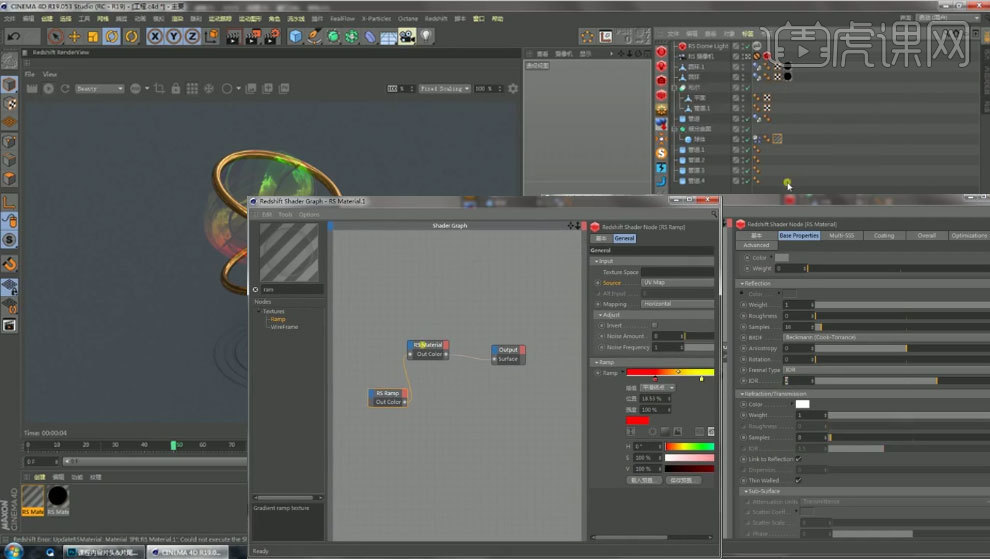
4. 再将材质给模型。新建【材质球】,将材质给模型。打开材质编辑,漫射的颜色为黑色,增加粗糙度。将材质给模型。
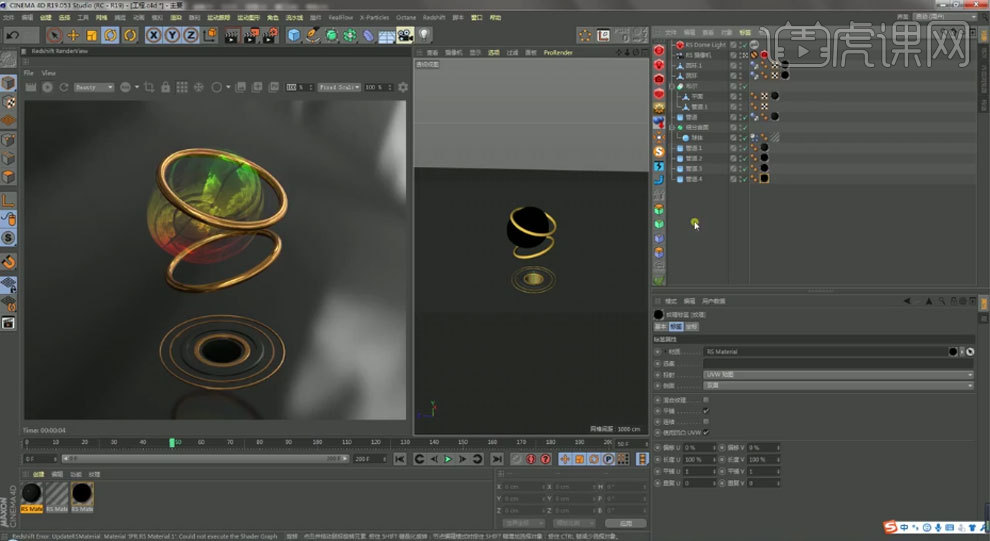
5.给摄像机添加【合成标签】,勾选【启用1】。旋转【HDR的角度】,调好后关闭摄像机的【启用】。
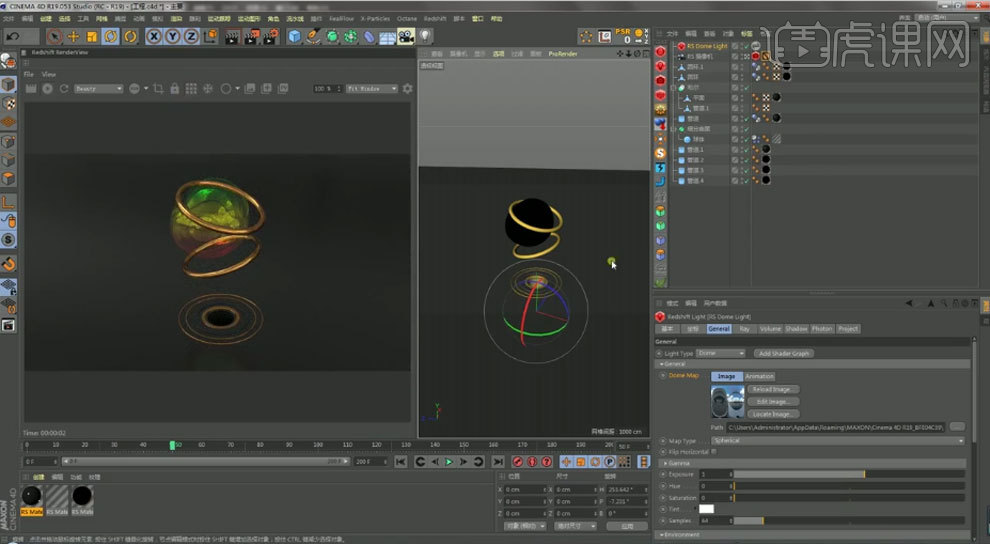
6. 选择摄像机的目标标签,勾选【Enabled】,调整参数。调整摄像机的目标距离。
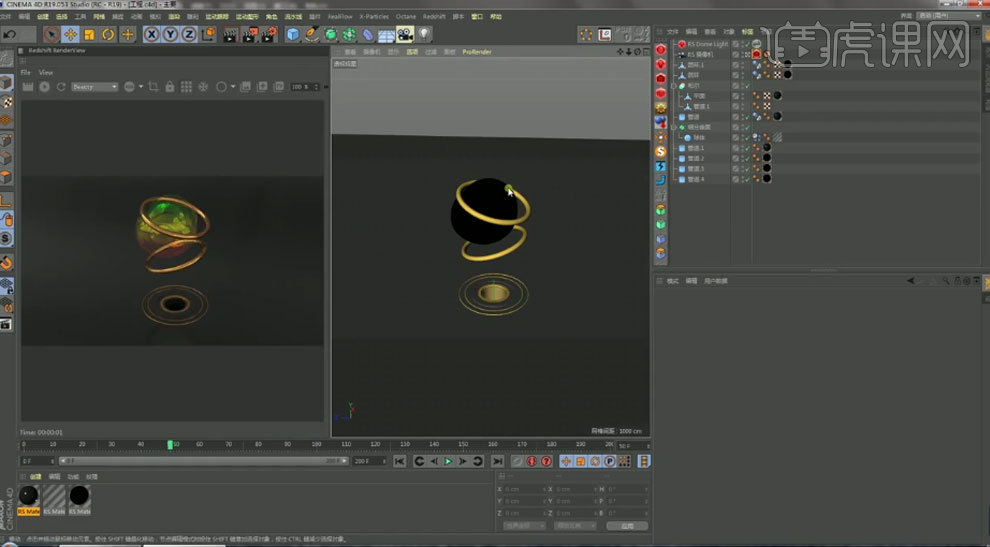
7. 按住【Ctrl】拖动复制多个球体,在第0帧关闭启用,创建关键帧,在第40帧勾选【启用】,创建关键帧。
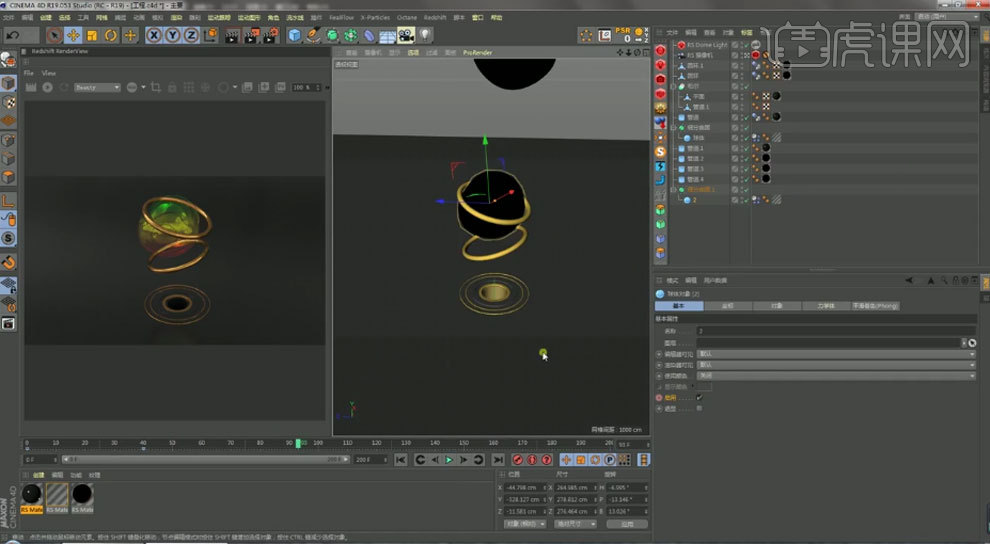
8. 打开【渲染设置】,调整参数。渲染。
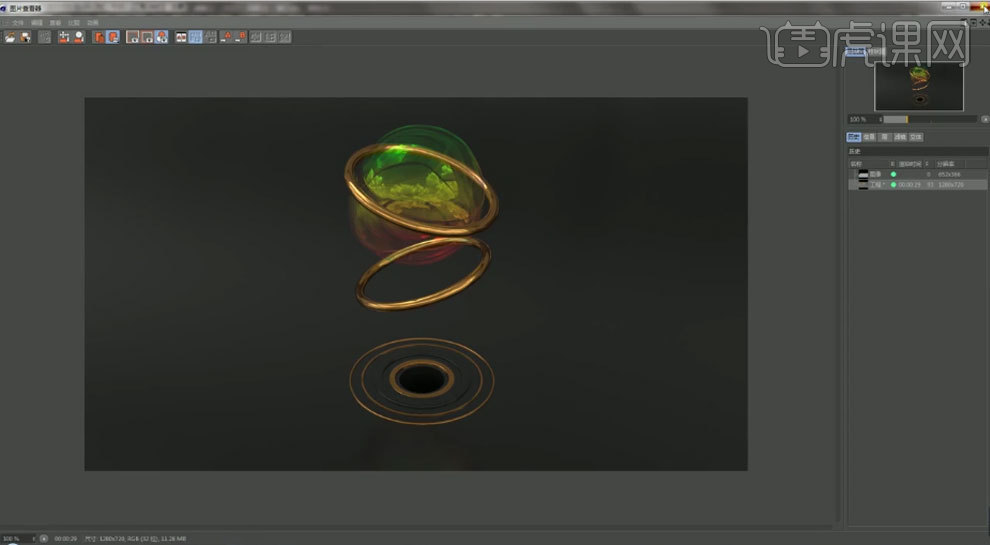
9.最终效果如图示。
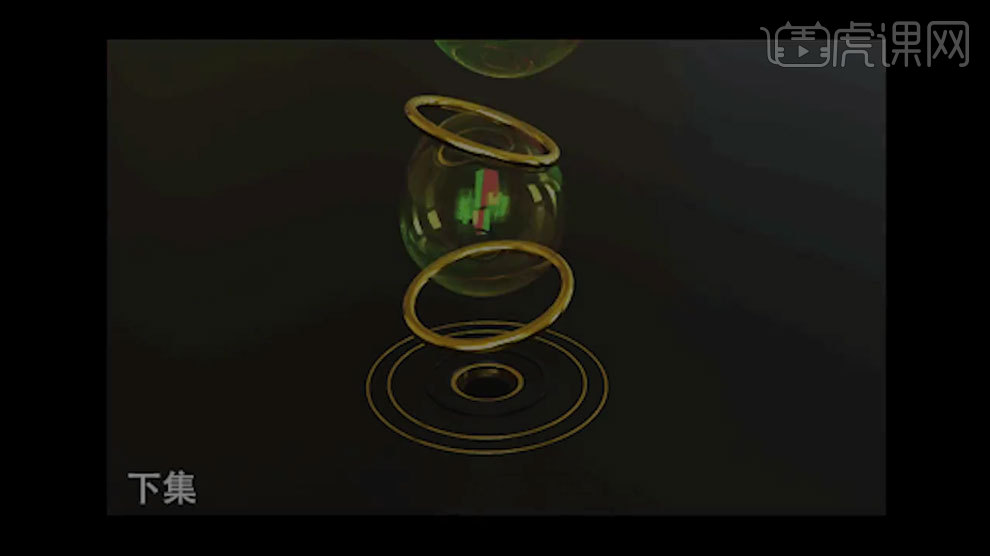
如何用C4D制作动力学滑梯动效
1. 打开【C4D】,新建【螺旋】,平面为【XZ】,调整【对象】面板的参数。
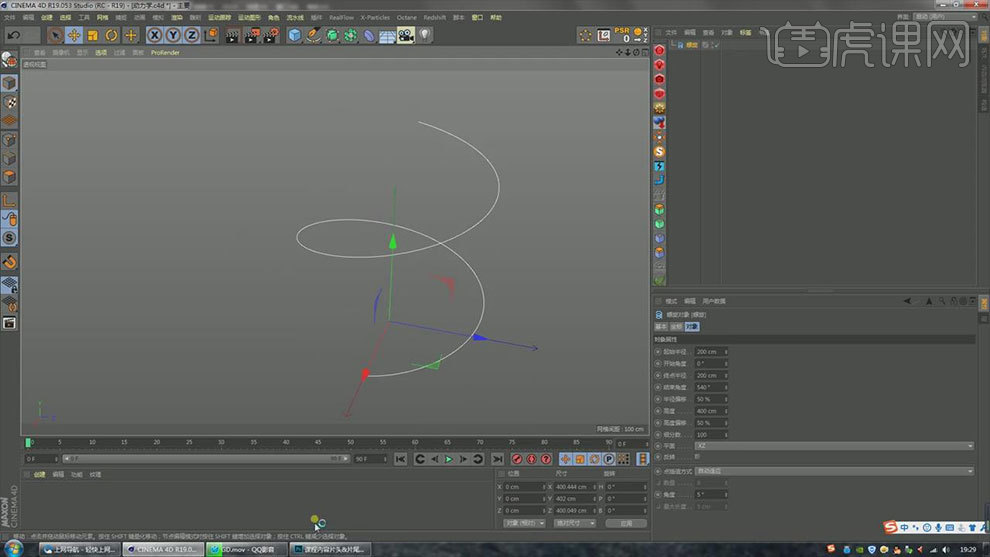
2. 新建【圆弧】,缩小半径。新建【扫描】,将圆弧和螺旋作为扫描的子级。关闭【校正扭曲】。调整圆弧的开始角度和结束角度。类型为【环状】。

3. 新建【倒角】,将倒角和扫描【Alt+G】编组。偏移为【3.5】,细分为【5】,勾选【用户角度】,增加角度阈值。扫描的封顶为【圆角封顶】,调整步幅和半径。

4. 新建【球体】,点击【转换插件】,删除后面的选集。球体的类型为【六面体】。给滑道添加【碰撞体标签】,外形我、为【自动】,增加摩擦力。给球体添加【刚体标签】,同理调整参数。

5. 工程的帧率改为【25】,渲染设置的帧频改为【25】。按住【Ctrl】拖动复制一个螺旋出来,【C】转为可编辑对象,点模式,用【画笔】点击最后一个点,再往外延伸。再右键选择【柔性差值】。
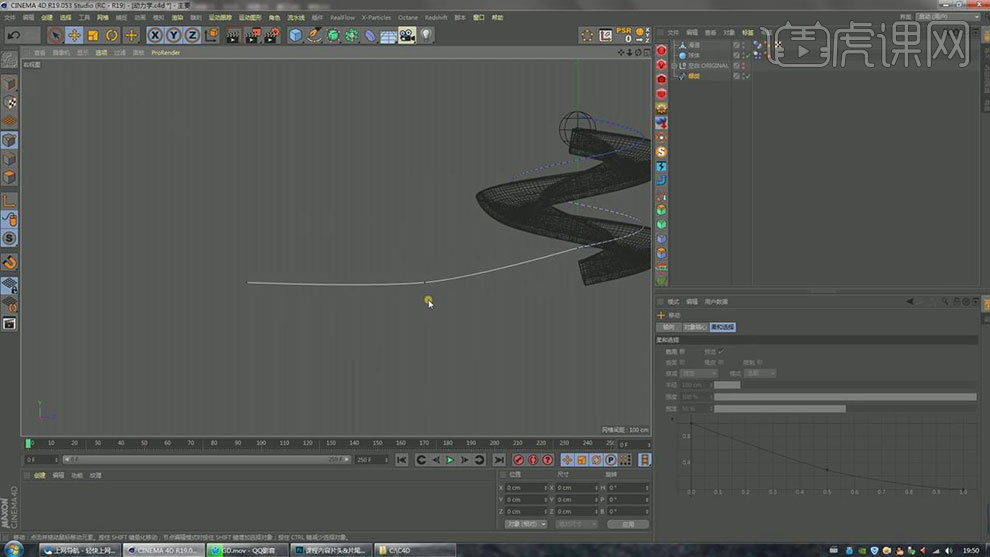
6. 新建【平面】,调整大小和位置。再调整螺旋点位置,点差值方式为【统一】,数量为【40】。球体的动力学标签关闭【启用】,再给球体添加【对齐曲线】标签,将螺旋拖入【曲线路径】。

7. 选择对齐曲线,在第0帧个位置创建关键帧,位置为【100】。在150帧位置为【0】,创建关键帧。开启球体动力学的【启用】,跟随位移为【15】。

8. 将滑道的碰撞体标签复制给平面。球体的动力学标签的粘滞改为【50】。复制一个球体,在第0帧修改位置。再复制2个,同理调整。

9. 复制螺旋,调整点位置。选择球体的对齐曲线标签,将螺旋2拖入【曲线路径】。同理调整其他球体。

10.打开【Redshift Rend View】,新建【Rs Dome Light】,右键添加【HDRI Link】,添加【HDR 环境】。【Ctrl+C】复制标签路径,粘贴给灯光路径。

11. 新建【材质球】,将材质给滑道,打开材质编辑,调整如图示。
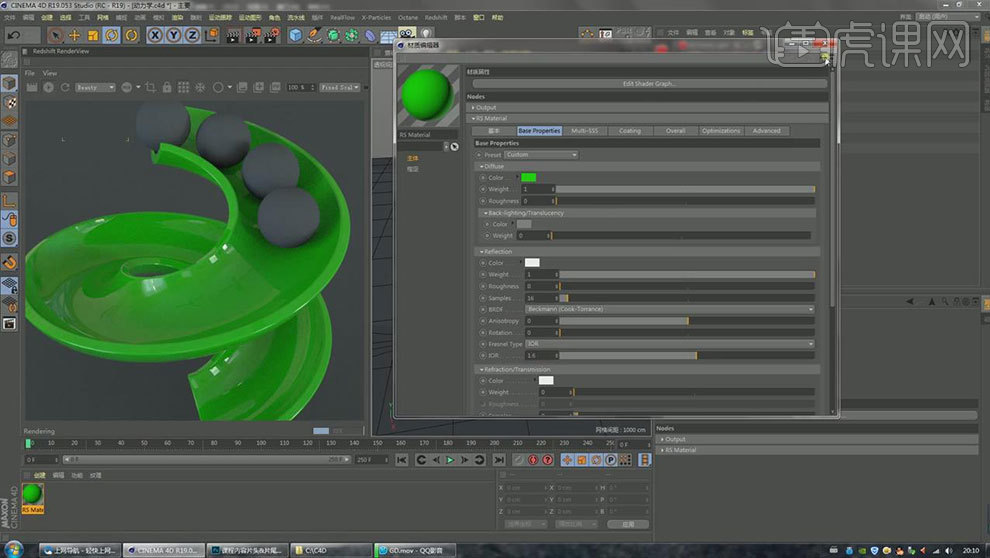
12. 新建【材质球】,将材质给球体,打开材质编辑,调整如图示。
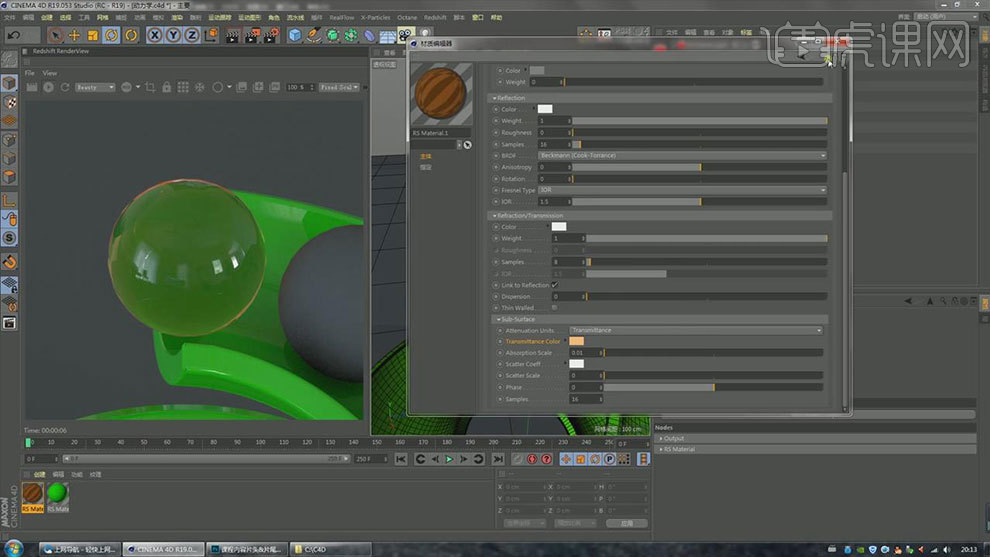
13. 新建【文本】,输入【H】,对齐为【中对齐】,作为1的子级。将文本坐标归零。放在球体里面。打开玻璃材质,关闭【折射连接到反射】,IOR为【1.05】。

14.文本的封顶为【圆角封顶】,调整半径和步幅。新建【材质球】,将材质给文本。打开材质编辑,漫射的颜色为黄色。

15. 复制文本,调整位置,修改文字信息。再微调玻璃材质得参数。

16. 新建【材质球】,将材质给地面。打开材质编辑,调整如图示。

17. 工程中点击【烘焙】。在第0帧新建【摄像机】,进入摄像机视角。再复制一个摄像机,进入摄像机视角,调整视角位置。

18. 将平面【C】掉,选择边,按住【Ctrl】往上拖动,再给边添加【倒角】。同理继续复制摄像机,调整视角。

19. 选择4个摄像机,添加【摄像机变换】。在第0帧混合改为【0】,创建关键帧。在135帧混合为【100】,创建关键帧。

20. 新建【区域光】,调整大小和位置。选择摄像机,选择【设置活动对象为摄像机】。打开【渲染设置】,调整参数。渲染。

21.最新效果如图示。

C4D材质建模及摆动动效教程
1.首先将工程设置中的帧率改成【25】【Ctrl+B】渲染设置中的帧率改成【25】,去选掉保存,保存一下工程。
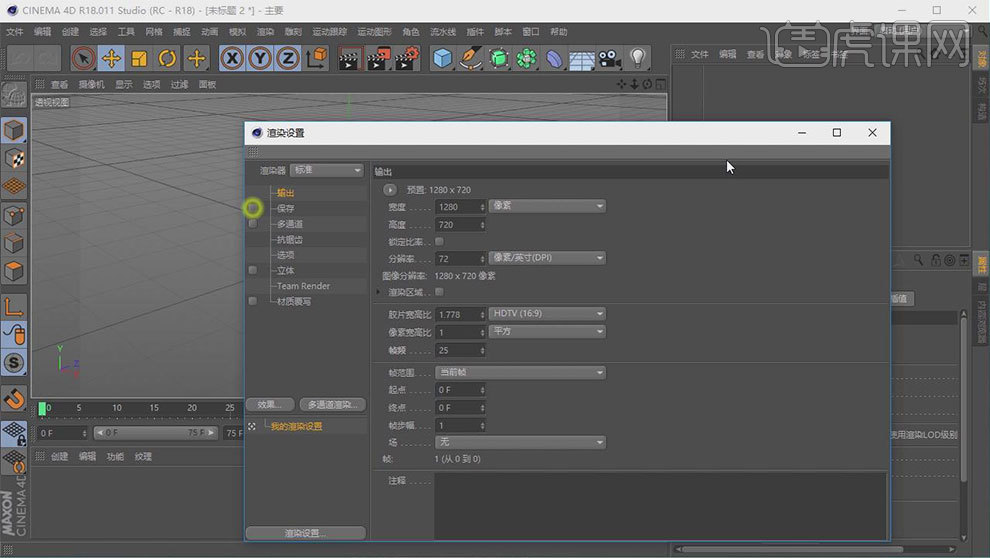
2.新建【球体】,修改半径为【30】分段书改成【36】;新建【圆柱】半径【7】高度【100】;【ctrl+鼠标左键】复制一个球体调整半径为【12】新建【布尔】,将圆柱体大球体加入布尔,选择【A+B】,按【快捷键C】转换可编辑对象。在边级别下,按UL循环选择,选择【竖交界线】右键倒角。小球倒角方式同大球。
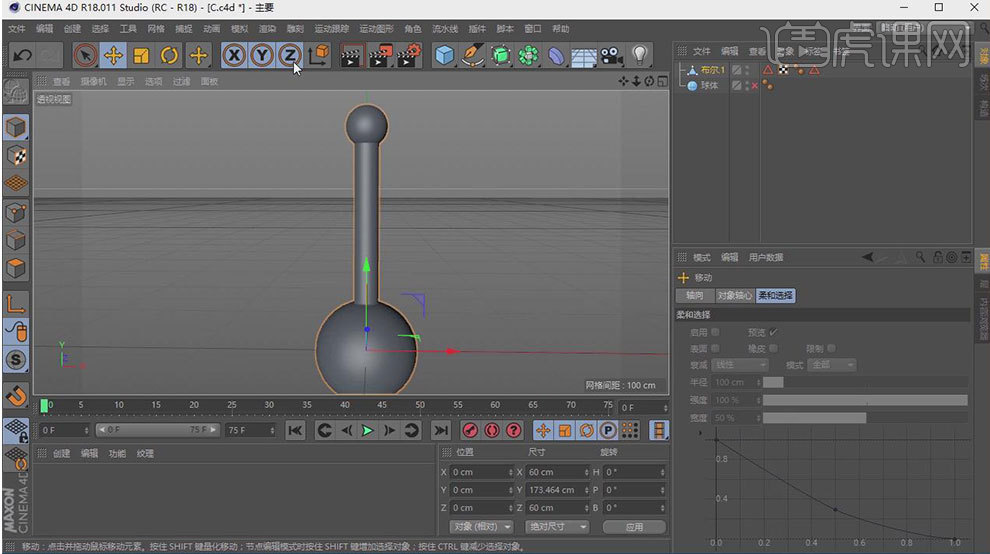
3.选择【模拟】-【动力学】-【连接器】作为球体的子集,Y轴改为【0】;将布尔【移动】到对象A中;新建【空白】,更改【组名称】,将模型及连接器拖至模型组中,给模型钢体标签,复制【模型组】,间隔【61】。
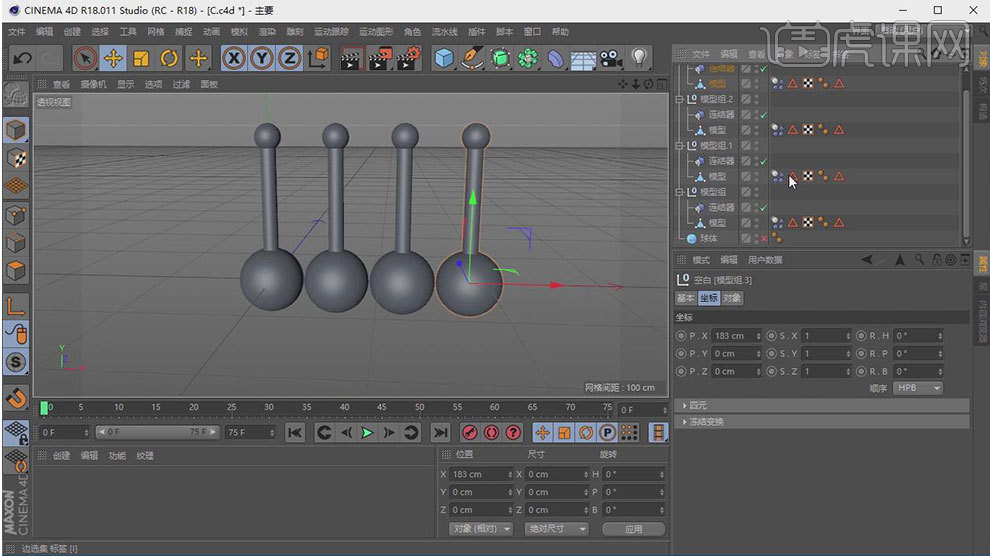
4.调整球体旋转为【20】,拖出模型组,【Ctrl】选择所有钢体标签,外形改为动态网格;反弹数值改为【100】,摩擦力和碰撞燥波改为【0】。范围【100帧】选中【动力学标签】,全部烘焙。小球旋转归零,复制【3】份。
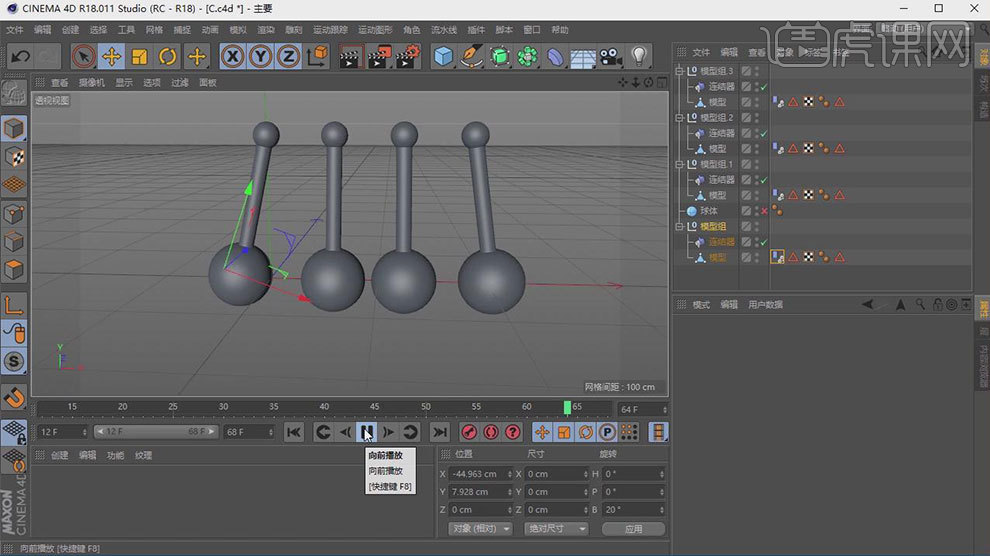
5.【画笔】启用捕捉,启用量化绘制支架,通过【视图切换】倒角,【调整】位置和形状 。【镜像】-【对称】创建圆环,半径为【3】,创建【扫描】,将样条,圆环作为扫描的子集。
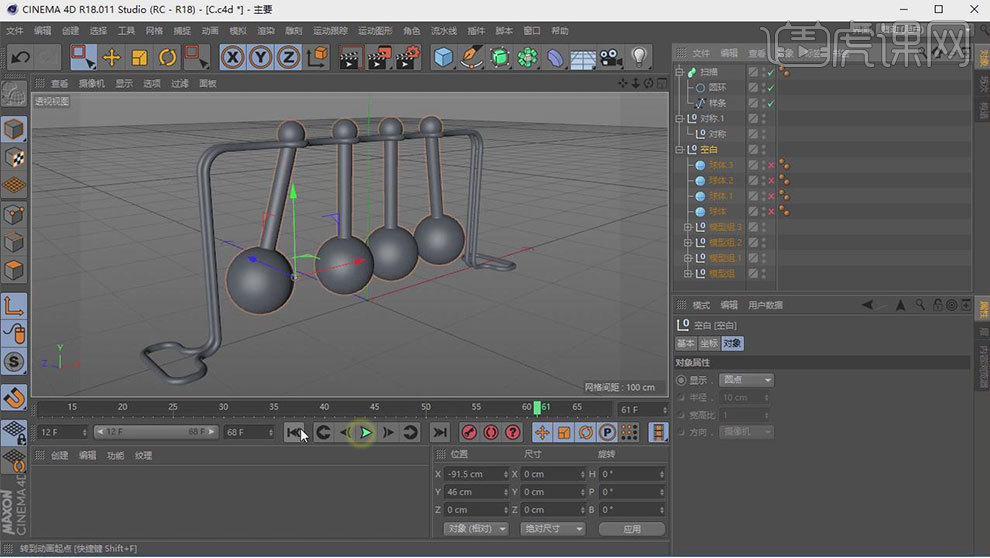
6.新建【材质球】,添加【传统反射】,选择层1调成【25%】,全局反射为【40%】选择颜色通道,调整绿灰颜色。
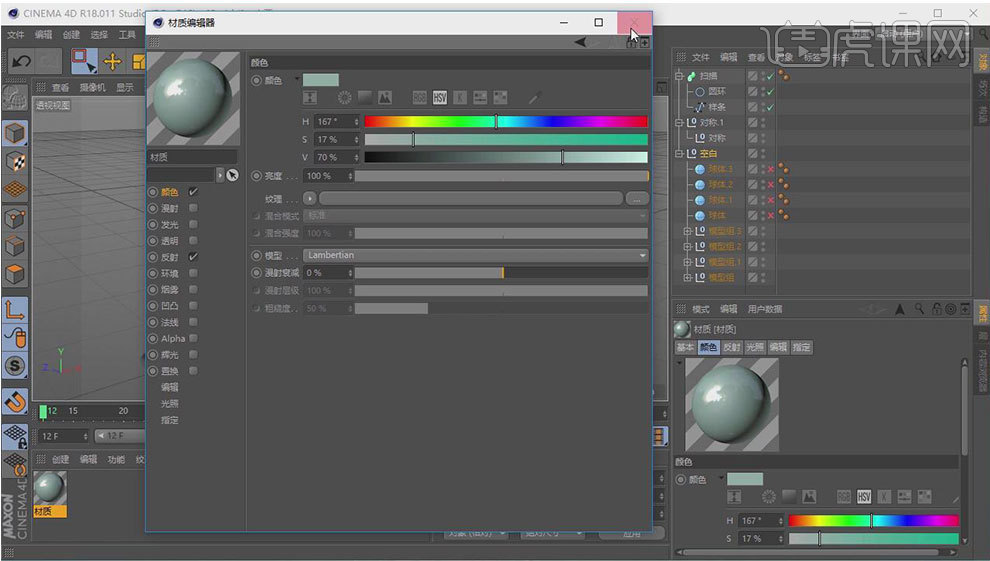
7.创建【地面】【天空】,将材质托给地面和天空,选择天空增加【合成标签】,勾选【合成北景】;新建【材质球】,去选颜色通道移除默认高光,添加【GGX】,反射强度调为将新建材质球给扫描。再新建【材质球】,调整完成后给予模型。
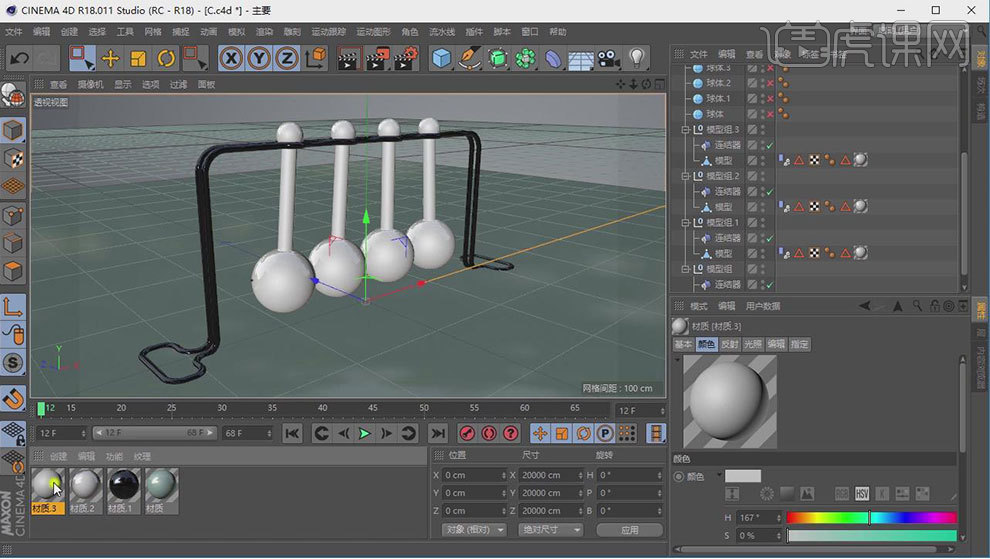
8.新建【球体】,【调整】半径,添加【材质球】,只勾选发光通道。添加【合成标签】,去选摄像机可见,打开【全局光照】。
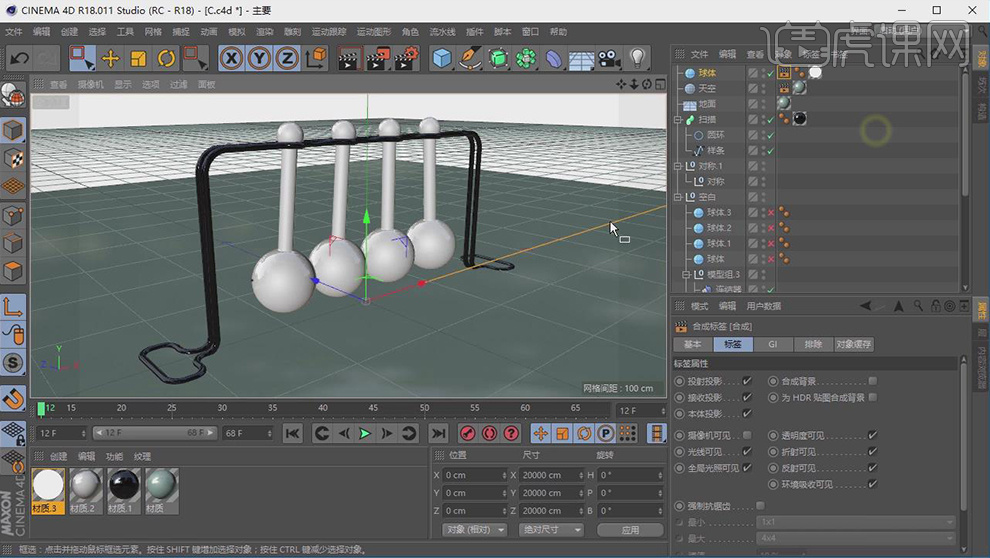
9.【渲染】,最终效果如图示。
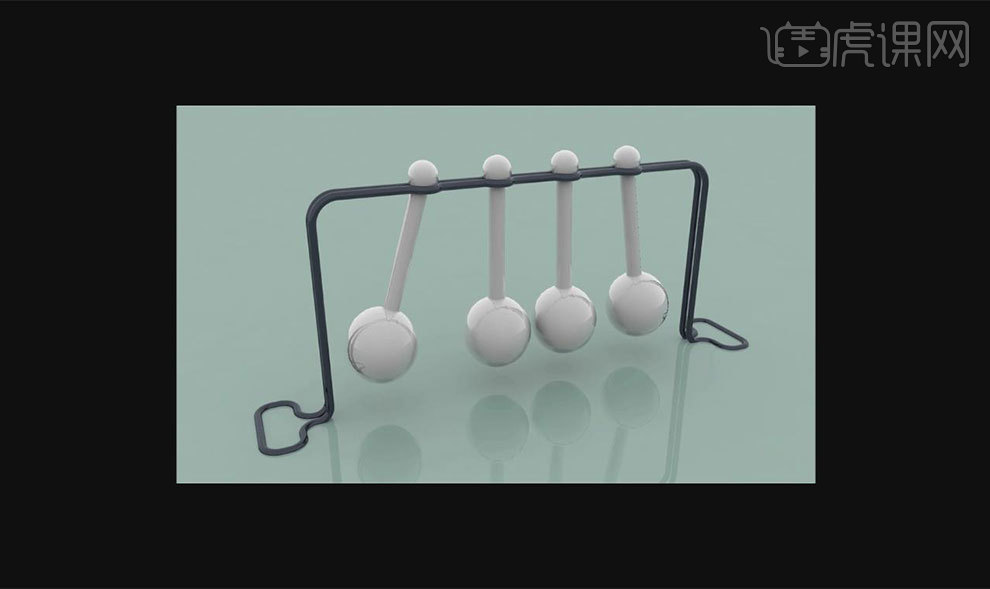
C4D如何制作雷雨小动效
1.本课主要内容如下。
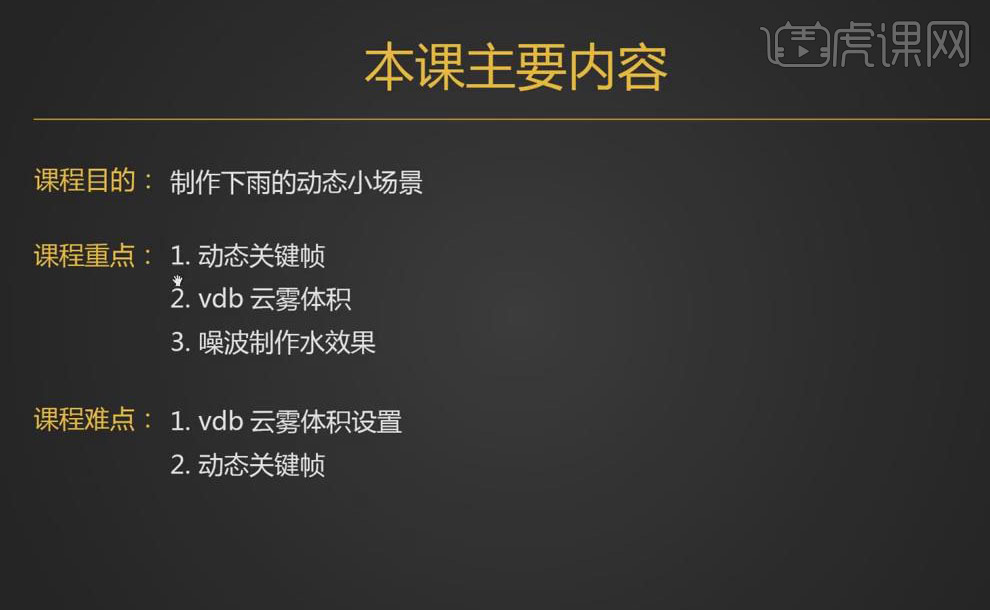
2.打开【C4D】软件,在【内容浏览器】中选择一个背景,再新建【摄像机】,其【焦距】-【90】,创建【地形】,在其【对象】属性面板中、【调整】其大小、高度、褶皱等。

3.添加【细分曲面】,将地形放入其【子集】,【显示】-【光影着色(线条)】,创建【立方体】,【调整】其大小、位置,作为水的体积,勾选【圆角】,【半径】-【2cm】。

4.按【C】键将立方体转换为可编辑对象,【面】模式下,【选中】顶面,【右键】-【分裂】,重命名为【水面】,【删除】原有的顶面,将剩余立方体重命名为【水立方】。

5.添加【置换】,将其放入水面的【子集】,在置换的【着色】中,着色器选择【噪波】,【选中】水面,【右键】-【细分后的圆环按钮】,将细分数改为2,再【右键】-【细分】。

6.添加【细分曲面】,将水面放入其【子集】,【显示】-【光影着色】,将置换的【高度】改为【2cm】,在【噪波】的着色器中,【调整】其全局缩放、相对比例、【动画速率】-【1.5】,点击【播放】,查看动画效果。

7.【Alt+G】将水面打组,打开【OC实时查看窗口】,将【OC设置】的宽度改为720,新建【OctaneSky】,在【内容浏览器】中选择一个【HDR】,将其拖入环境标签的纹理中。

8.【对象】-【Octane VDB 体积】,将云的VDB文件拖入【VDB】中,【单位】-【公丈】,【调整】雾的位置、大小,在【中】勾选【体积介质】,降低其体积步长、增加密度,做出乌云。

9.【模拟】-【粒子】-【发射器】,将其【旋转】90度,【调整】其大小、位置,创建【球体】,将其放入发射器的【子集】,在【粒子】中勾选【显示对象】,再将球体半径改为【0.5cm】,按【Ctrl】键复制一个,半径改为【0.8cm】,点击【播放】,查看雨动画效果。

10.【画笔工具】勾出闪电样条线,添加【挤压】,将闪电放入其【子集】,【调整】挤压厚度,在其【封顶】中选择【圆角封顶】,【半径】-【0.2cm】,再【调整】闪电的位置。

11.新建【漫射材质】,双击打开【材质编辑器】,【漫射】颜色选择蓝色,将其赋予背景,再降低环境HDR的亮度。

12.按【Ctrl】键复制蓝色材质球,将其【漫射】颜色改为暗蓝色,再复制材质球,【漫射】颜色改为白色,新建【混合材质】,打开【材质编辑器】,将暗蓝色和白色拖入其中,载入山的贴图纹理,【调整】UV变换,将材质赋予山,【投射】-【平直】。

13.打开【OC设置】,选择【路径追踪】,【最大采样】-【800】,新建【透明材质】,将其赋予水,打开【材质编辑器】,勾选【伪阴影】,【传输】颜色选择淡蓝色,在【介质】中勾选散射介质,为其添加【RGB颜色】,选择浅蓝色。

14.新建【OC灯光】,【调整】其位置、功率、色温。

15.新建【漫射材质】,打开【材质编辑器】,在【发光】中,点击进入【黑体发光】的着色器,添加【RGB颜色】,选择黄色,勾选【表面亮度】,将其赋予闪电。
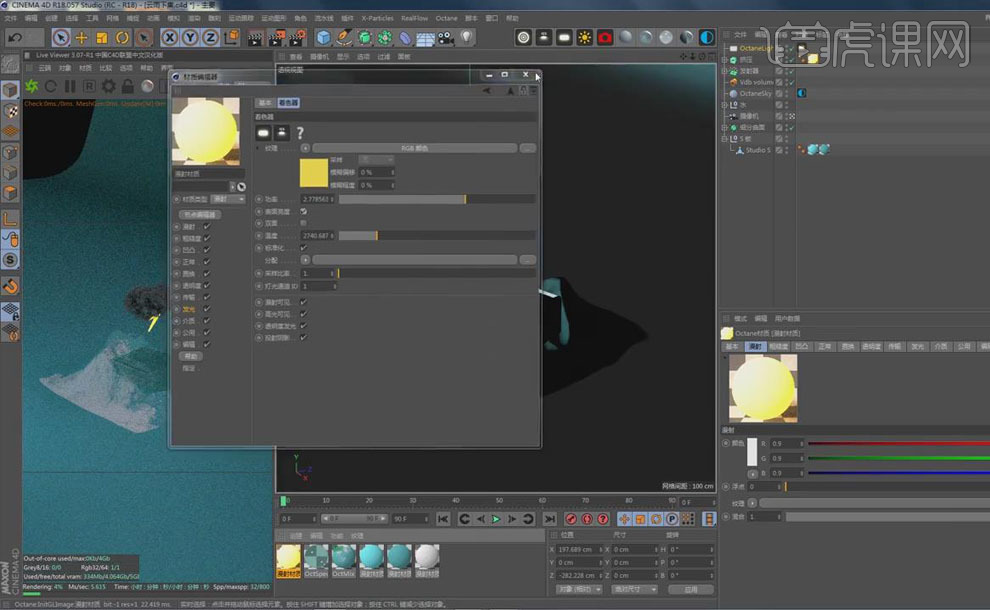
16.新建【摄像机】,其【焦距】-【90】,在【后期处理】中,勾选【启用】,增加【辉光强度】,【删除】灯光,再【调整】VDB的体积步长和密度。

17.将发光材质赋予发射器中的球体雨滴,再缩小球体,【调整】发射器的位置,将其粒子的【速度变化】改为33%、【生命值】改为40。

18.打开闪电材质球的【材质编辑器】,将时间轴移至第一帧,关闭【发光】,打上【关键帧】,将时间轴移至第3帧,勾选【发光】,打上【关键帧】,将时间轴移至第7帧,关闭【发光】,打上【关键帧】。
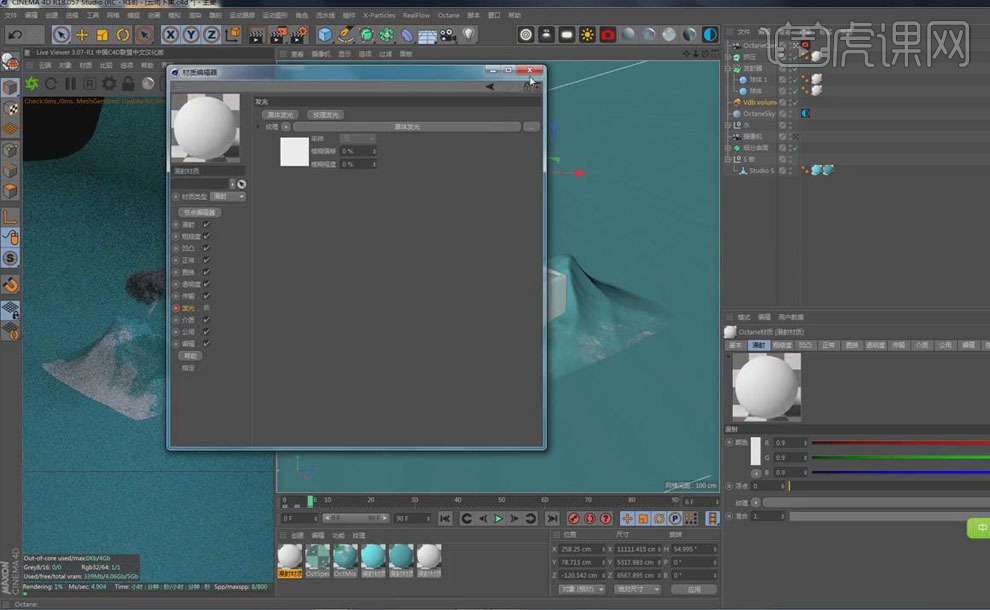
19.打开【时间轴】面板,【选中】三个关键帧,按【Ctrl】键将其移动复制,回到【OC】界面,点击【播放】,查看闪电动画效果。

20.打开【渲染设置】,选择【OC渲染器】,【输出】帧范围改为【全部帧】,【保存】格式选择【AVI影片】,点击【渲染图片】。
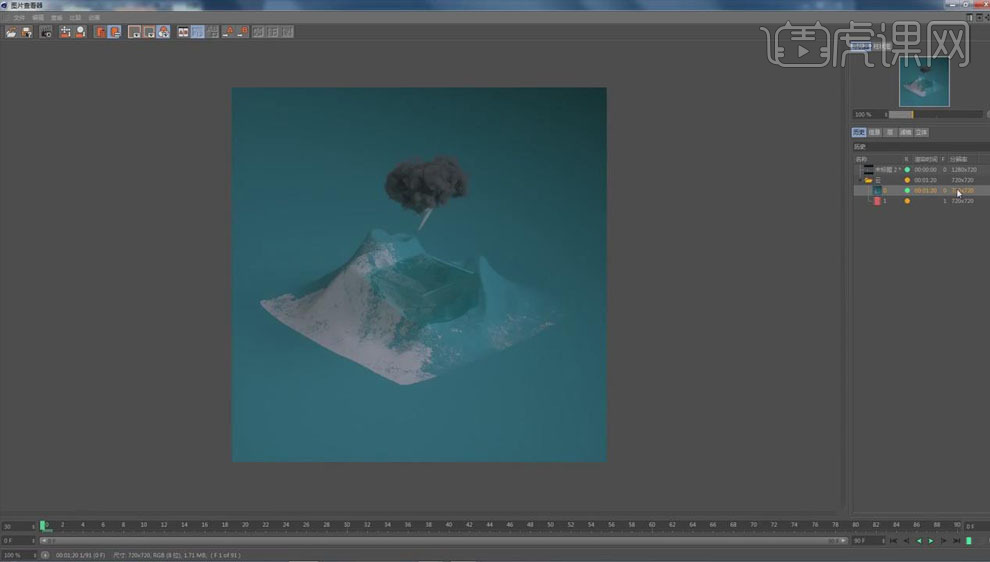
21.打开【PS】软件,【文件】-【导入】-【视频帧到图层】,将渲染的AVI影片图片导入,在【窗口】勾选时间轴,【选中】时间轴的第一帧,【文字工具】输入文案,【Ctrl+Shift+Alt+S】存储为web格式,选择【GIF】格式进行存储。
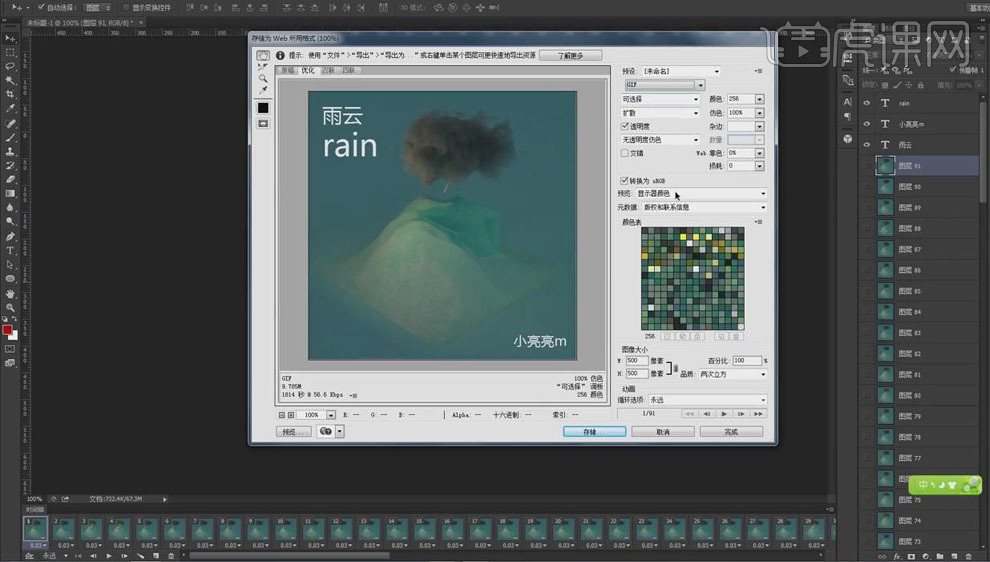
22.本课内容小结如下。
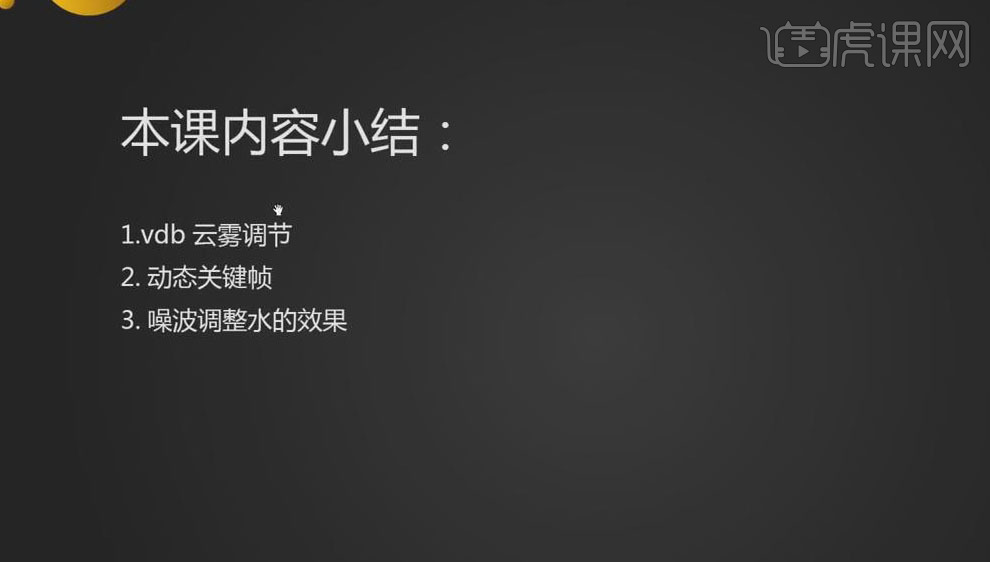
23.最终效果图如图所示。