ae模板
我们本期课程的内容是关于ae模板的!为了让大家更快的进入角色,我给大家准备了一个十分优秀的ae模板来给大家做赏析!

AE模板怎么用的第一课:简约LOGO模板修改
有时候,我们在使用AE软件的时候,经常会听到学习AE软件的同学口中说AE模版。那么,你们知道什么是AE模版吗?AE模板是由After Effects软件生成的一种影视、后期特效、合成及设计软件。其中包括音乐、图片、视频、脚本等素材。华丽的特效能为作品增添意想不到的效果。是不是觉得很强大呢?那么,你们知道AE模板怎么用吗?不知道也没有关系,今天我们从最基础的开始说起,我们就来说说简约LOGO模版修改的方法是什么吧!感兴趣的同学一起来看看吧!
步骤如下:
1.打开【CC 2017工程】出现此项目包含表达式错误。
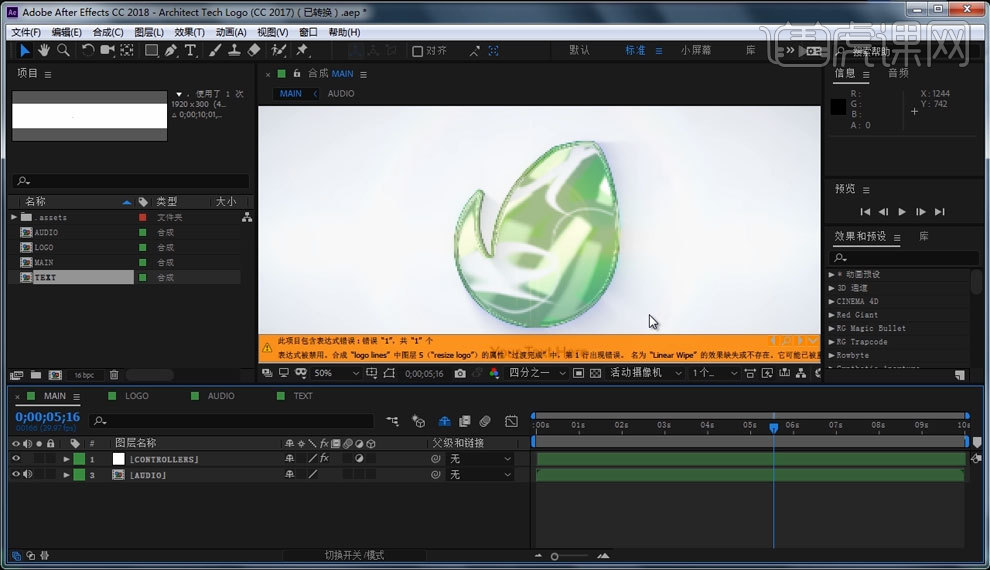
2.找到AE安装的【根目录】里的【appplication】用记事本打开。
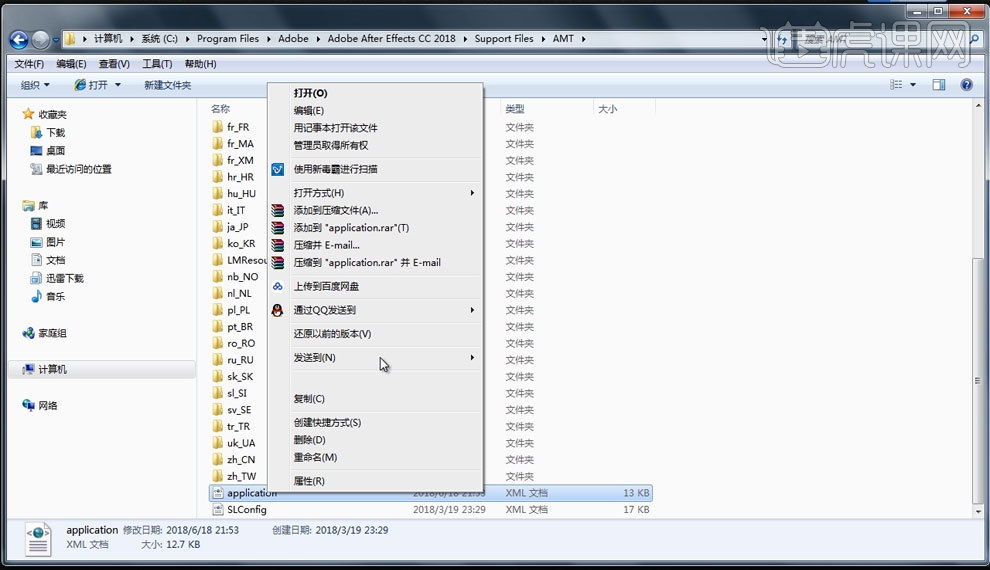
3.将【zh-CN】修改为【en-US】。
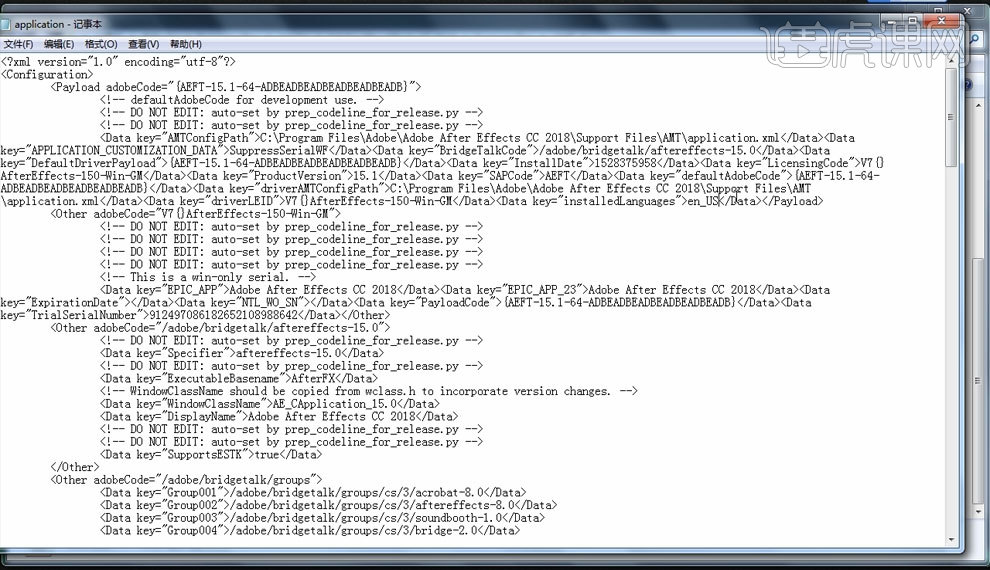
4.重新打开工程文件预览表达错误就解决了。
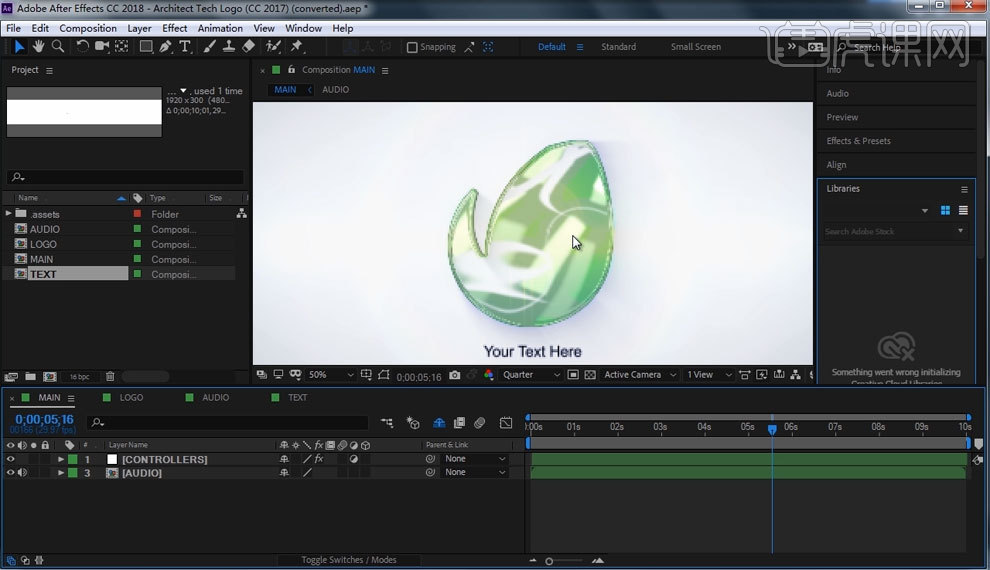
5.将分辨率改为【Full】完整。
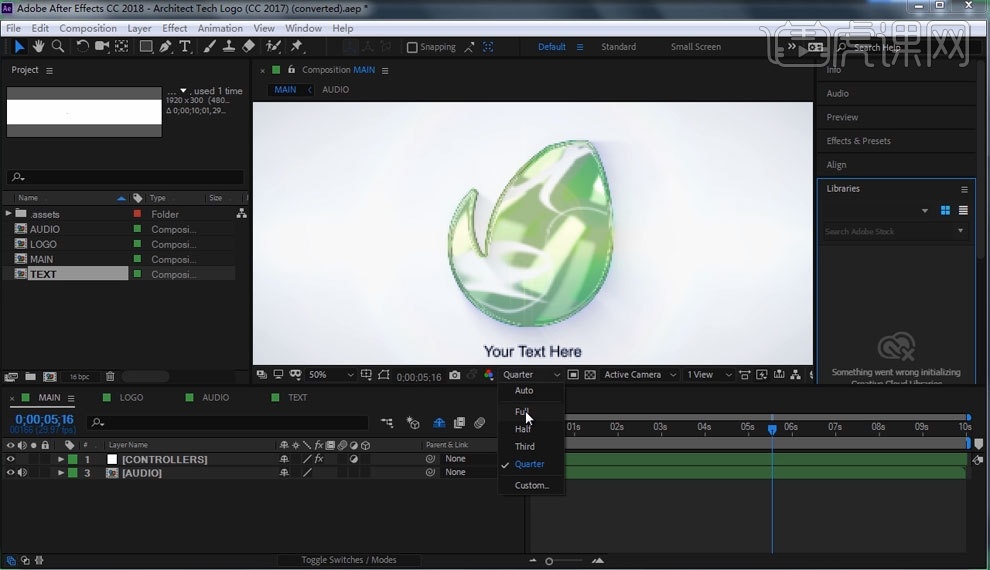
6.将替换的LOGO拖到下方的LOGO合成关闭之前的LOGO显示。
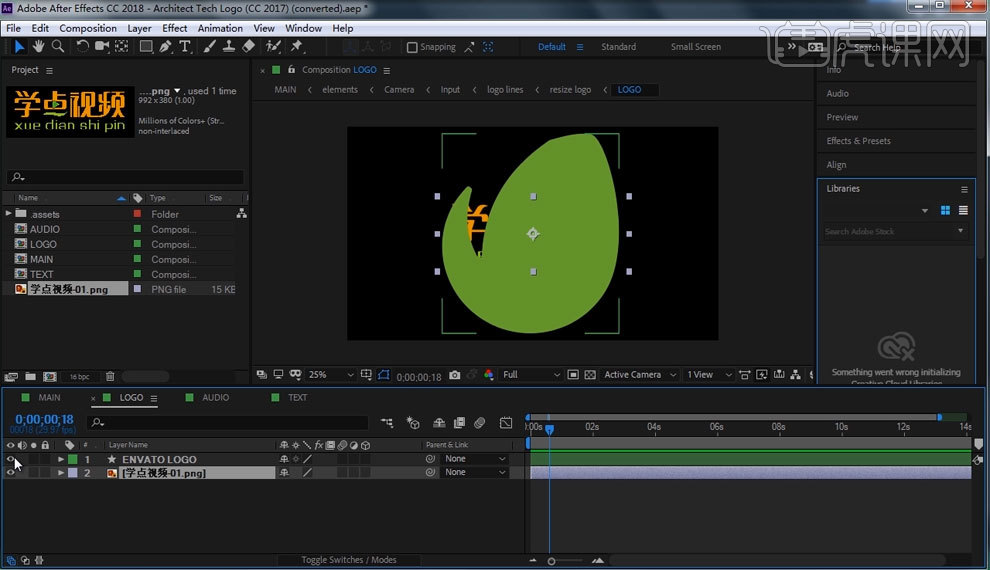
7.点击【TEXT】双击下方合成区【文字图层】即可编辑文字。
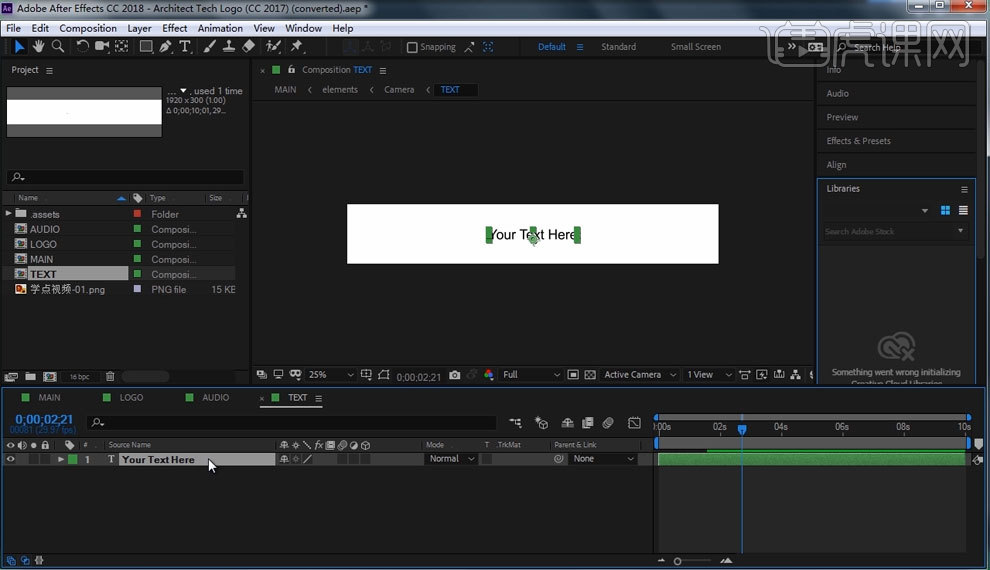
好了,以上就是关于AE模板怎么用的方法了!你们学会了吗?看起来是不是很简单呢?感兴趣的同学可以按照我的步骤做一遍试试。但是,要是想全部掌握,还需要同学们在课下多加练习。好了,那我们今天的课程到这里就结束了,我们下期再见!
本篇文章使用以下硬件型号:联想小新Air15;系统版本:win10;软件版本:Adobe After Effects 2018。
AE怎么套模板
经常使用软件的人都知道模板,模板通俗的讲就是一个固定的样式,可以对一些固定的要素进行设置,使用者只需要简单的修改不一样的要素,就能很快的制作出同类型的效果。小编立马给大家带来这节实用的课程,课程内容就是AE怎么套模板。
1、选择模板
我们选择好自己想要套用的模板,用AE打开。

2、合成图片
一个总的合成是由许许多多的合成合成而成的,在这里我们需要将自己的照片或者自己喜欢的图片替换,怎么办呢?我们先要找到承载图片的子合成。方法就是双击总合成,一层一层的找下去。我们来看看这个合成的图片位置。

3、双击替换
后再双击进去就可以替换了,在替换之前我们先要将自己的图片导入到素材,这里我就随便导入几张做示范就好。我们先把自己的图片拖到模板里面图片层的上面,在将自己的图片大小修改的和模板图片的一样,然后将模板的原图片层删除就好了。

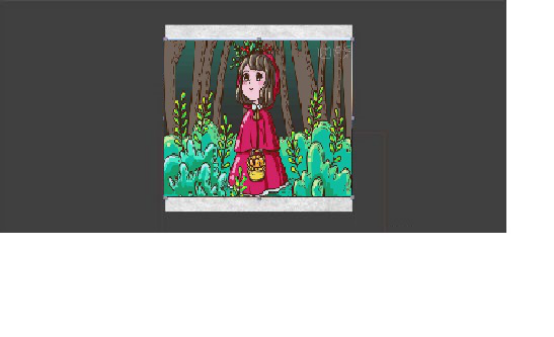
4、渲染输出
当所有的图片都修改完了再回到主合成里面看看效果,如果没有问题就可以渲染输出了。
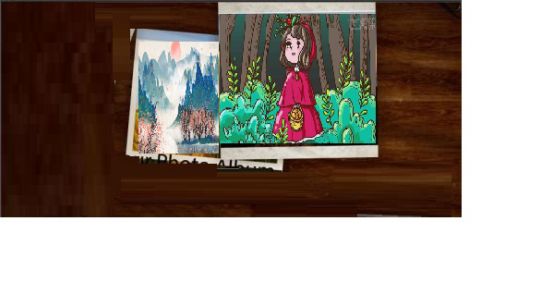
注意:视频文件跟图片一样,也要先找到承载视频的子合成在进行替换。
通过上边简旱的操作,我们知道了AE怎么套模板,软件的使用让我们的很多工作都变得简单,模板的产生让我们简化了工作的流程,大大的提高了工作效率,有些人只听说模板的作用却没有实际使用过,针对存在的这种问题,大家可以套用上边的操作方法进行模板的使用。
本篇文章使用以下硬件型号:联想小新Air15;系统版本:win10;软件版本:AE cs6。
下载好的AE模板怎么用
AE是一款视频剪辑及设计软件,是大家选择常用于合成动画和视觉效果的工具,属于后期软件。在使用AE进行后期编辑之前,一定要明白自己所要表达的意思的主旨,AE软件基本都能帮你完成,大家看到很多酷炫的效果很多都是借用一些经典的AE模板加以修改的,这些现成的模板可以供大家选择使用,能够大大的提高剪辑的速度和效率。接下来小编就教大家下载好的AE模板怎么用?
1、我们先打开AE CS6版本,接着我们选择已经下载好的一个模板,将其拖动到项目栏。
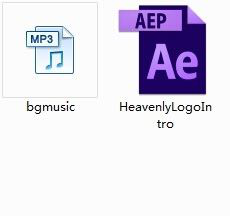
2、项目栏里就出现项目文件,然后将其拖动到下方的编辑栏,在弹出窗口点击确定,你就会看见一大堆素材。
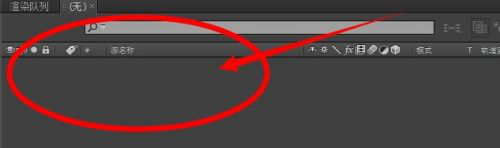
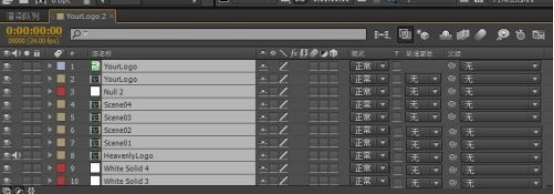
3、下一步我们要点击的就是带有类似的图标的项目文件,双击就会看到预览界面上出现项目文件的效果。
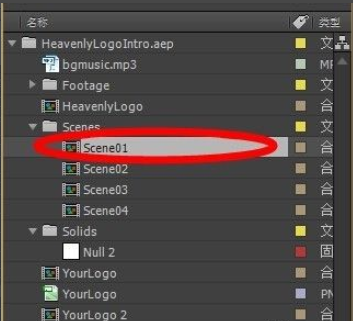
4、然后我们在编辑栏看到“素材风暴”这四个字,这其实是素材自带的,现在我们要改变文字,然后渲染出酷炫的效果,双击文字图层,接着你看到预览区里面的文字进入编辑,我输入的是一些字母,修改好了,渲染输出文件,我们就可以让具有酷炫效果的AE模板为我们所用。
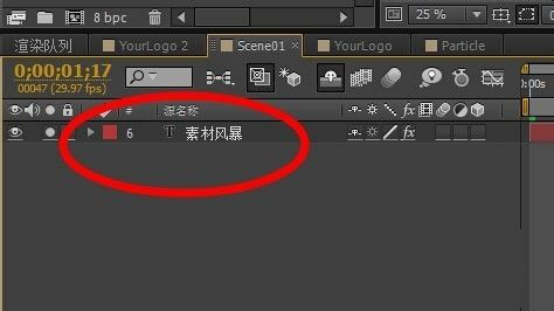
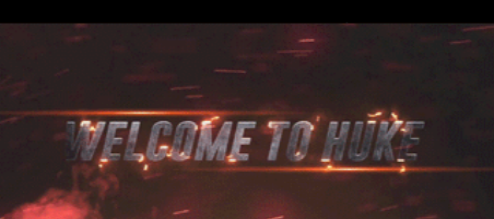
以上的步骤讲解的就是下载好的AE模板如何使用的方法,自媒体的快速发展,让AE软件的使用人群迅速扩大,它能够帮助用户快速地创建无数种引人注目的动态图像和震撼人心的视觉效果。
本篇文章使用以下硬件型号:联想小新Air15;系统版本:win10;软件版本:AE CS6。
开学季动态欢迎ae模板如何制作?
ae可以制作很多形式的模板,这里跟大家分享开学季动图欢迎ae模板,希望通过分享这个制作过程,能够给你有所帮助和启发,使你能够跟随这个模板的制作步骤,制作出其他模板。
1.打开AE软件,【新建文件夹】素材包,将素材拖入,然后将蝴蝶.psd拖入,导入种类选择合成,如图所示。
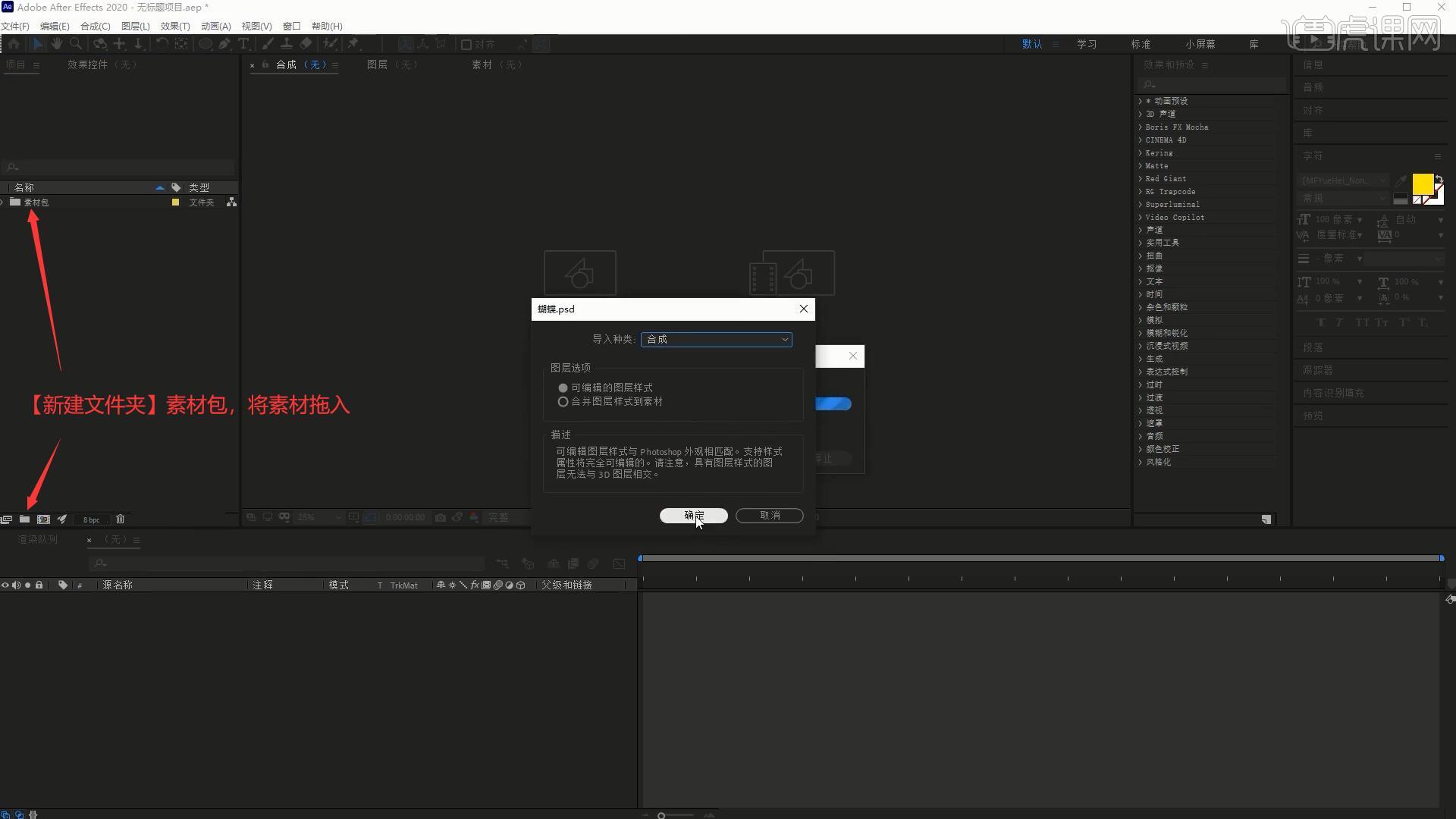
2.【新建合成】背景,将背景和花草生长拖入,为花草生长层添加【效果和预设-颜色范围】,吸取黑色部分进行去除,调整模糊为101,如图所示。
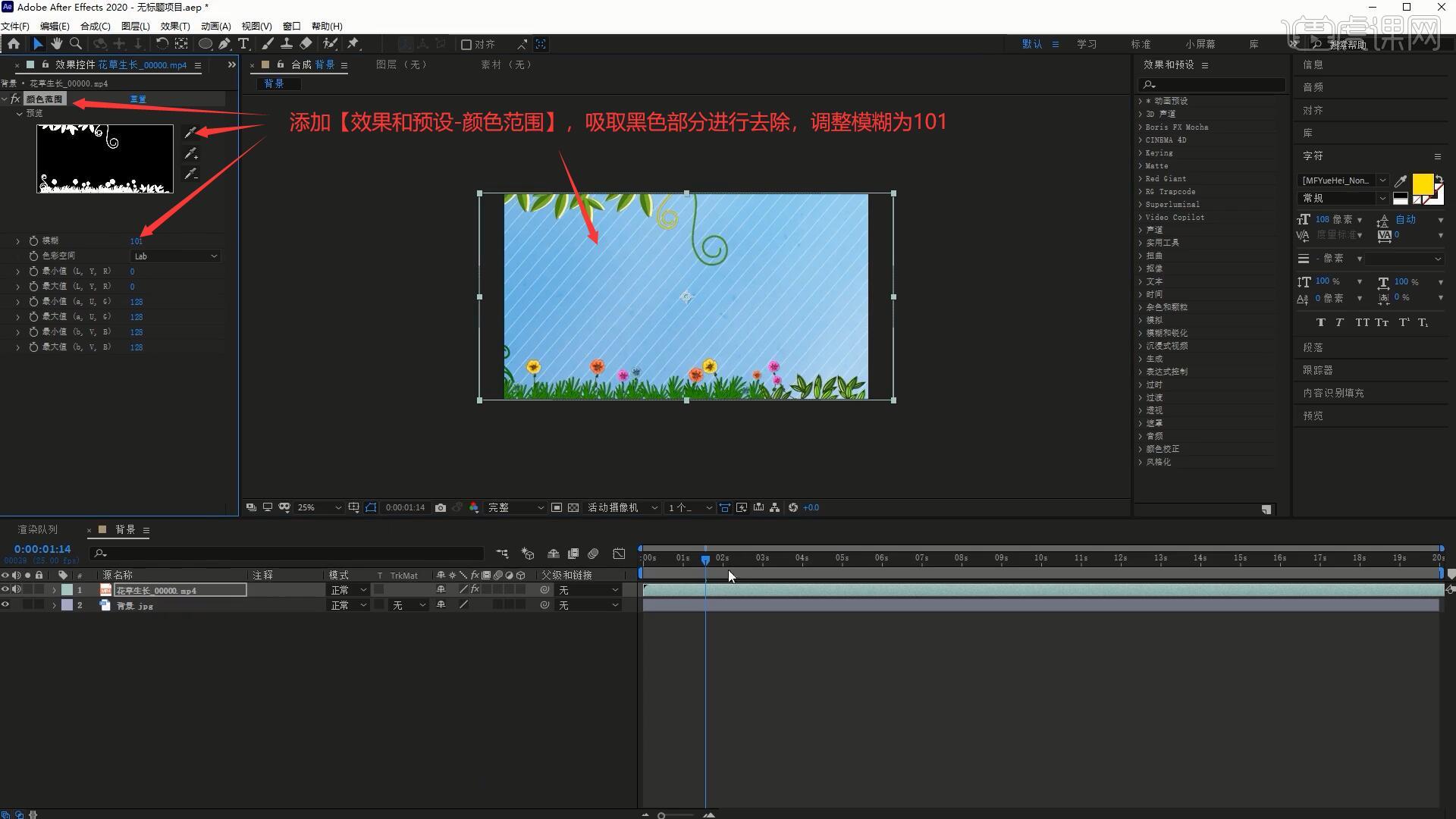
3.【新建合成】蝴蝶1,将蓝色的蝴蝶素材拖入,将身体放在底层,隐藏右侧的翅膀,选择【向后平移(锚点)工具】,将锚点拖至蝴蝶的身体上,如图所示。
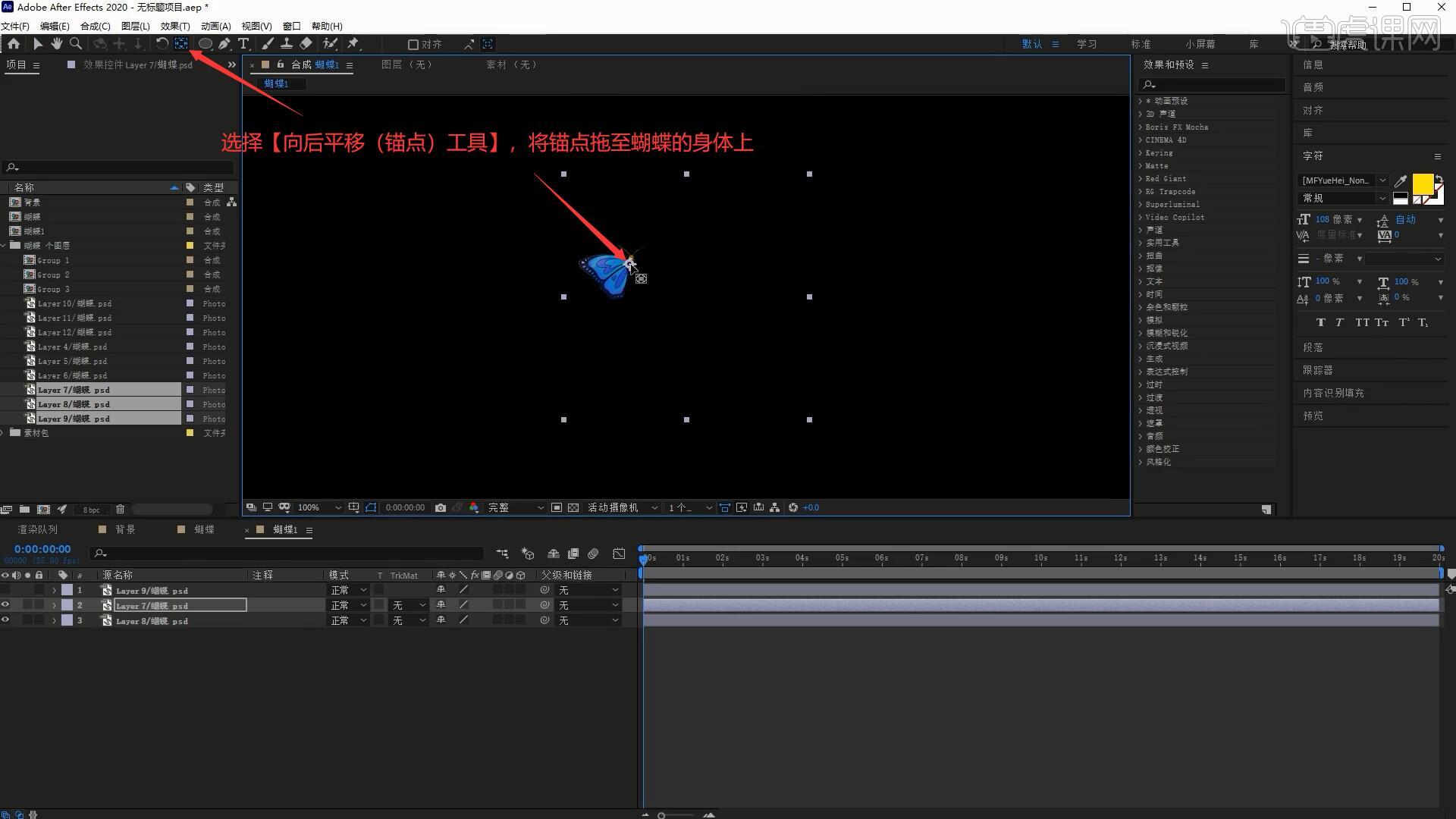
4.打开这三层的【3D开关】,为左侧翅膀打上【Y轴旋转】关键帧,调整参数做出翅膀扇动的效果,如图所示。

5.【按住Alt键】点击【Y轴旋转】左侧的秒表,选择【表达式语言菜单-Property-loopOut...】,使翅膀重复持续扇动,如图所示。
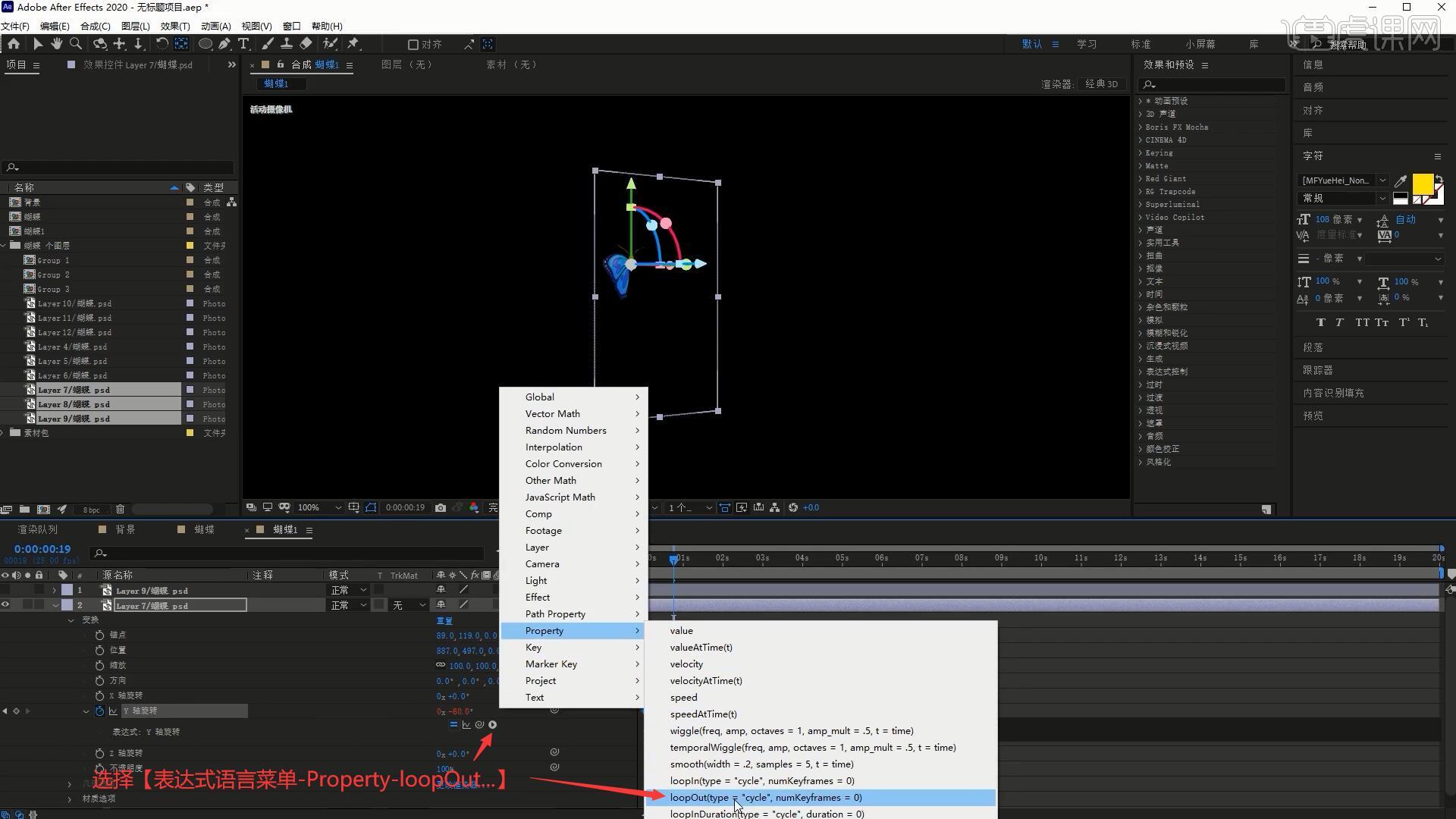
6.相同方法为右侧的翅膀制作重复持续扇动的效果,【新建合成】蝴蝶2,将绿色的蝴蝶素材拖入,相同方法调整,做出其两侧翅膀重复持续扇动的效果,如图所示。
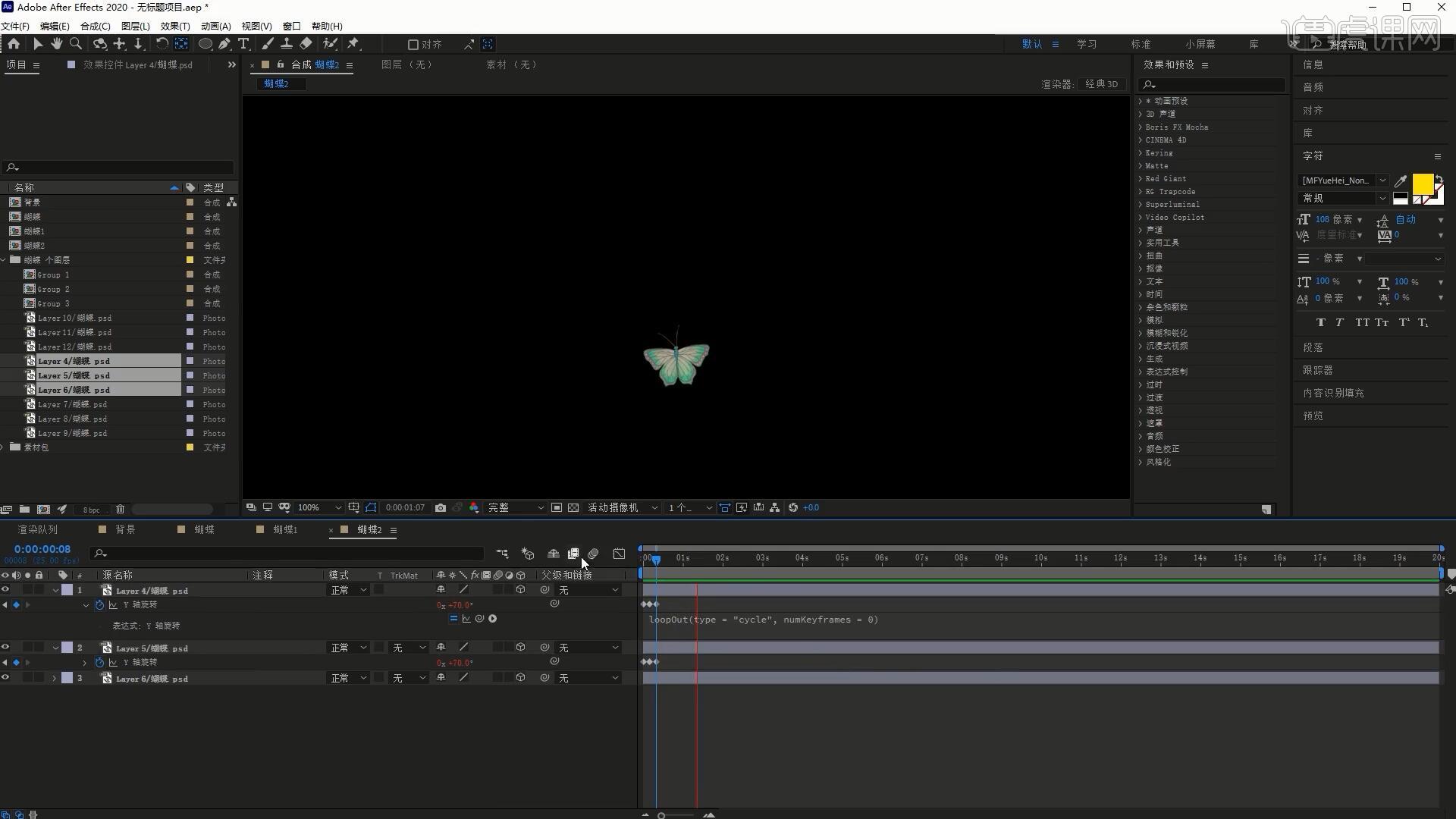
7.将四个云素材拖入至背景合成的顶部,分别调整它们的位置大小,摆放为下图的效果,如图所示。
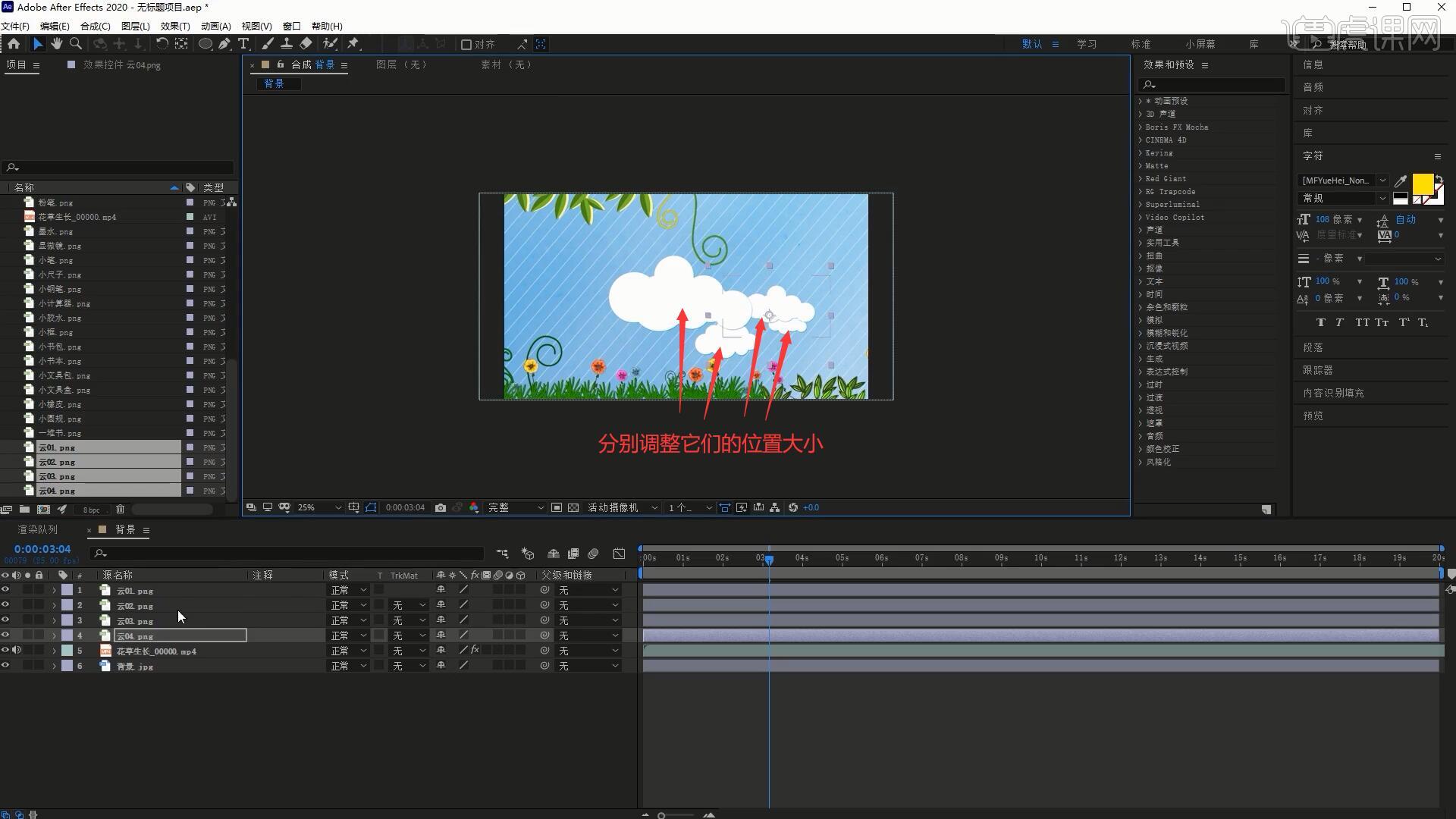
8.将墨水、显微镜、小笔、小尺子、小框素材拖入,分别调整它们的位置大小,摆放为下图的效果,如图所示。
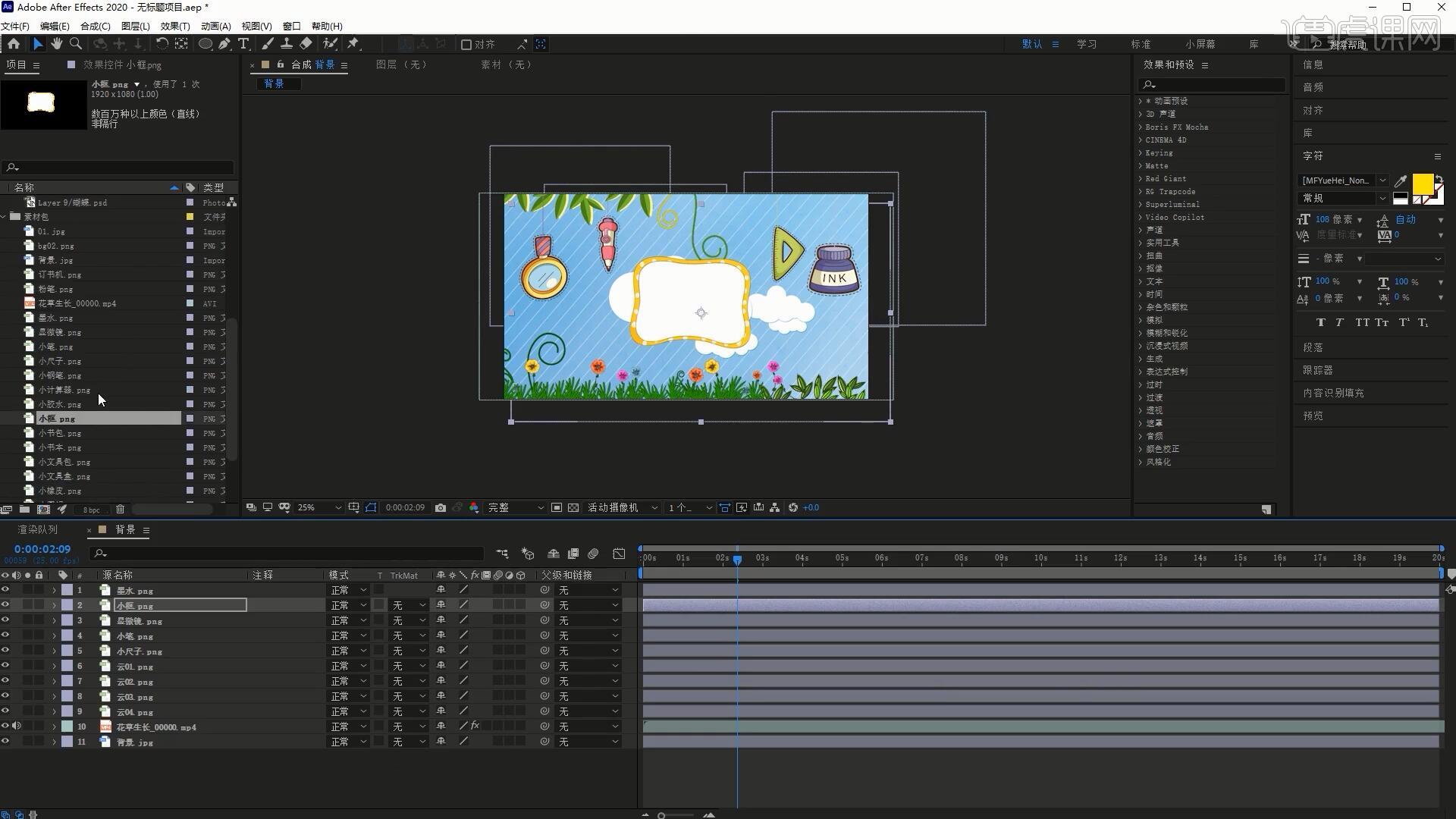
9.将bg02拖入至花草生长层的下方,调整其位置大小,丰富底部的画面,然后【新建-空对象】,【新建-摄像机】,打开上一步添加的所有层和四个云层的【3D开关】,将摄像机层【连接】至空对象层,如图所示。
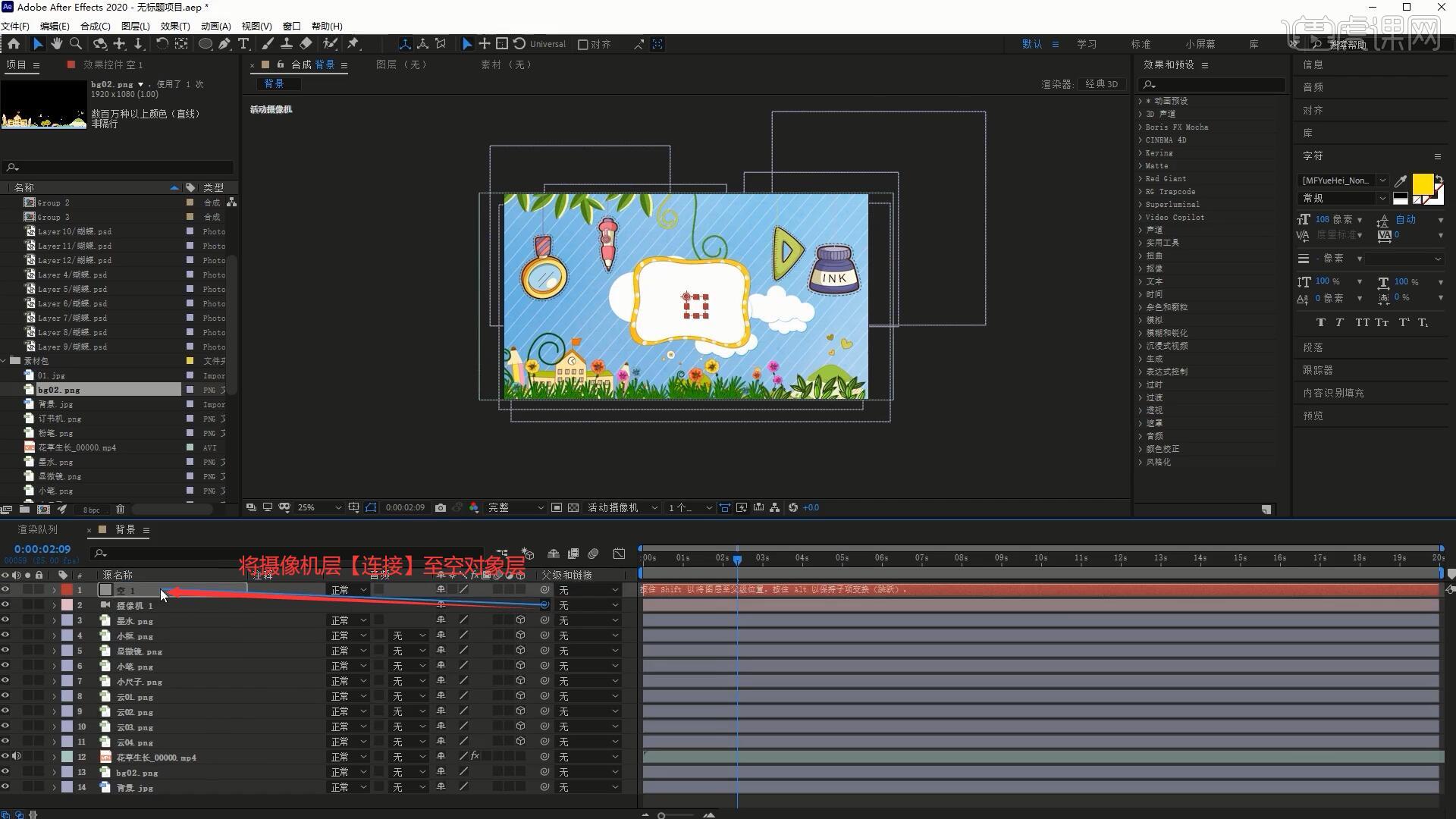
10.打开空对象层的【3D开关】,打上【位置】关键帧,调整位置做出图形左右浮动、最后向左移出画面的效果,如图所示。
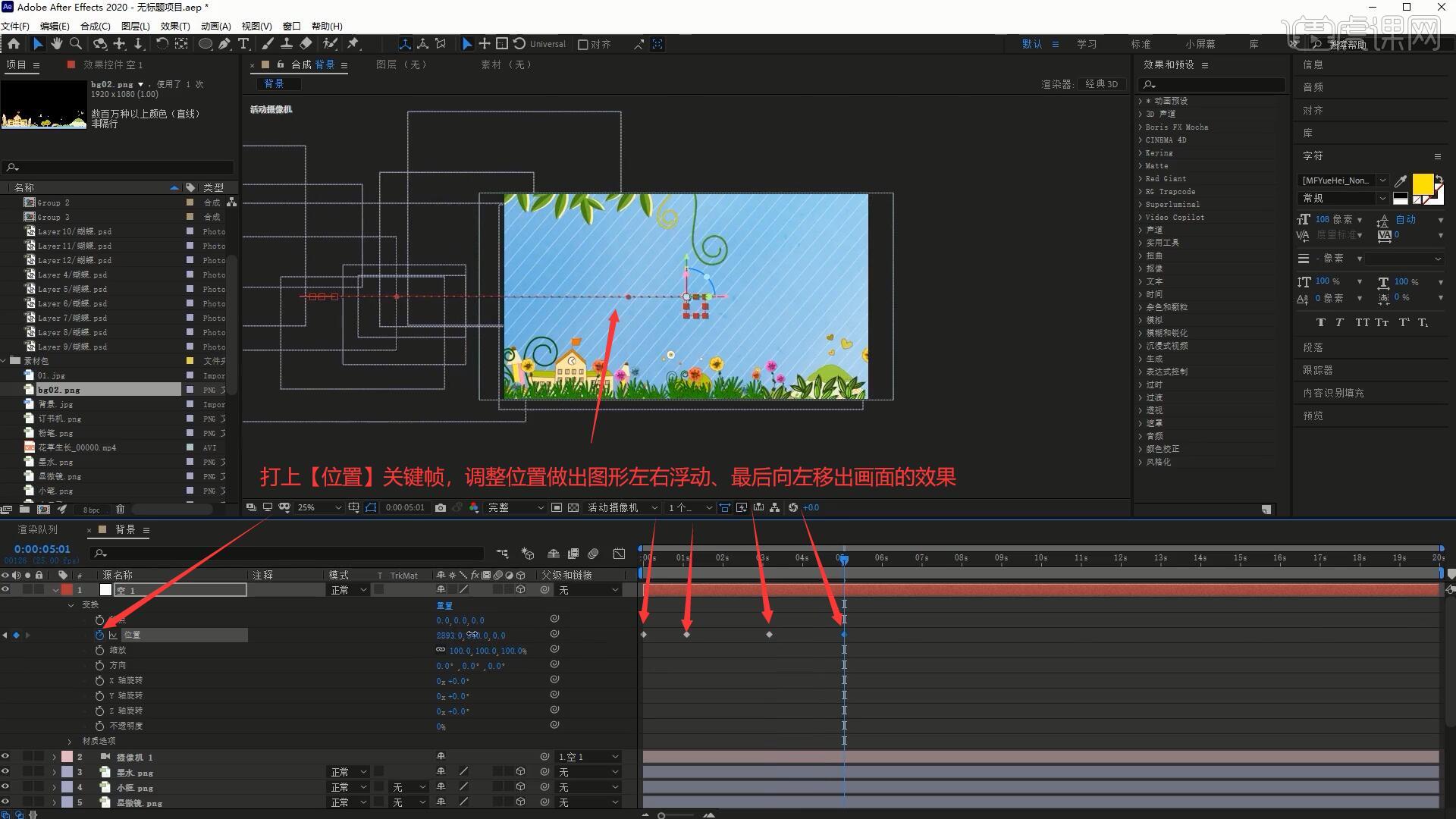
11.【新建-文本】,打出“开学啦欢迎新同学”,【右键】此文本层添加【描边】效果,调整【描边】的颜色为深色,添加【投影】效果,调整扩展为64%,做出文字的描边和投影,如图所示。
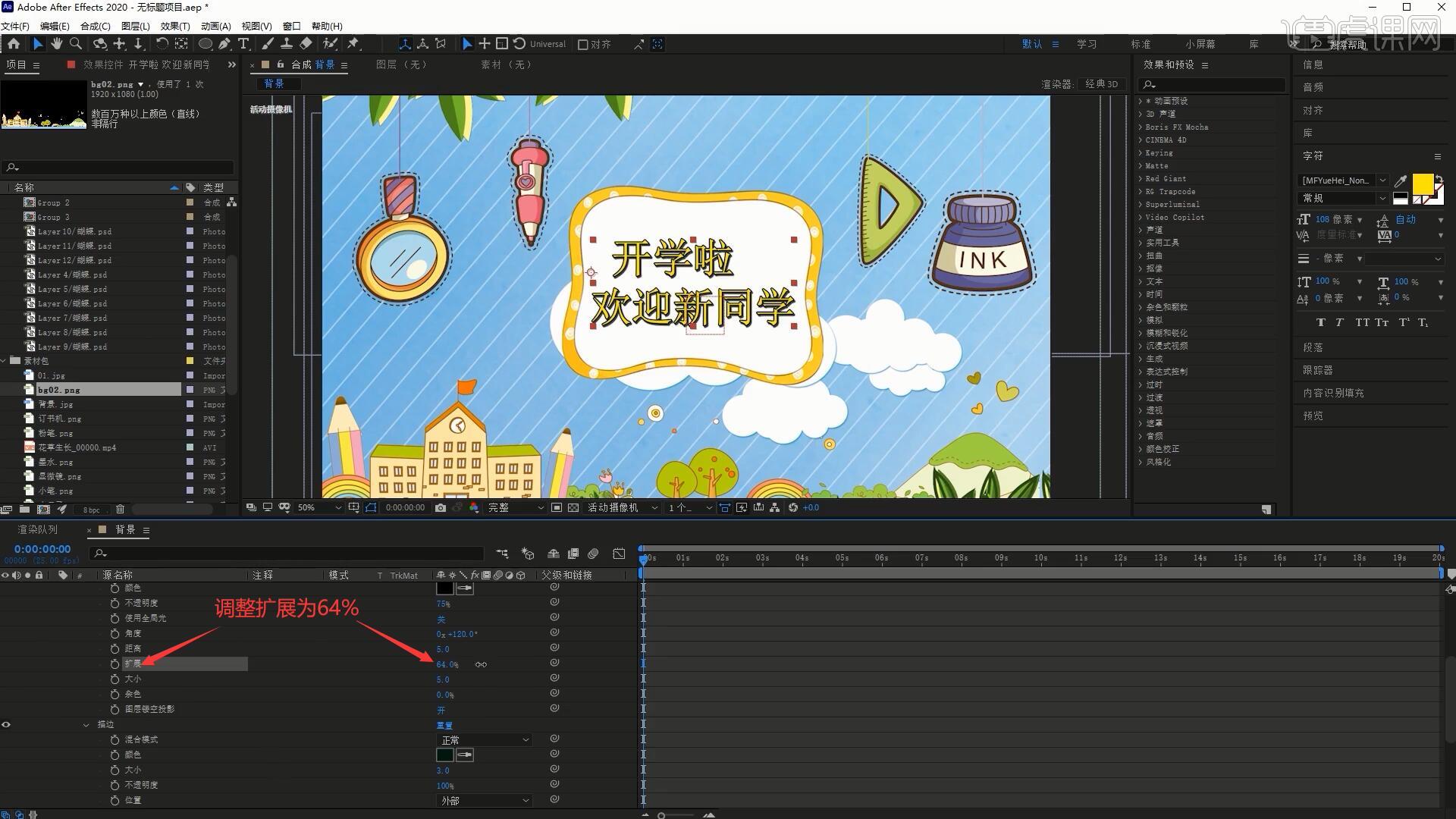
12.打开此文本层的【3D开关】,选择【动画-启用逐字3D化】,选择【动画-位置】,调整位置的参数使文本移出画面,然后打上【偏移】关键帧,使其在第0秒为0%,第1秒为100%,如图所示。

13.调整云的位置使其更加分散,将小钢笔、小计算器、小胶水、小书本素材拖入至摄像机层下方,设置图层颜色为黄色以便区分,打开它们的【3D开关】,调整【位置】的参数使它们在第5秒处于画面中,如图所示。
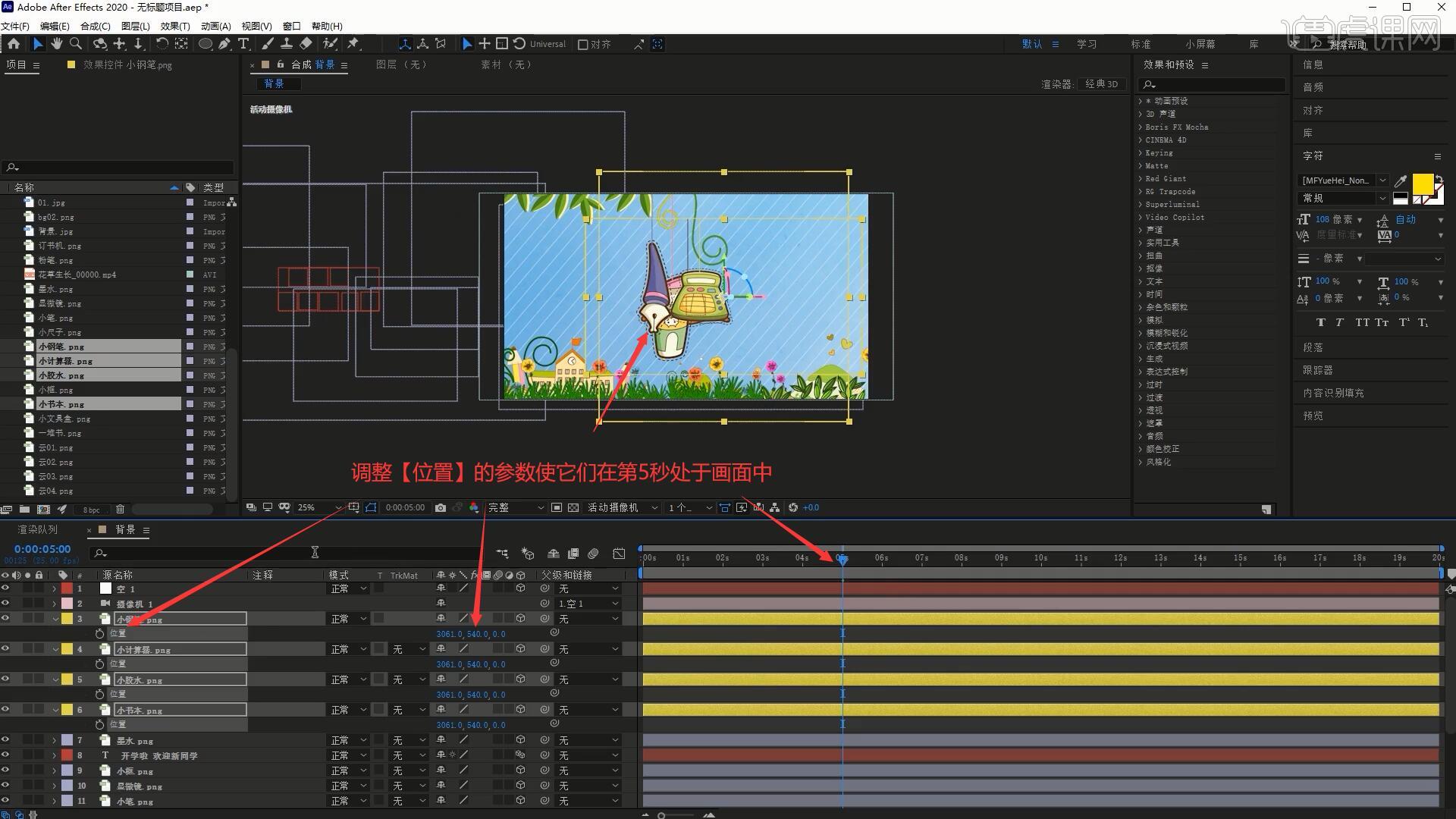
14.分别调整它们的位置,然后【缩放】调整大小,将小框和01素材也拖入并打开【3D开关】,同样将它们调整至画面中,然后使用【钢笔工具】在图片上绘制蒙版选区,如图所示。

15.调整【蒙版羽化】为59像素,然后调整空对象【位置】的参数来打上关键帧,制作这些素材来回浮动的效果,如图所示。
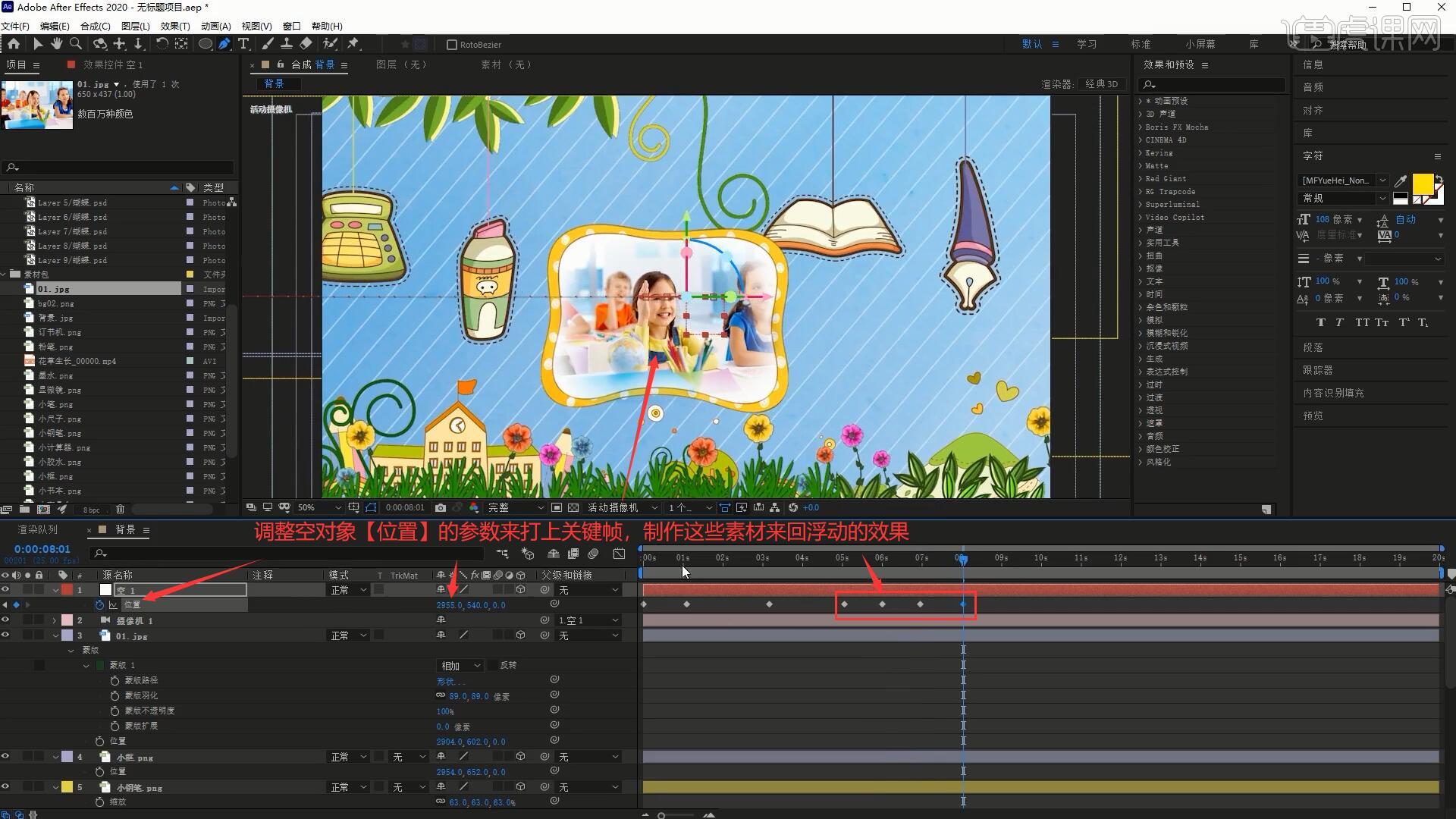
16.将两个蝴蝶合成拖入至摄像机层下方,打开它们的【3D开关】,为蓝色蝴蝶打上【位置】关键帧,调整位置并调整路径,做出其弧线移动的效果,如图所示。

17.相同方法为绿色蝴蝶制作弧线移动的效果,然后调整【Z轴旋转】为0x101°,使其为横向,如图所示。
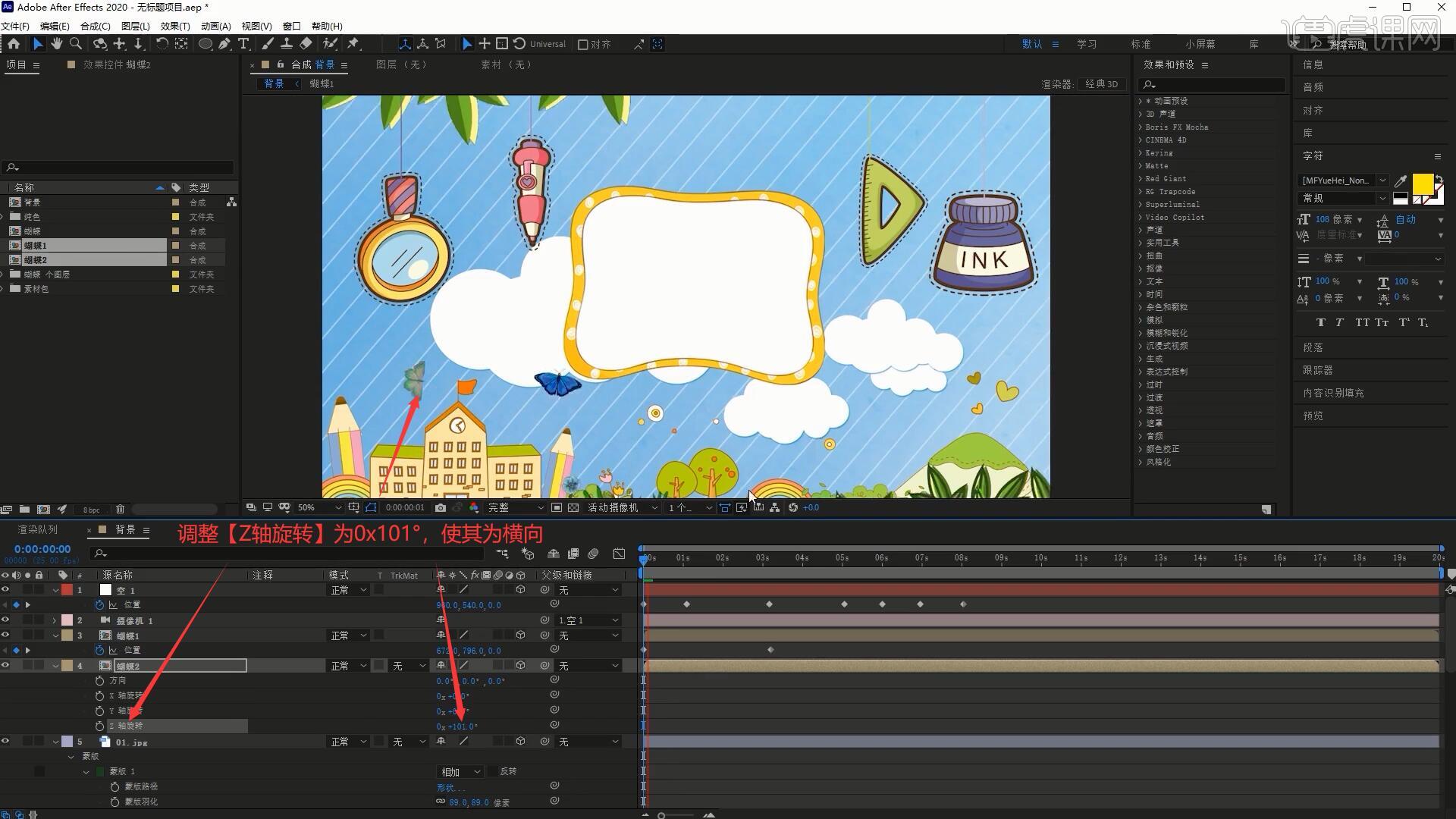
18.调整蓝色蝴蝶【Z轴旋转】为0x55°调整其角度,然后将蝴蝶1合成拖入至蝴蝶1层上方,相同方法制作弧线移动的效果,然后为bg02层添加【动态拼贴】效果,调整输出宽度为680,做出右侧的楼房图案,如图所示。

19.【新建-纯色】颜色为白色,打上【不透明度】关键帧,使其在第0秒为100%,后几帧为0%,做出白色开场效果,即可完成制作,如图所示。
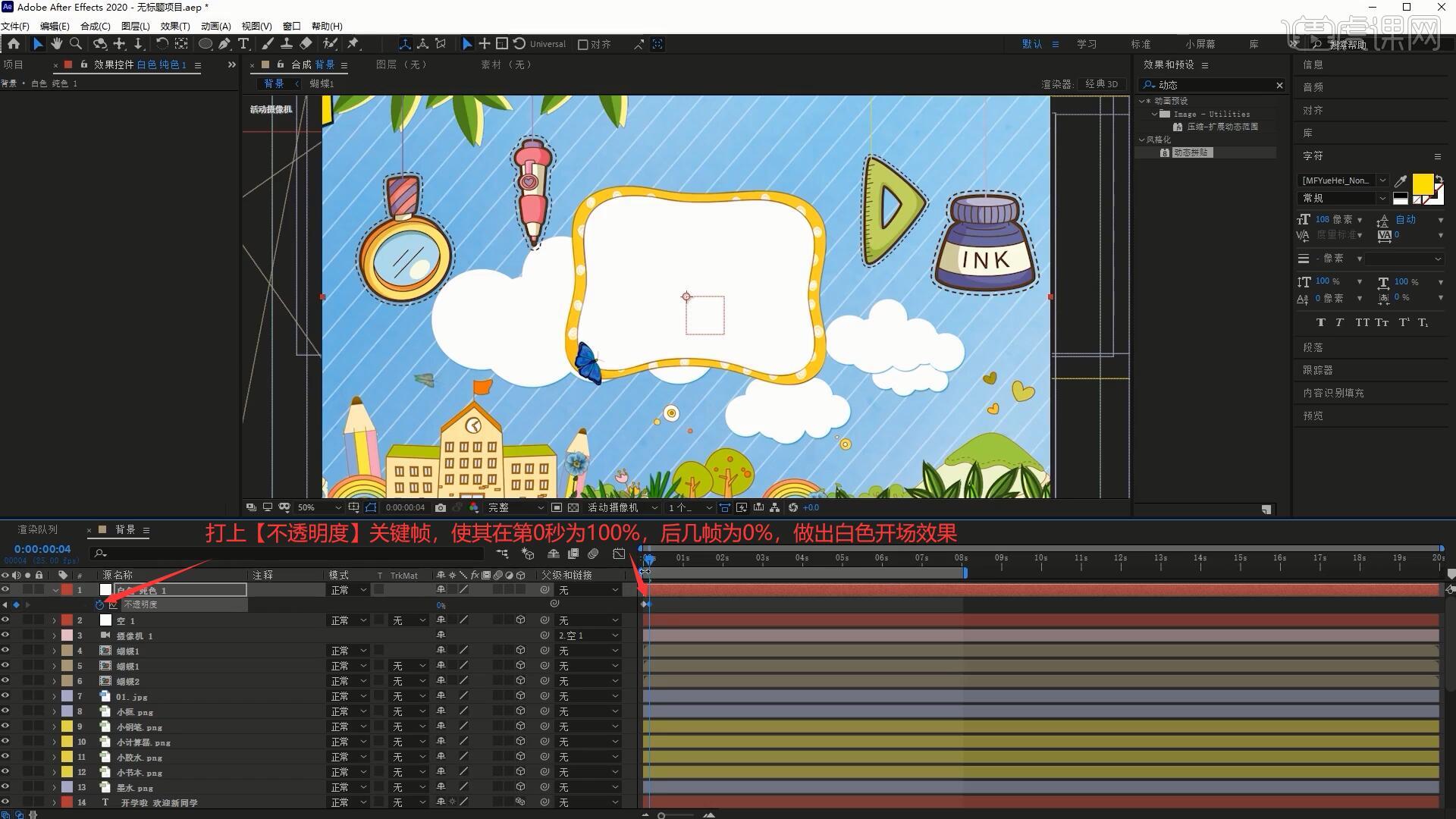
ae模板制作过程分享到这里,所谓视频学百遍,不如上手练一练!你学会了吗?赶快按照设计步骤操练一下吧!
本篇文章使用以下硬件型号:联想小新Air15;系统版本:win10;软件版本:AE(CC2021)
ae模板分享之开学季动态欢迎模板
我们本期课程的内容是关于ae模板的!为了让大家更快的进入角色,我给大家准备了一个十分优秀的ae模板来给大家做赏析!
贴心如我,我就知道会有同学问我,这个ae模板该怎么做了!所以,这里我还为大家准备了这款ae模板的制作步骤,喜欢的同学可以跟我一起来看看哦!
步骤如下:
1、打开AE软件,【新建文件夹】素材包,将素材拖入,然后将蝴蝶.psd拖入,导入种类选择合成,如图所示。
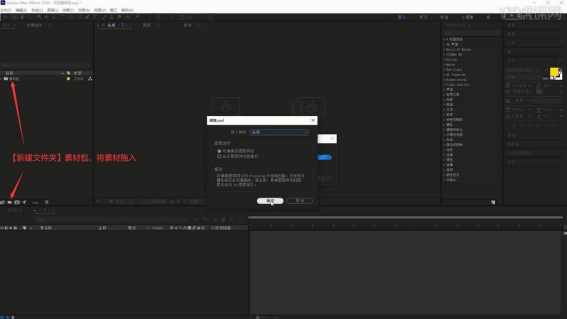
2、【新建合成】背景,将背景和花草生长拖入,为花草生长层添加【效果和预设-颜色范围】,吸取黑色部分进行去除,调整模糊为101,如图所示。
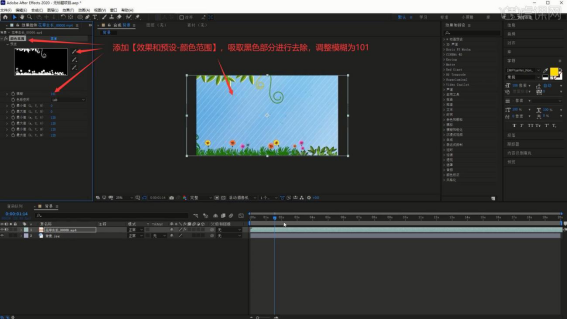
3、【新建合成】蝴蝶1,将蓝色的蝴蝶素材拖入,将身体放在底层,隐藏右侧的翅膀,选择【向后平移(锚点)工具】,将锚点拖至蝴蝶的身体上,如图所示。
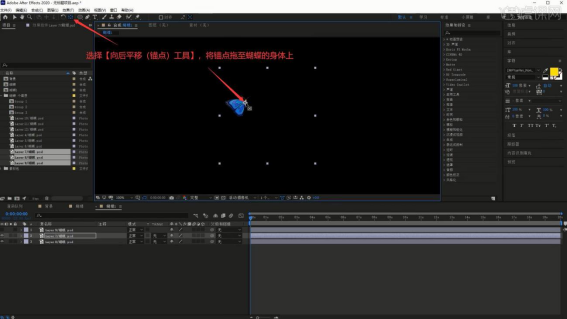
4、打开这三层的【3D开关】,为左侧翅膀打上【Y轴旋转】关键帧,调整参数做出翅膀扇动的效果,如图所示。
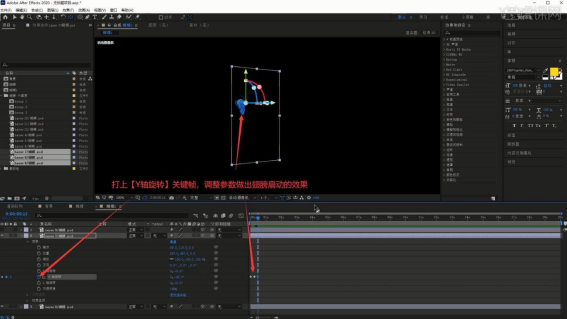
5、【按住Alt键】点击【Y轴旋转】左侧的秒表,选择【表达式语言菜单-Property-loopOut...】,使翅膀重复持续扇动,如图所示。
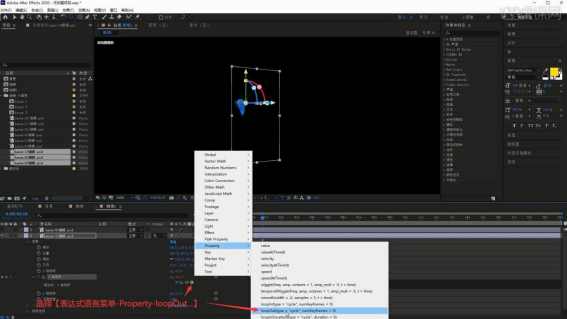
6、相同方法为右侧的翅膀制作重复持续扇动的效果,【新建合成】蝴蝶2,将绿色的蝴蝶素材拖入,相同方法调整,做出其两侧翅膀重复持续扇动的效果,如图所示。
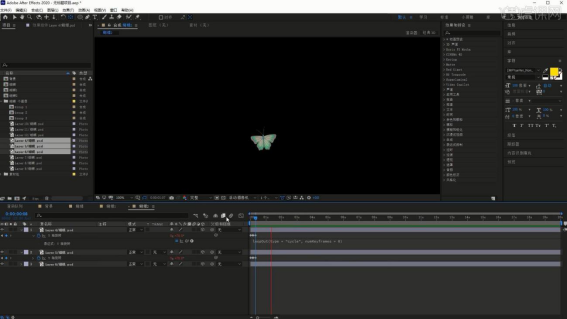
7、将四个云素材拖入至背景合成的顶部,分别调整它们的位置大小,摆放为下图的效果,如图所示。
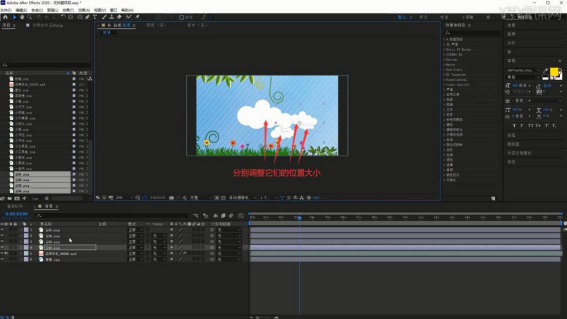
8、将墨水、显微镜、小笔、小尺子、小框素材拖入,分别调整它们的位置大小,摆放为下图的效果,如图所示。
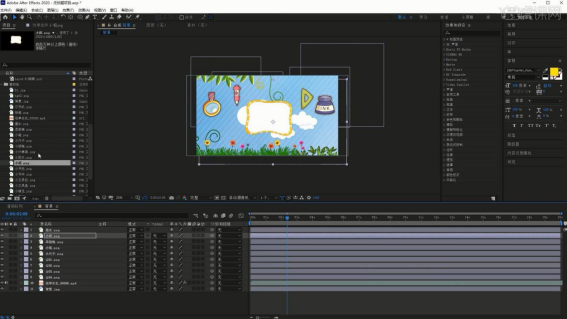
9、将bg02拖入至花草生长层的下方,调整其位置大小,丰富底部的画面,然后【新建-空对象】,【新建-摄像机】,打开上一步添加的所有层和四个云层的【3D开关】,将摄像机层【连接】至空对象层,如图所示。

10、打开空对象层的【3D开关】,打上【位置】关键帧,调整位置做出图形左右浮动、最后向左移出画面的效果,如图所示。
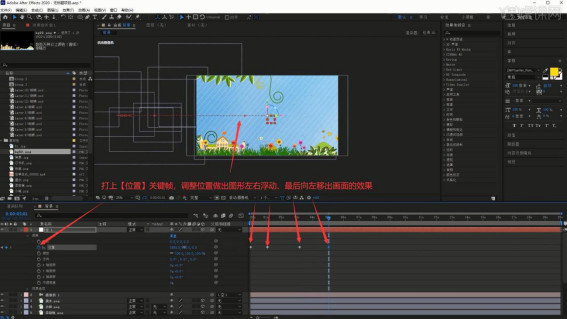
11、【新建-文本】,打出“开学啦欢迎新同学”,【右键】此文本层添加【描边】效果,调整【描边】的颜色为深色,添加【投影】效果,调整扩展为64%,做出文字的描边和投影,如图所示。
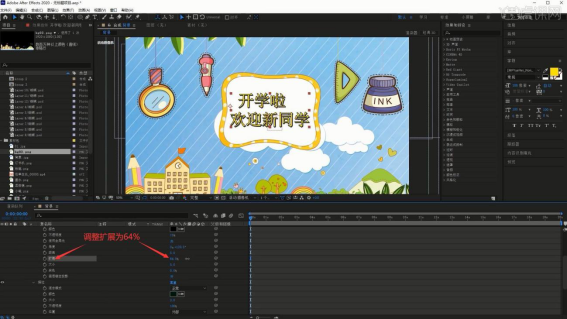
12、打开此文本层的【3D开关】,选择【动画-启用逐字3D化】,选择【动画-位置】,调整位置的参数使文本移出画面,然后打上【偏移】关键帧,使其在第0秒为0%,第1秒为100%,如图所示。
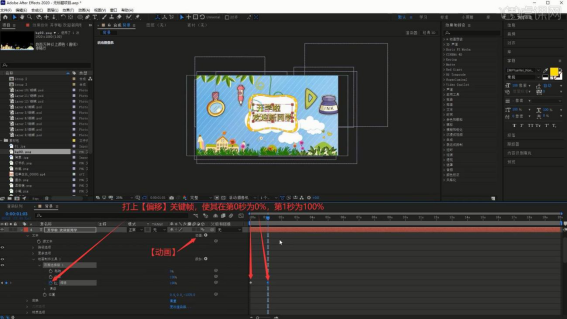
13、调整云的位置使其更加分散,将小钢笔、小计算器、小胶水、小书本素材拖入至摄像机层下方,设置图层颜色为黄色以便区分,打开它们的【3D开关】,调整【位置】的参数使它们在第5秒处于画面中,如图所示。
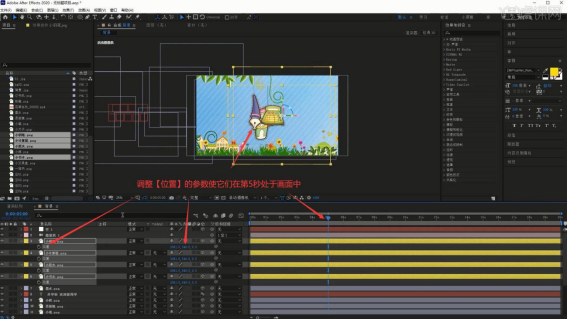
14、分别调整它们的位置,然后【缩放】调整大小,将小框和01素材也拖入并打开【3D开关】,同样将它们调整至画面中,然后使用【钢笔工具】在图片上绘制蒙版选区,如图所示。
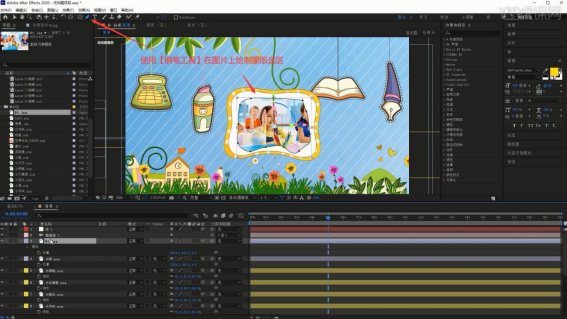
15、调整【蒙版羽化】为59像素,然后调整空对象【位置】的参数来打上关键帧,制作这些素材来回浮动的效果,如图所示。
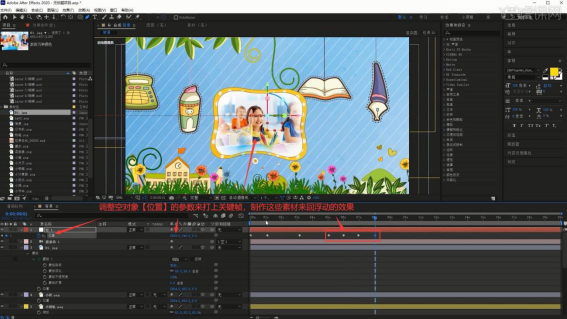
16、将两个蝴蝶合成拖入至摄像机层下方,打开它们的【3D开关】,为蓝色蝴蝶打上【位置】关键帧,调整位置并调整路径,做出其弧线移动的效果,如图所示。

17、相同方法为绿色蝴蝶制作弧线移动的效果,然后调整【Z轴旋转】为0x101°,使其为横向,如图所示。
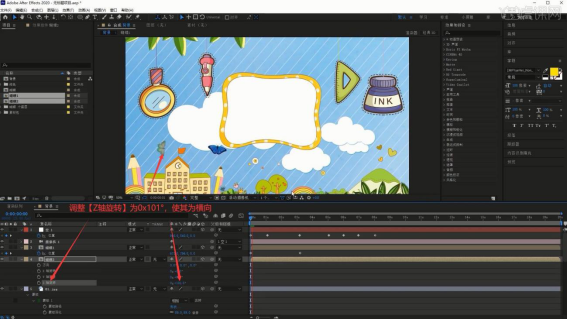
18、调整蓝色蝴蝶【Z轴旋转】为0x55°调整其角度,然后将蝴蝶1合成拖入至蝴蝶1层上方,相同方法制作弧线移动的效果,然后为bg02层添加【动态拼贴】效果,调整输出宽度为680,做出右侧的楼房图案,如图所示。
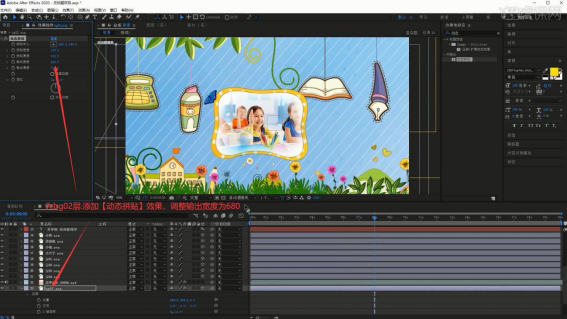
19、【新建-纯色】颜色为白色,打上【不透明度】关键帧,使其在第0秒为100%,后几帧为0%,做出白色开场效果,即可完成制作,如图所示。

20、回顾本节课所讲解到的内容,同学们可以在下方评论区进行留言,老师会根据你们的问题进行回复。

21、最终效果如图所示,视频学百遍,不如上手练一练!你学会了吗?

这就是关于ae模板的全部步骤了,丰富有特色,童趣十足。关键是,整体的操作步骤并不是很难,而且用的都是ae软件的基础功能。所以,很适合初学者临摹学习。俗话说,看一遍,不如上手做一遍;这里,我还是觉得同学可以在课下勤加练习,只有这样,AE软件才能用的越来越熟练。
本篇文章使用以下硬件型号:联想小新Air15;系统版本:win10;软件版本:Adobe After Effects CC 2021。



