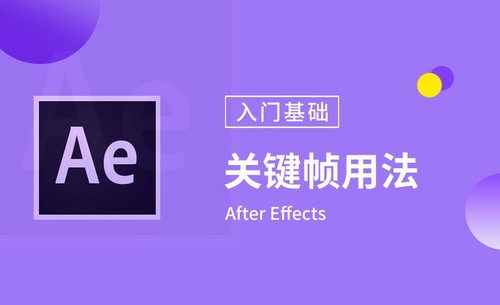ae关键帧
大家了解ae关键帧吗?Ae是常用的编辑视频的软件,其中ae关键帧是非常中重要的一个知识点。下面就通过小编分享的ae关键帧的内容来了解一下吧。有需要的小伙伴们快来看看吧。
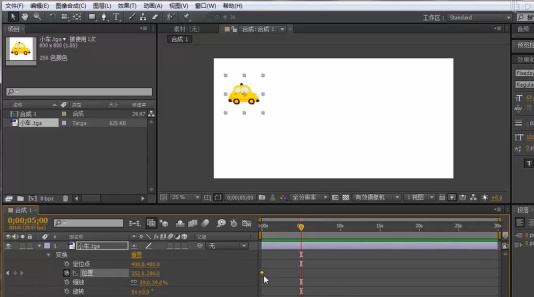
你了解ae关键帧吗?
大家了解ae关键帧吗?Ae是常用的编辑视频的软件,其中ae关键帧是非常中重要的一个知识点。下面就通过小编分享的ae关键帧的内容来了解一下吧。有需要的小伙伴们快来看看吧。
步骤如下:
1.要使用关键帧首先要创造关键帧,创造关键帧打开图层的属性,将时间线拖到到需要创建关键帧的位置上,点击属性前对应的码表按钮。我们要制作动画,一个关键帧是不够的,接下来在创建关键帧就不能按码表按钮了,把时间线拖动到下一个需要创建关键帧的位置上。
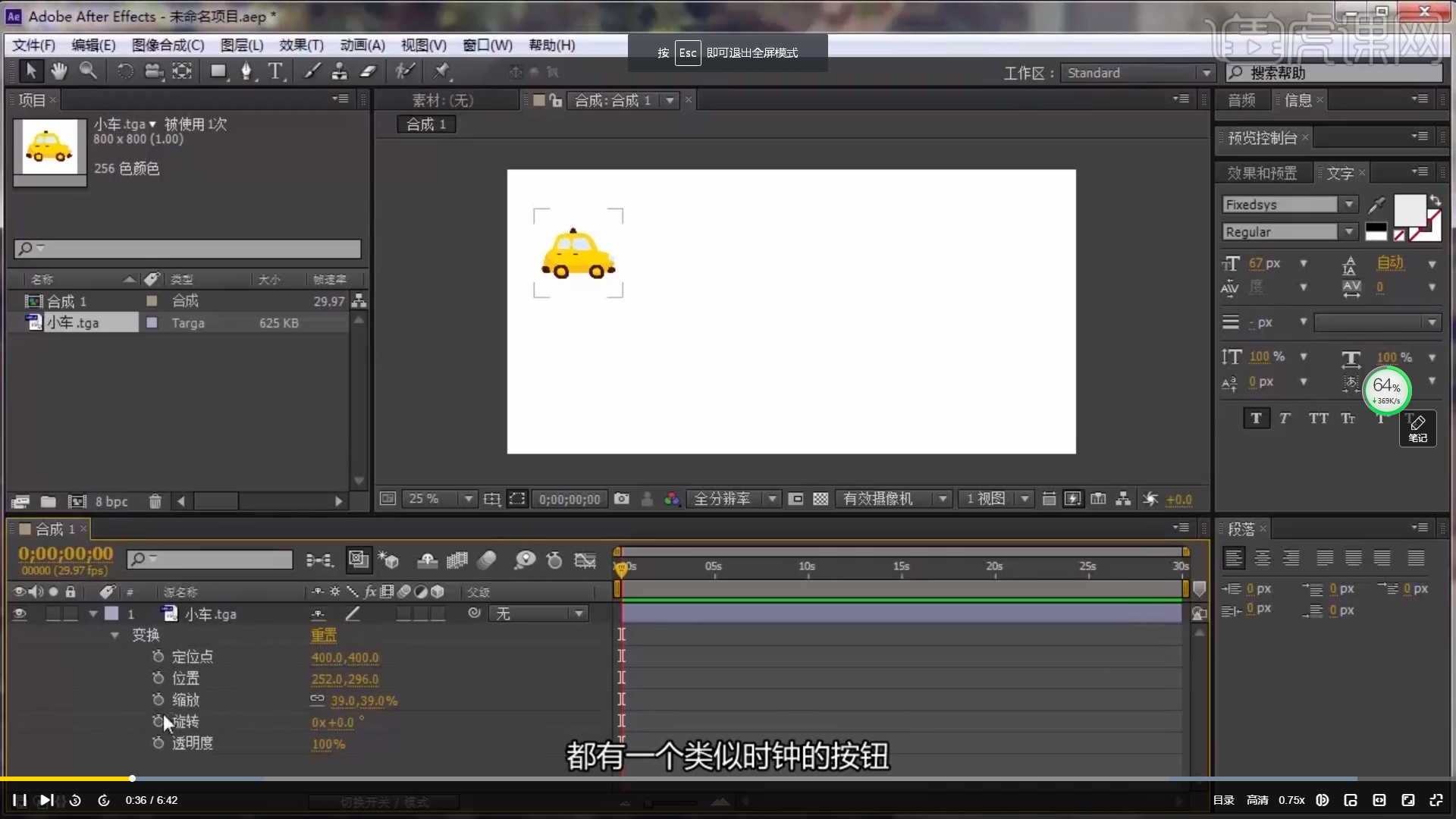
2.另一种添加关键帧的方法,属性左侧对应有三个按钮,点击中间按钮,可以添加一个新的关键帧。
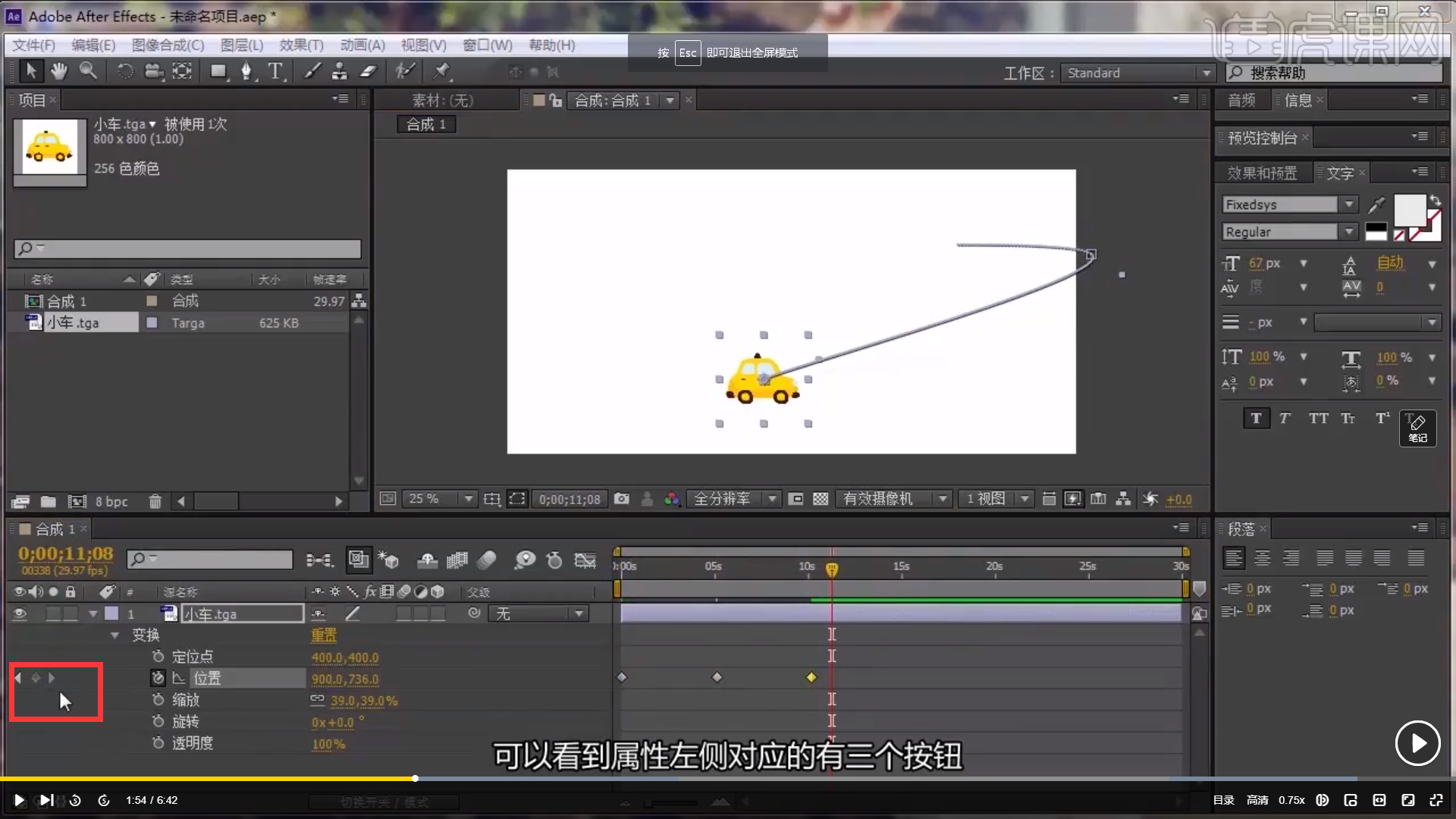
3.一个是跳转到上一个关键帧,另一个是跳转到下一个关键帧,这个按钮是灰色的时候说明已经没有下一个关键帧了,另外一边也是同样的道理,中间的按钮是黄色的说明这个位置有一个相应的关键帧,如果是黑色的说明这个位置没有相应的关键帧。
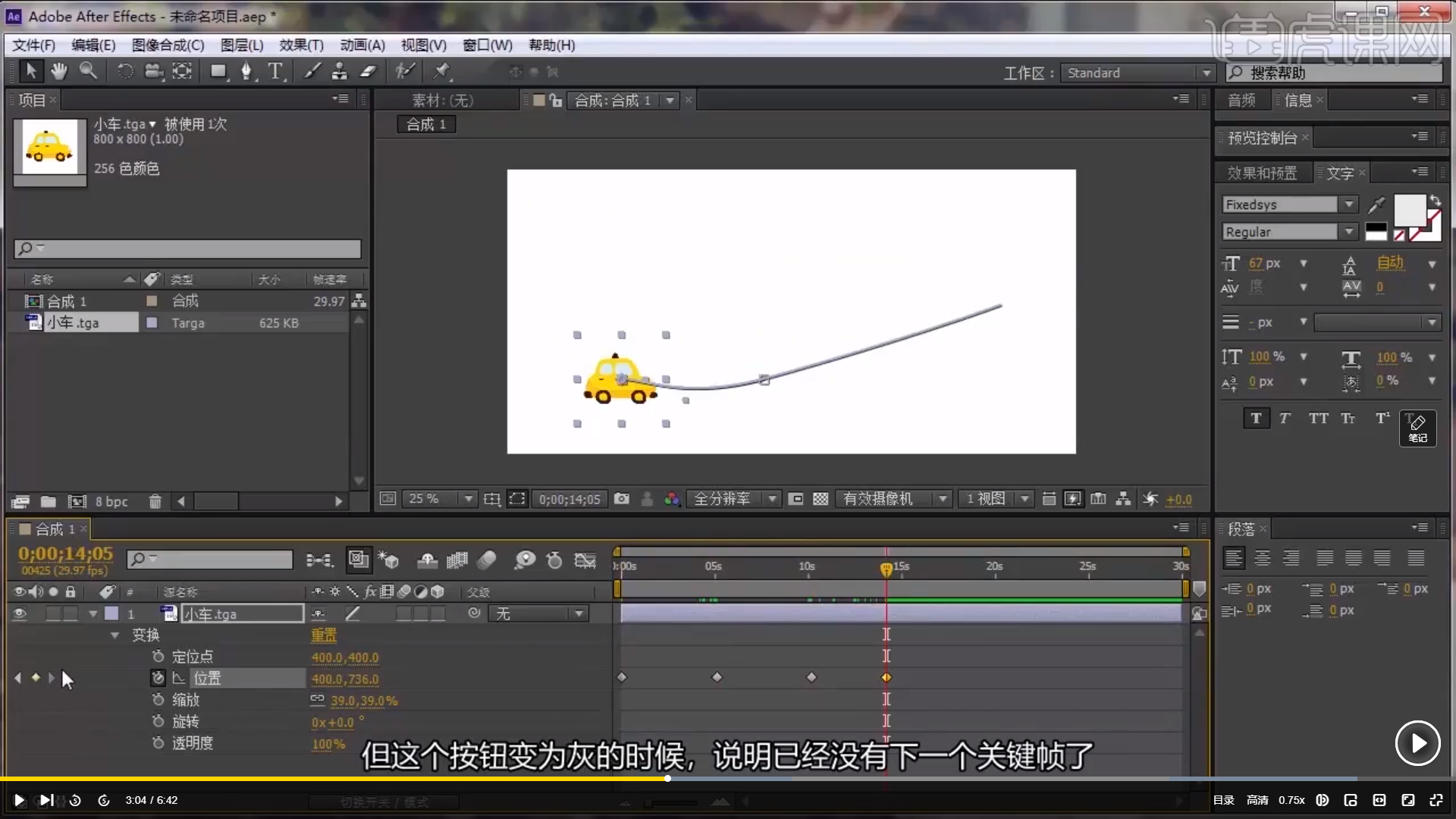
5.单机选择一个关键帧就会变成黄色,对关键帧在时间轴上的位置进行调整修改可以左右移动,只能选择一个关键帧。一次选中多个关键帧的话可以按中【shift】进行多选,也可以鼠标拖动选中关键帧,最后一种方法单机对应的属性名称一次性选中所有的关键帧。
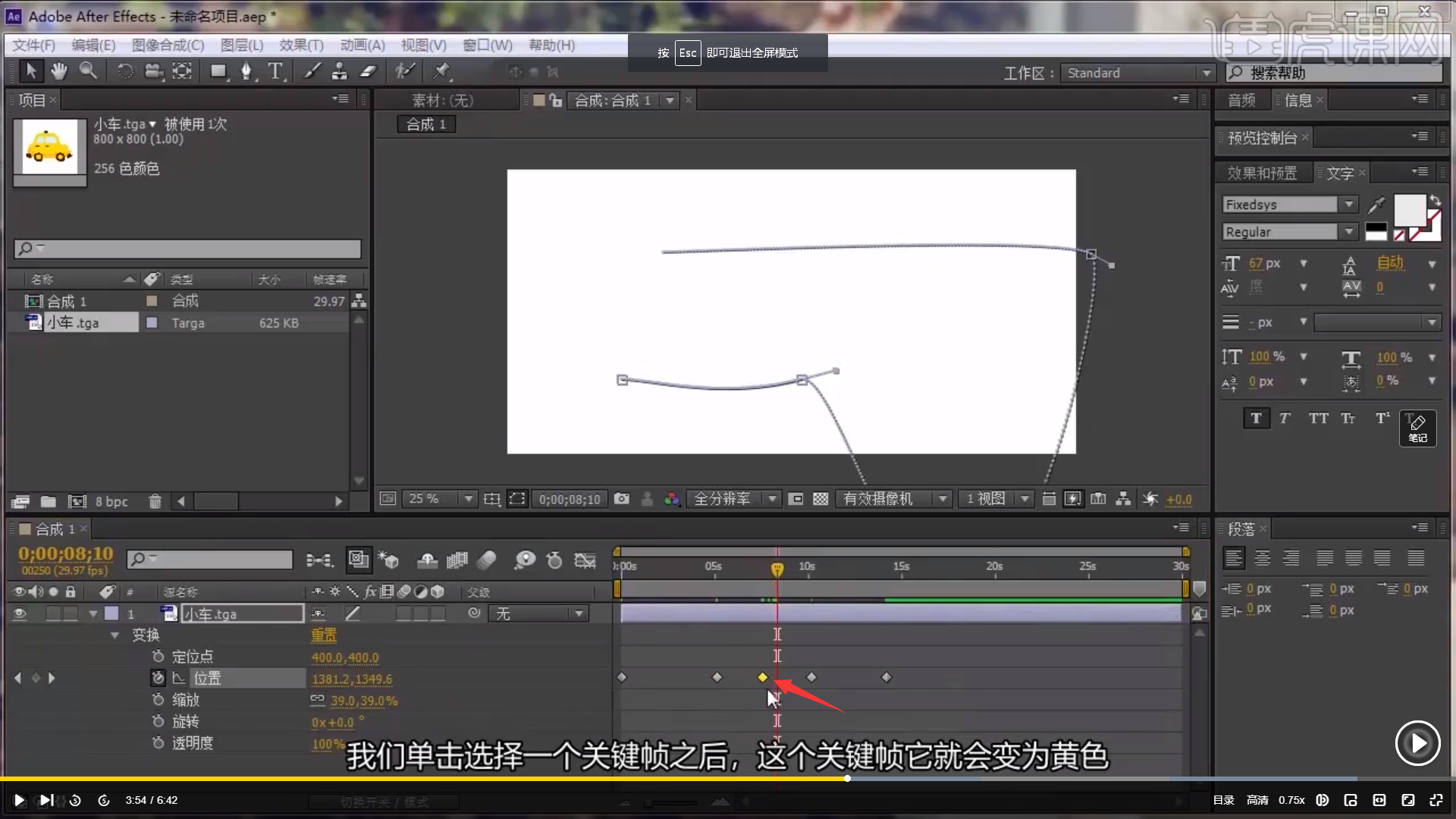
通过小编分享的ae关键帧内容可以知道,关键帧是进行动画制作非常重要的工具,只要进行动画的创作就离不开关键帧。希望小编的分享对大家有所帮助。
本篇文章使用以下硬件型号:联想小新Air15;系统版本:win10;软件版本:ae 2017。
ae关键帧详解以及时间线操作你需知
同学们大家好!今天我要给大家介绍的课程是关于AE软件的。我们都知道,AE软件是一款十分强大的视频编辑软件,用他完成的视觉特效十分震撼人心。那我今天要给大家说的ae关键帧的使用方法以及时间线的操作。为了方便大家理解,我给大家准备了一篇案例,接下来,感兴趣的朋友就一起来看看吧!
步骤如下:
1.打开【AE】界面,【新建合成】重新设置一下尺寸,点击确定。
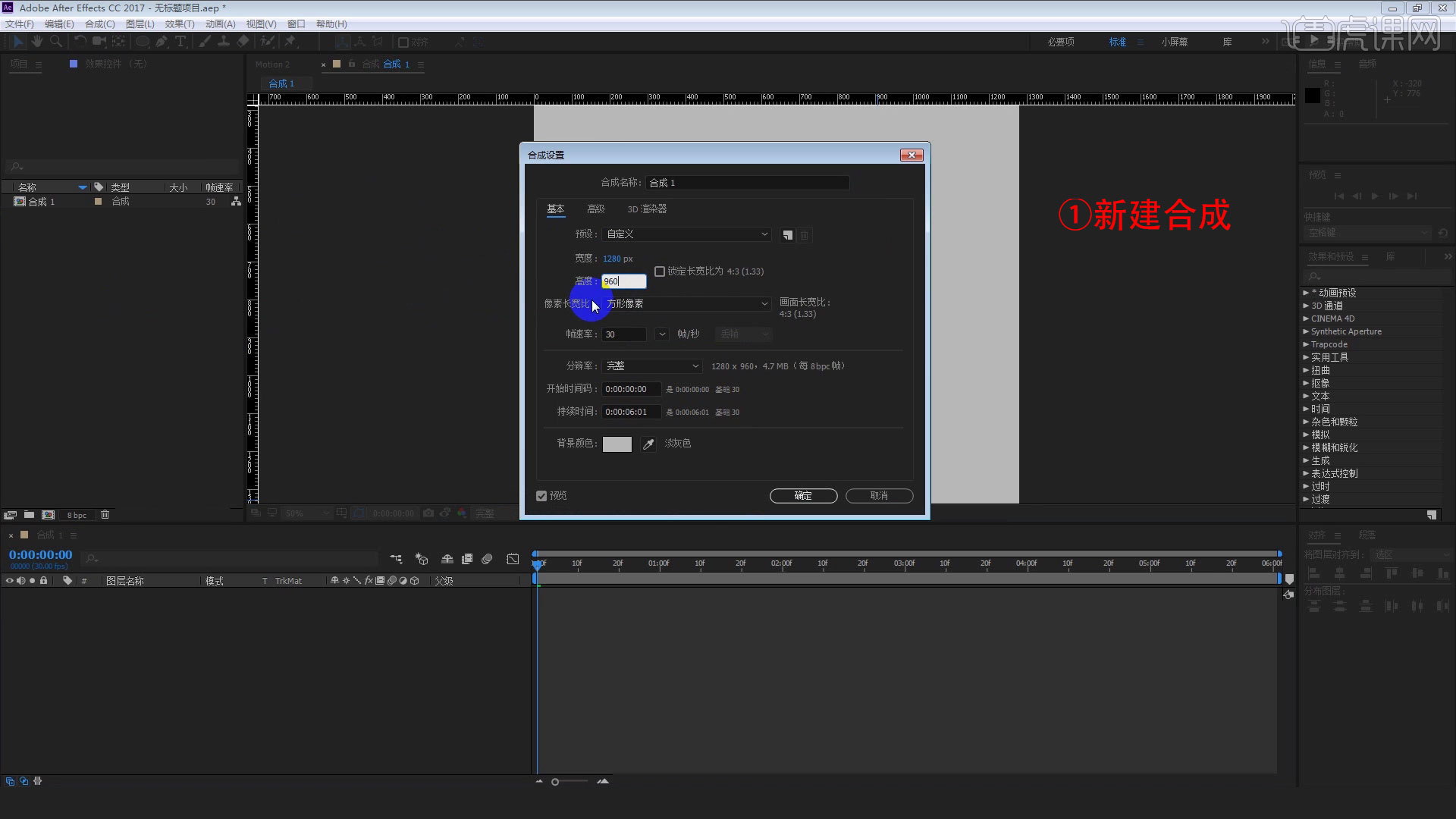
2.双击【矩形工具】,给它做一个颜色,填充蓝色。
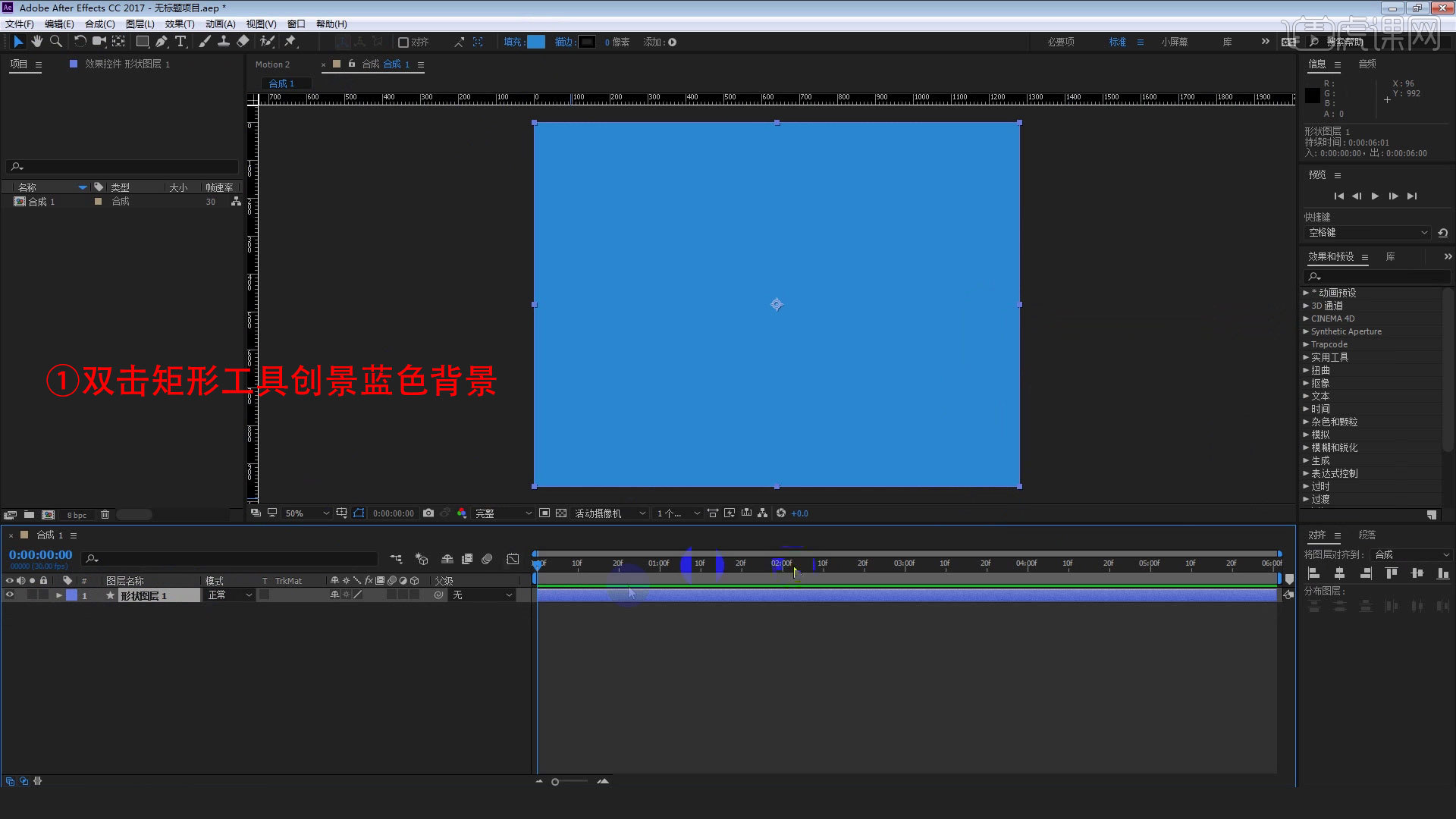
3.导入火箭素材,把火箭拖入预览窗口,接下来开始设置火箭的动效。
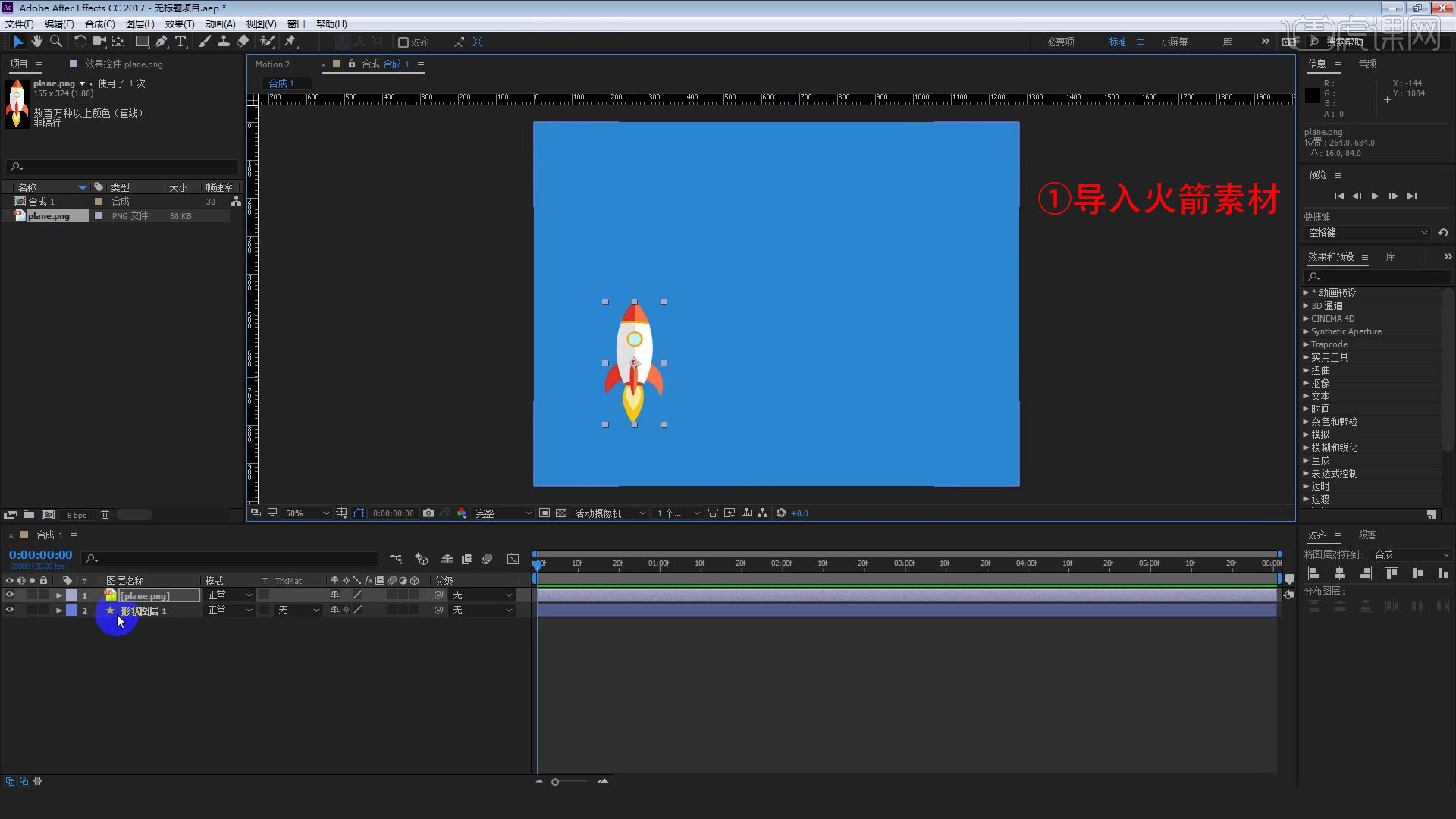
4.先把背景图层锁住,一般在属性前面有一个码表,在这些属性前面可以K关键帧。
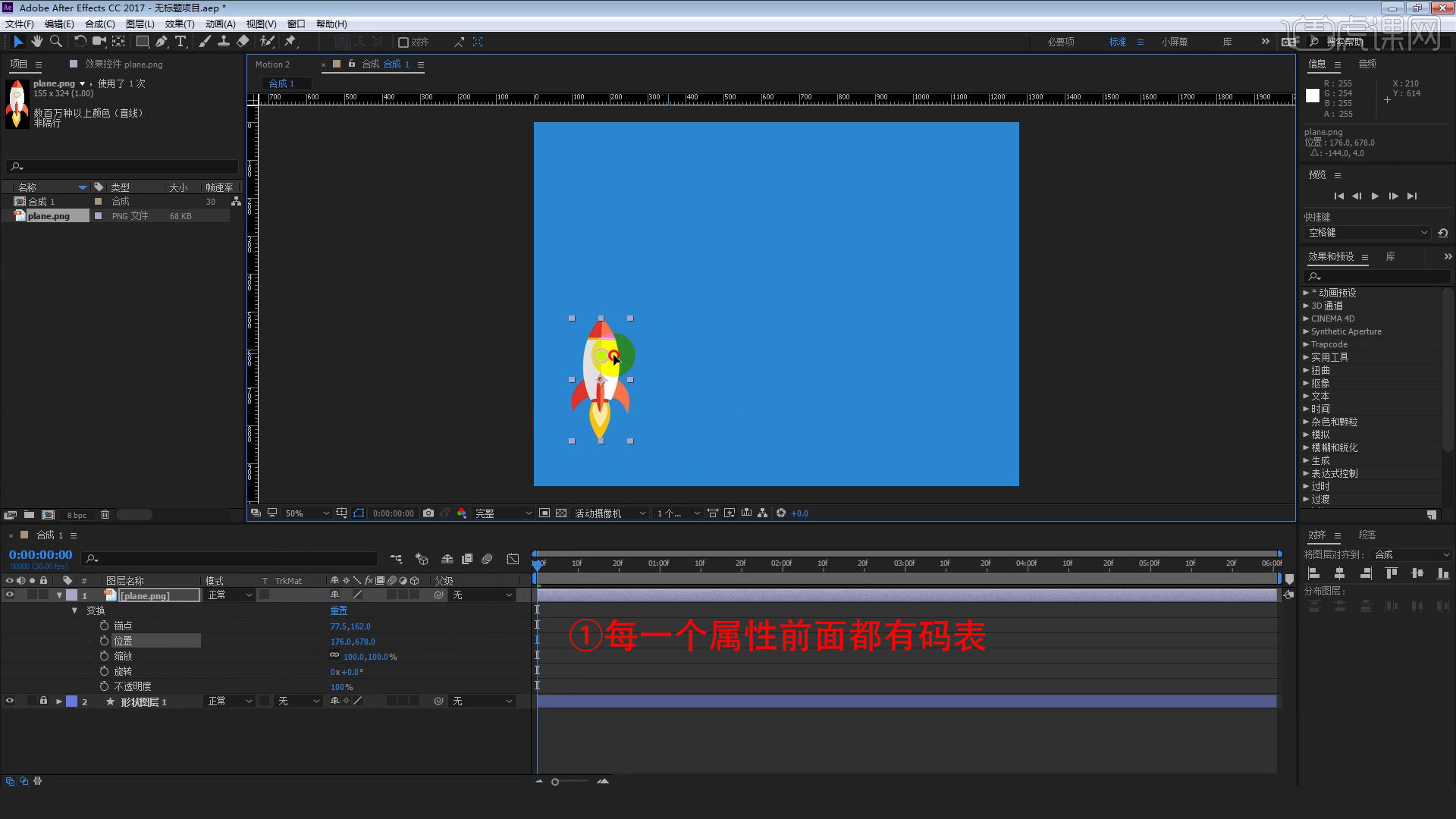
5.给位置K一帧,经过2秒钟,让火箭从左边移动到右边,用【钢笔工具】可以调整运动轨迹。
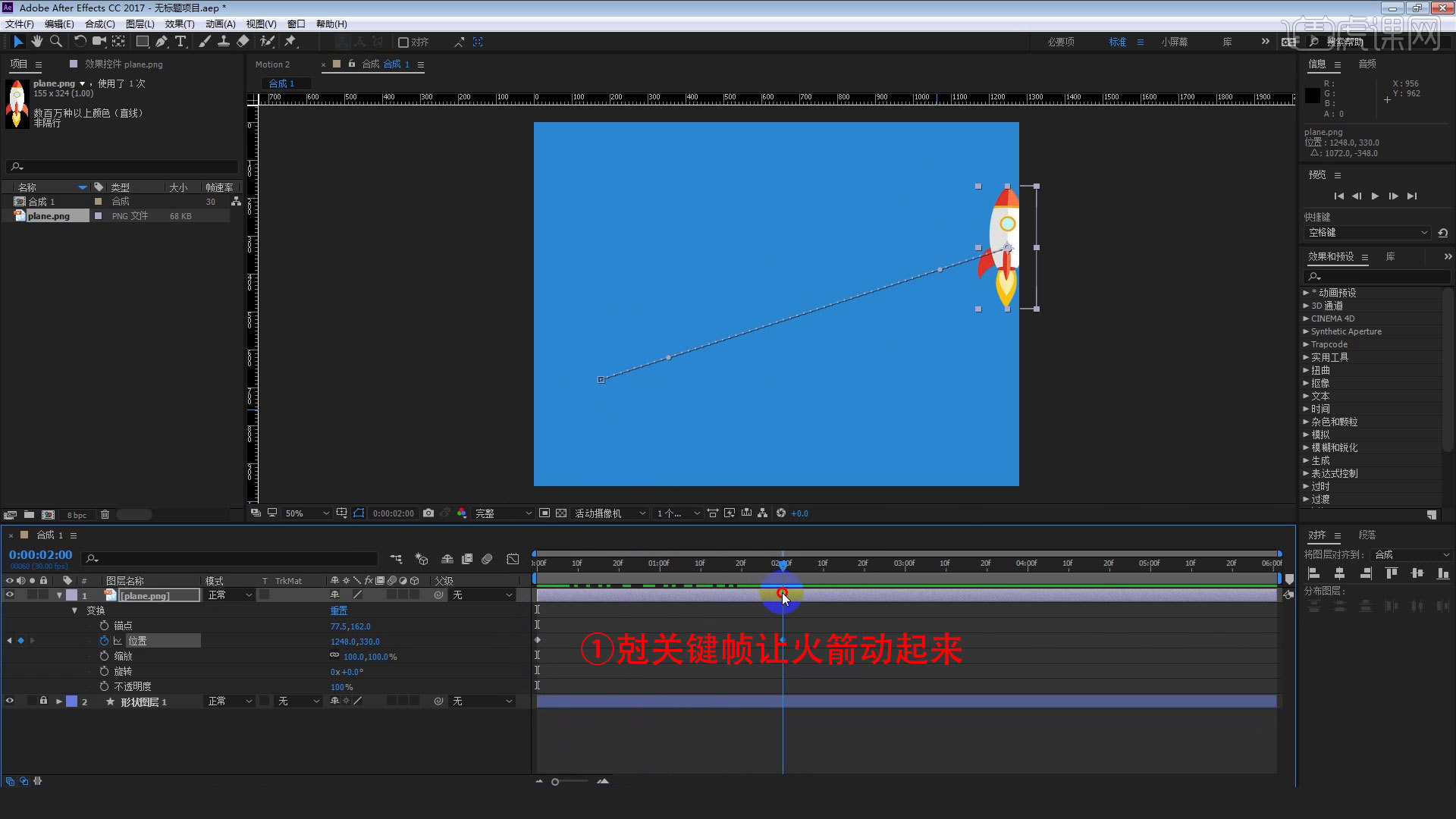
6.再拉一条辅助线弯曲一点,按住【Ctrl】拖动小点,需要花点时间调整比较好玩的轨迹。
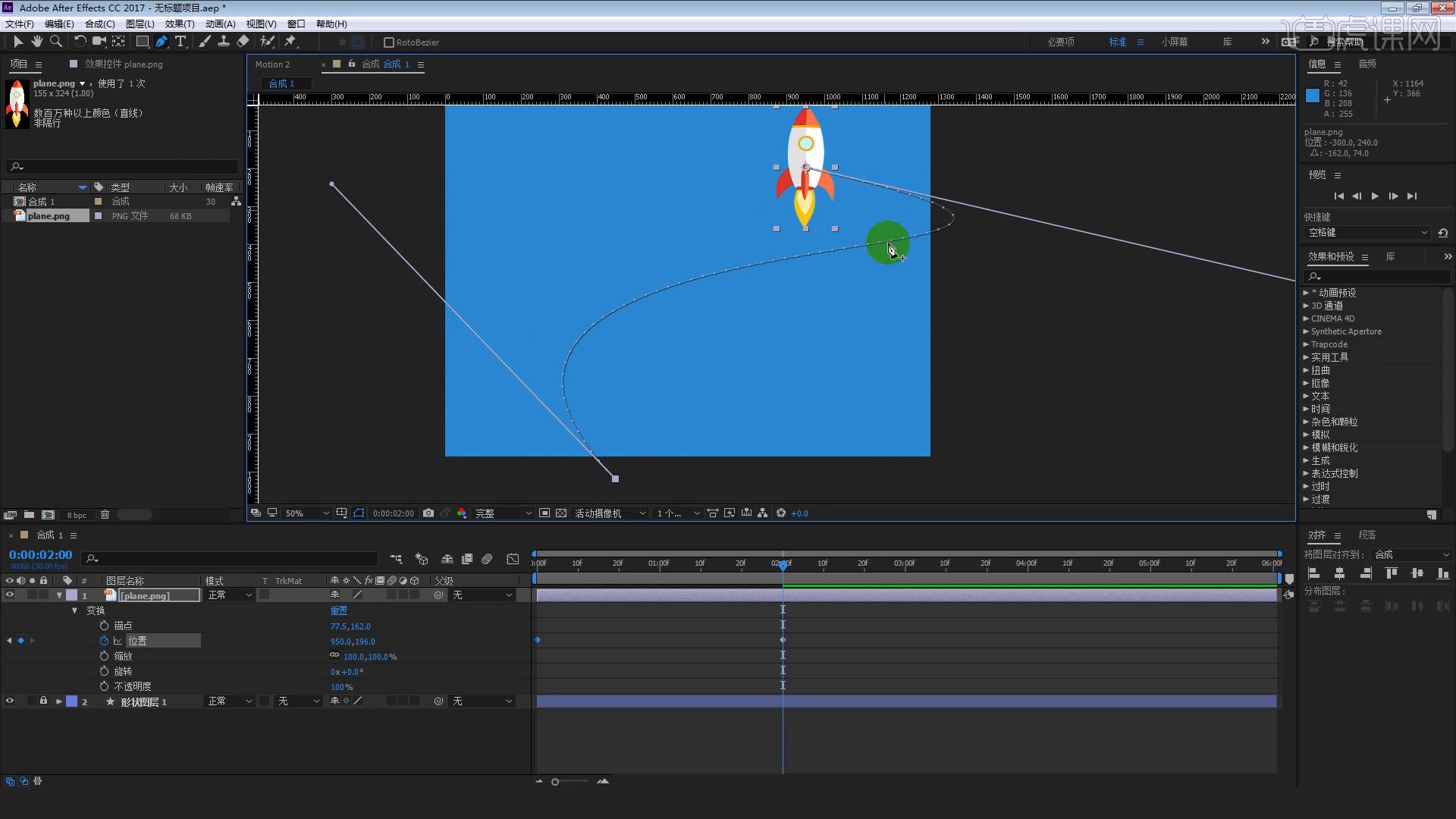
7.右键-【变换】-【自动定向】,选择【沿路径方向】,在将火箭进行旋转到适当位置。
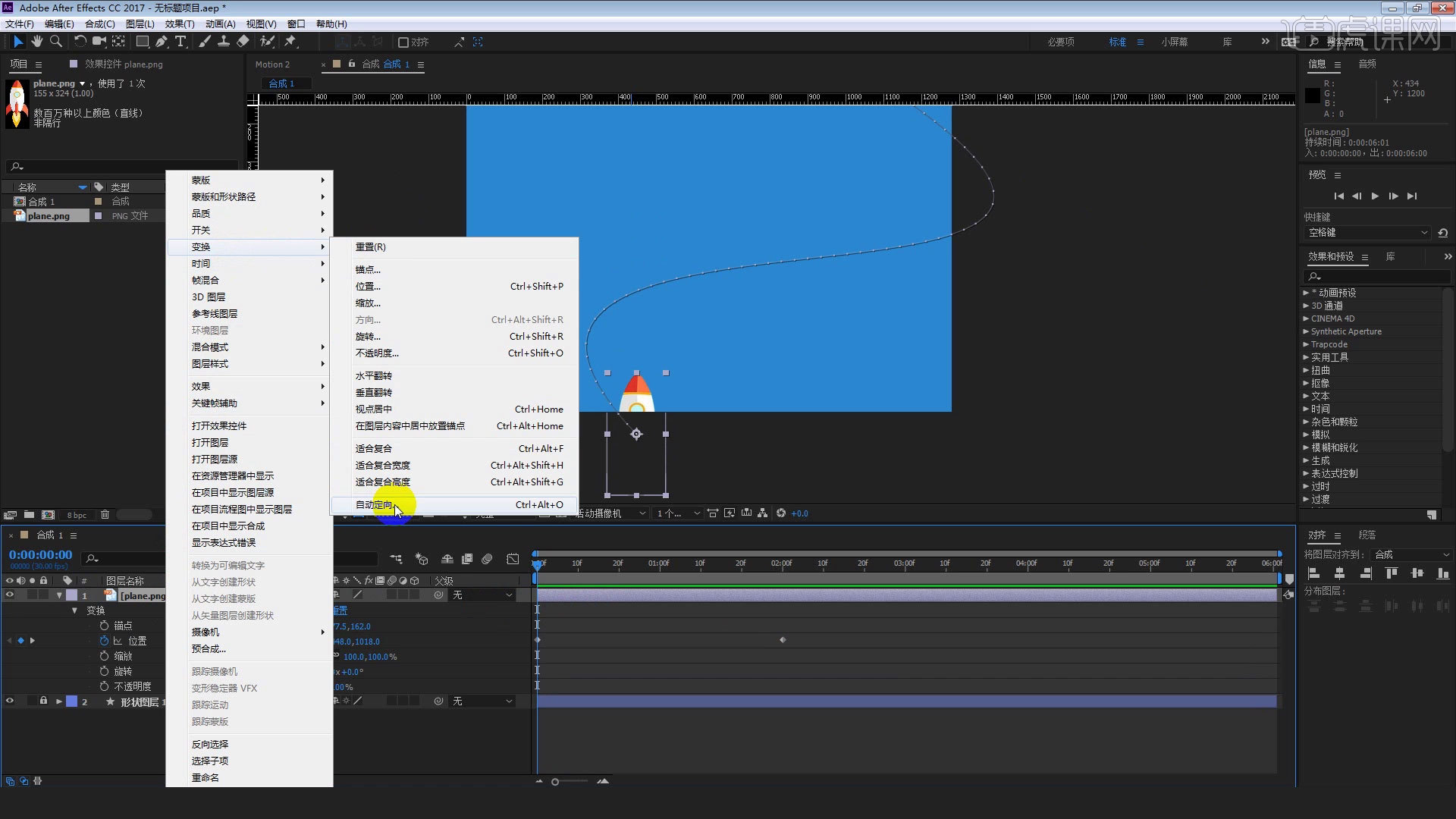
8.如果想要火箭运动快一点,可以把第二个关键帧向左边移动,这样就缩短了运动时间,只要在时间线上K关键帧,就可以跟着关键帧运动。
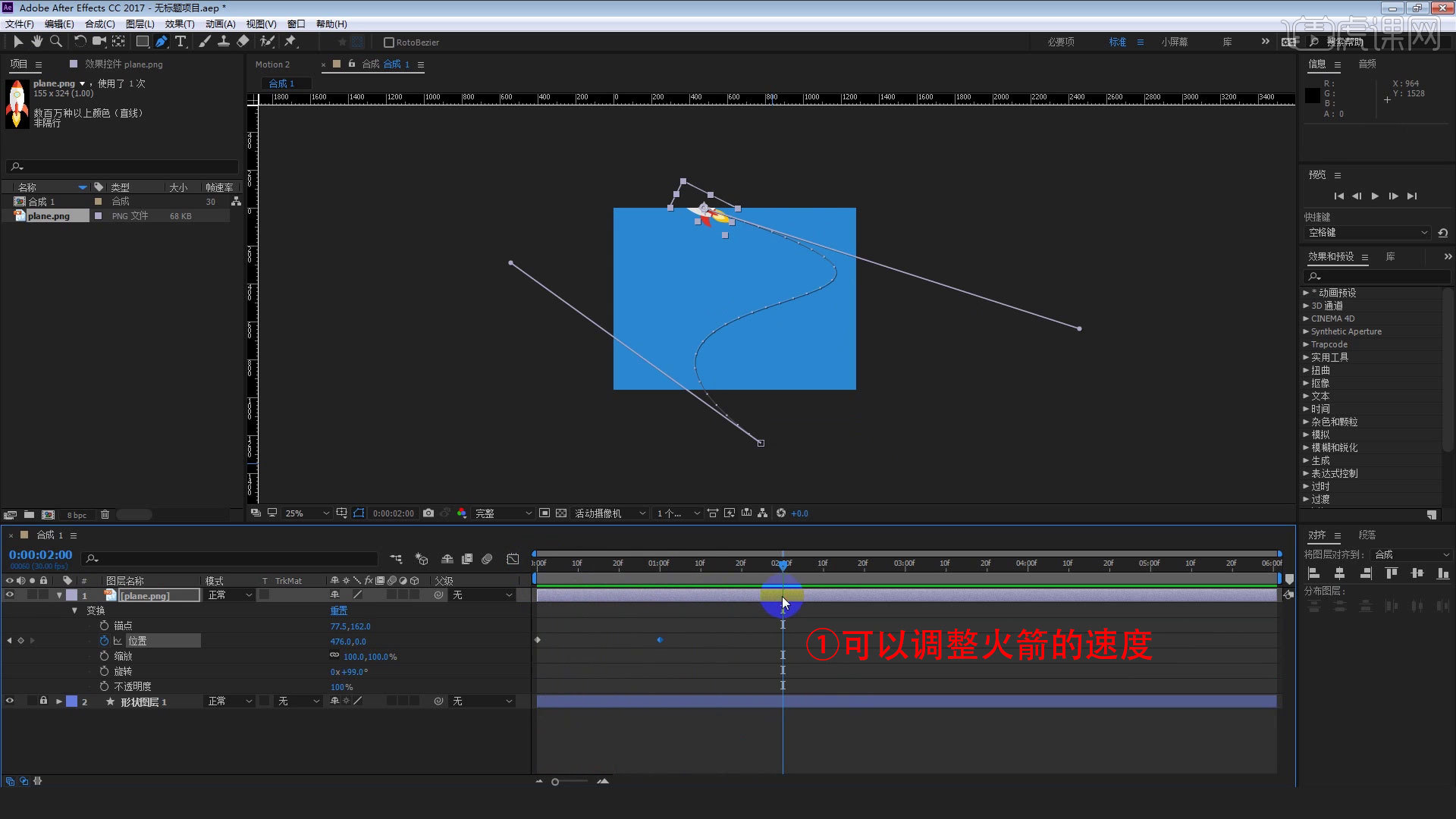
9.如果想要所有的关键帧均匀运动,选中4个关键帧,按住【Alt】进行拖动即可。
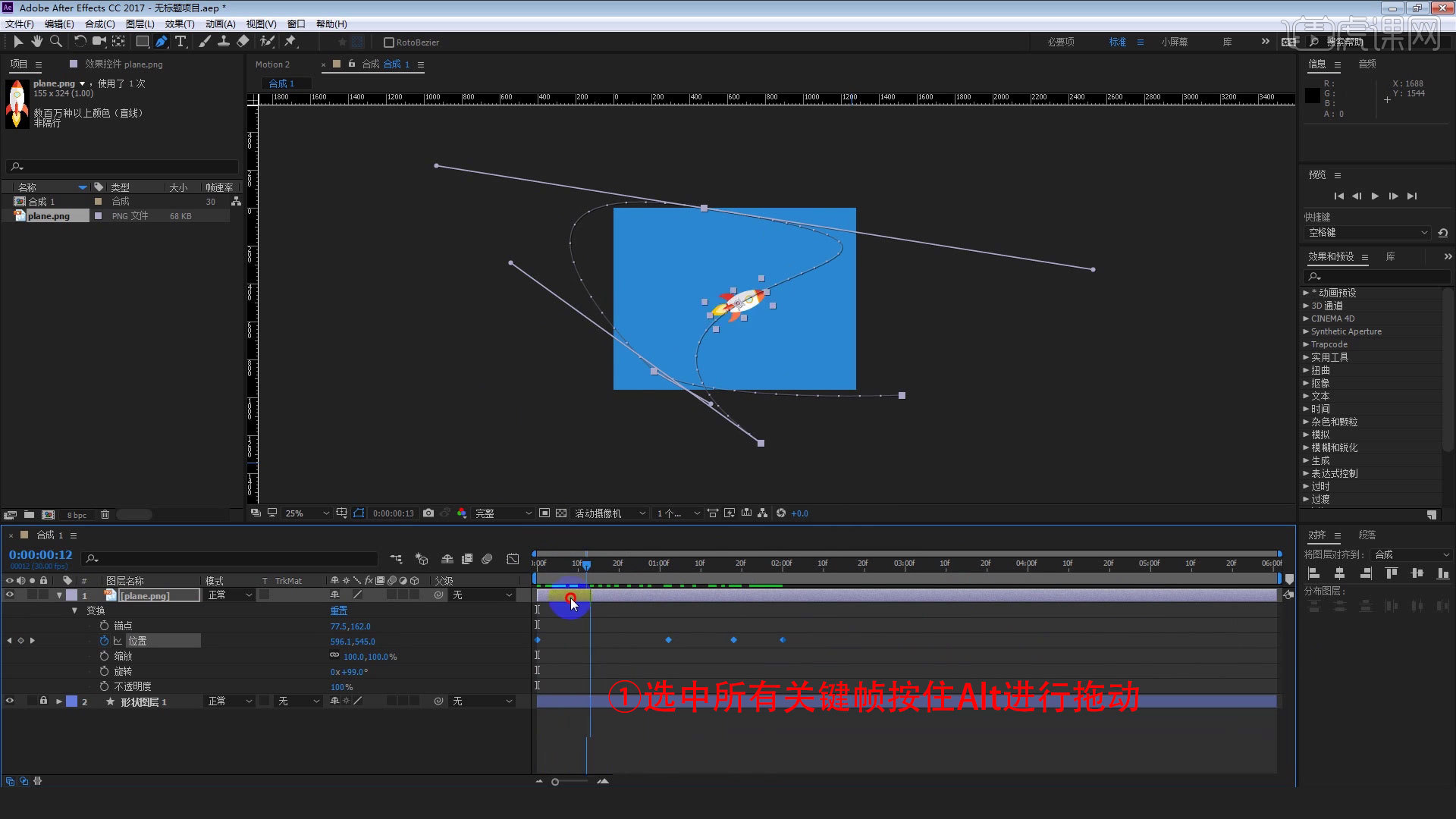
10.新建【纯色层】,背景换成白色,直接添加效果,对参数进行适当调整。
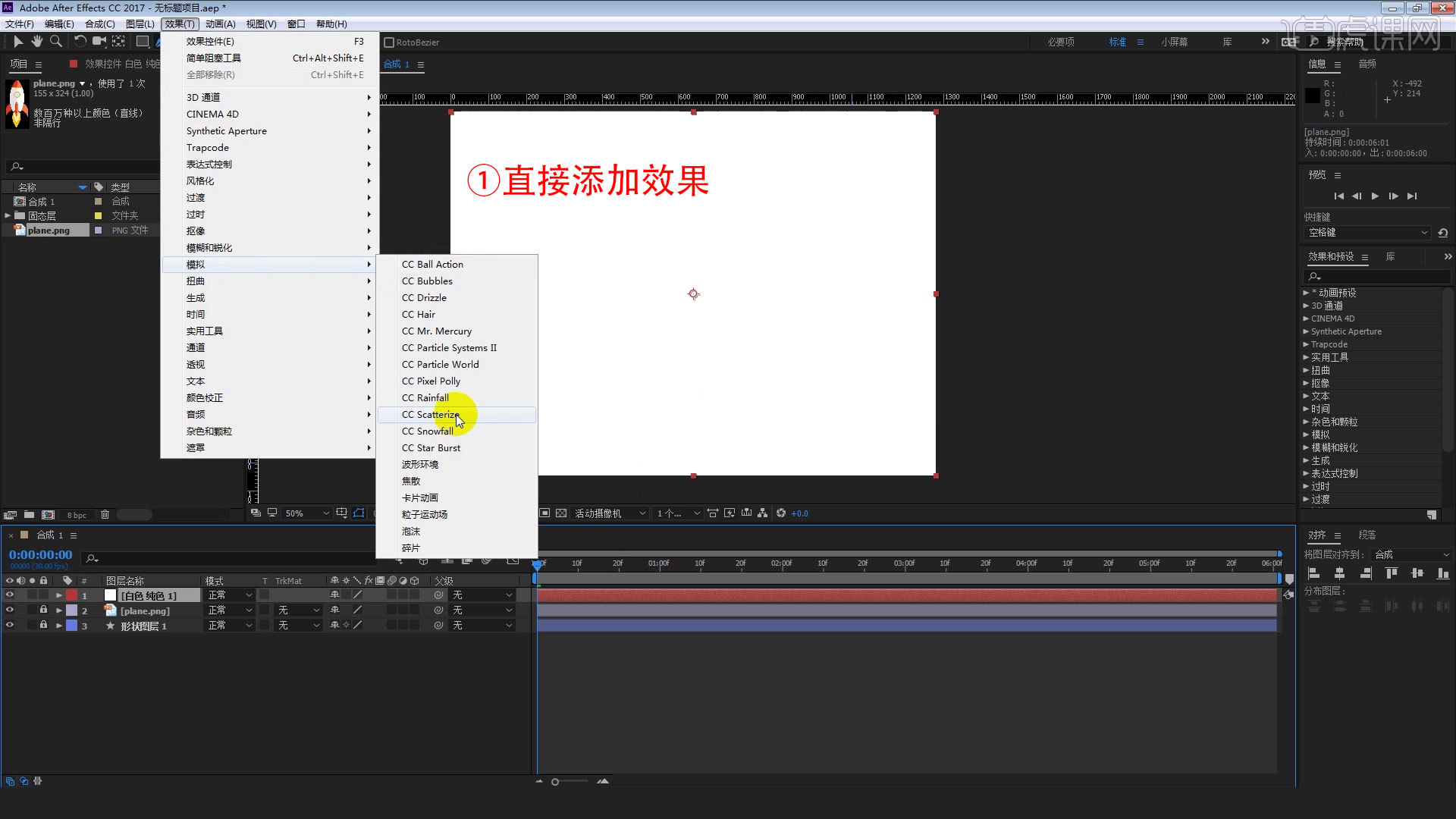
11.点击火箭图层,快捷键【U】选中位置动效,【Ctrl+C】复制后粘贴到特效图层中,调整参数,选中4个关键帧按【F9】,点击【图表编辑器】,根据自己的感觉去设置。本节课内容结束,感谢大家观看。
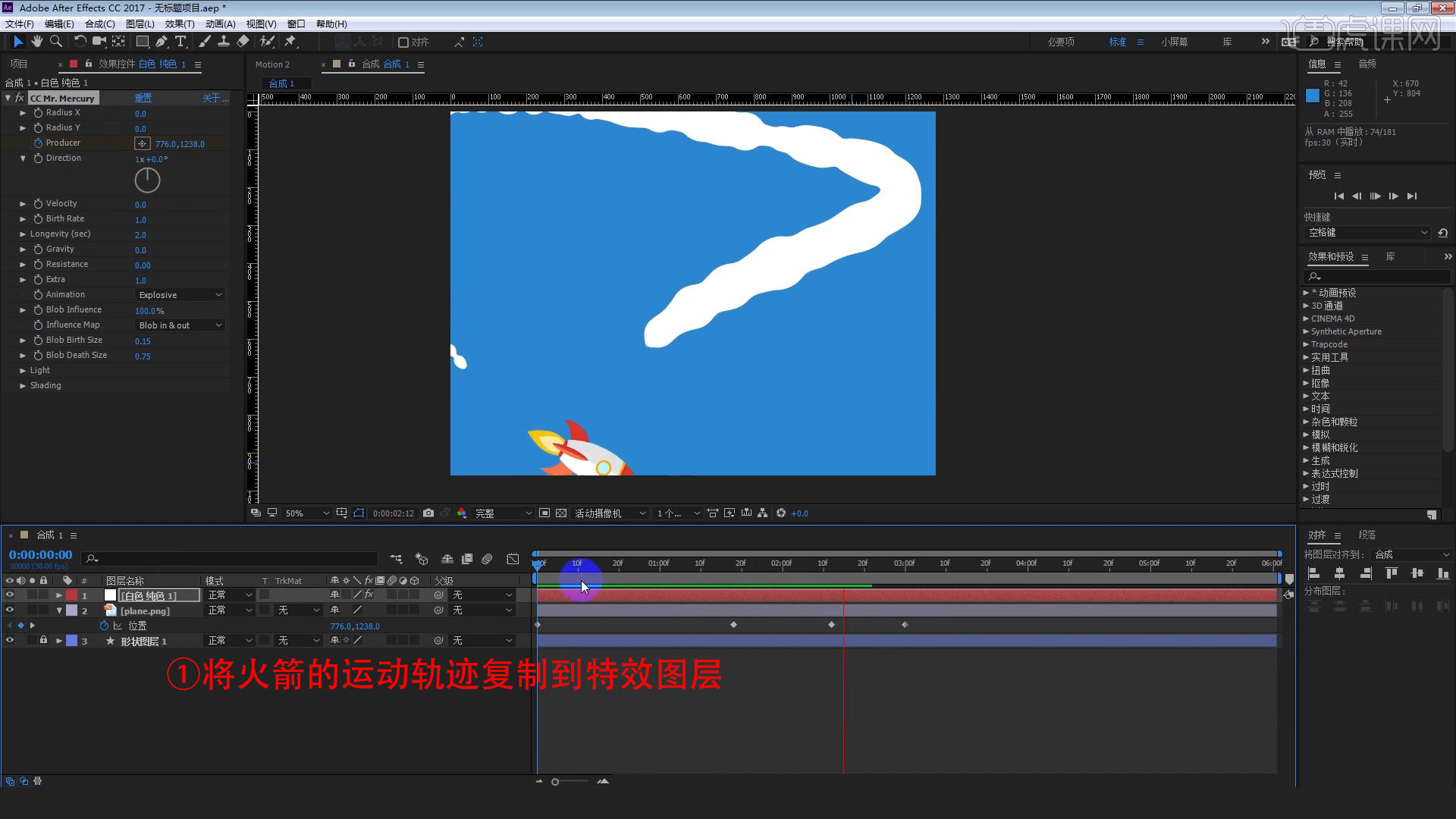
操作完成!这就是我给大家分享的ae关键帧详解和时间线操作的全部内容了。你们学会了吗?看起来是不是很简单呢?如果你身边还有不会的同学一定要分享给他哦!都是满满的干货。好了,那我们今天的课程就到这里了,再见吧!
本篇文章使用以下硬件型号:联想小新Air15;系统版本:win10;软件版本:Adobe After Effects 2020。