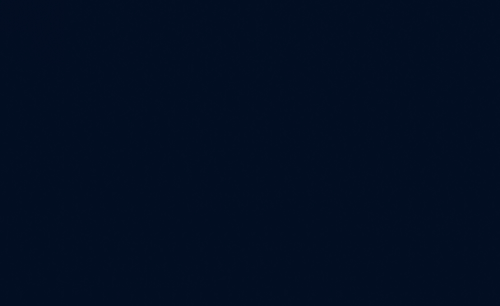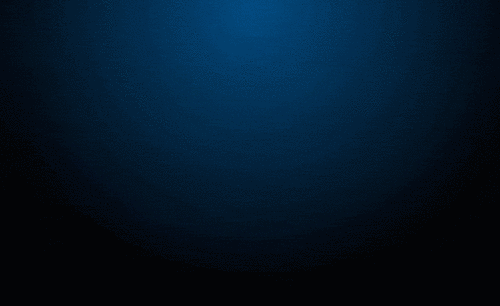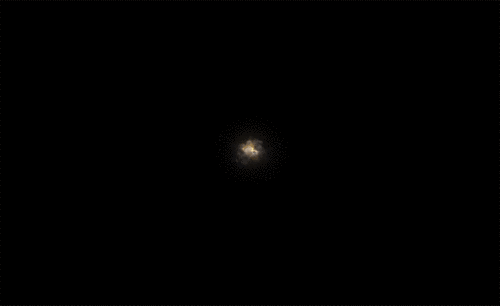ae光效
我们在很多的影视作品里会看到各种各样的特殊效果,很多的效果都是用ae软件完成的,自媒体的快速发展使ae软件的使用人群也得到了迅速的增长,除了剪辑视频外它还有很多非常实用特效,下边要讲的是如何制作ae光效文字。
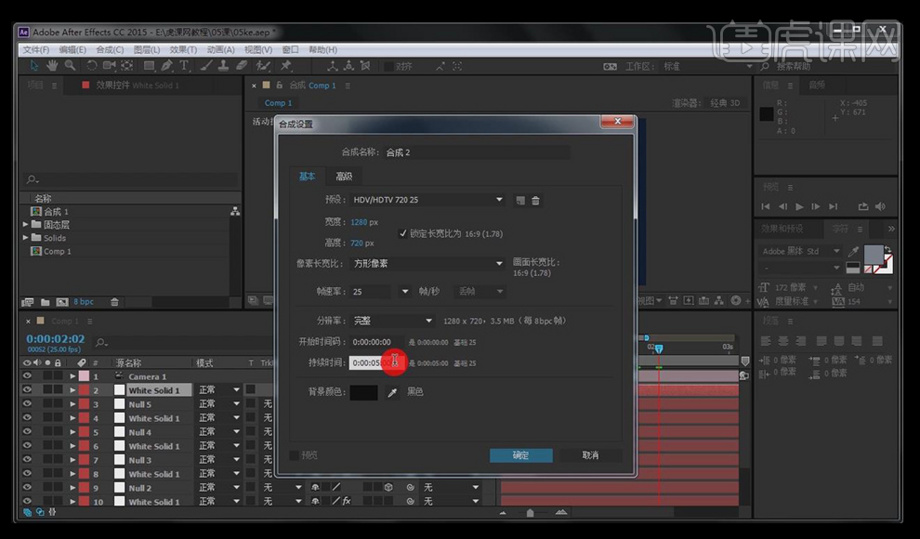
如何制作ae光效文字
我们在很多的影视作品里会看到各种各样的特殊效果,很多的效果都是用ae软件完成的,自媒体的快速发展使ae软件的使用人群也得到了迅速的增长,除了剪辑视频外它还有很多非常实用特效,下边要讲的是如何制作ae光效文字。
1.打开软件AE,新建一个合成,合成大小为1280*720,时间为5秒钟。
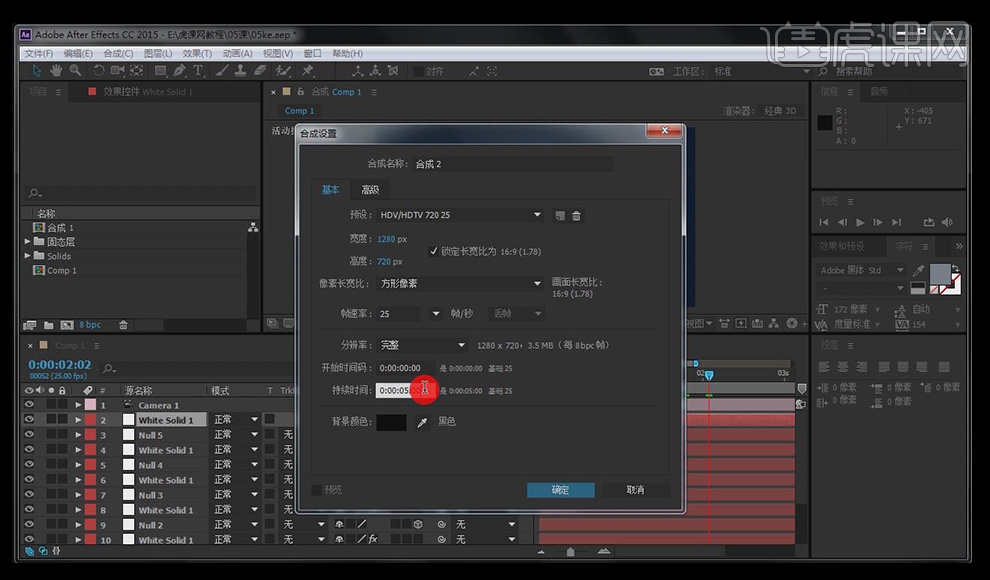
2.新建一个【纯色】层,颜色选择深蓝色。

3.用【文字工具】输入HUKEW。
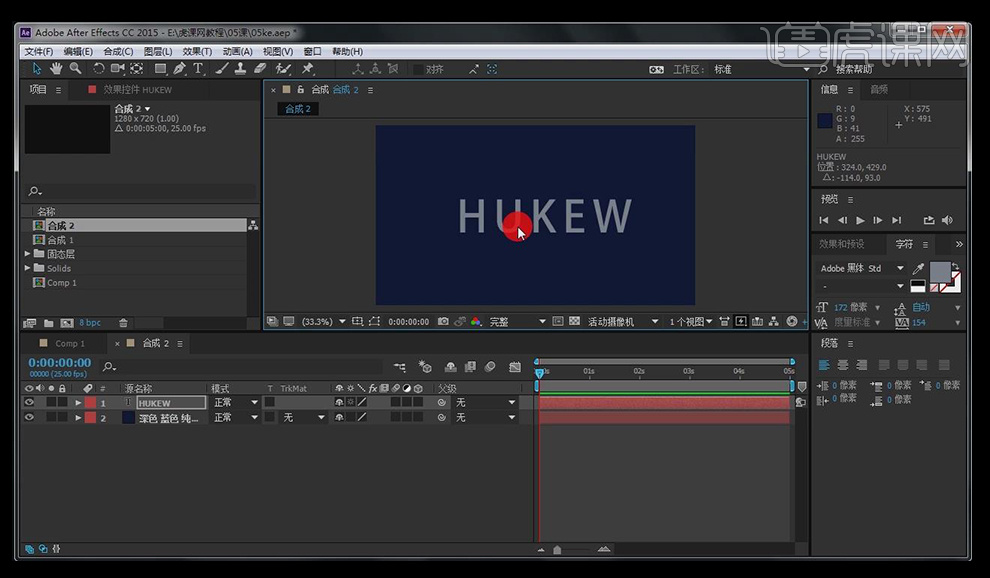
4.选中文字层,右键【从文字创建蒙版】。
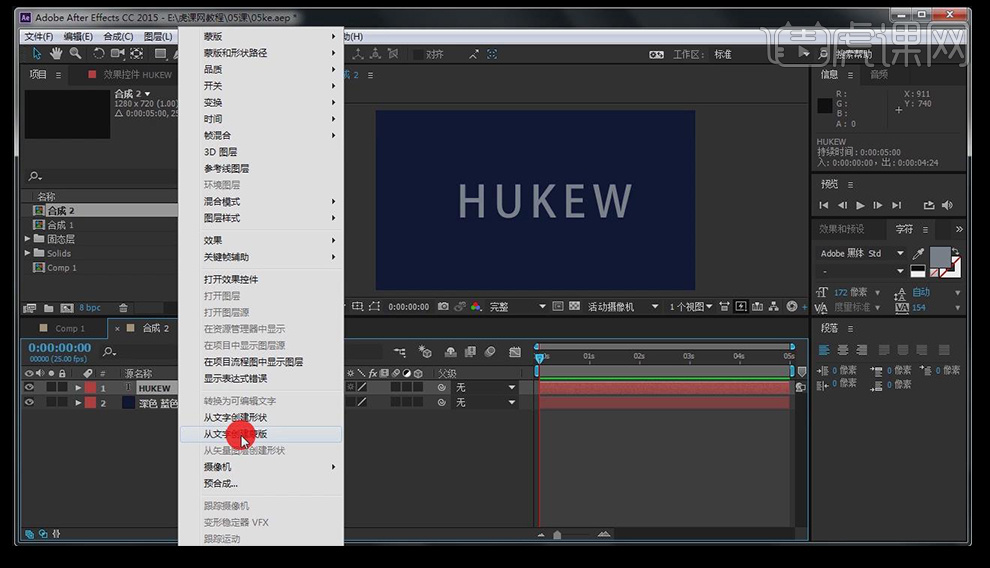
5.点击【效果】【生成】【描边】,将绘画样式选择【在透明背景上】。
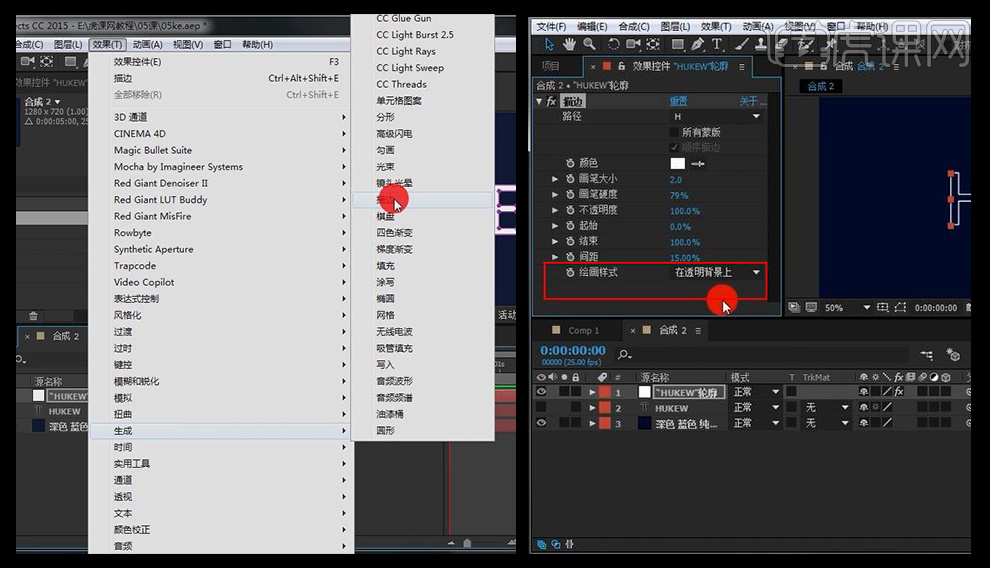
6.勾选【所有蒙版】,取消顺序描边的勾选。
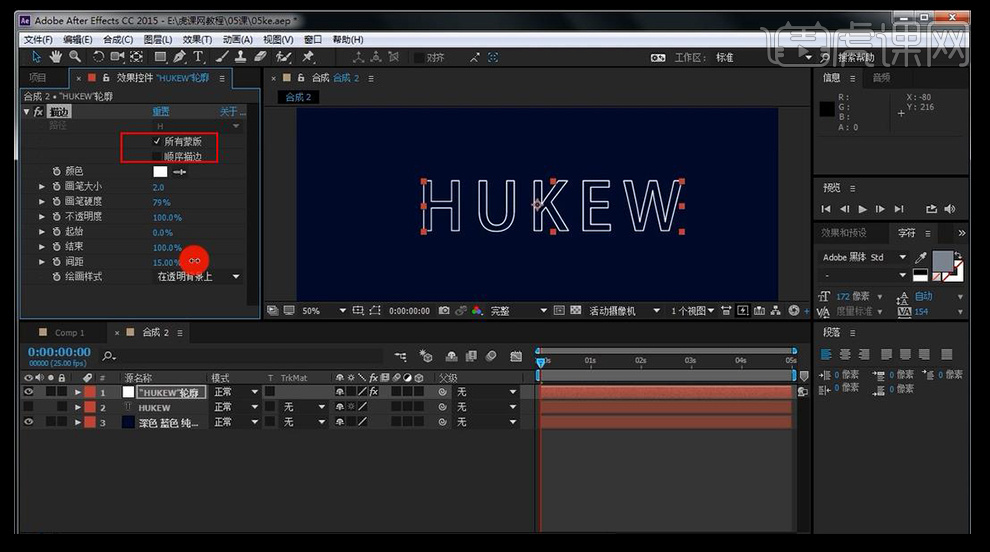
7.在第1帧的时候将【结束】设置为0,在第4秒钟的时候将其出现,为100%。
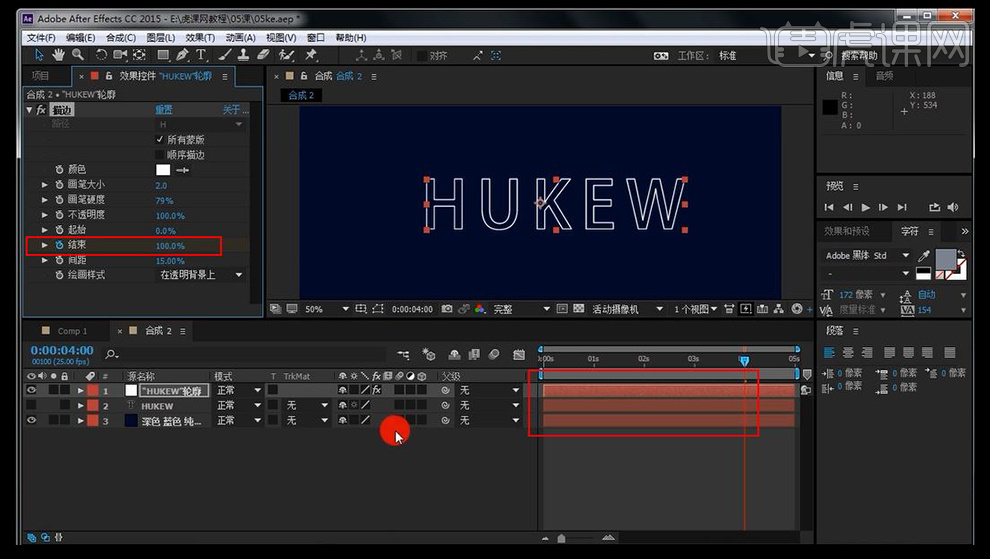
8.新建【空对象】,选择H层,点击【蒙版路径】,【ctrl+c】进行复制,然后选中空对象层,按【P】调出位置,打开三维开关,按【ctrl+V】进行粘贴。
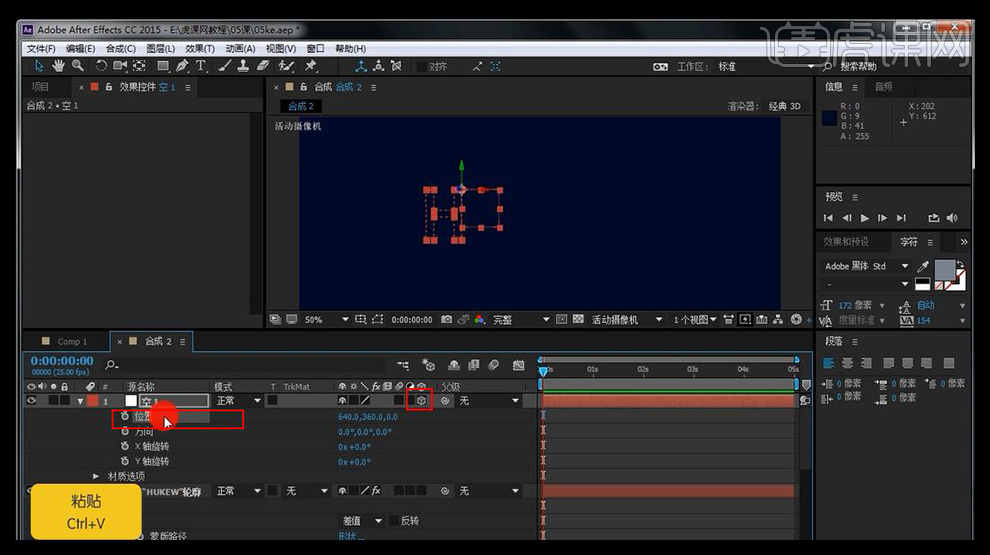
9.将H的书写路径从2秒钟更改为4秒钟。
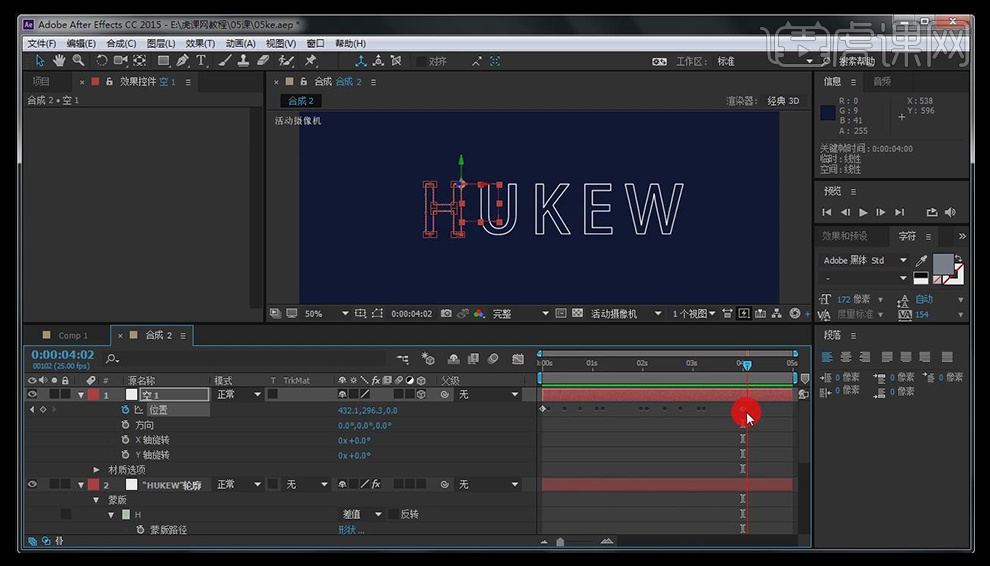
10.新建【纯色层】,命名为灯光,在效果中找到【Optical Flares】这个插件。

11.点击这个【Optical Flares】这个插件选项,选择顶光源和长条形光源,并调整其大小。
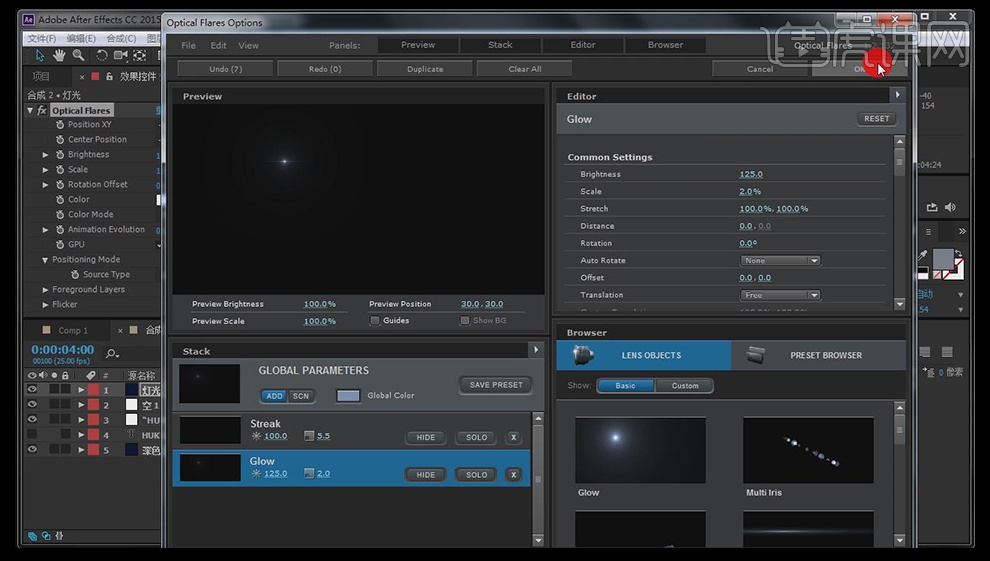
12.将【Source Type】改为3D,【Render Mode】改为On Transparent。
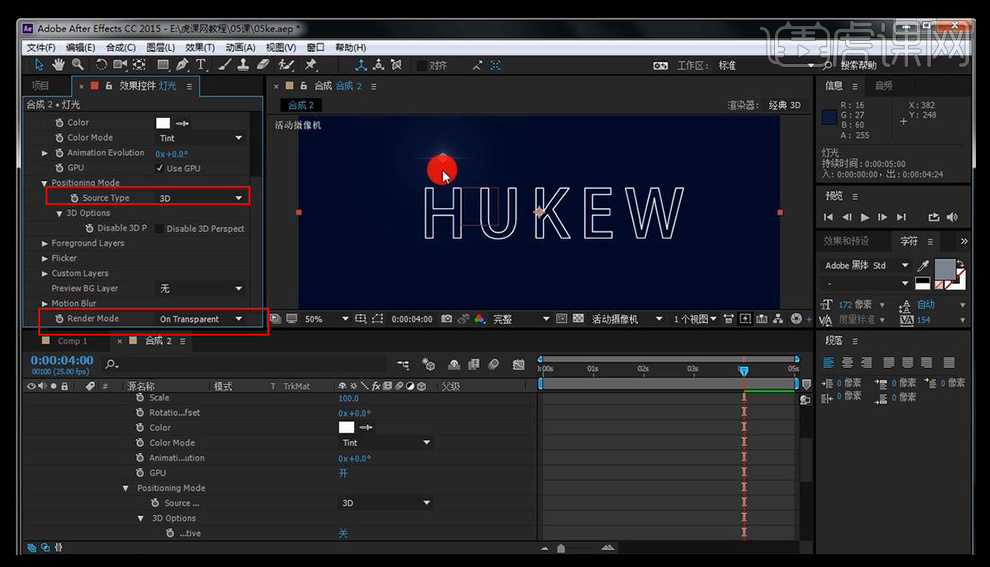
13.将时间轴放到第1帧,选中空物体层,按【P】键调出位置属性,然后在灯光层位置处按【alt】键点击前面码表,将出现的螺旋链接到空物体位置处。
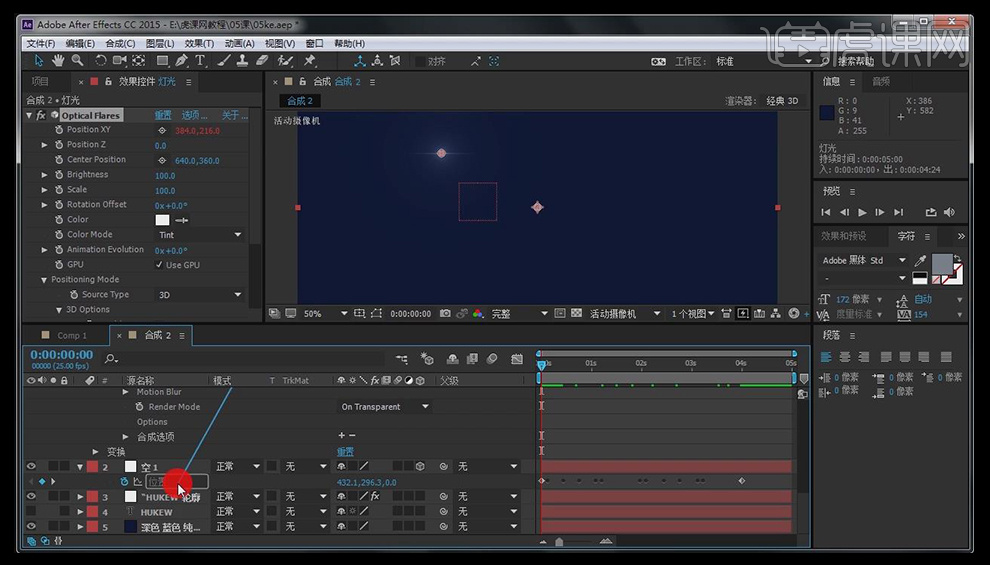
14.然后在【Position Z】的地方按【alt】键将其也关联到空对象的位置处。
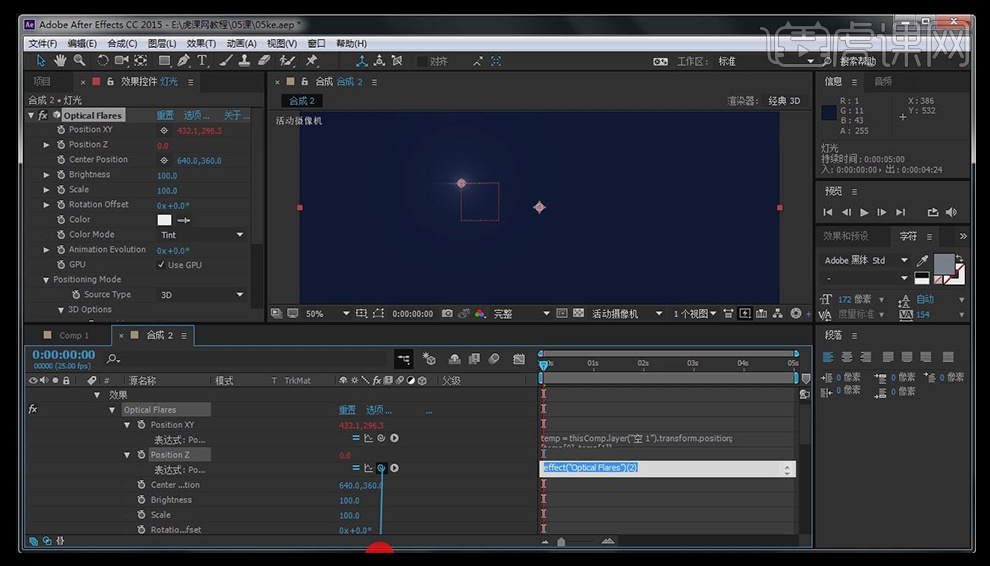
15.用同样的方法制作UKEW这四个字母,只是将灯光的颜色进行改变。
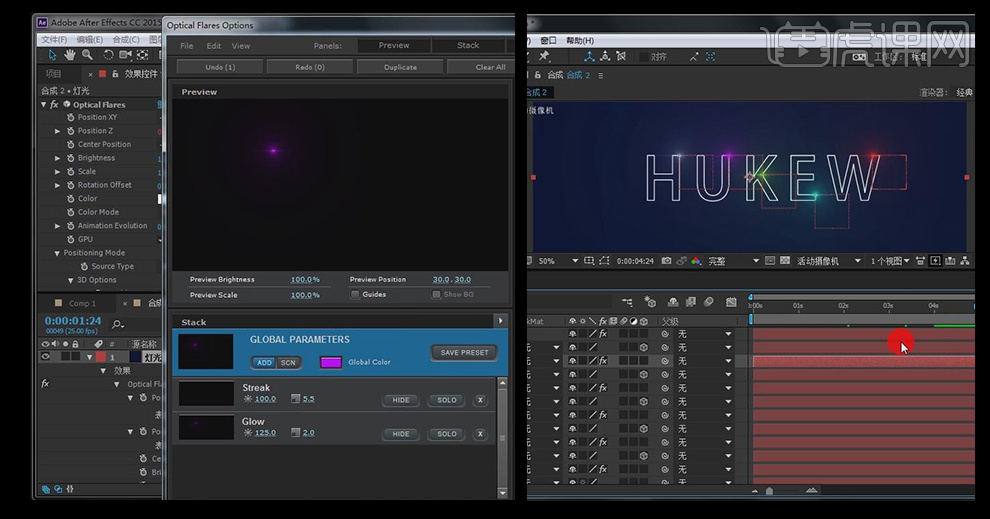
16.新建一个【摄像机】,在第4秒钟的时候在【目标点】和【位置】的地方添加关键帧。
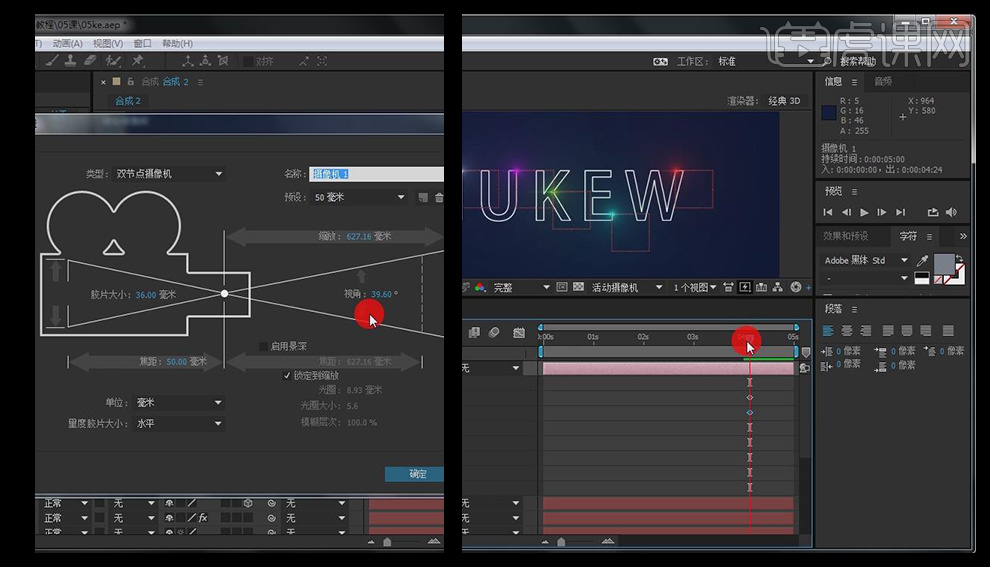
17.在第1帧的时候,旋转摄像机让其是侧着的。
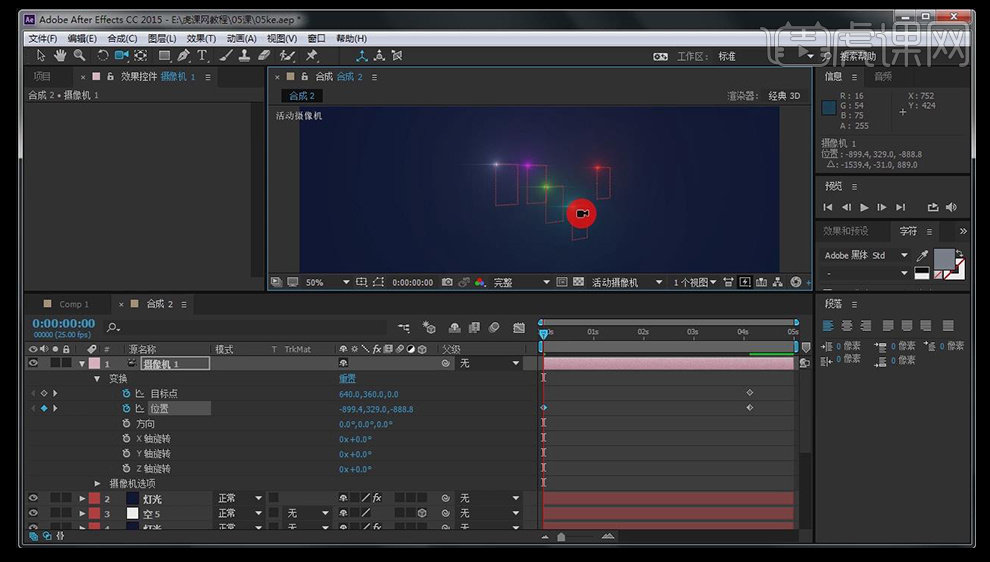
18.选择字体层,按【T】调出不透明度属性,在快到4秒的时候设置为0,4秒的时候设置为100%.

19.选中灯光层,按【T】键调出不透明度,在0帧的时候为0,在10帧左右设置为100%。

20.到这里整个案例就完成了。

通过上边详细的操作,用ae制作的光效文字就展现在大家眼前了,通过对文字添加的光效,整个文字给人更耀眼的效果,学会一些ae特殊效果的制作,能够给自己的作品增加亮点。
本篇文章使用以下硬件型号:联想小新Air15;系统版本:win10;软件版本:AE(CS6)。
ae光效特效怎么做?
ae作为一款图形视频处理软件,主要用于制作视频的后期效果等,很多特效的制作都是通过这个软件可以完成的。网络上很多很震撼的效果很多都是使用ae软件完成制作的,但是,对于新手来讲,哪些太过复杂。在这里,我们就分享入门级简单的特效制作-ae光效,看看这种给文字设置光效特效如何来做。
1、首先,我们打开ae软件,并创建一个新的“合成”,这里有一个合成快捷键ctrl+n。
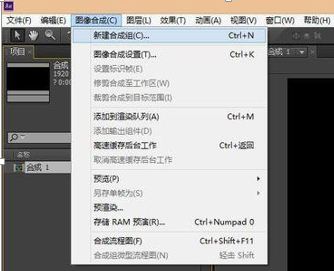
2、再从“项目”栏点选新建完毕的合成,这里我们给它取名为“合成1”,可以看到”时间线“一栏出现了“合成1”项目。

3、在“工具栏”找到“横排文字工具”(快捷键ctrl+t),单击选中,随后鼠标指针发生改变。在合成窗口选定文字创建位置,单击输入文字,在右侧的“文字”一栏可以对文字进行调整。

4、在“合成栏”右键单击,依次选择:效果—风格化—辉光,选定后文字便产生了发光特效。左侧弹出了“特效控制台”,在这里可以调整文字发光的阈值,颜色,模式等内容。
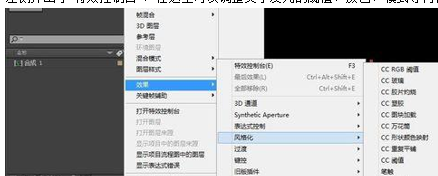
5、那么,如果制作使得能够持续渐变的发光呢?这时候,我们可以在左侧的“特效控制台”找到“辉光半径”和“辉光强度”,当然也可以试着其他选项,并左键单击最前方的时钟形状按钮,插入“关键帧”。
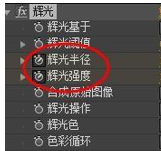
6、拖动下方“时间线标尺”上的“时间指示器”到另一个位置,并修改“辉光半径”和“辉光强度”的数值,这里,我们需要取相同距离,将“时间指示器”继续向后拉动,并将辉光数值还原到没有改动前。重复多次上述操作,最后单击“空格键”预览合成,基本的文字发光特效基本制作完成了!
ae发光特效的制作方法大致就分享到这里,其实步骤并不复杂,但是,对于新手来讲还是要按照我们的步骤一步一步的多操练几次,才能够真正学会和掌握这个基础特效制作技巧,ae软件更多专业特效需要我们学习,所以,首先从夯实基础开始吧!
本篇文章使用以下硬件型号:联想小新Air15;系统版本:win10;软件版本:AE CC2018。