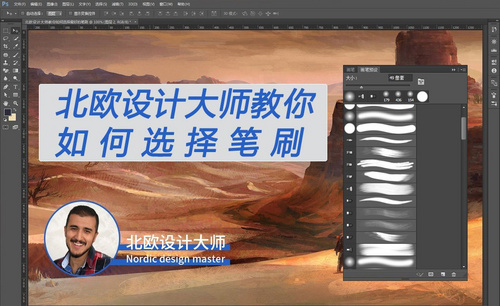ps入门教学
ps入门教学之单色背景抠图
我们的工作和学习越来越离不开ps软件,在ps软件里我们经常对图片进行编辑和修饰,在操作过程中我们往往会用到背景抠图这一操作,它可以把我们需要的图像放到一个我们需要的背景里面,如果大家对这方面感兴趣的话,可以学习学习下面的ps入门教学-单色背景抠图的操作技巧,单色背景抠图是专门针对初学者的教学,大家可以通过ps入门教学更深入地了解ps软件,下面我们就一起来学习下面的ps入门教学-单色背景抠图的教程操作吧。
1.打开软件PS,将素材拖进来,使用【快速选择工具】选择白色背景,选出背景选区,点击【Ctrl+Shift+I】反选选区。
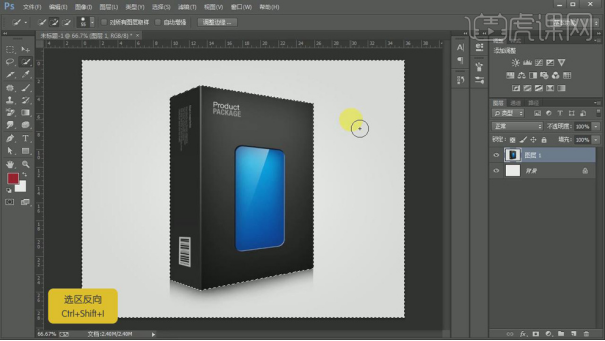
2.给选中产品的图层添加蒙版。
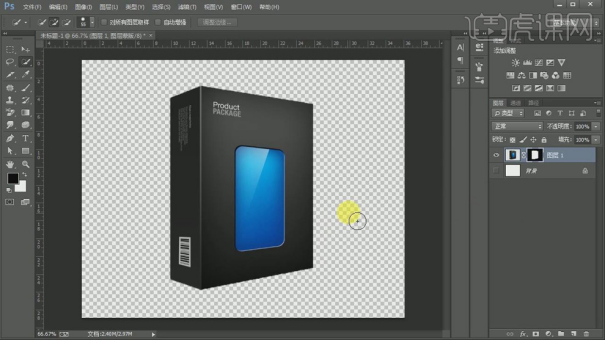
3.第二个方法使用【魔棒工具】将【容差】增大选择背景,点击【Ctrl+Shift+I】反选选区。
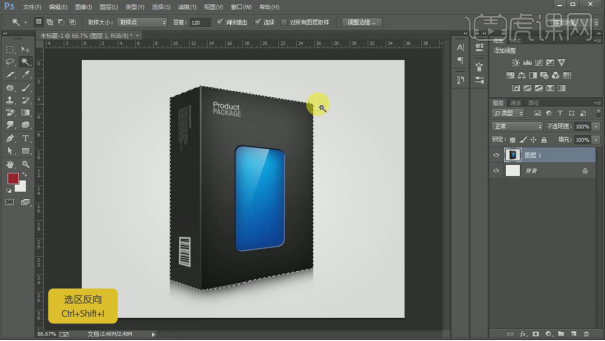
4.在使用【钢笔工具】抠出多余的部分。添加蒙版。
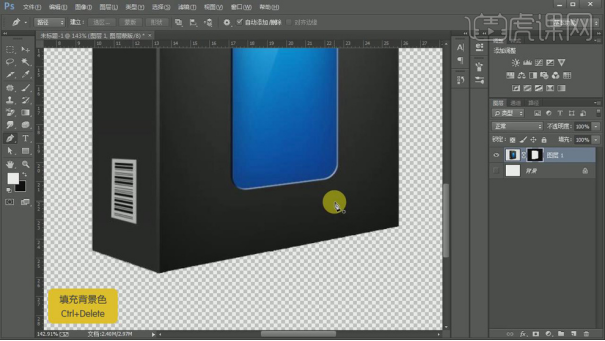
5.最终效果如图所示。
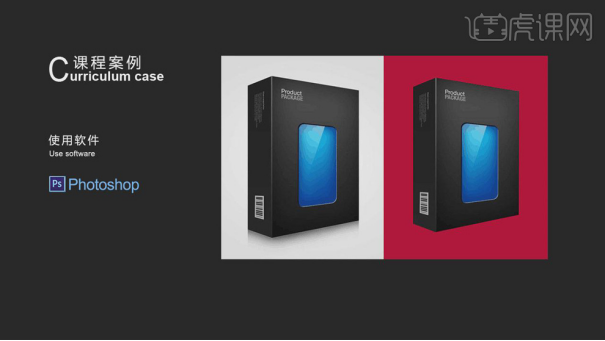
ps入门教学-单色背景抠图的操作教程就为大家介绍到这里,对于初学者来说单色背景抠图是抠图工具里比较简单的抠图方法,正好为我们初学者提供了一个学习新知识由浅入深的一个平台,大家可以在下面认真琢磨一下这个操作教程,也可以自己亲手练习一下,对于知识的巩固是很有必要的。
本篇文章使用以下硬件型号:联想小新Air15;系统版本:win10;软件版本:PS(CC2017)。
新手ps入门有哪些内容?
ps作为设计工作人员必备的办公软件,在很多方面都离不开对ps的使用。如果你用心留意就会发现,我们平时阅读的图书封面,还有大街上看到的招帖、海报,这些具有丰富图像的平面印刷品,基本上都需要PS软件对图像进行处理。最近就有想要学习ps的小伙伴想要知道有关新手ps入门的内容,那今天小编就来介绍一下有关ps形状工具新手入门教程。
1.我们使用【ps】选择【形状工具】可以看到有六种工具,我们先选择【矩形工具】按【shift】就可以绘制出正方形。
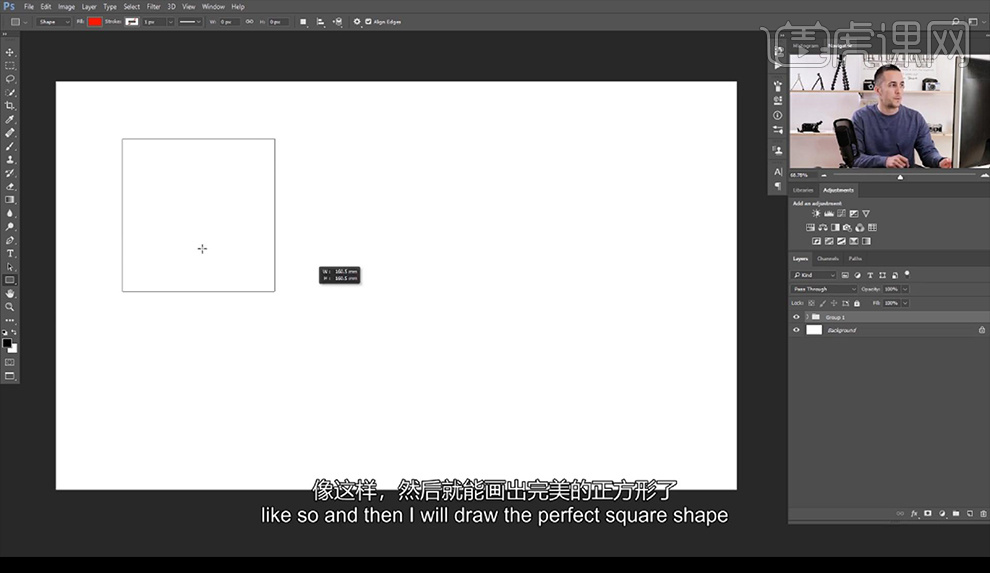
2.如果我们只是绘制矩形将不需要按,绘制后可以进行调整上方菜单效果参数。

3.我们要是想要调整大小就只需要【Ctrl+T】可以随意调整大小。
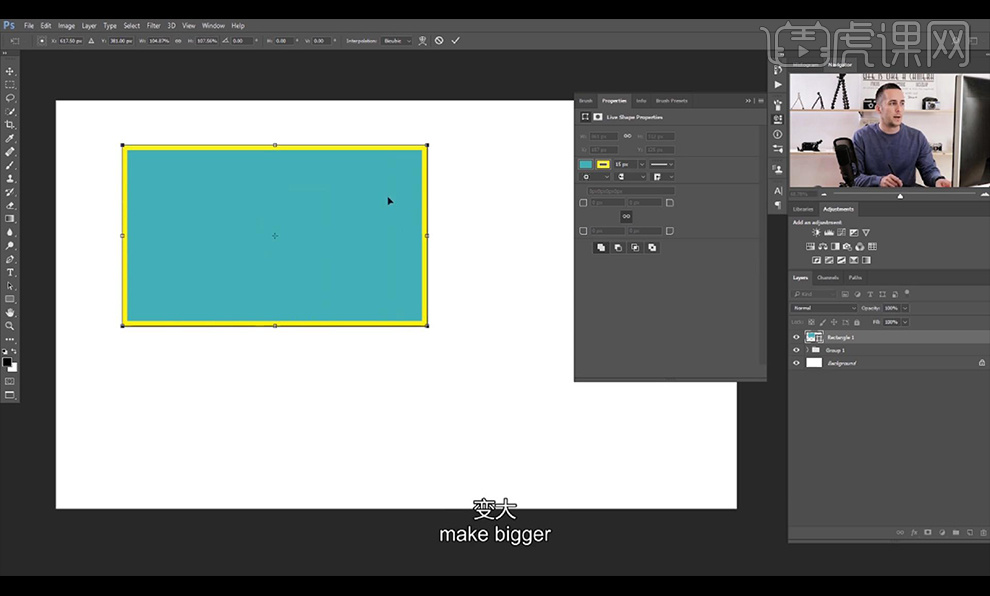
4.我们还可以进行调整上方菜单中的选项,做出描边为虚线的效果。
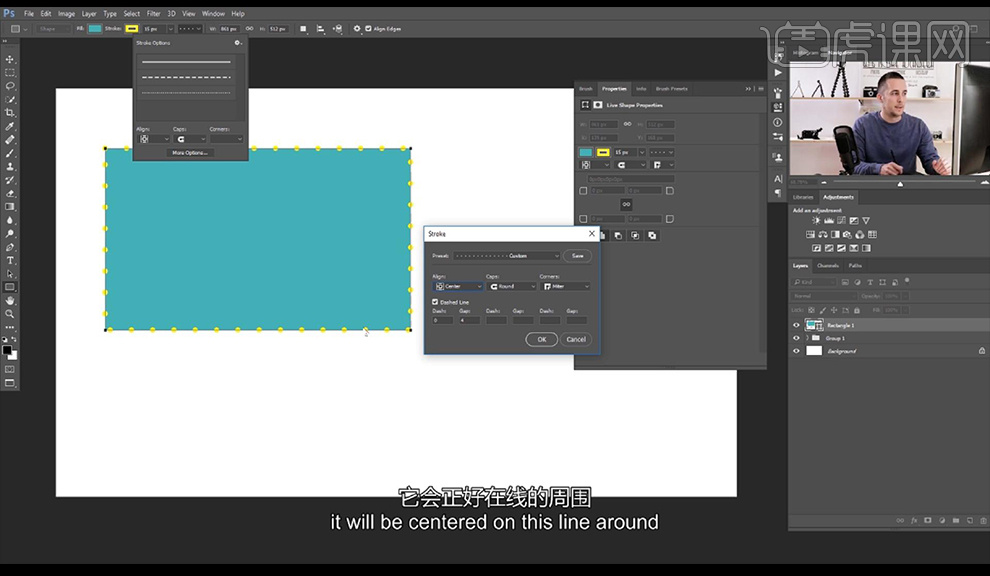
5.接下来修改为红色描边,我们调整上方菜单中的新图层选项,在我们继续绘制形状的时候会自动生成新图层上。
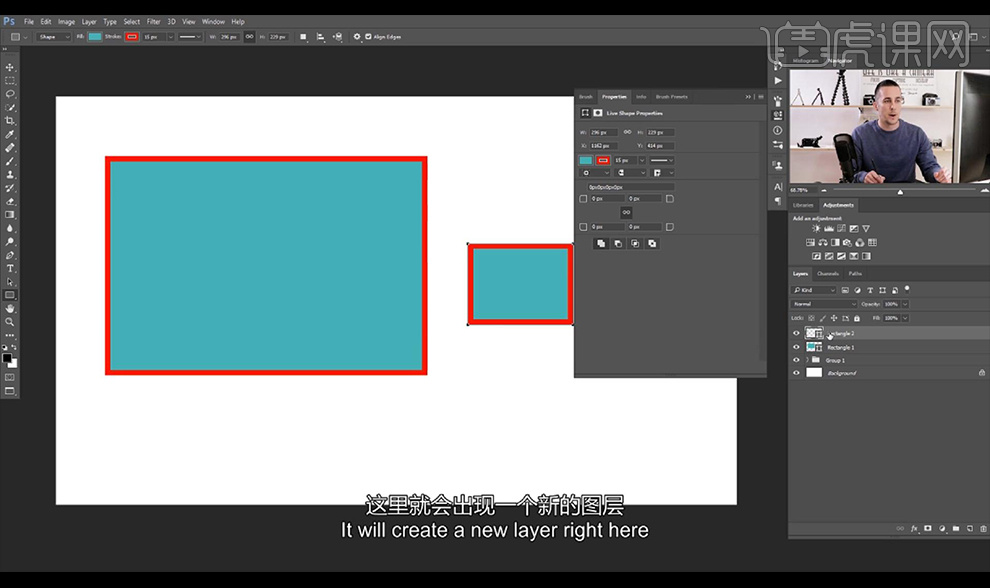
6.我们选择第二个选项【合并图层】在我们绘制形状的时候不会新建图层,会与之前的形状合二为一。
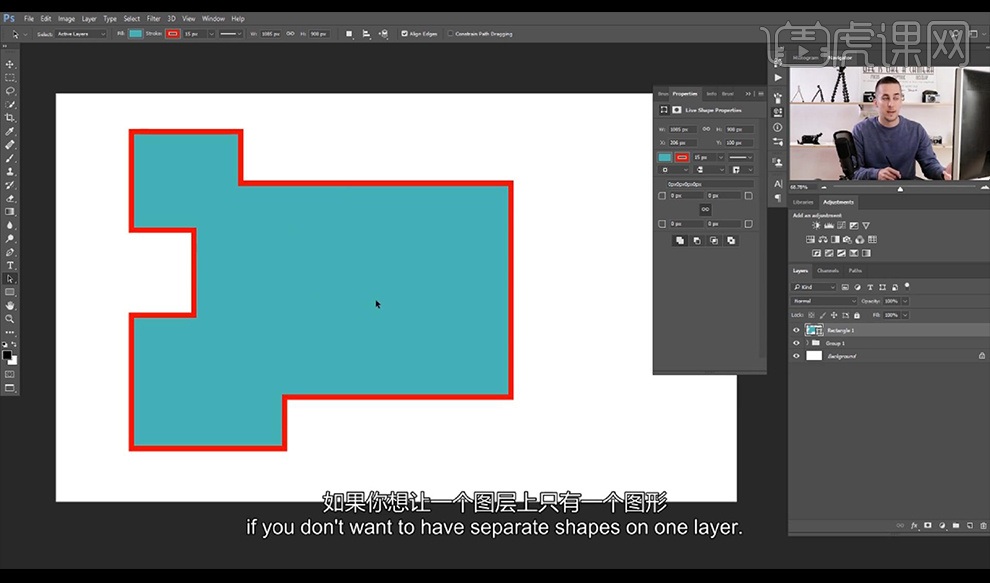
7.我们选择第三个【减去顶层】相重合的部分会被减去,顶层图形会隐藏。
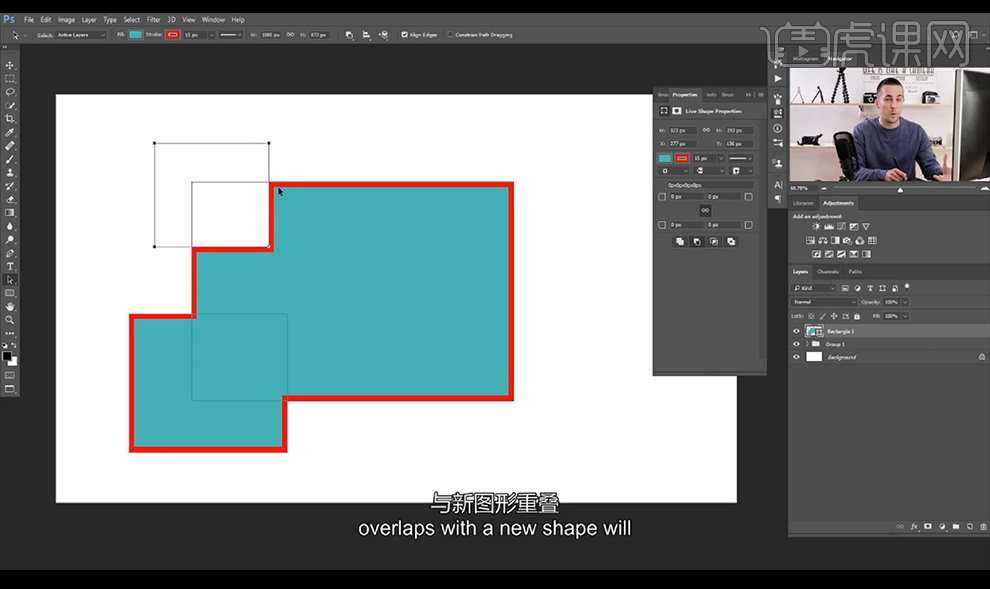
8.再进行看第四个【交叉形状选区】这个只显示两个形状相交或者重叠的部分。
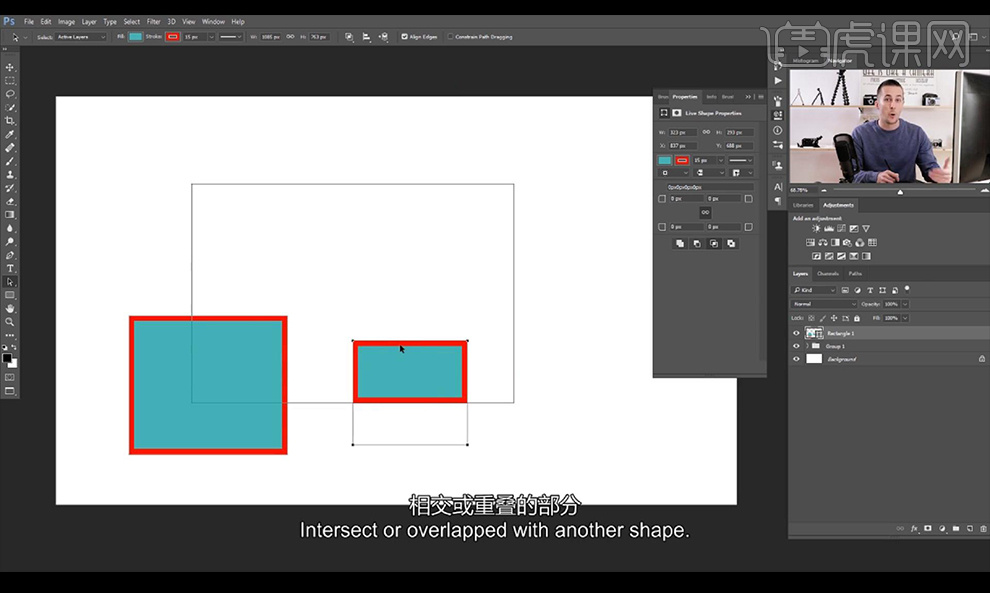
9.最后一个选项【排除重叠形状区域】重叠的部分不会显示出来。
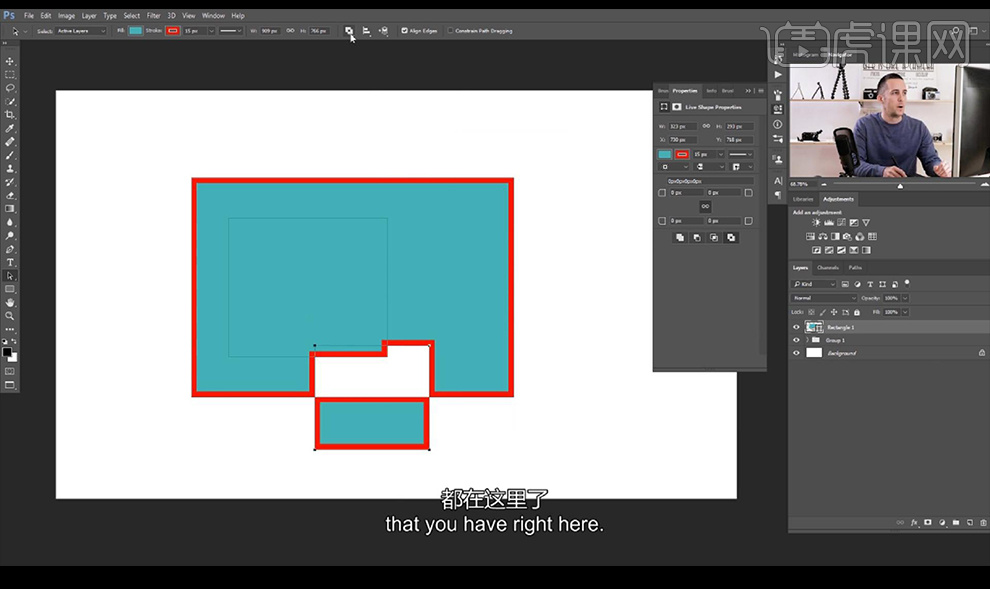
10.我们选中我们刚刚绘制的形状,可以进行选择上方菜单的【对齐】做出对齐效果。

11.我们绘制一个矩形可以通过修改边角弧度做出圆角矩形的效果。
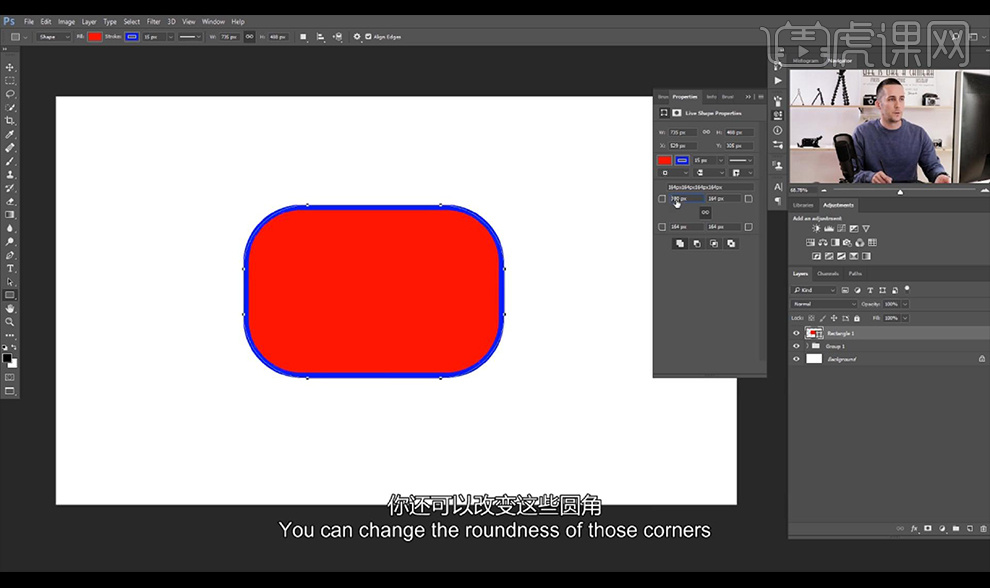
12.接下来是【圆角矩形】功能跟【矩形形状】相同,我们看第三个【椭圆工具】按【shift】绘制正圆,同样可以进行添加【描边】各种效果。
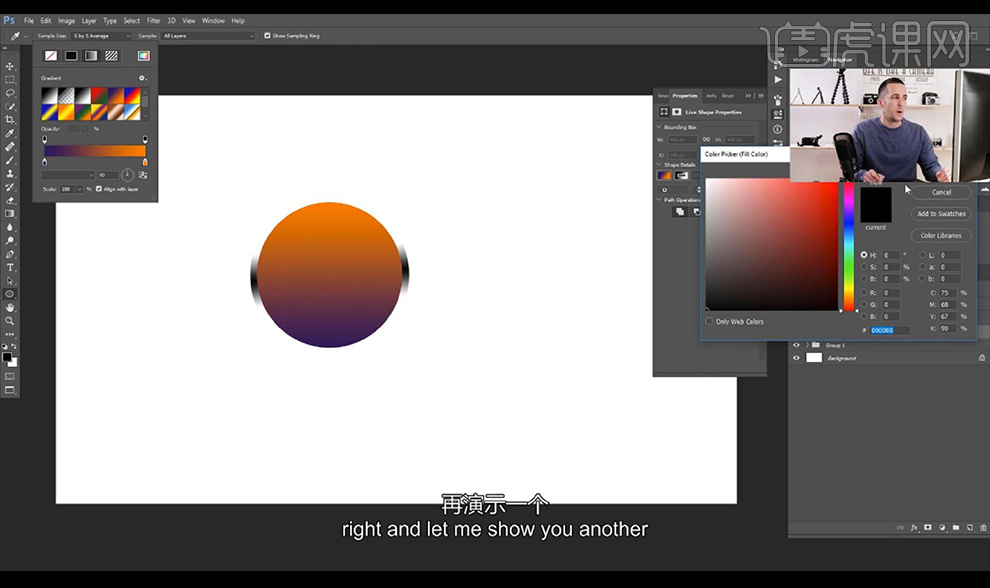
13.我们接下来看【多边形工具】进行调整边的选项做出几个角,还可以进行修改颜色描边。
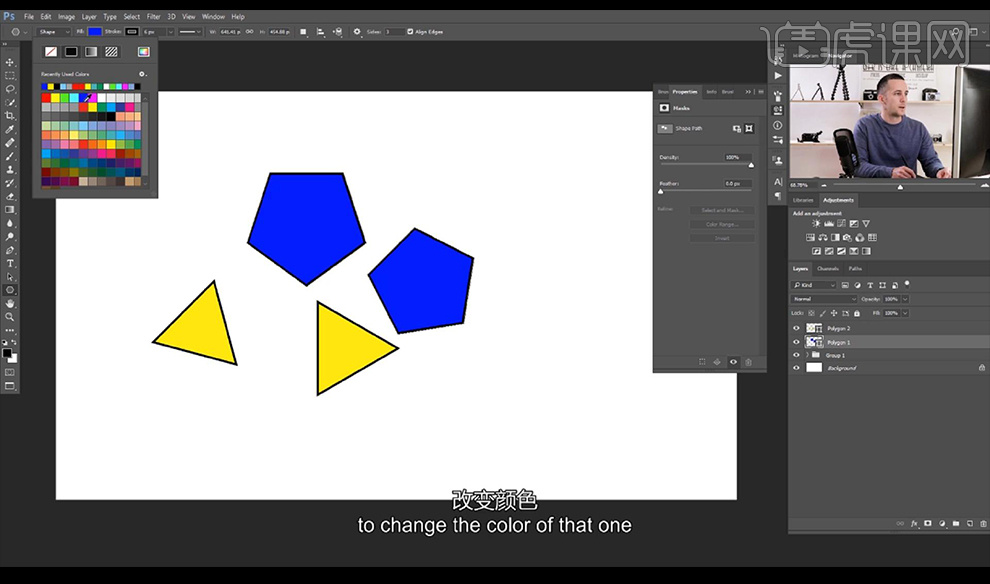
14.我们勾选了【平滑选项】就可以做出圆一点的多边形,还可以绘制星星等形状。
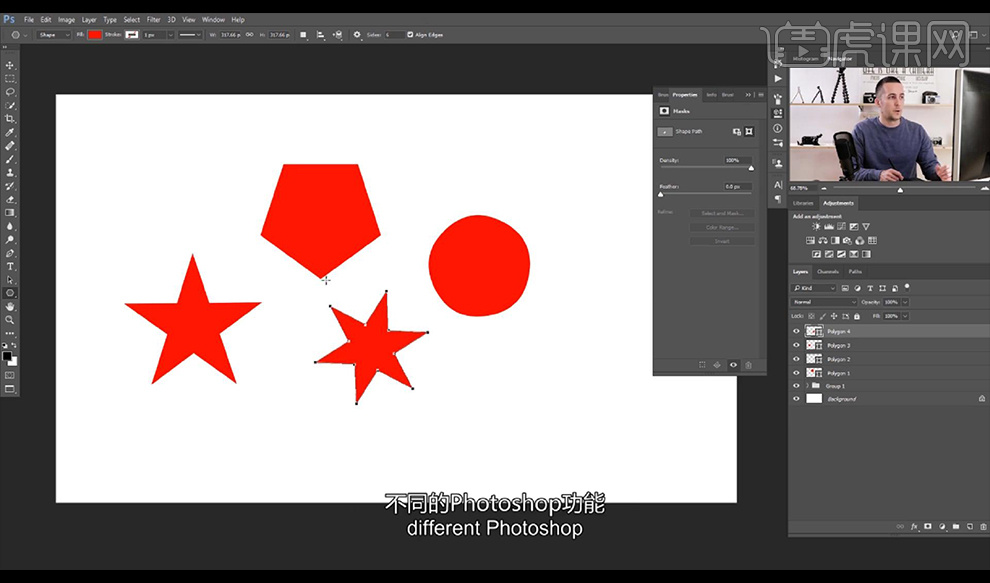
15.接下来我们进行看一下【直线工具】我们直接进行绘制直线即可,可以调整【描边】粗细做出线条的粗细效果,可以进行修改颜色。
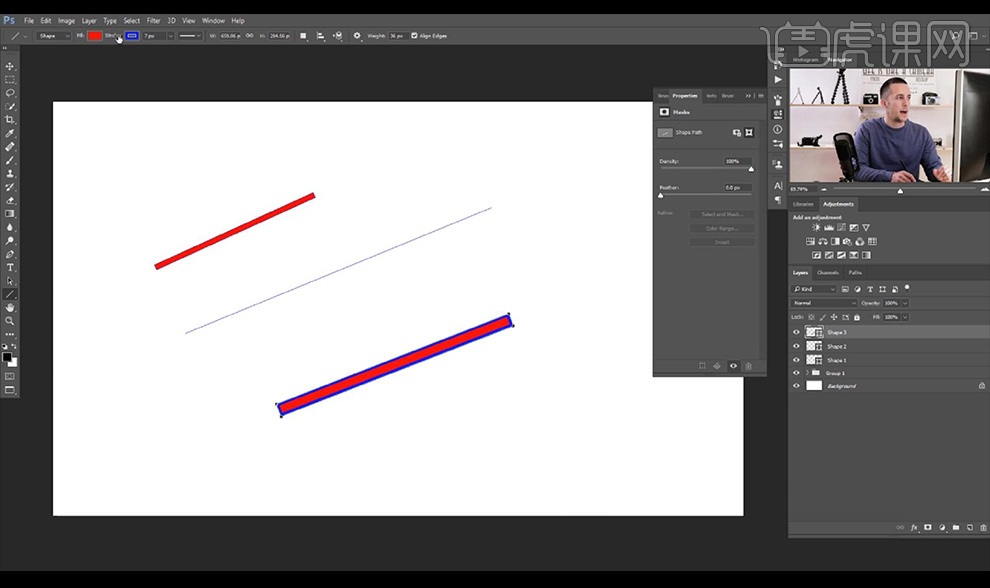
16.最后一个就是【自定义形状工具】有很多自定义的形状,我们都可以选择使用。
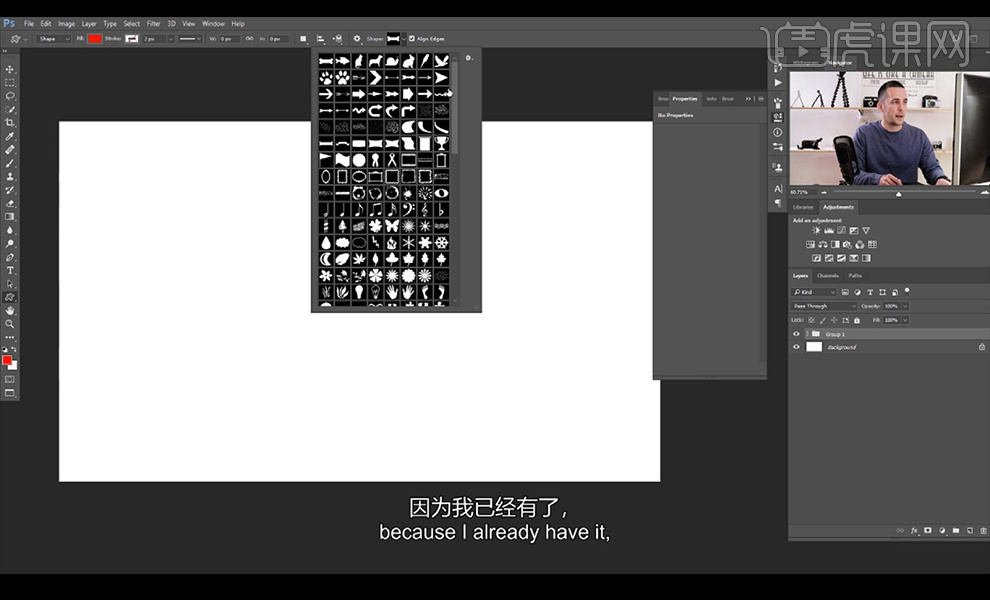
17.比如我们打开一张图,选择添加鸟和狗,可以选择鸟跟狗的形状进行绘制添加。
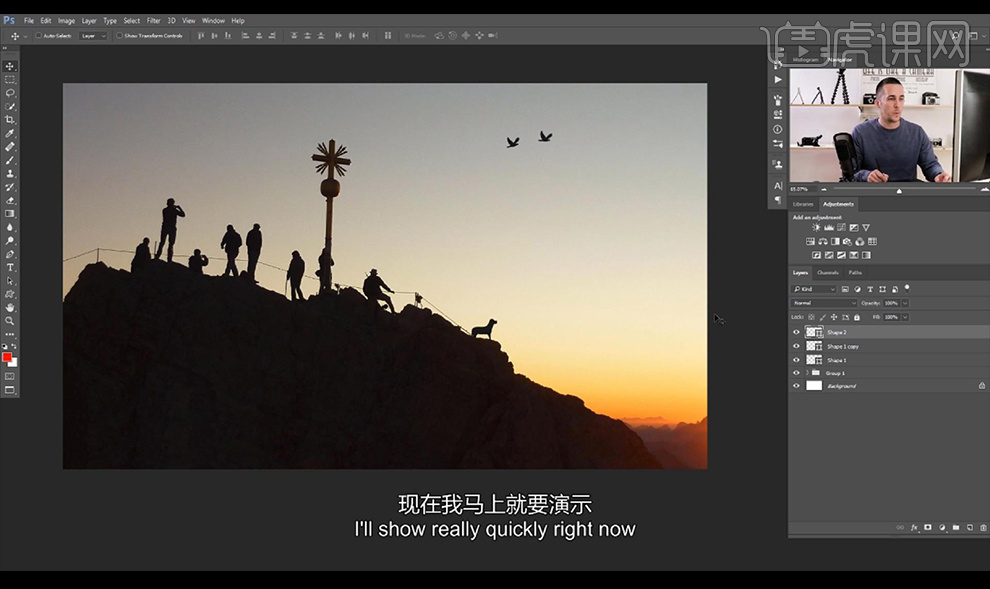
18.我们新建画布填充渐变背景色,绘制多边形形状摆放组合合并形状,然后拖入背景图创建剪切蒙版。
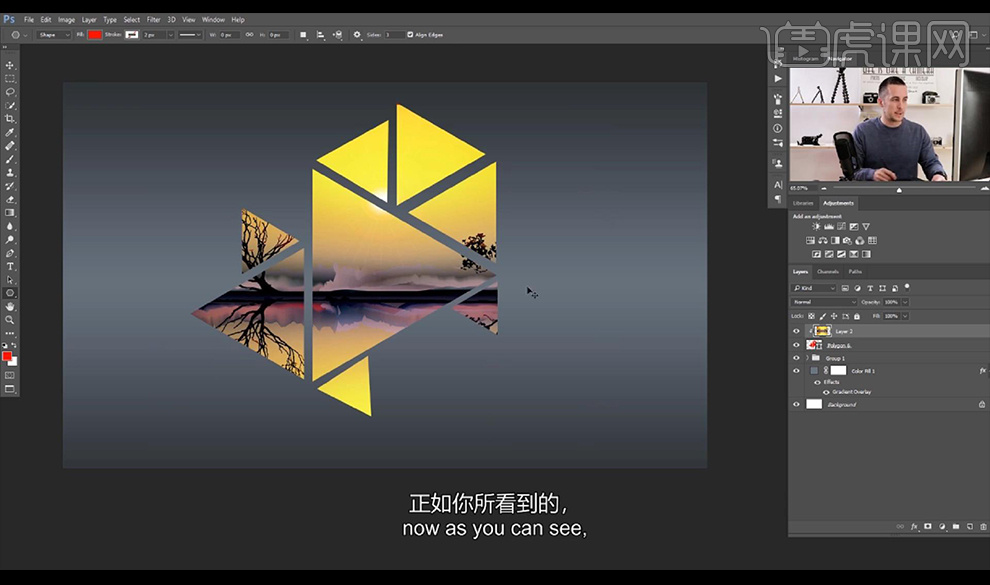
19.我们也可以进行绘制矩形创建剪切蒙版,复制矩形在外侧放大添加描边效果。
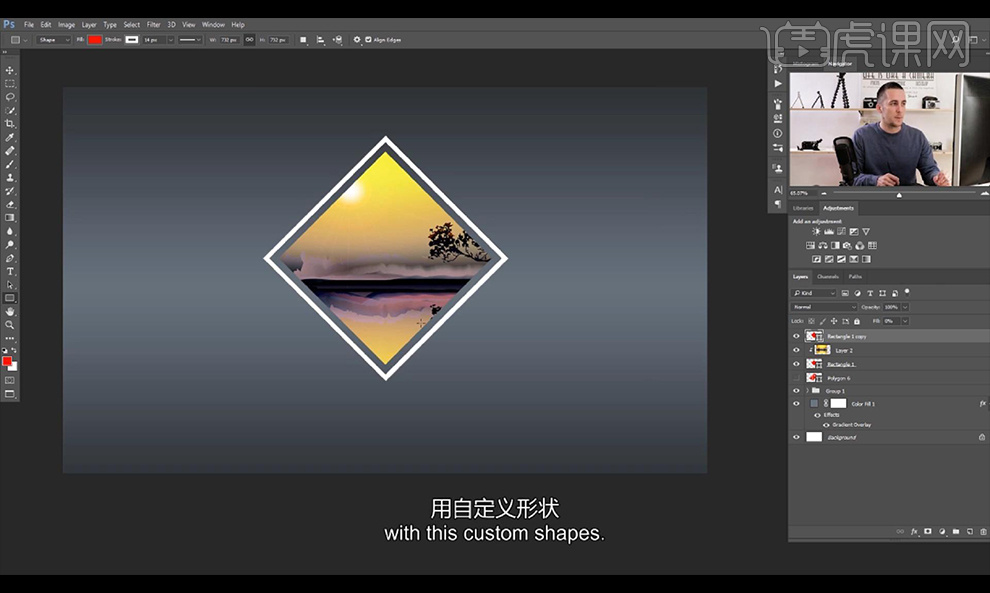
20.我们可以进行使用【钢笔工具】绘制形状点击【自定义形状】,将形状保存。

21.我们可以使用绘制我们的自定义的形状,本节课结束。
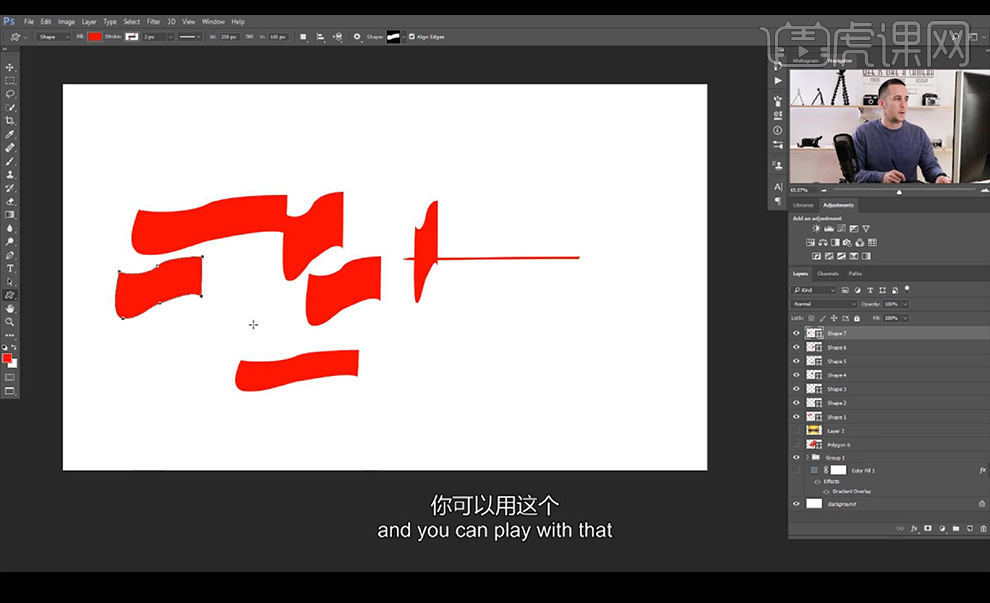
那么有关新手ps入门教程的内容,小编就先介绍这么多了。小伙伴们可以慢慢的进行了解,对于新手而言,会有很多令人困惑的问题,不过没有关系,如果还有其他的问题,都可以大胆的向小编进行提问哦!
本篇文章使用以下硬件型号:联想小新Air15;系统版本:win10;软件版本:PS (CC2018)。