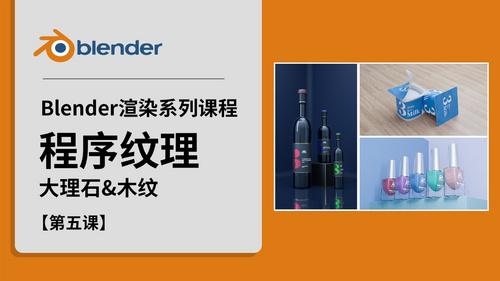ps纹理
PS作为一款强大的图像处理软件,很多设计类的工作都离不开对它的使用。最近,有朋友表示想知道PS纹理怎么做,那么接下来小编就来说一下与PS纹理怎么做有关的内容。其实一般情况下使用滤镜功能就可以实现纹理背景,不过小编今天讲解的是使用图案填充的方式制作纹理背景。
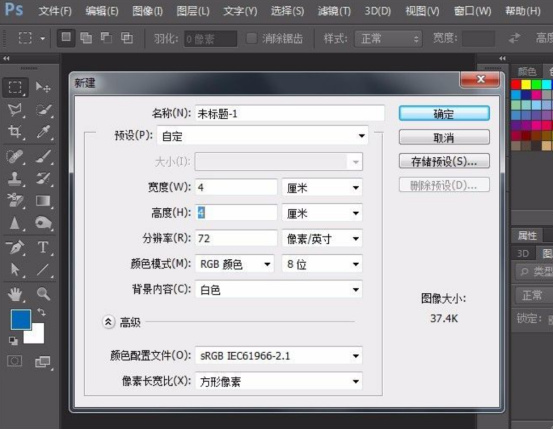
如何制作ps纹理l效果?
ps对图像的编辑功能非常强大,其中纹理效果的添加可以改变图像的风格,让图像更加适合周围的环境,一些logo经过ps纹理l效果处理后,能够让图片或文字看起来有立体感,那不同的纹理效果是怎么出现的,下边的课程讲解的很清楚。
1.打开【Ps】,将素材拖入。再拖入【Logo】素材,调整大小和位置。添加【斜面与浮雕】图层样式,调整参数。

2. 添加【颜色叠加】,参数如图示。
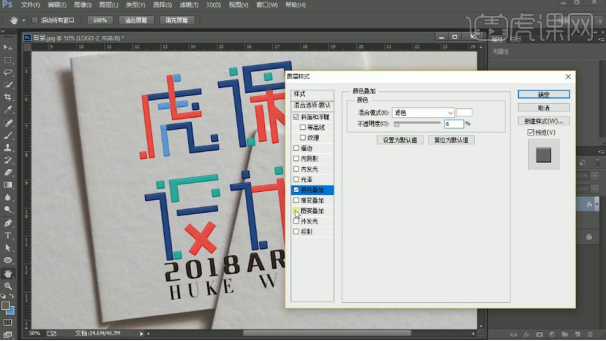
3. 添加【渐变叠加】,参数如图示。

4. 添加【图案叠加】,参数如图示。
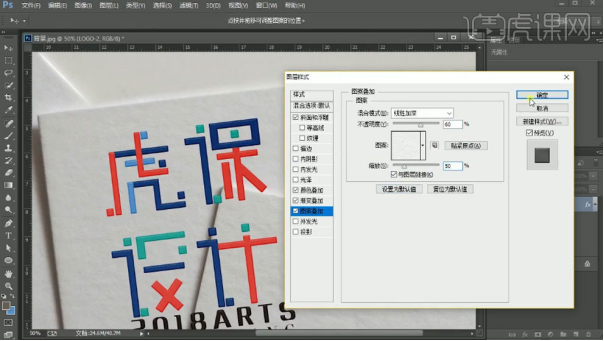
5. 再将Logo复制一层,删除图层模式,再打开【图层样式】,勾选【斜面与浮雕】,调整参数。
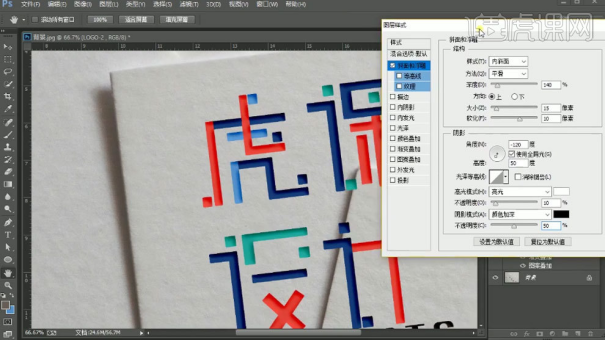
6. 再添加【纹理】,调整参数如图示。
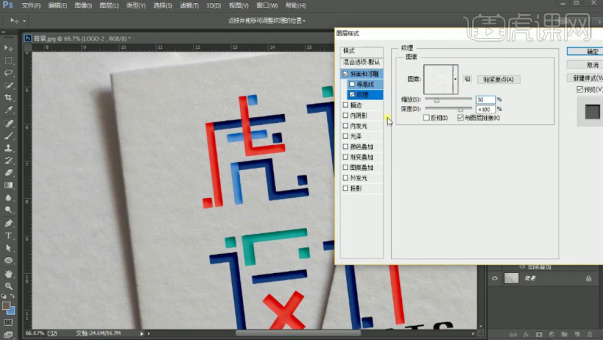
7. 再将混合模式改为【正片叠底】,填充为【0】。【Ctrl+G】将Logo编组,添加【蒙版】,用【钢笔工具】选取不需要的部分,转为选区,填充黑色。
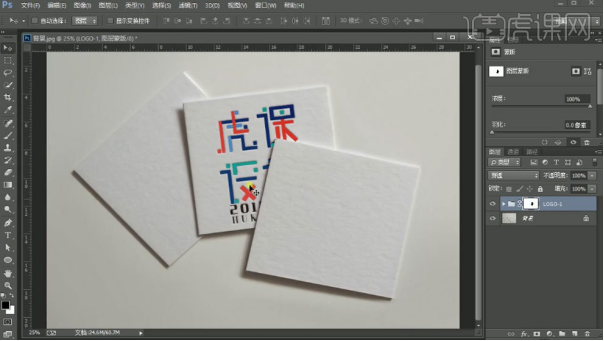
8.继续拖入【Logo】,调整大小、角度和位置。再复制2个,隐藏上面两个,添加【斜面与浮雕】图层样式,调整参数如图示。
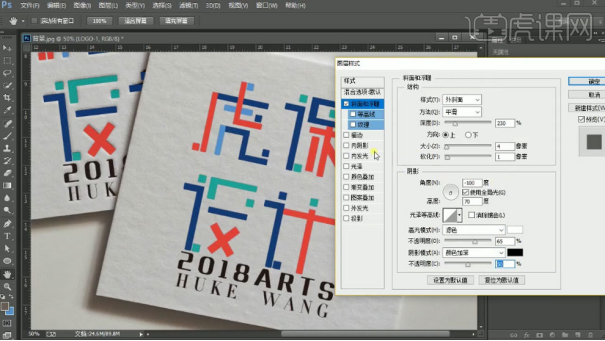
9. 勾选【颜色叠加】,调整参数如图示。
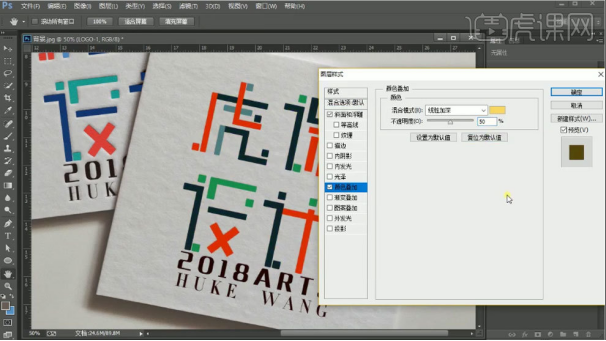
10. 勾选【图案叠加】,调整参数如图示。

11. 模式改为【正片叠底】,填充为【0】。选择第二个Logo,模式改为【正片叠底】,填充为【0】。添加【斜面与浮雕】图层样式,调整参数如图示。

12. 勾选【纹理】,调整参数如图示。

13. 勾选【渐变叠加】,调整参数如图示。

14.显示第3个Loo,模式为【正片叠底】,填充为【0】。添加【斜面与浮雕】图层样式,调整参数如图示。

15. 添加【纹理】,调整参数如图示。

16. 【Ctrl+G】编组,再拖入素材,调整大小、角度和位置。模式为【正片叠底】,填充为【0】,再复制2个。同理调整。

17. 新建【图层】,用【椭圆工具】绘制圆,填充为【白色】,模式为【柔光】。点击【窗口】-【属性】,调整【羽化】。再按住【Alt】键拖动复制一个。
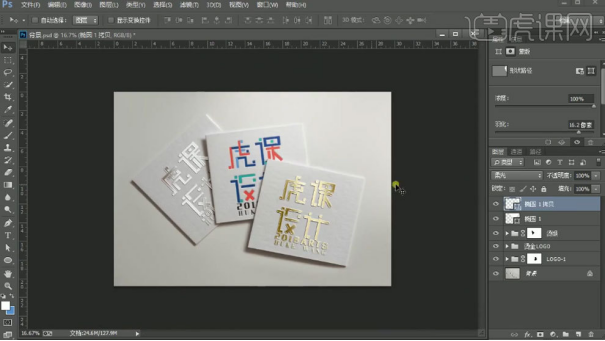
18. 再复制一个,填充暗部的颜色,模式为【正片叠底】,调整羽化。再复制一个,调整位置。新建【图层】,用【圆角矩形工具】绘制矩形,填充阴影的颜色。模式为【正片叠底】,调整【羽化】。

19. 再添加【蒙版】,用【黑色画笔】擦掉多余部分。双击logo,进入【智能对象】,更改文字。保存。
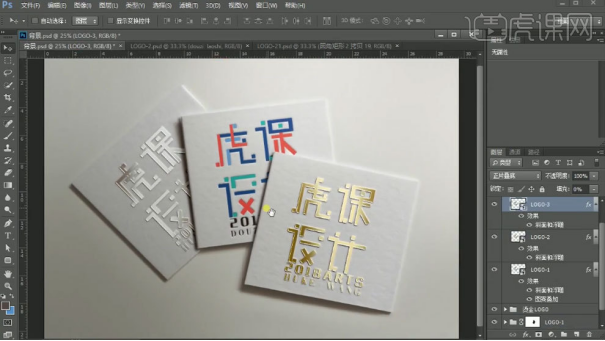
20.最终效果如图示。

按着上边的步骤logo已被成功的添加了纹理效果,效果图看起来是不是更加的有立体感觉,纹理还有更多的样式,填加后让图处展现的更完美,更多的操作大家课下都试着去操作一下。
本篇文章使用以下硬件型号:联想小新Air15;系统版本:win10;软件版本:ps(CC2017)。
PS纹理怎么做?
PS作为一款强大的图像处理软件,很多设计类的工作都离不开对它的使用。最近,有朋友表示想知道PS纹理怎么做,那么接下来小编就来说一下与PS纹理怎么做有关的内容。其实一般情况下使用滤镜功能就可以实现纹理背景,不过小编今天讲解的是使用图案填充的方式制作纹理背景。
纹理——定义图案
首先,新建一个4 x 4厘米 72px大小的画布来制作图案。
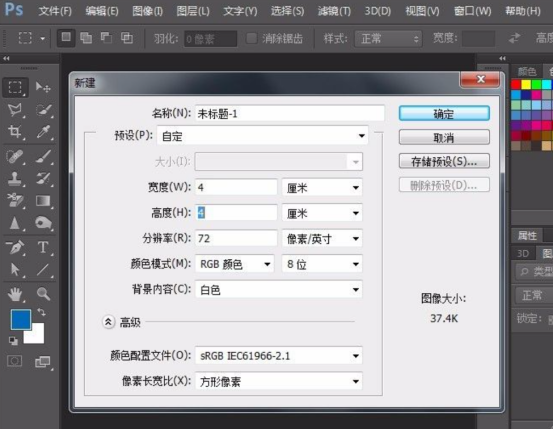
之后新建一层,隐藏背景层,并画出一个正方形选区,填充白色。注:颜色自己可任意选择。

之后,显示背景层,并填充黑色;点击图层1,按Ctrl+Alt+T进行复制变换,并图形向右下移动。注:主要是区分图层操作情况。
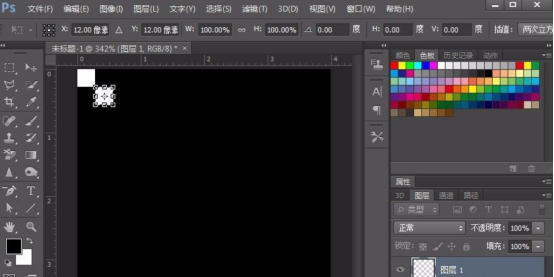
按回车键确定,之后再Ctrl+Shift+Alt+T进行等比复制操作,如图。
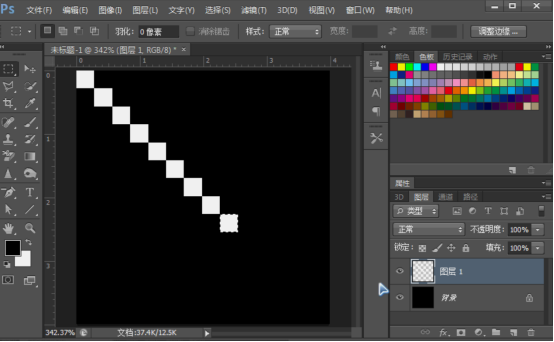
最后,隐藏背景层,点击编辑--定义图案,并命名。
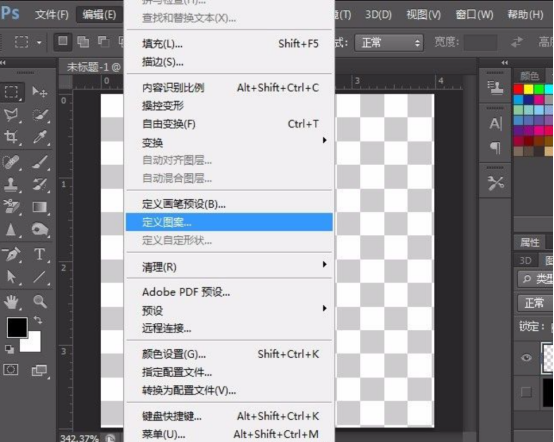
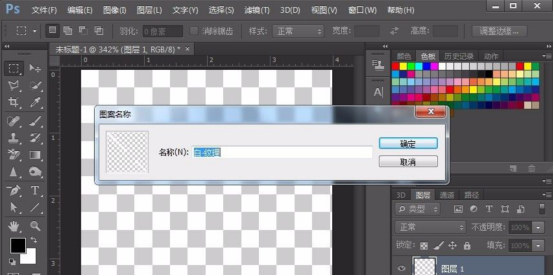
纹理——图案填充
图案定义好之后,新建一个适当的画布,并填充颜色。点击右下角的“创建新的填充或调整图层”按钮,点击图案。
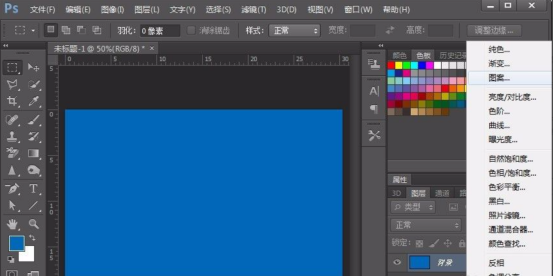
这时,会默认刚刚定义的图案,如果不是可以在左侧点击“三角”选择。之后,调整缩放比例,可在画布中观看效果,合适后点击确定即可。

此外,图案的填充为单独图层,可以任意拖放。
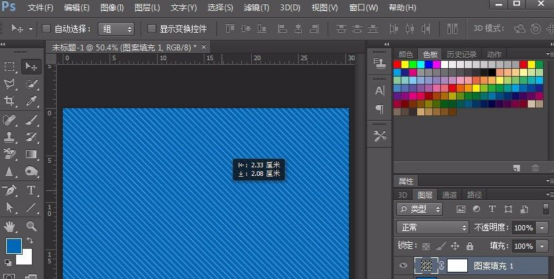
完成后的纹理效果,是不是很简单~而且相对于滤镜来说,可以随时使用,比较方便。
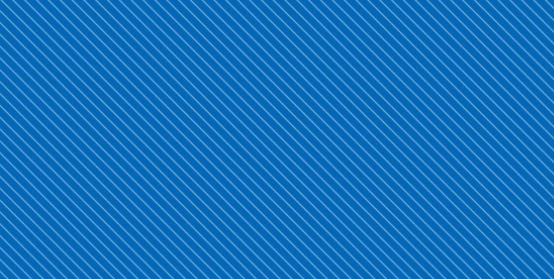
那么与PS纹理怎么做有关的内容,小编就先介绍这么多.小伙伴们可以认真了解一下,如果需要也可以打开PS尝试一下,看看自己是否能够独立完成操作呢!
本篇文章使用以下硬件型号:联想小新Air15;系统版本:win10;软件版本:PS(cs6)。
如何用PS设计纹理纸张logo
电脑型号:联想小新Air15
系统版本:win10
软件版本:PS(CC2017)
1.打开【Ps】,将素材拖入。再拖入【Logo】素材,调整大小和位置。添加【斜面与浮雕】图层样式,调整参数。

2. 添加【颜色叠加】,参数如图示。
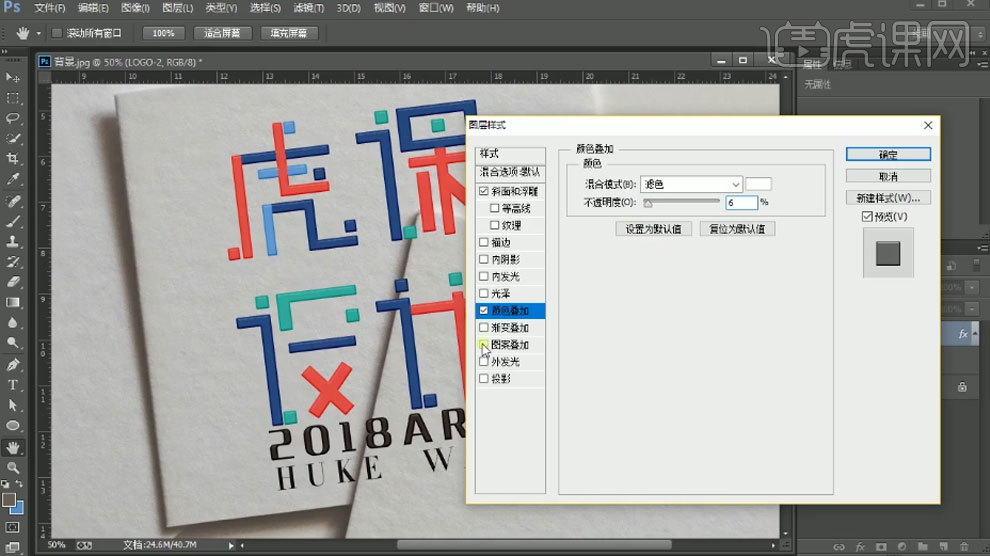
3. 添加【渐变叠加】,参数如图示。

4. 添加【图案叠加】,参数如图示。
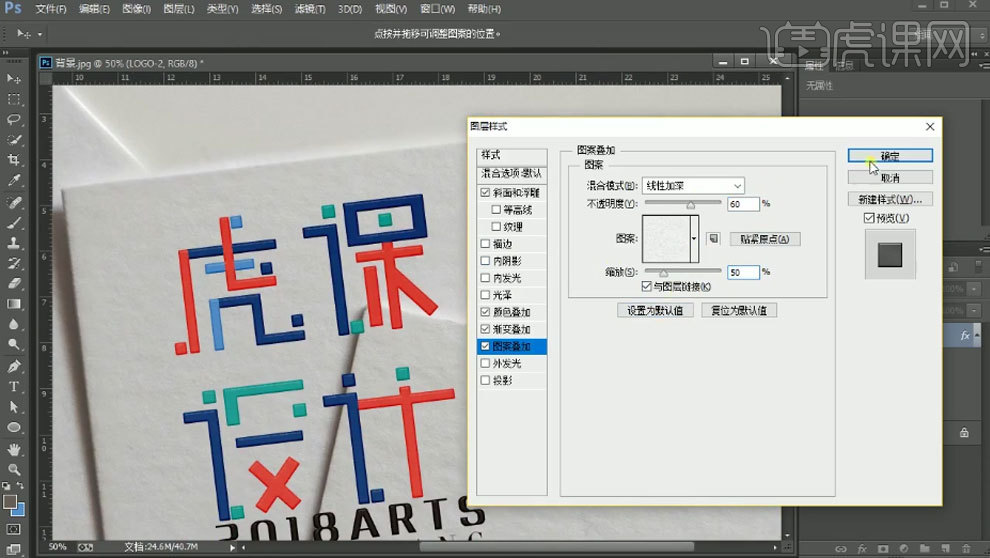
5. 再将Logo复制一层,删除图层模式,再打开【图层样式】,勾选【斜面与浮雕】,调整参数。
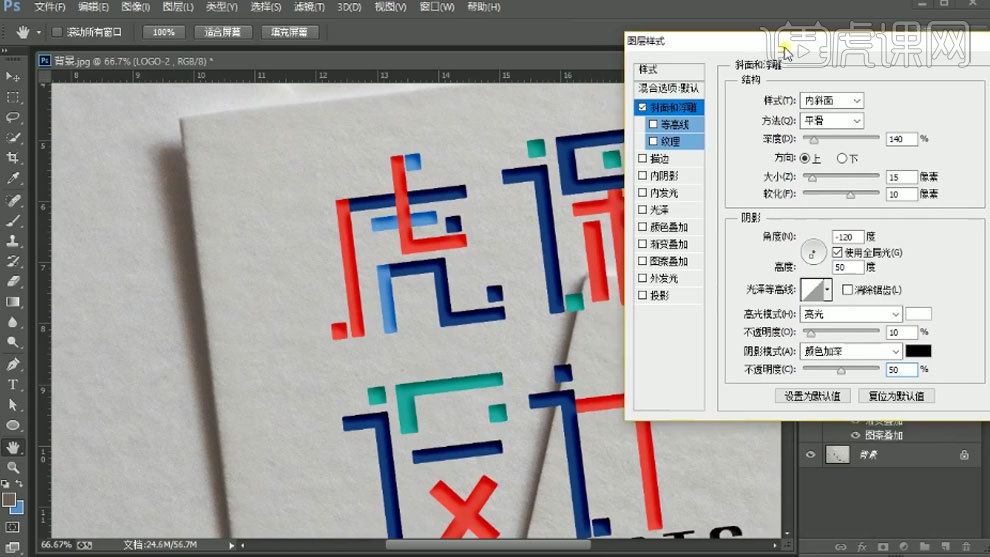
6. 再添加【纹理】,调整参数如图示。
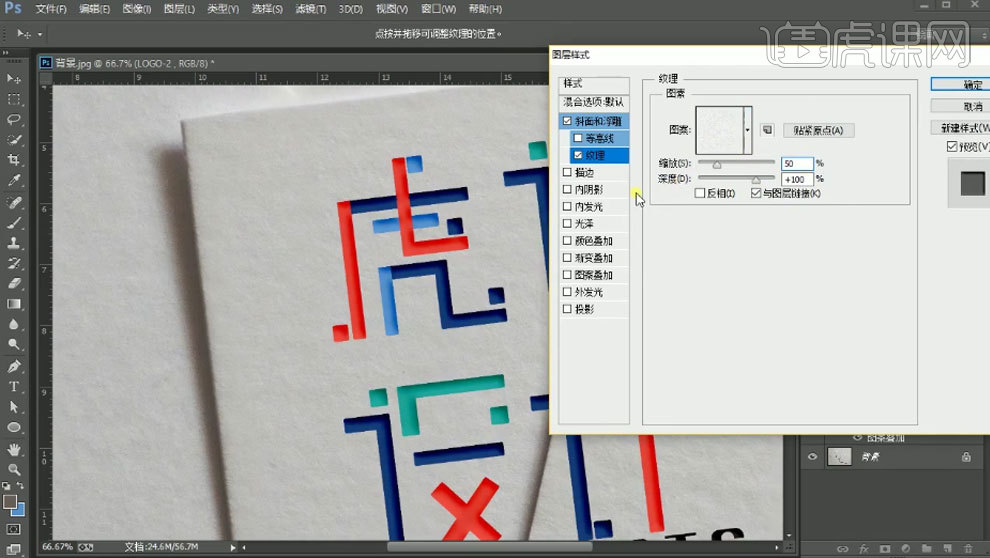
7. 再将混合模式改为【正片叠底】,填充为【0】。【Ctrl+G】将Logo编组,添加【蒙版】,用【钢笔工具】选取不需要的部分,转为选区,填充黑色。
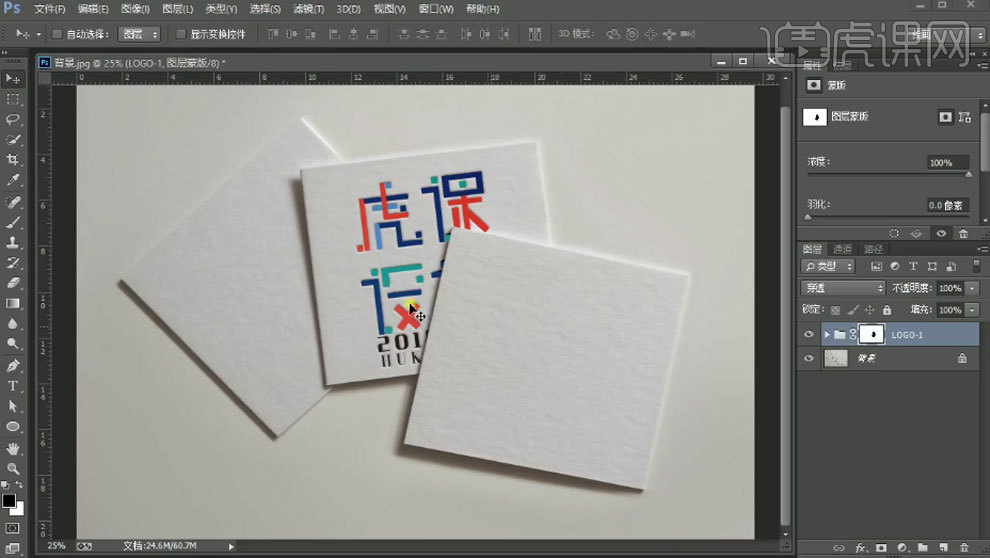
8.继续拖入【Logo】,调整大小、角度和位置。再复制2个,隐藏上面两个,添加【斜面与浮雕】图层样式,调整参数如图示。
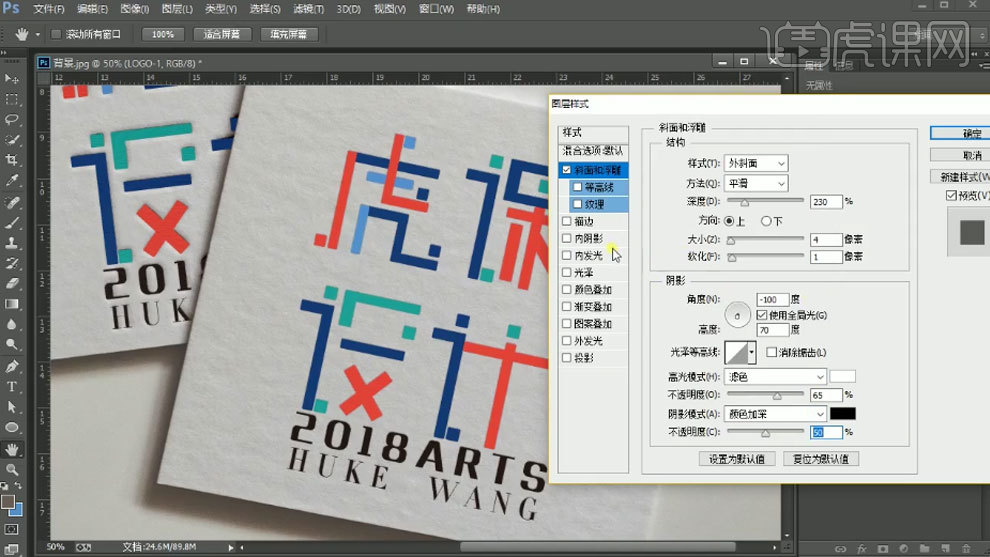
9. 勾选【颜色叠加】,调整参数如图示。
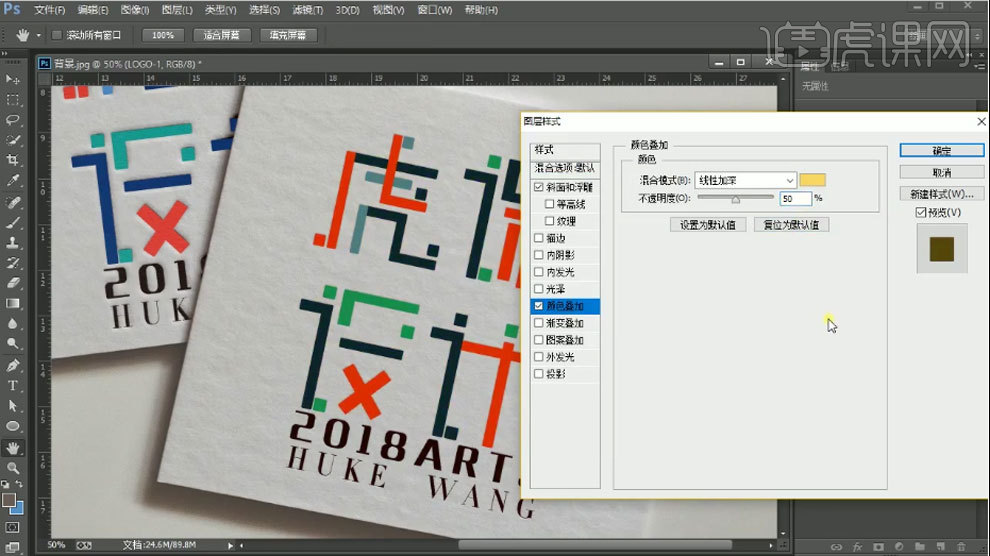
10. 勾选【图案叠加】,调整参数如图示。

11. 模式改为【正片叠底】,填充为【0】。选择第二个Logo,模式改为【正片叠底】,填充为【0】。添加【斜面与浮雕】图层样式,调整参数如图示。
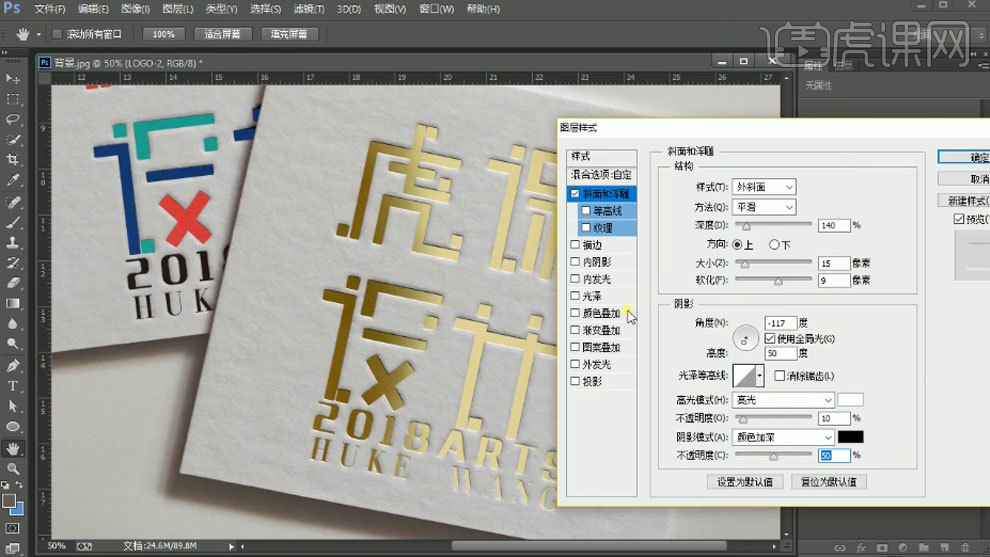
12. 勾选【纹理】,调整参数如图示。

13. 勾选【渐变叠加】,调整参数如图示。
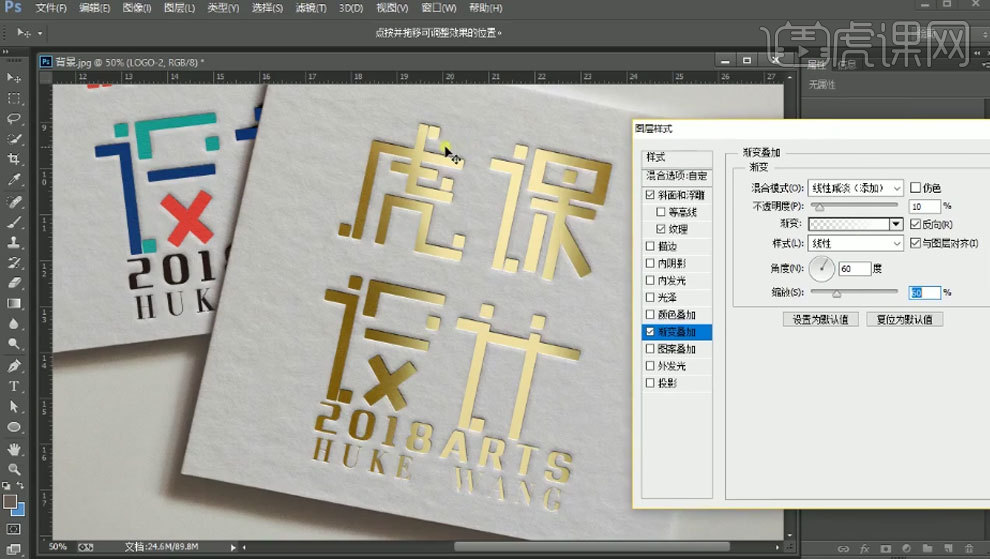
14.显示第3个Loo,模式为【正片叠底】,填充为【0】。添加【斜面与浮雕】图层样式,调整参数如图示。

15. 添加【纹理】,调整参数如图示。

16. 【Ctrl+G】编组,再拖入素材,调整大小、角度和位置。模式为【正片叠底】,填充为【0】,再复制2个。同理调整。

17. 新建【图层】,用【椭圆工具】绘制圆,填充为【白色】,模式为【柔光】。点击【窗口】-【属性】,调整【羽化】。再按住【Alt】键拖动复制一个。
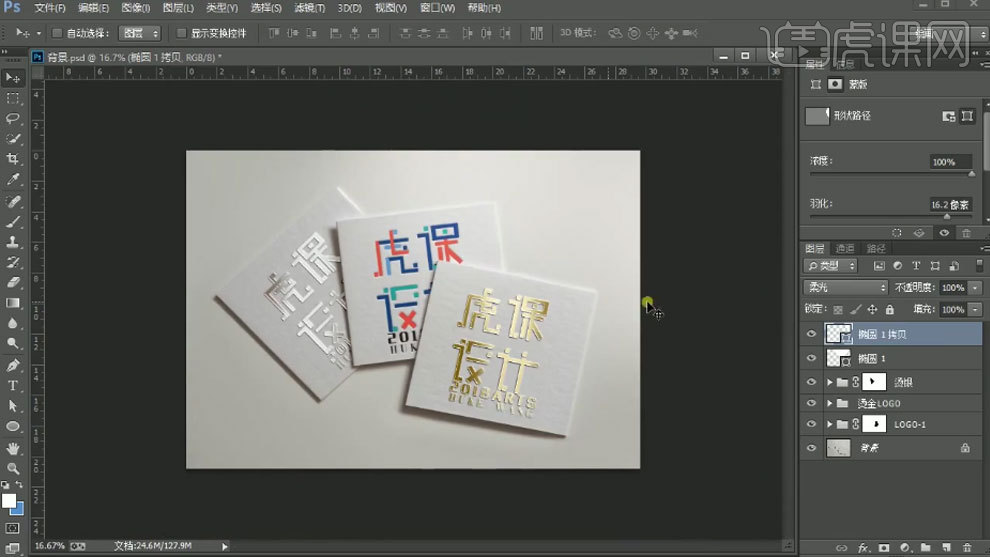
18. 再复制一个,填充暗部的颜色,模式为【正片叠底】,调整羽化。再复制一个,调整位置。新建【图层】,用【圆角矩形工具】绘制矩形,填充阴影的颜色。模式为【正片叠底】,调整【羽化】。

19. 再添加【蒙版】,用【黑色画笔】擦掉多余部分。双击logo,进入【智能对象】,更改文字。保存。
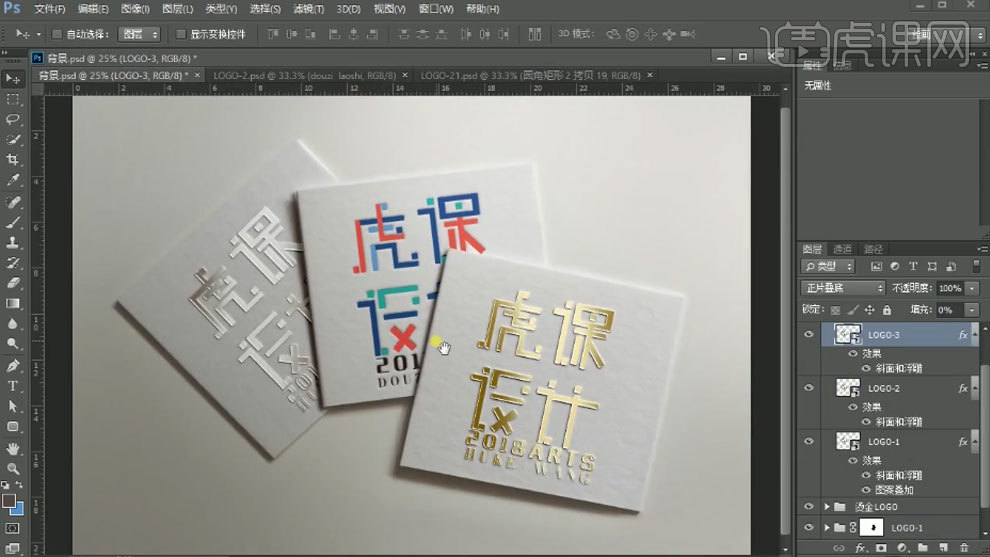
20.最终效果如图示。