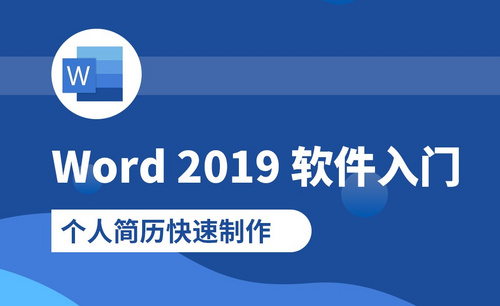简历word
我们刚出校门的时候,在去面试之前都会先做一份属于自己的简历。当然,做简历最合适的软件就是Word文档了。今天,就来看下在Word中怎么做简历吧!
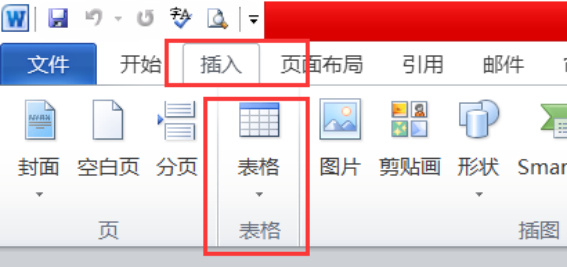
一定要学会,用Word怎么做简历
找工作的时候会面对许多面试官,一份完美的简历摆在面前是很吸引人的,见字如见人的道理同样适用于见简历如见人,给人的感受不尽相同,所以就需要一份完美的简历。
今天我就来跟小伙伴们分享一下用Word怎么做简历,步骤详情就在下方,小伙伴们快来认真的看一看吧!
1.首先,我们打开Word文档,在工具栏找到【插入】-【表格】,在下拉菜单中选择【插入表格】,然后按照自己的需要填入需要的列数和行数,(如下图红色圈出部分所示)。

2.输入列数和行数后,点击确定生成表格,(如下图所示)。
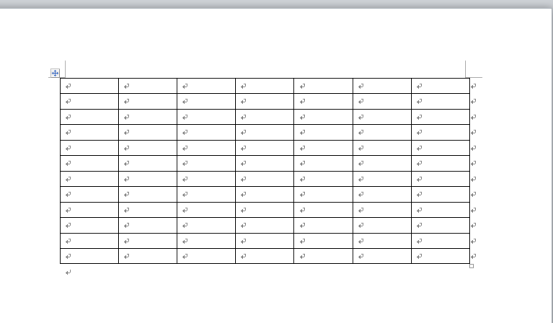
3.接下来,按顺序填写简介,把相关内容整理齐全,(如下图所示)。
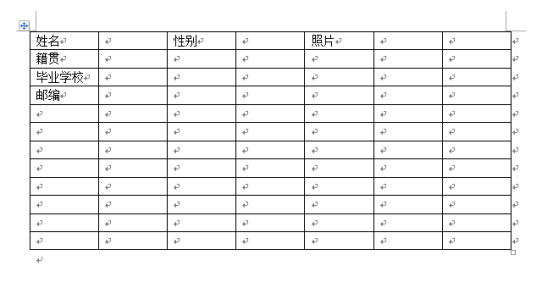
4.照片部分将多余的表格删除,选中后点击右键,删除列,(如下图所示)。

5.然后调整表格,把鼠标放在线条上,移动鼠标时可以看到表格的变化情况,(如下图红色圈出部分所示)。

6.接下来,选中表格,将所有编辑内容居中,(如下图所示)。
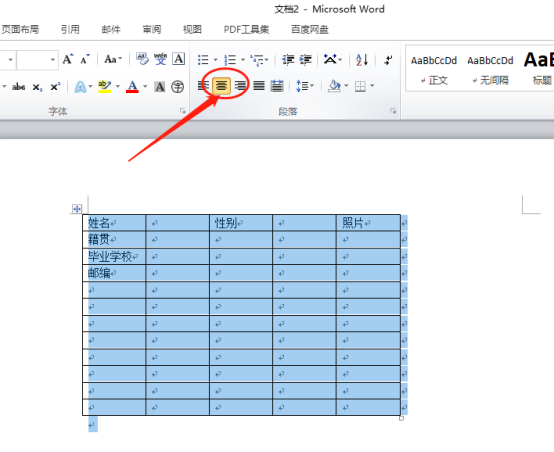
7.最后,在工具栏找到【页面布局】中的【页面背景】选择自己喜欢的背景,(如下图红色圈出部分所示)。
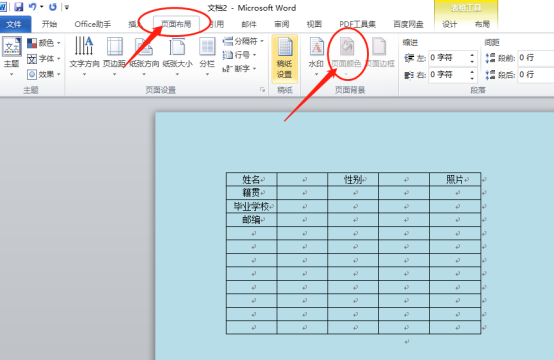
以上的7步操作步骤就是用Word怎么做简历的具体操作步骤,大家按照以上步骤把信息填写完整就制作成功简历了,希望以上的操作步骤对你有所帮助!
本篇文章使用以下硬件型号:联想小新Air15;系统版本:win10;软件版本:Microsoft Word 2010。
你知道Word怎么做简历吗?
我们刚出校门的时候,在去面试之前都会先做一份属于自己的简历。当然,做简历最合适的软件就是Word文档了。今天,就来看下在Word中怎么做简历吧!
这篇文档很有价值,感兴趣的朋友赶紧收藏起来吧!
步骤如下:
1、首先,我们打开Word软件;然后,我们找到【插入】的选项卡;接着,我们在【子栏目】中找到【表格】的选项。(如图所示)
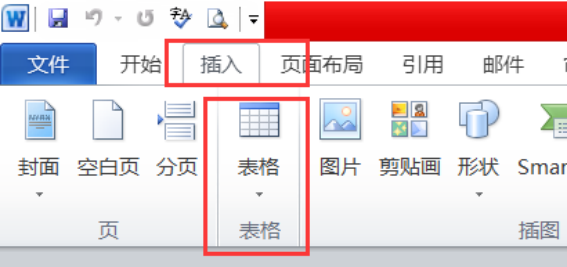
2、然后,我们点击【表格】的选项卡;并在【行数】和【列数】中分别输入【1列】【20行】。(如图所示)
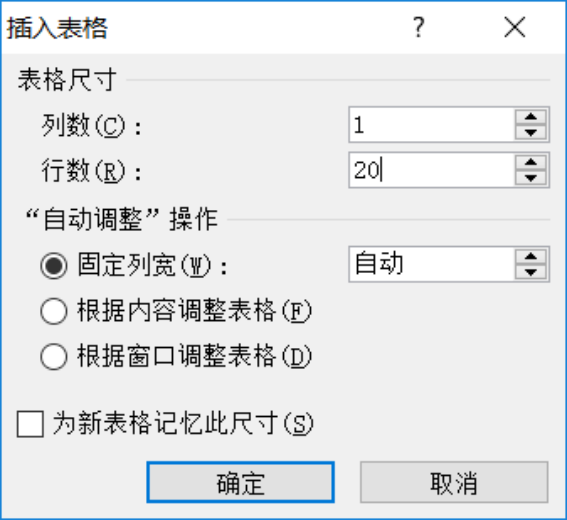
3、下一步,我们选中前6行;然后,点击【拆分单元格】的选项;输入7列,行数不变;然后,我们拉动列线条调整下各列的宽度。
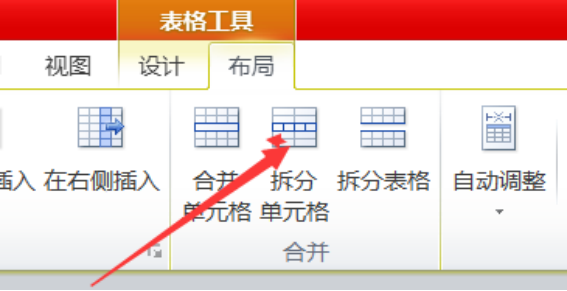
4、接下来,我们选择要合并的格;点击鼠标右键,在下拉菜单中找到【合并单元格】的选项。(如图所示)
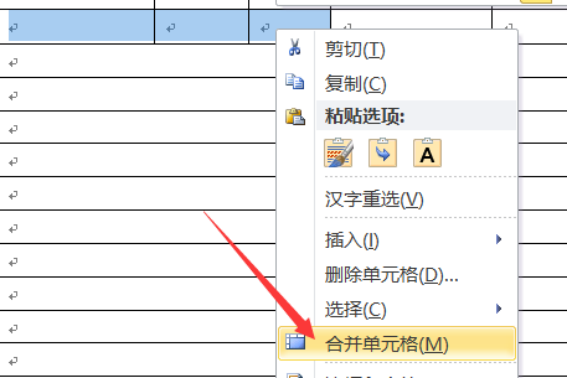
5、下一步,我们选择第7到第14行,然后,我们点击【表格】,再次找到【拆分单元格】的选项,拆成3列,行数不变,再调整下各列宽度。(如图所示)
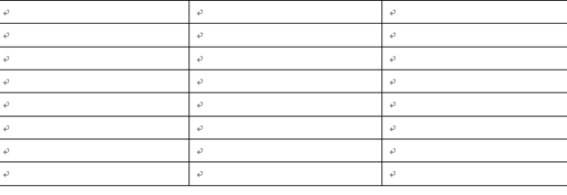
6、下一步,我们选中最后几行,拆分成2列,行数不变,再拉动列线调整下列宽。(如图所示)

7、然后,我们指向最后一行的底线往下拉,调整高度。鼠标在表格内晃动,右下角出现个小矩形,按住往下拉,调整整个表格的高度。
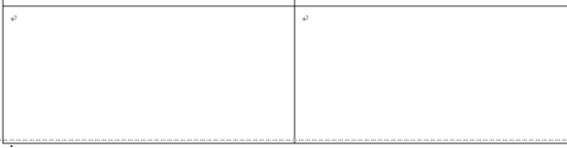
8、我们选中要把文字放成纵向的格,点击【工具栏】上的【竖排文字】工具。再选择整个表格,把所有文字设置成【居中对齐】。(如图所示)
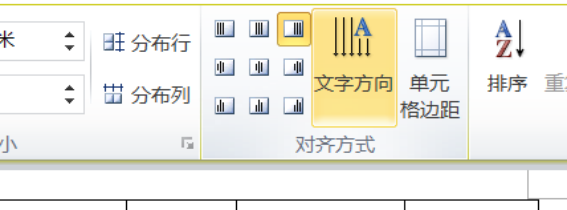
9、最后,输入名称,并在表格顶部【回车键】输入个人简历。(如图所示)这样一来,一个简单的个人简历的模板就做好了。操作完成!

好了,以上分享的就是关于Word中制作简历的方法了,你们学会了?是不是很简单,喜欢的话就赶紧去制作你心仪的简历模板吧!
本篇文章使用以下硬件型号:联想小新Air15;系统版本:win10;软件版本:Microsoft Office Word 2010。