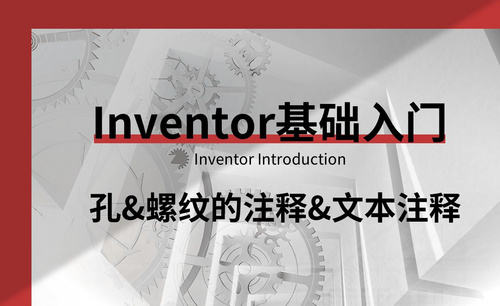word注释
我们在阅读书籍的时候,常常会看到文章的末尾有一些注释,有的是专业名词,有的是特殊含义,为了加强理解,也为了方便阅读。那么如何添加word注释呢?这里要解释一下注释的含义,主要是针对专业名词的备注和详情解释,与尾释不同,小伙伴们记得区分。接下来就进入我们word注释的学习中吧。

word注释怎么添加?
我们在阅读书籍的时候,常常会看到文章的末尾有一些注释,有的是专业名词,有的是特殊含义,为了加强理解,也为了方便阅读。那么如何添加word注释呢?这里要解释一下注释的含义,主要是针对专业名词的备注和详情解释,与尾释不同,小伙伴们记得区分。接下来就进入我们word注释的学习中吧。
1.打开word文档,选中需要注释的文字,选择“插入。

2.我们点击选项卡中的“批注”选项。

3.在如图所在的位置输入注释文字,然后在文档任意处按左键,这样注释就添加好了。
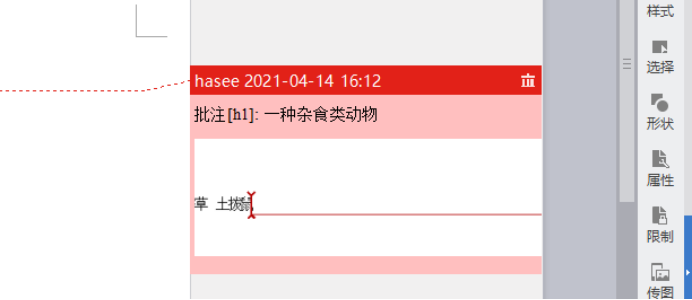
4.还有一种方法,打开文档,将光标放在我们需要添加标注的文本的后面,输入我们想要进行标注的内容。

5.然后按住鼠标左键,选中标注的文本,这时点击上方工具栏的标注符号。
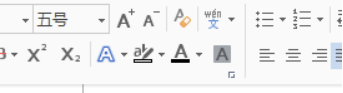
6.接下来我们发现,需要标注的内容已经变成角标了,既可以在右上角标注,又可以在右下角标注,使用起来非常的方便。两种方法都是可以的。

综上所述,word注释的知识就讲解完毕了,是不是很简单,对于需要整理文档的小伙伴来说它的优点数不胜数,直接对文本进行备注,加强重点,突出内容,就像在书本上做标记一样,可以在任意你需要的文字后添加word注释。这么实用的操作小伙伴一定要掌握哦。
本篇文章使用以下硬件型号:联想小新Air15;系统版本:win10;软件版本:WPS 2016。
word注释如何添加?
我们在中学阶段学习文言文的时候,很多词语都是有注释的,以便于我们理解。其实,在word中也可以添加word注释,为了读者更好的理解文档,如何操作呢?那就和小编按照下面的做法学着给word添加注释吧!
1.首先我们先打开一篇文档,把光标放在我们需要注释的字后面。这里我选择的是口罩两个字。然后引用,在点击脚注边上的按键,如图所示。
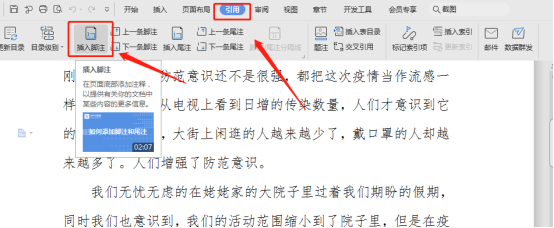
2.然后光标自动跳到该页的尾端,现在只需把“口罩”我们需要添加的注释写入就可以了。这个注释的字体大小和标号大小是可以调整的。
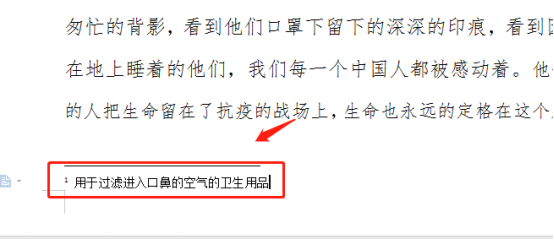
3.当我们把注释编写完成后就会看到在口罩的右上角有个小小的标号,现在我们把鼠标放在那个标号上面,就会在边上显示我们刚才输入的注释内容。
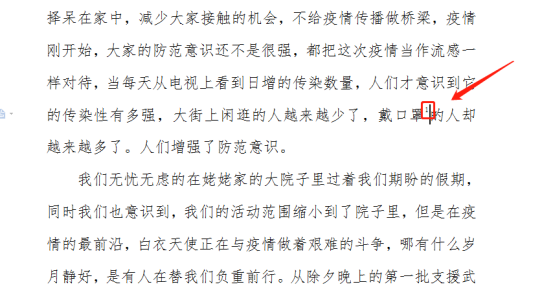
4.双击标号可以跳转到注释部分。
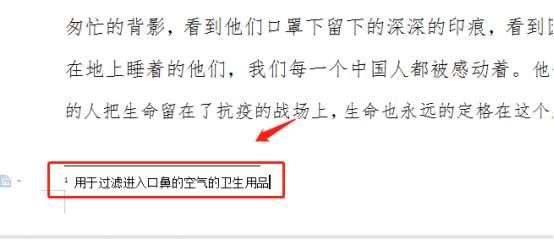
5.上面介绍的是对词语的注释方法。对段落或一句话的注释也是差不多的。如图,我现在要对图中的一段进行注释,先把光标放在段落的后面,然后引用,这里我们选择尾注,因为一般对段落的注释都是放在整篇文档的后面,其他的可以视情况调整,选择好了之后插入。
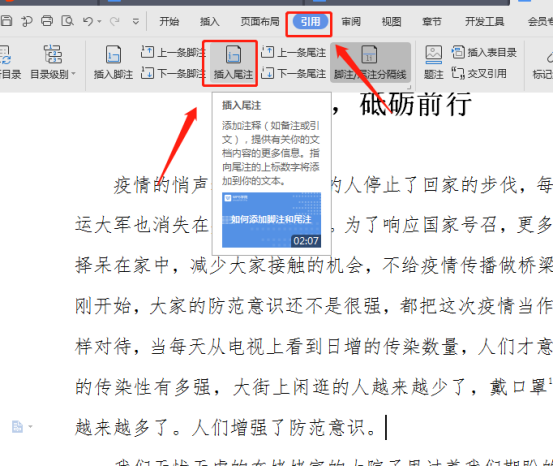
6.然后重复输入注释的操作即可。同样的,我们在输入好了以后,把鼠标双击段落注释标号,就会显示出我们对于该段注释的内容。
以上内容就是关于在Word文档中加注释的方法介绍,大家在使用过程中可以根据自己的实际情况设置批注的多少和位置,然后查看最终效果。现在学会了这个方法,不妨自己来试一试呀!
本篇文章使用以下硬件型号:联想小新Air15;系统版本:win10;软件版本:Microsoft Office Word 2019。