c4d多通道
c4d多通道,提到这个专业名词小伙伴八成会一头雾水,其实很容易理解,像是我们的充电宝,电脑插口,可以放进多个线头的工具都可以被称之为多通道。今天我们就通过c4d多通道的学习,熟练一下充电宝建模,c4d多通道渲染,后期多通道合成的制作方法,那我们就开始今天的教程吧。
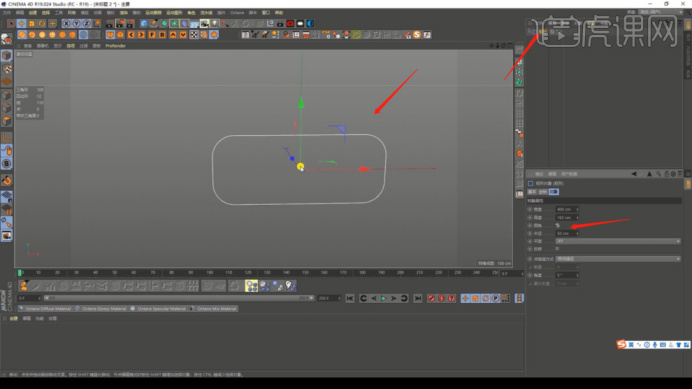
c4d多通道是什么?如何操作?
c4d多通道,提到这个专业名词小伙伴们八成会一头雾水,其实很容易理解,像是我们的充电宝,电脑插口,可以放进多个线头的工具都可以被称之为多通道。今天我们就通过c4d多通道的学习,熟练一下充电宝建模,c4d多通道渲染,后期多通道合成的制作方法,那我们就开始今天的教程吧。
方法如下:
1、打开软件这里我们使用到的是【C4D R19】的版本,在【工具栏】中找到【样条线】工具,创建一个【圆角矩形】,我们选择绘制好的路径,在效果器中添加一个【挤出】的效果器,这里我们在【封顶】中调整一下它的【圆角封顶的数值】。
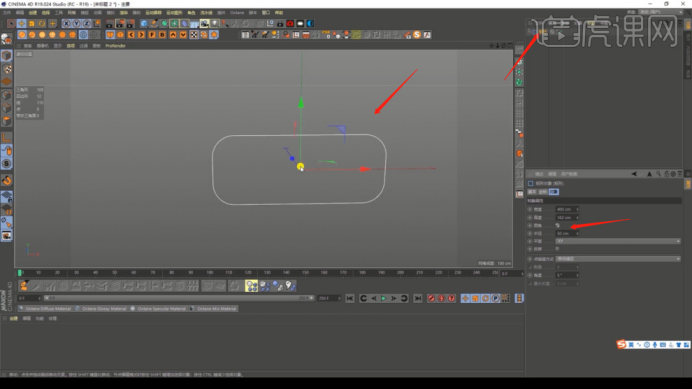
2、将制作好的【挤出】效果模型进行复制备用,选择模型,然后进行一个【塌陷】的调整,快捷键【C】,在【面】模式下,使用【缩放】向内进行一个缩放的调整。
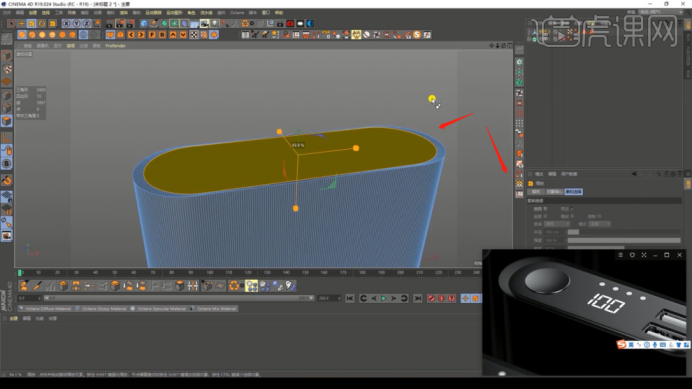
3、选择刚刚【复制】出来的圆角矩形,在效果器中添加一个【挤出】的效果器,使用【缩放】调整一下他的大小。我们选择调整好的模型,选择【挤出】效果器,这里我们在【封顶】中调整一下它的【圆角封顶的数值】。
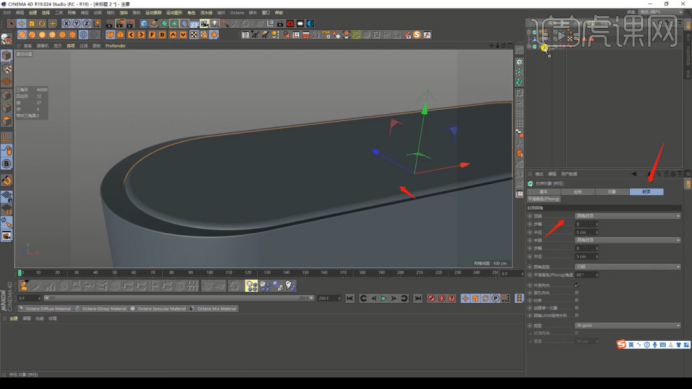
4、新建一个【几何体】对象中的【圆柱体】,选择【黄色】的小点,调整一下它的尺寸,我们在【对象】面板中,勾选一下【圆角】的效果并且设置圆角的数值。
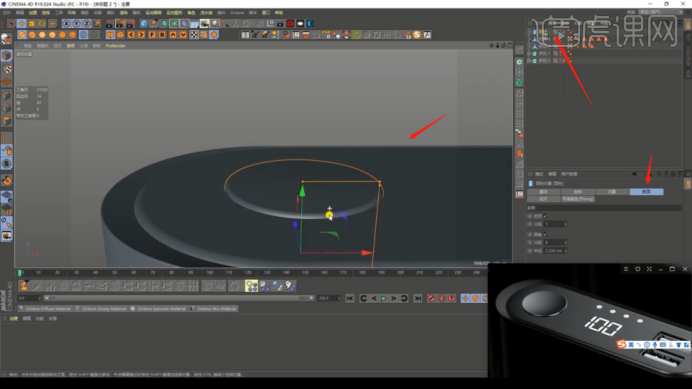
5、然后进行一个【塌陷】的调整,快捷键【C】,在【点】模式下,使用【移动】命令调整一下模型形状。
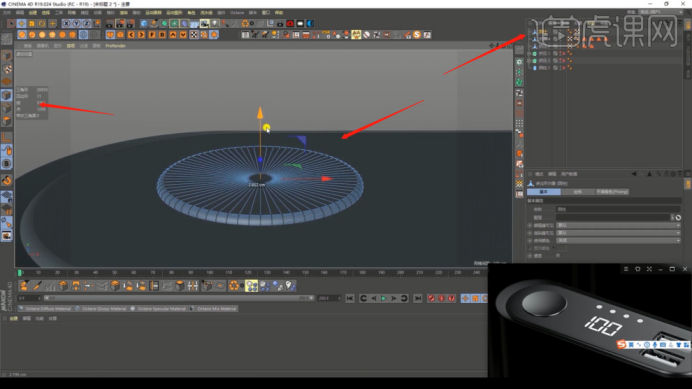
6、将制作好的【圆柱体进行复制备用】,在上方的【工具栏】中,我们找到【布尔】效果将两个模型载入进来,进行一个删减调整。
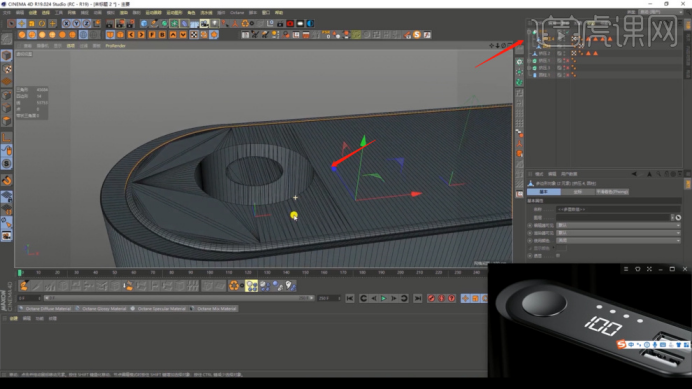
7、将【USB】文件载进来,这些素材文件,同学们在网页的右侧,我们点击【黄色】按钮下载课程素材,新建一个【几何体】对象中的【圆柱体】,选择【黄色】的小点,调整一下它的尺寸,选择创建好的【圆柱体】,在【工具栏】中找到【克隆】效果器,我们将克隆的数量进行调整。

8、模型就创建完成了,选择模型在【工具栏】中找到【克隆、实例】效果器,然后开始材质的制作。
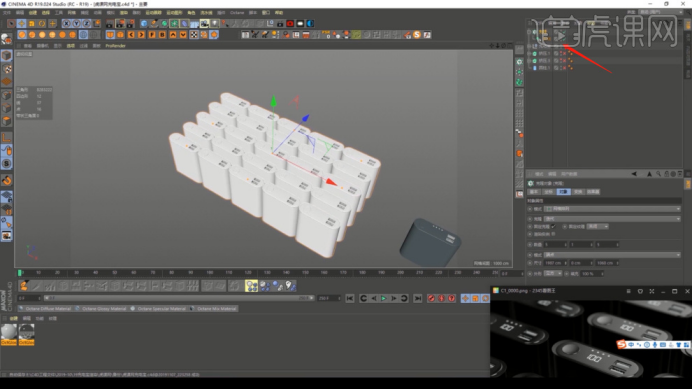
9、打开【Octane渲染器】打开【实时渲染】功能,在【Octane渲染器】面板中调整一下它的渲染细分等参数。
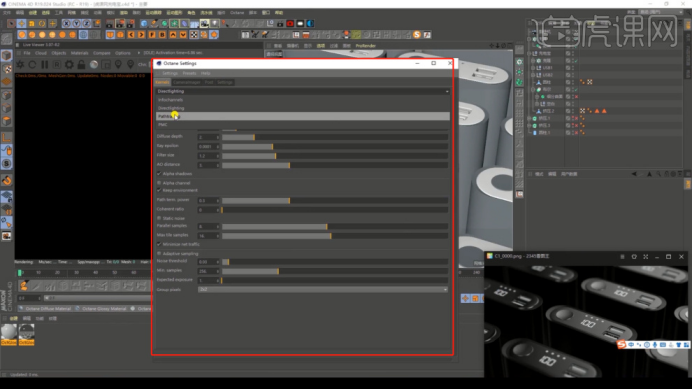
10、打开材质编辑器,新建一个【标准材质球】在面板中,在材质面板中我们曲线【漫射】的勾选,选择创建好的材质球,然后在材质效果中添加一个【混合】效果,选择调整好的材质球添加一个【噪波】的效果。
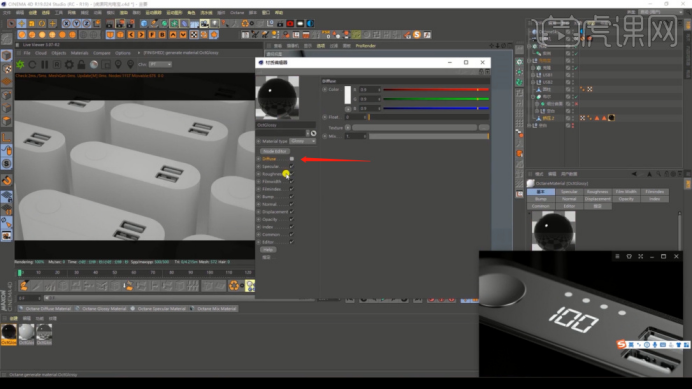
11、打开材质编辑器,新建一个【标准材质球】在面板中,在材质面板中我们曲线【漫射】的勾选。
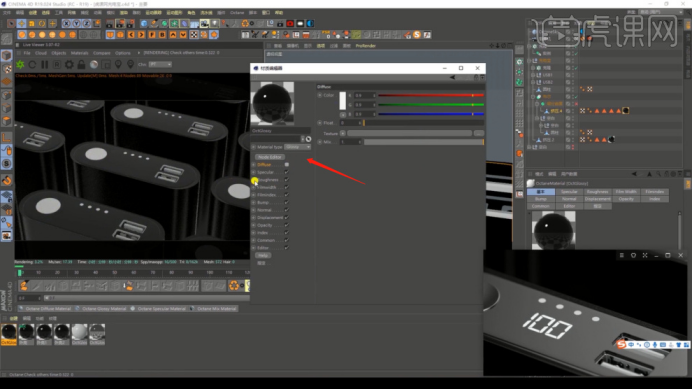
12、我们将制作好的材质球进行复制,在面板中来调整一下【索引】数值为【3】,具体如图示。
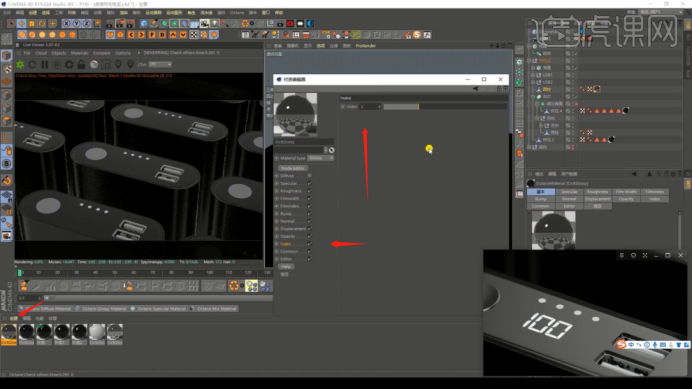
13、在灯光面板中,我们选择【灯光】然后新建一个片光源,放置在合适位置。

14、选择创建好的灯光,我们在灯光的设置面板中添加一个【渐变】效果进来,根据渲染的效果我们调整一下渐变的强度。
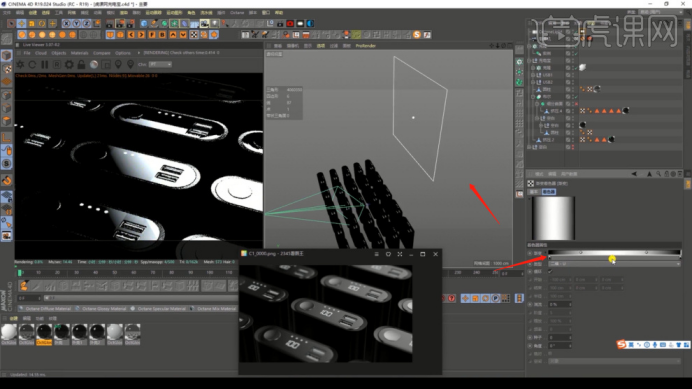
15、我们将调整好的灯光进行复制,放置在不同的位置上面,进行摆放然后调整一下灯光的强度信息。

16、我们选择材质球,这里我们将下载好的电池百分比【贴图】文件载入进来,进行一个【通道的连接】。
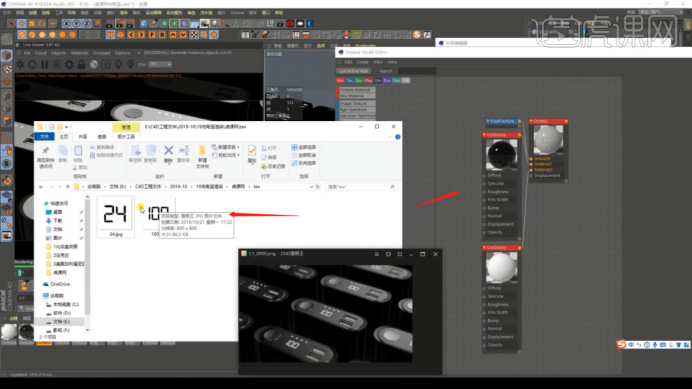
17、点击左侧的【纹理】模式,我们将调整好的材质球赋予给模型,然后使用【缩放】效果,调整一下贴图纹理的大小。

18、在【Octane】渲染器设置面板中,我们勾选一下【ID】通道的勾选,在【输出】面板中,我们调整一下【分辨率】大小,以及保存位置。
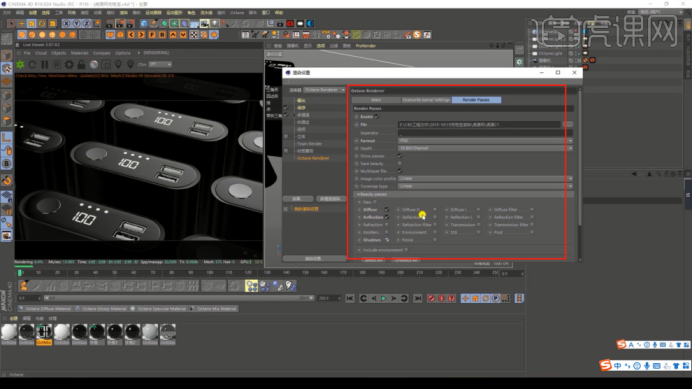
19、调整完成后,然后我指定一下文件的保存路径,我们将渲染好的【效果图】,载入到【photoshop】,这里老师教同学们进行后期的制作。
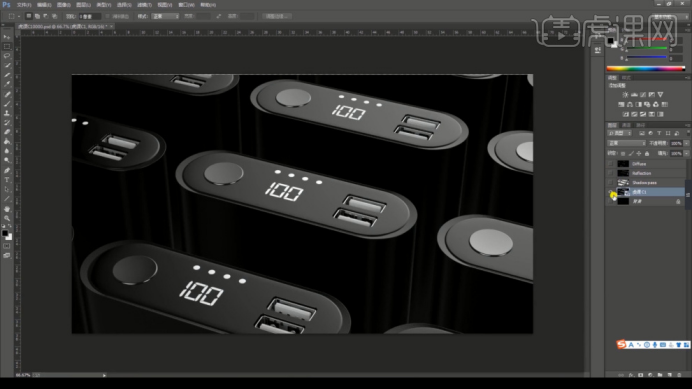
20、选择效果图图层,先添加一个【蒙版】的效果,然后选择通道图层,将【Shadowpass】图层复制到【蒙版】中在【类型】中我们将它设置为【正片叠底】的模式。
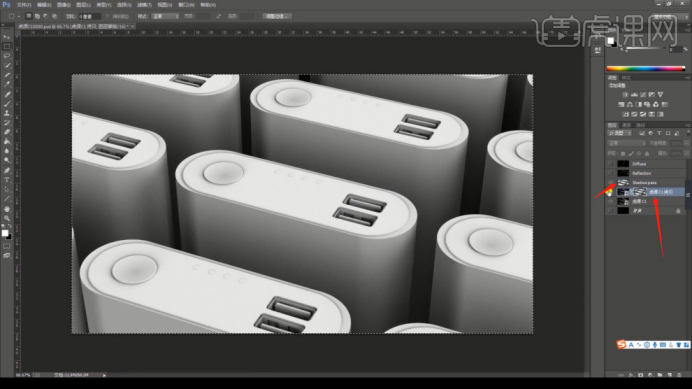
21、选择不同的图层,在【类型】中我们将它设置为【线性减淡】的模式,然后调整一下他们的【不透明度】数值信息。
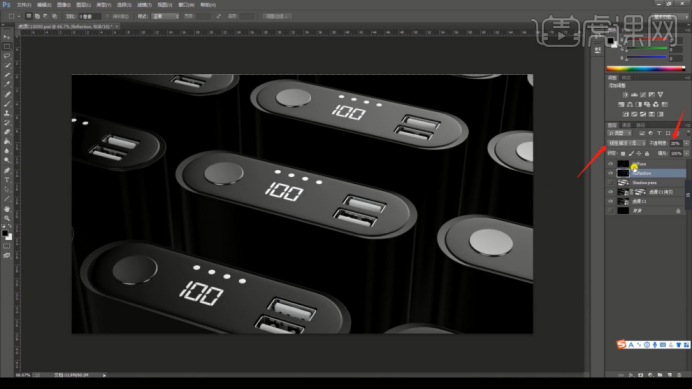
22、在【滤镜】面板中点击【Camera Raw 滤镜】效果进行一个点击,在【Camera Raw 滤镜】面板中我们调整一下【曝光、对比度、高光、阴影、白色、黑色、清晰度】的数值。

23、调整完成后,我们选择图层在【滤镜】中找到【高反差保留】效果,进行一个点击。
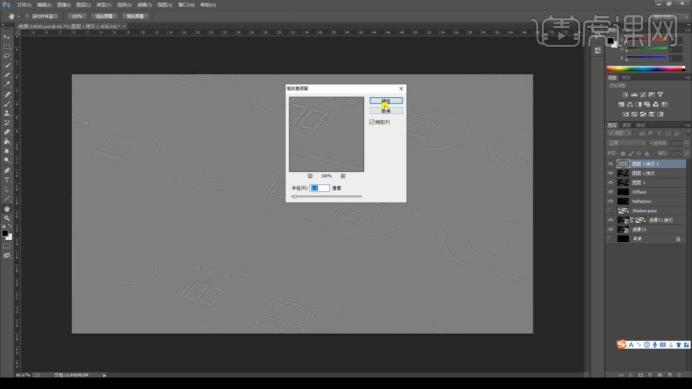
24、调整完成后,将它的【图层样式】调整为一个【线性光】,根据效果我们可以适当的调整一下不透明度】数值信息。
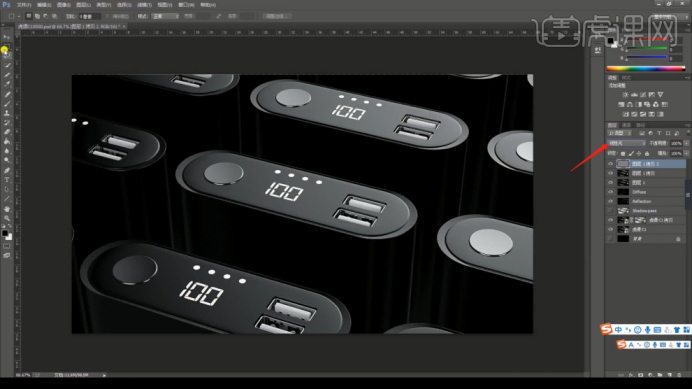
上面的图片就是经过c4d多通道操作之后的成果图了,是不是非常逼真。小伙伴们按照以上的操作步骤就可以完成充电宝的建模,也可以提高自己的技术,继续完成一份关于计算机多通道的建模,相信自己的实力,多学多做才能提高能力。
本篇文章使用以下硬件型号:联想小新Air15;系统版本:win10;软件版本:C4D R19 、PS CC2017。


