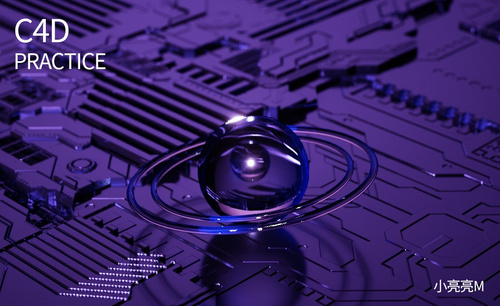c4d金属球
在使用c4d建模的各种案例中,c4d金属球的制作是一个比较具有代表性的例子。你制作过c4d金属球吗?你知道该如何制作吗?今天小编就来为大家详细展示下c4d金属球的制作过程。小伙伴们可以打开电脑,一遍观看教程一遍跟着制作,实际操作对学习很有帮助。

c4d金属球应该怎么制作?
在使用c4d建模的各种案例中,c4d金属球的制作是一个比较具有代表性的例子。你制作过c4d金属球吗?你知道该如何制作吗?今天小编就来为大家详细展示下c4d金属球的制作过程。小伙伴们可以打开电脑,一遍观看教程一遍跟着制作,实际操作对学习很有帮助。
1.首先我们打开软件,新建一个【几何体】对象中的【球体和立方体】调整大小,如图所示。

2.将调整好的模型,在效果器中添加一个【布尔】效果,如图所示。

3.在【运动图像】中添加一个【克隆】效果,如图所示。
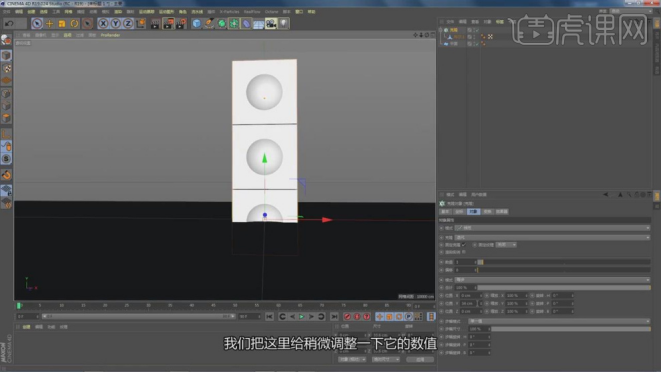
4.克隆的参数面板中,我们调整他的克隆数量,如图所示。

5.新建一个【几何体】对象中的【圆环】调整大小,如图所示。
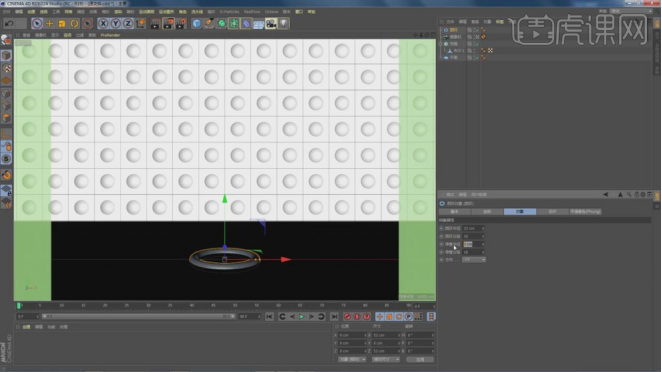
6.打开【oc】渲染器设置,并修改他的参数,如图所示。

7.选择材质球,将下载好的贴图载入进来,如图所示。
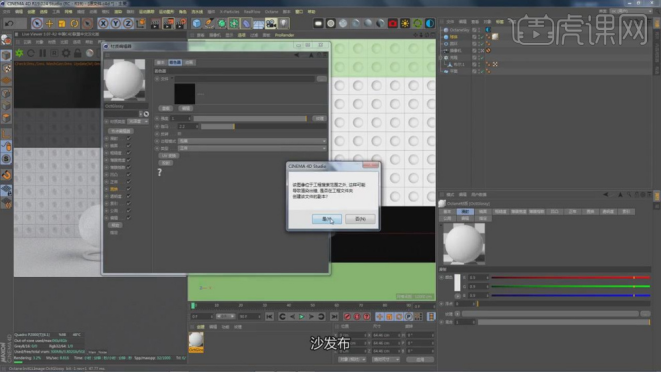
8.根据渲染的效果,我们设置贴图的分布,如图所示。

9.新建一个【几何体】对象中的【圆环】调整大小并设置切角,如图所示。

10.在【运动图像】中添加一个【克隆】效果,并在克隆的参数面板中,设置【旋转】的参数数值,如图所示。

11.复制调整好的克隆模型,并设置克隆的数量,如图所示。

12.在【样条线】工具中绘制一个路径,然后新建一个【几何体】对象中的【球体和圆锥】调整大小,如图所示。

13.在【运动图像】中添加一个【克隆】效果,模式调整为【对象】克隆,如图所示。

14.选择【克隆】效果,添加一个【随机】效果,如图所示。

15.新建一个材质球,修改材质球的颜色,如图所示。

16.复制调整好的材质球,修改他的颜色,如图所示。
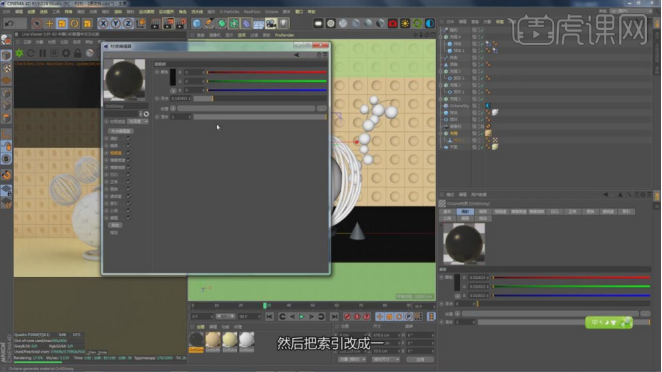
17.新建一个玻璃材质球,修改【索引】的数值,如图所示。
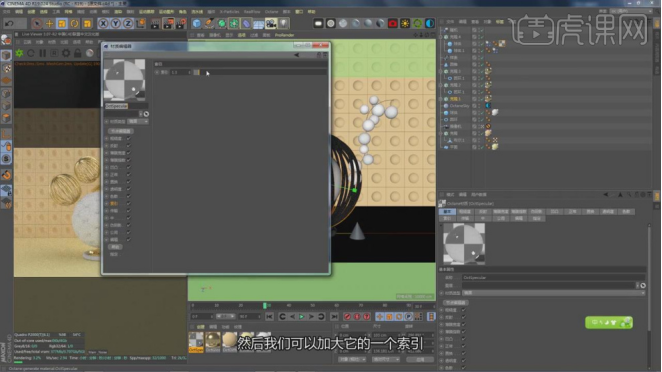
18.创建一个片光源,调整灯光的位置,如图所示。

19.将调整好的灯光进行一个复制摆放,如图所示。

20.点击渲染,将渲染好的效果图进行保存,如图所示。

21.这里我们使用ps自带的CR滤镜进行处理,如图所示。
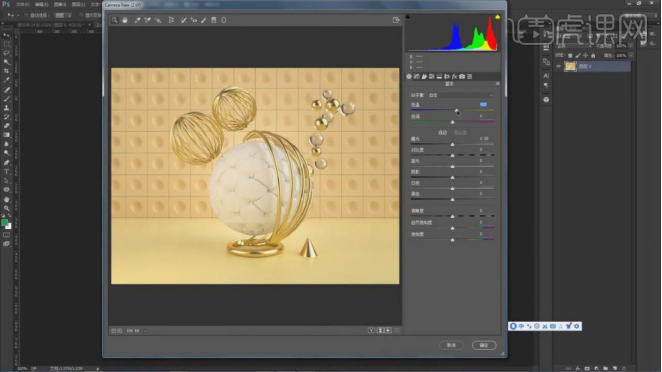
22.最终效果。

上面就c4d金属球的详细制作过程了。我们在上面的案例中,不仅制作了镂空的金属球,还制作了球状的金属水珠,场景建模、材质的反射、灯光的处理都是我们在制作这个场景时需要注意的问题。如果你能够完整的制作出上面的最终效果,说明你已经掌握c4d金属球的制作了,加油!
本篇文章使用以下硬件型号:联想小新Air15;系统版本:win10;软件版本:C4D(R19)。
c4d金属材质球怎么调?
对于c4d的初学者,特别是第一次接触3D软件的新手,在学习c4d过程中肯定都会遇到一些难题,但小编建议凡事都不能操之过急,需要虚心请教或者冷静思考,把难点突破。这样每天进步一点点,便能够很好掌握相关的c4d操作技能。那么小编今天要介绍的是c4d金属材质球怎么调?c4d如何新建金属材质球,金属材质的制作。
第一步:我们新建一个球体,为了方便我们附着的材质更容易辨别自己想要的效果。
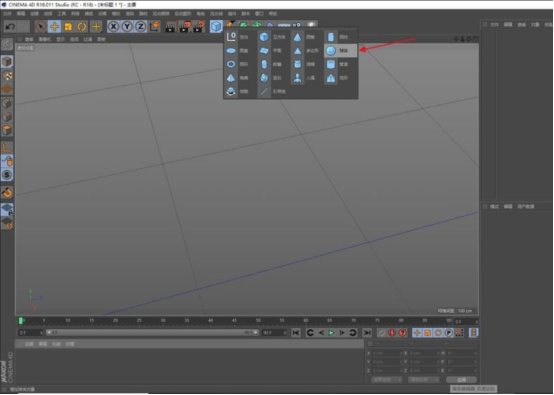
第二步:点击新建材质或者鼠标左键双击两下创建材材质球的那个位置就可以创建,同时按住ctrl+鼠标左键拖动可以复制材质球。
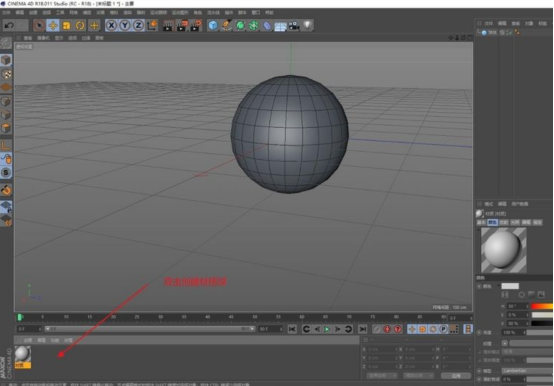
第三步:我们双击材质球就能打开我们的材质编辑器,这时我们来调整我们材质的参数。

第四步:我们把颜色关闭,只开反射,也不是说开颜色不行,只是相对于来说没怎么必要。

第五步:我们点添加,然后选择GGX,然后再到菲涅耳选择导体。
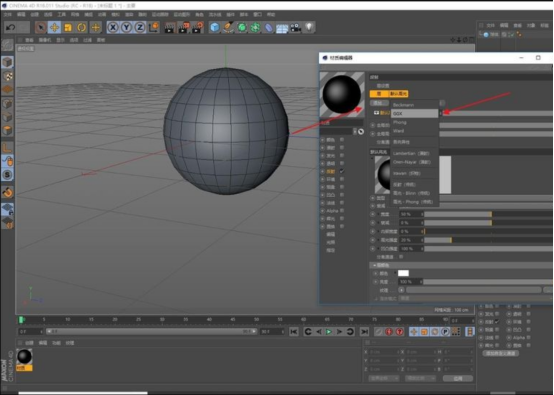
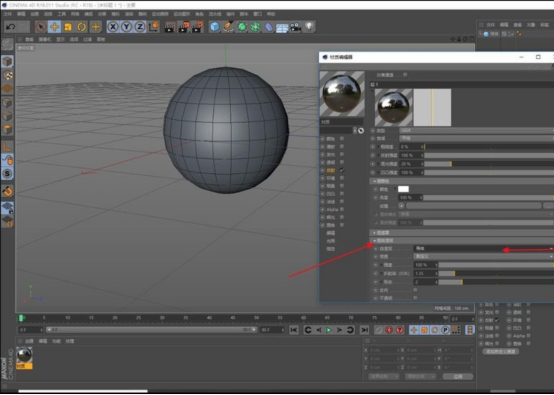
第六步:我们再菲涅耳中的预置中选择铝,然后我们关闭材质编辑器。
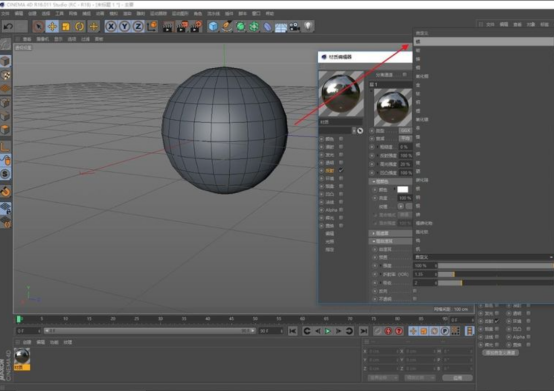
第七步:把我们的材质附着在我们的球体上,这样我们就完成了。

那么以上内容就是有关c4d金属材质球怎么调的方法啦!小伙伴们可以用心了解一下。小伙伴们在学习c4d的时候不要急,因为想要熟练掌握并不是一天两天就能学会的,正所谓熟能生巧,当你运用的多了,自然就会比较熟练了。
本篇文章使用以下硬件型号:联想小新Air15;系统版本:win10;软件版本:C4D(R19)。