c4d骨骼绑定
怎么应用c4d骨骼绑定?
对人物模型的设计也是能通过c4d软件来操作的,在设计人物关节模型时大家就要用到c4d骨骼绑定了,有人给小编留言说不知道c4d骨骼绑定怎么应用,小编为了解决你的困扰,为大家分享了一个内置角色系统骨骼绑定与网站骨骼绑定的教程,希望对你有所帮助。
1、我们继续上节课的讲解,我们打开【工程文件】,这里我们将【组】中的内容全部【拖动】出来进行调整,具体如图示。

2、拖动出来后,这里我们使用到了很多效果图,所以我们需要选择【图层】【塌陷】的调整,快捷键【C】,具体如图示。

3、模型全部塌陷完成后,再次选择调整好的模型,可以打开【轴对齐】工具,调整轴心,具体如图示。

4、【全选】所有的模型进行复制,然后【新建一个工程】文件,将刚刚复制好的工程文件【粘贴】进来,具体如图示。
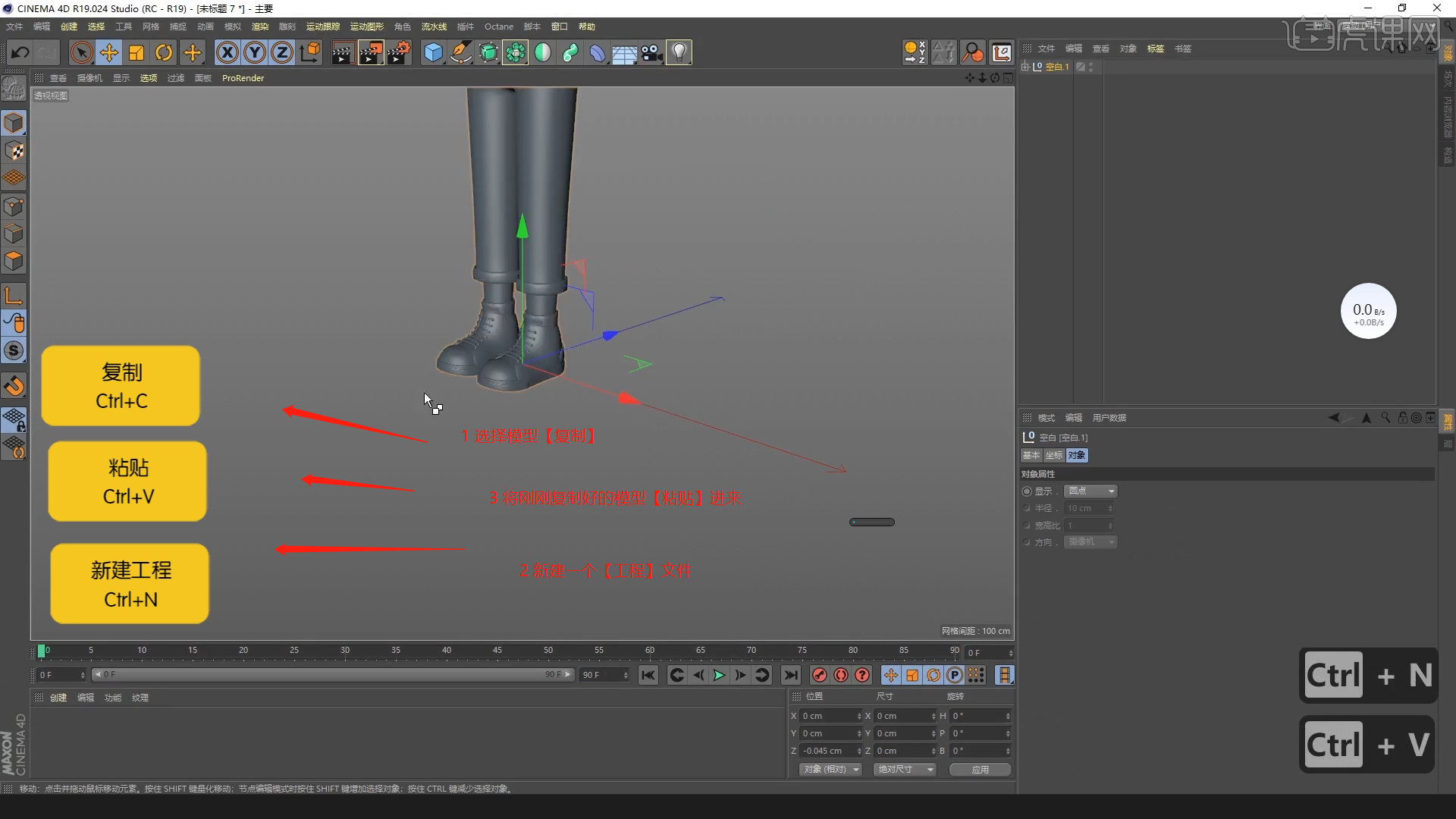
5、调整完成后,选择模型点击【文件】-【导出】这里我们将导出的格式设置为【OBJ】的格式,具体如图示。
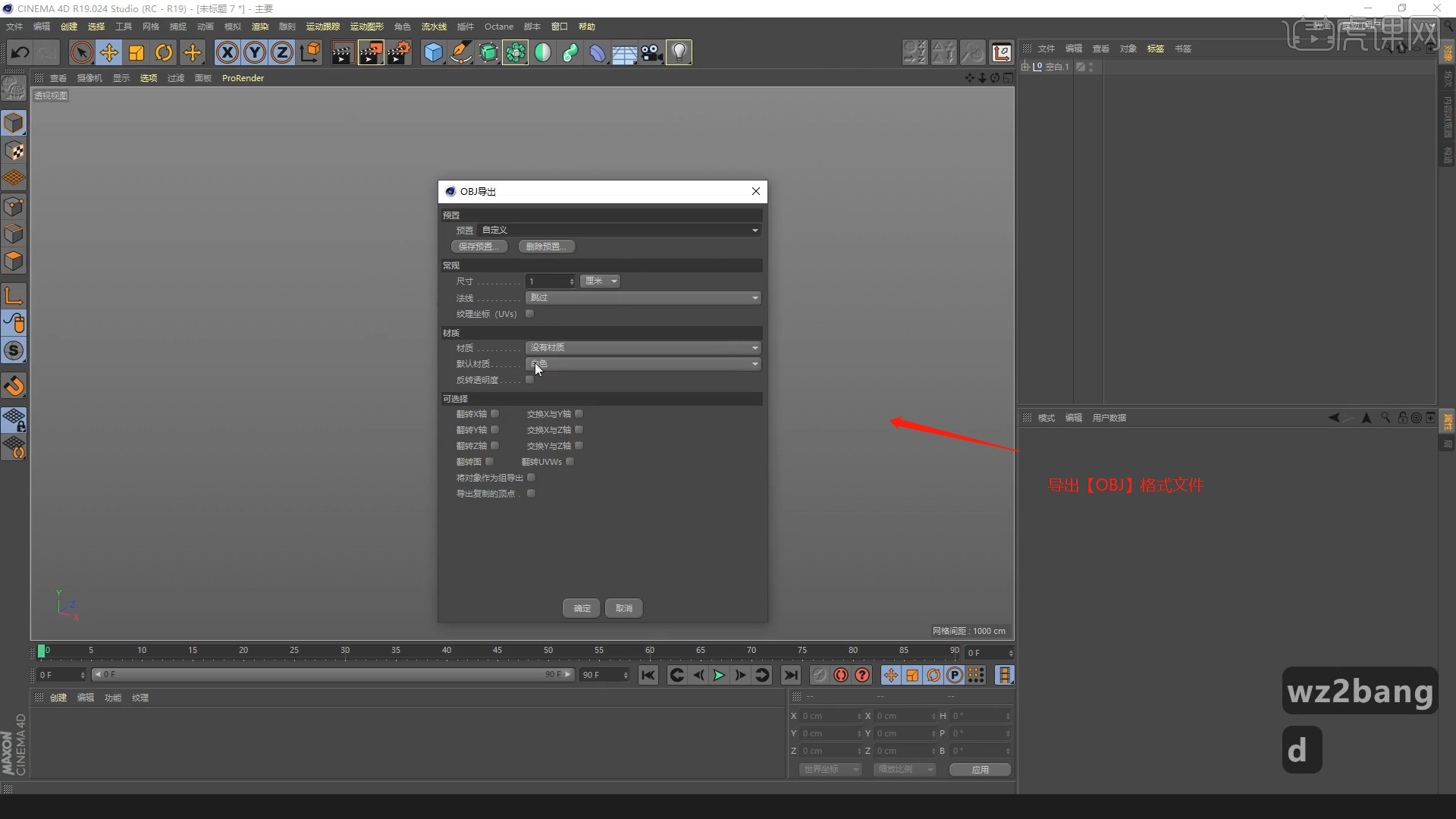
6、这里就需要借助我们的【网站】了,我们打开【MIXAMO】网站,将刚刚导出的【OBJ】格式文件载入进来,具体如图示。
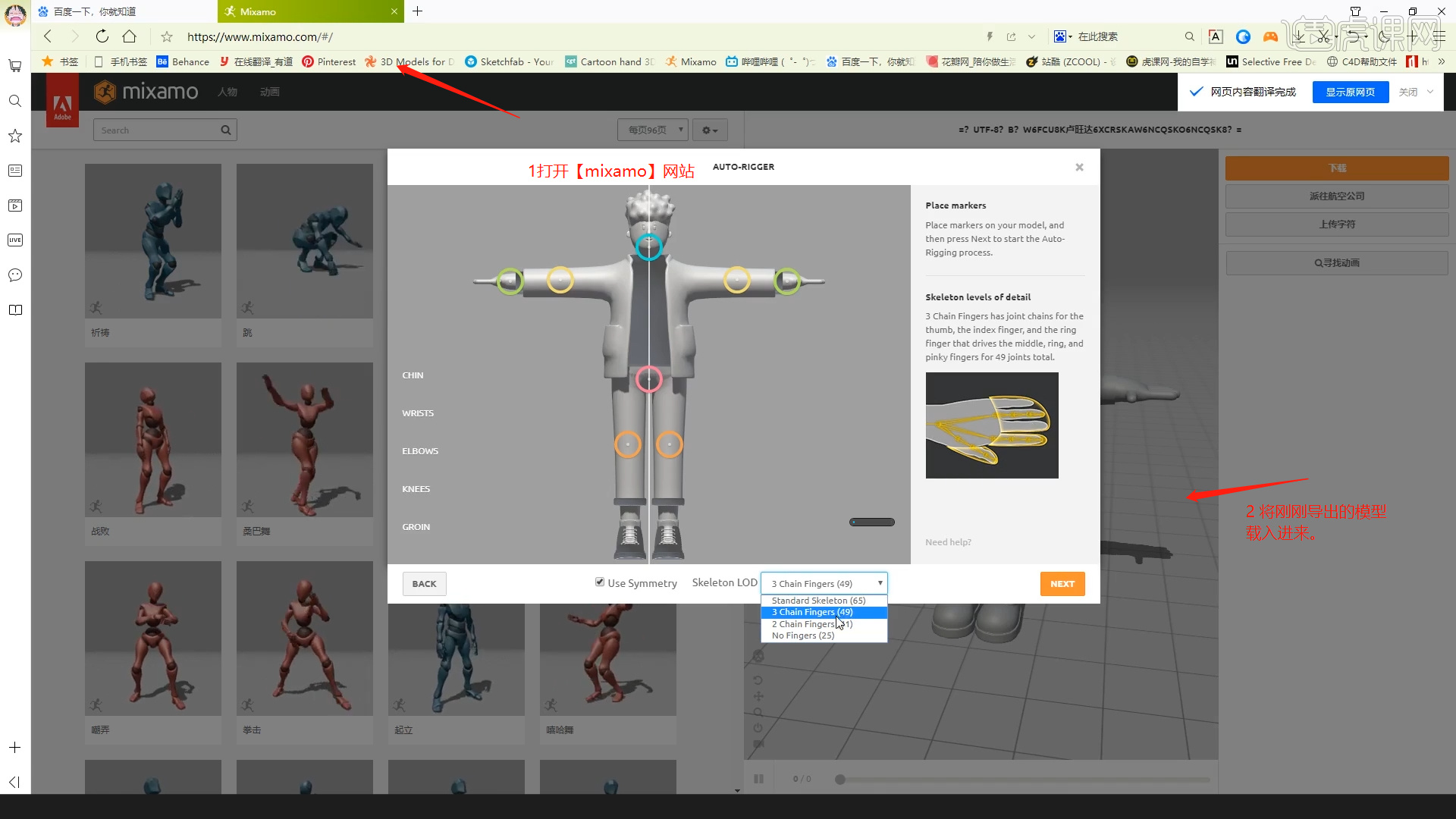
7、选择【动画】的预设,然后网页就可以提供一个【下载】的链接,我们点击下载,保存【任意】的位置,具体如图示。
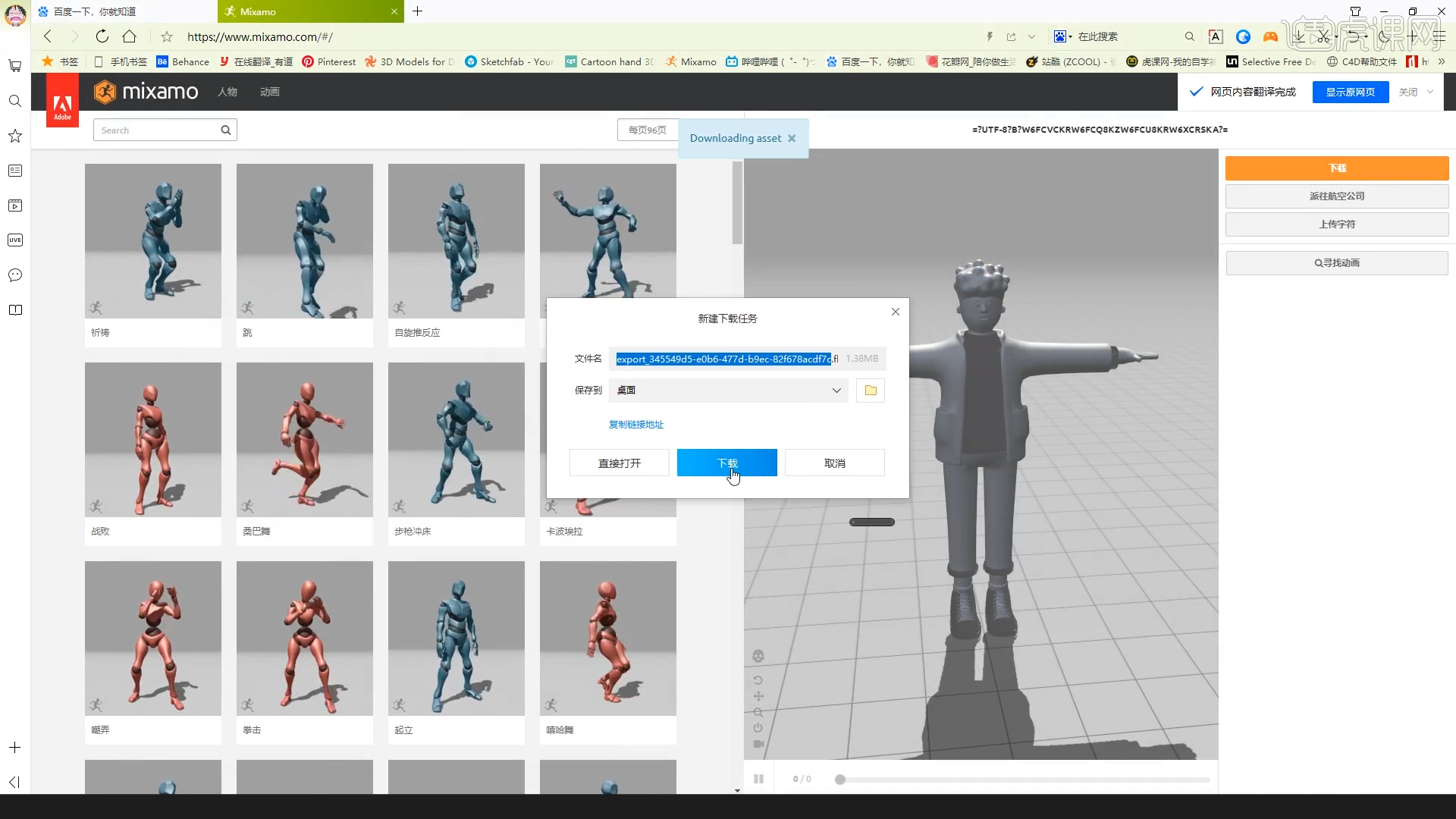
8、打开【软件】这里我们可以看到模型的上面出现了很多的【关节点】,这里我们使用【移动和旋转】命令来进行一个测试调整,具体如图示。

9、这里老师来讲解一下【另外一种方式】,我们选择模型在效果器中添加一个【角色】效果器,然后在效果器中点击【对象】-【组件】进行【添加】,具体如图示。
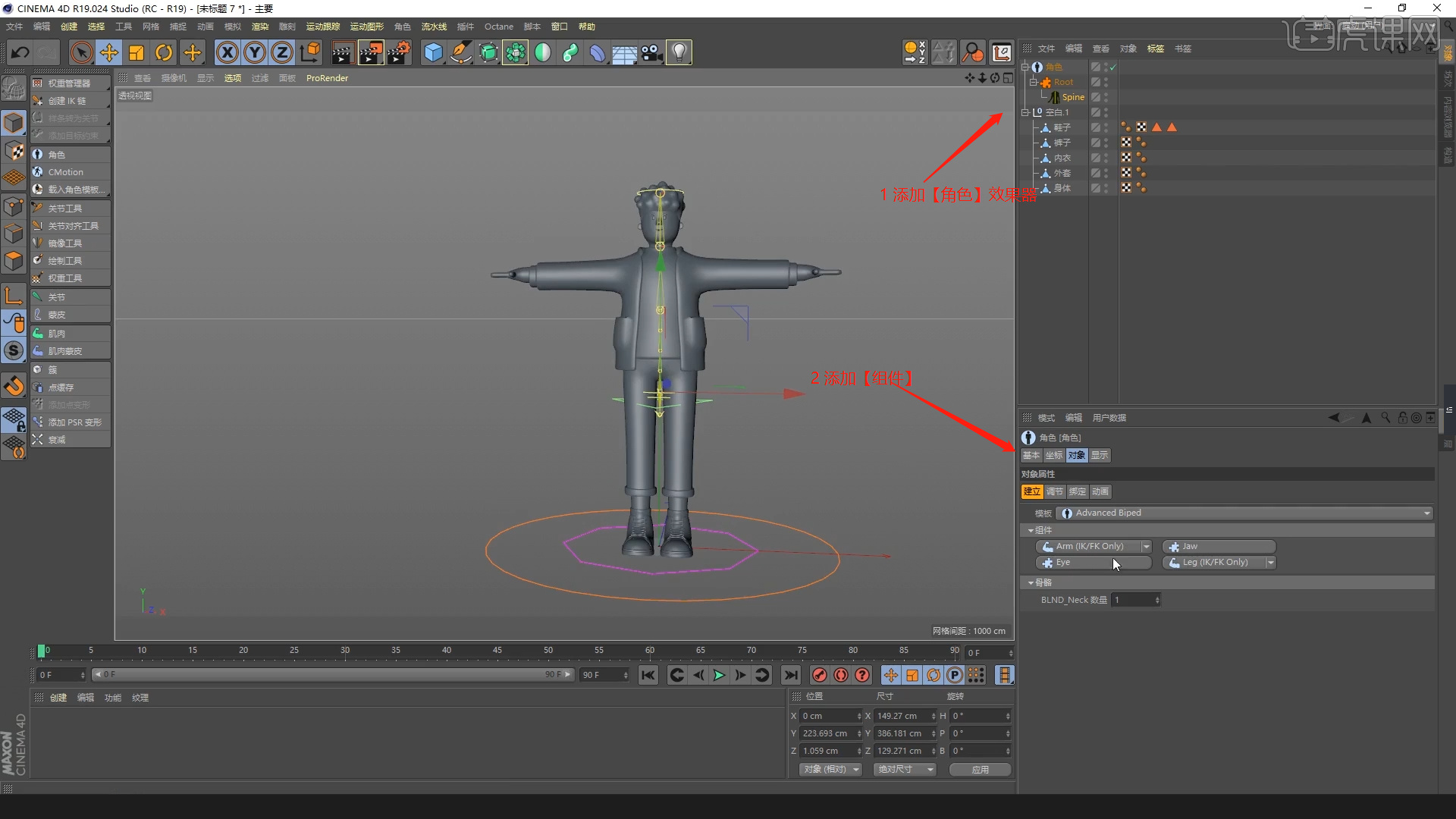
10、调整完成后,我们选择【组件】面板,在面板中将【手臂】位置以及【大腿】位置进行一个【点击】调整,具体如图示。

11、然后我们选择【手掌】的模型,在【角色】效果器中我们找到【对象】-【建立】-【组件】-【FK】效果,进行一个点击,具体如图示。

12、选择调整好的效果器,然后在【关节点】模式下,使用【移动】命令调整一下关节的位置,具体如图示。
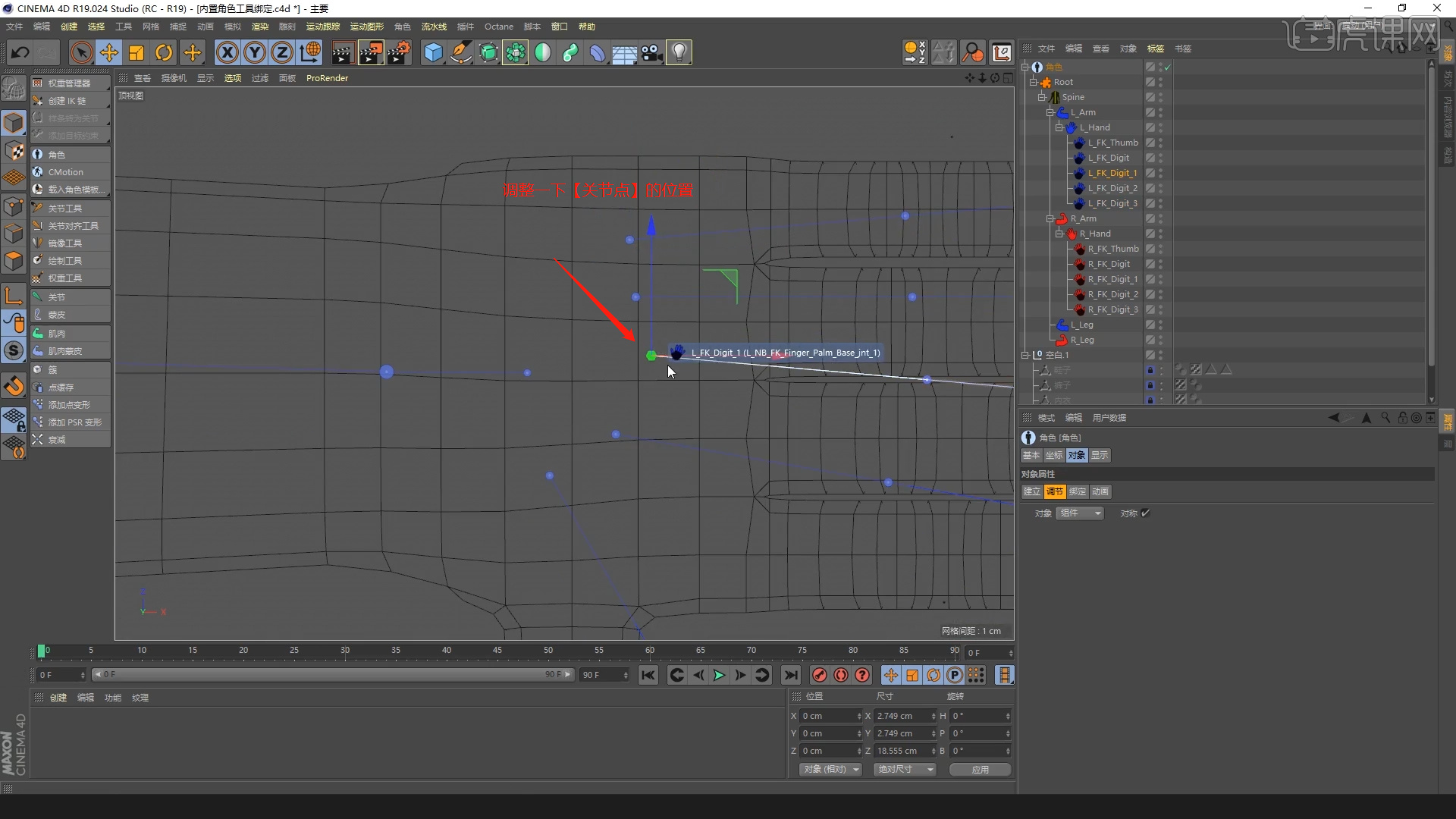
13、调整完成后,我们选择模型,这里我们使用【移动和旋转】命令来进行一个测试调整,具体如图示。
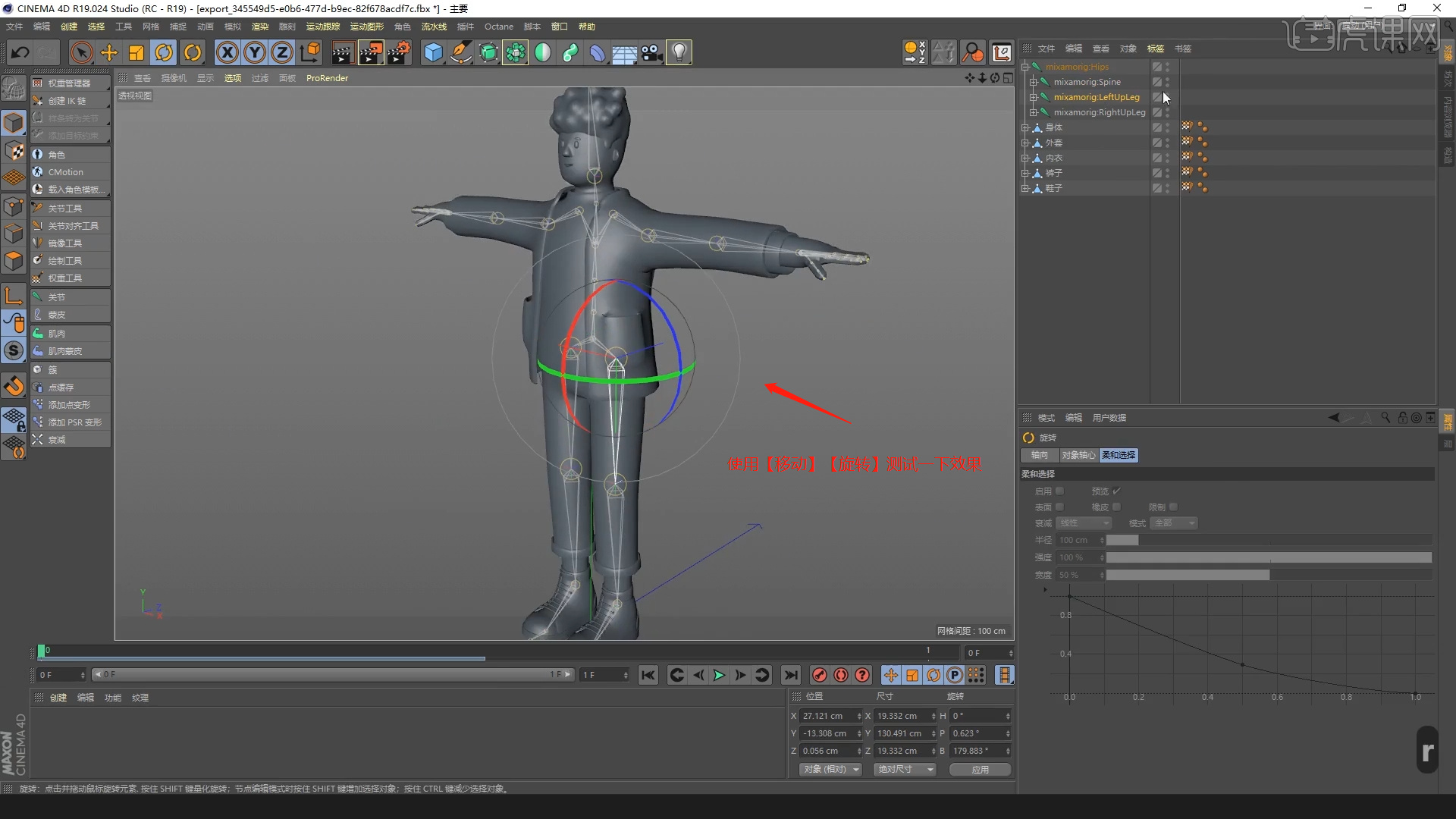
14、选择模型,在【角色】效果器中我们找到【对象】-【调节】-【对象】将他的预设调整为【控制器】效果,具体如图示。

15、再次选择模型,在【角色】效果器中我们找到【对象】-【绑定】将我们的【模型】文件全部载入进来,具体如图示。

16、调整完成后,我们选择模型,这里我们使用【移动和旋转】命令来进行一个测试调整,具体如图示。

17、回顾本节课所讲解到的内容,我们对内置角色系统绑定与Mixamo绑定进行一个讲解,这里老师将这些内容中的难重点进行一个回顾。
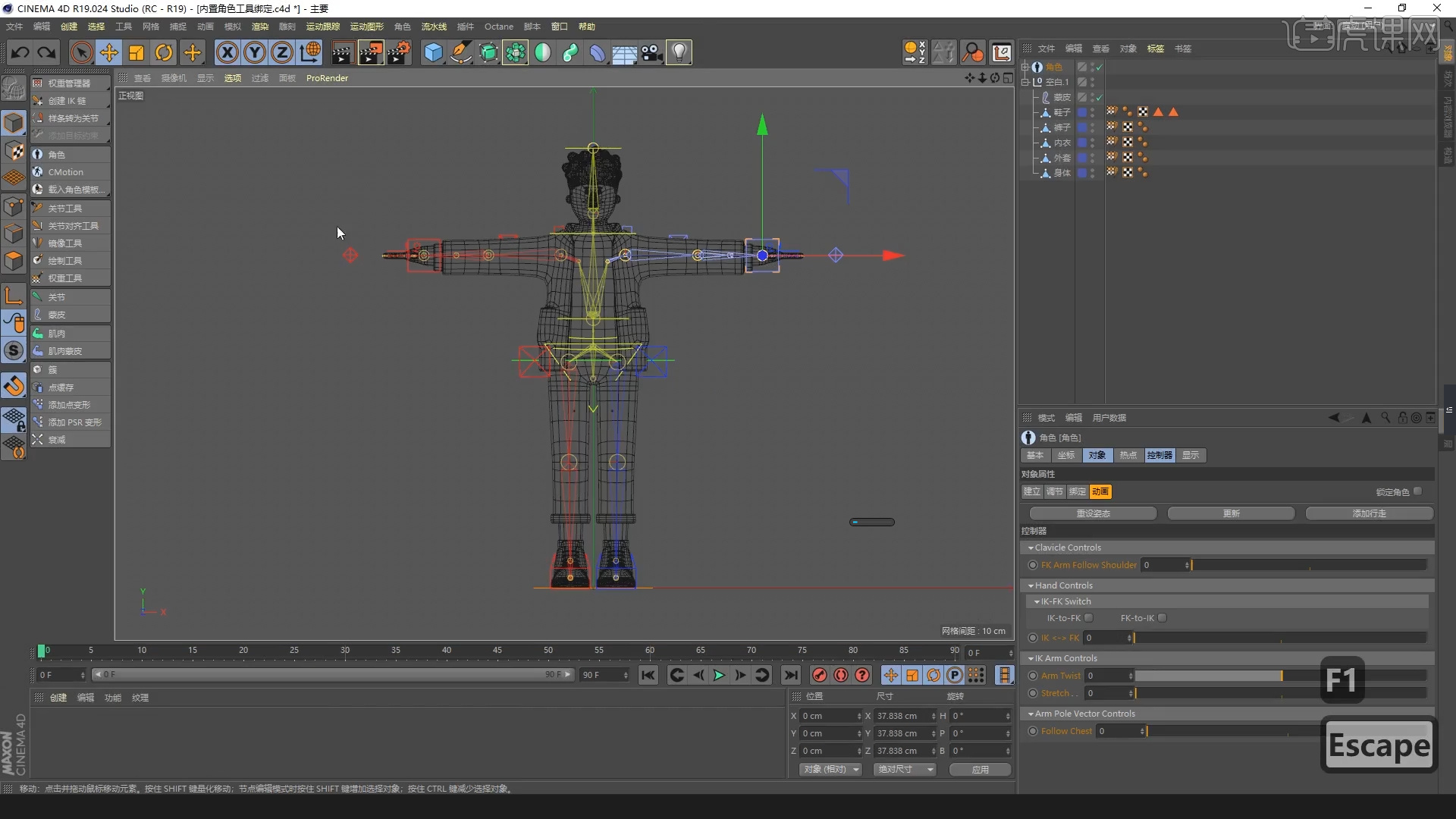
18、本课作业内容具体如图所示,同学们不要忘记提交作业哦。
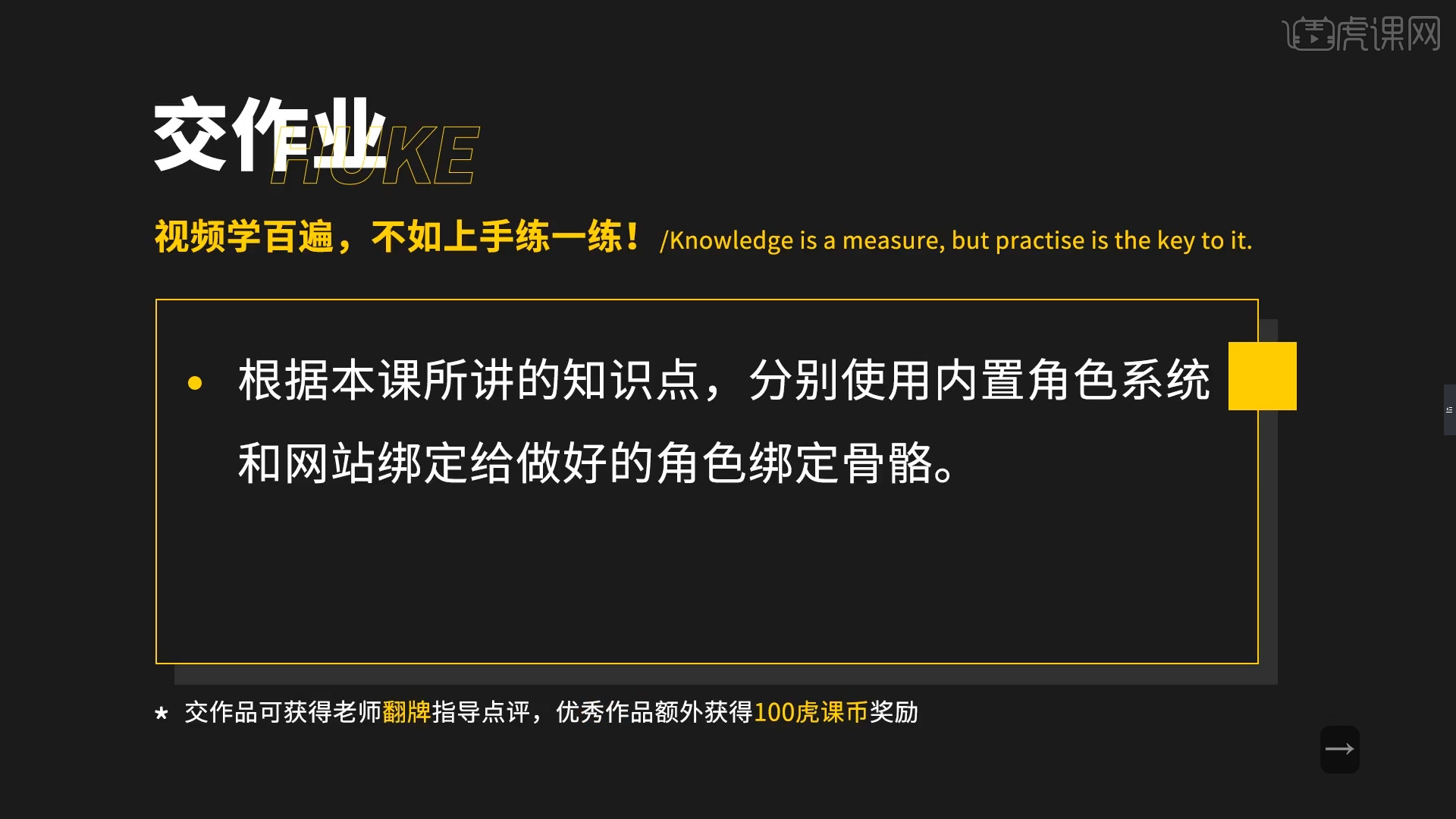
19、最终效果如图示。

以上就是小编分享的内置角色系统骨骼绑定与网站骨骼绑定的教程,它是c4d骨骼绑定的两种方法,这次教程在设计人体关节模型时应用的是比较多的。好了,看完了以上操作如果有什么不懂,或者是不会的问题,随时给小编留言吧,小编会为大家一一解答的。
本篇文章使用以下硬件型号:联想小新Air15;系统版本:win10;软件版本:C4D(R19)。





