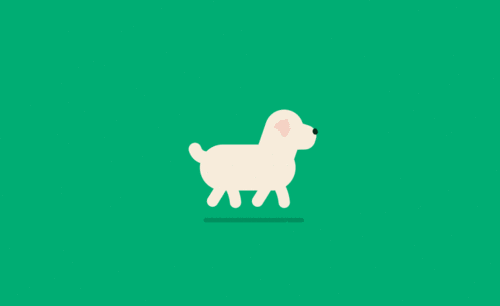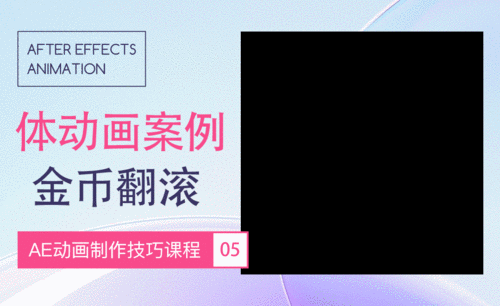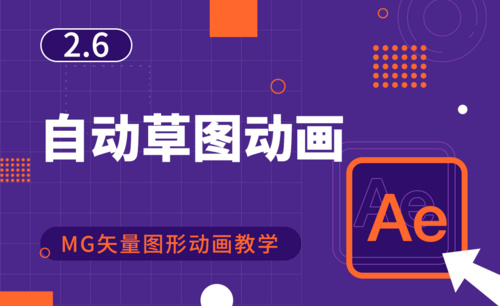动画
相信有不少同学都知道AE软件的操作,但对于初学者来说AE的操作是很陌生的。其实,AE是一个专业的视频制作软件,它功能强大,包容性强,能做出很多炫酷的动画。那么,怎么才能使用ae做一个简单的动画呢?我以下文的玻璃效果照片动画为例,给大家展示一下AE动画的教程,希望大家能够喜欢!
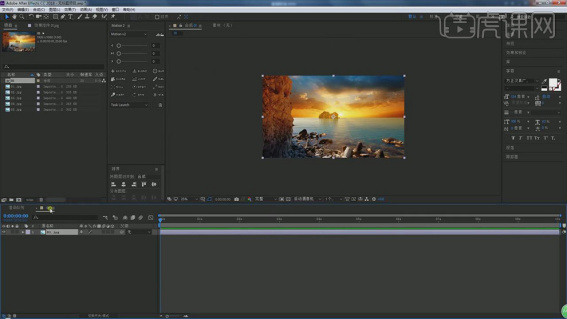
用ae怎么做一个简单的动画?
我们都知道,ae是一个专门制作视频的软件。但是,对于新手来讲,ae的操作比较陌生和复杂。怎么用ae做一个简单的动画呢?下边我们就分享一下制作步骤,希望能够给作为新手的你有所启发。
1、我们使用ae制作一个比较简单的动画,首先,我们要找到下图中框选位置,之后点击鼠标右键,点击新建合成组,如下图所示:
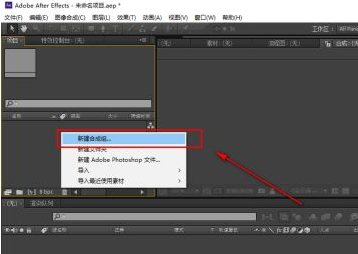
2、我们看到下图中弹出的面板,在这个面板中,按照下图所示内容进行设置,设置下面的持续时间为3秒,之后点击确定。
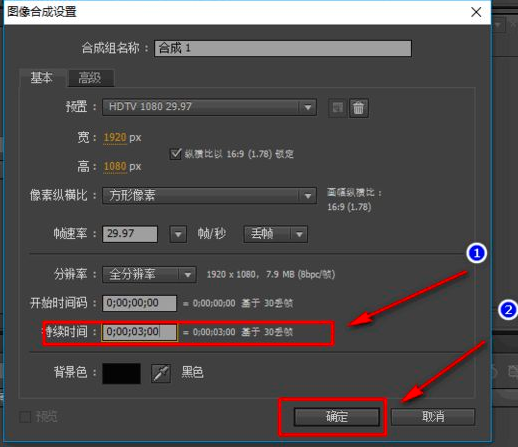
3、随后,我们在下面的面板中,点击鼠标右键,选择新建,选择固态层,如下图所示:
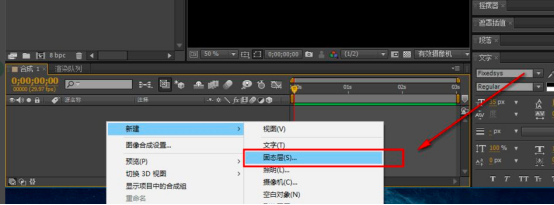
4、在弹出的固态层设置中,设置宽高为200px,并选择黄色,之后设置完点击确定按钮。
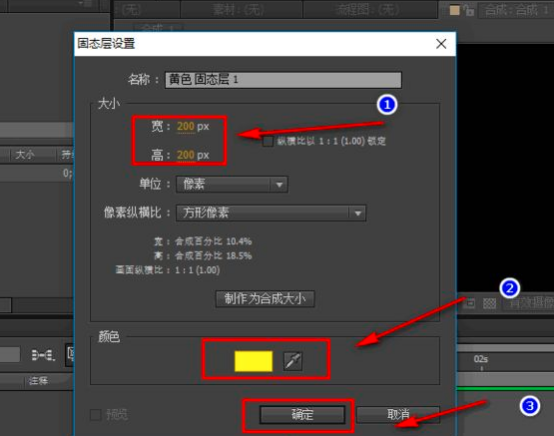
5、这样一来,我们已经建了一个固态层,我们随后点击键盘上的p键,调出位置功能。
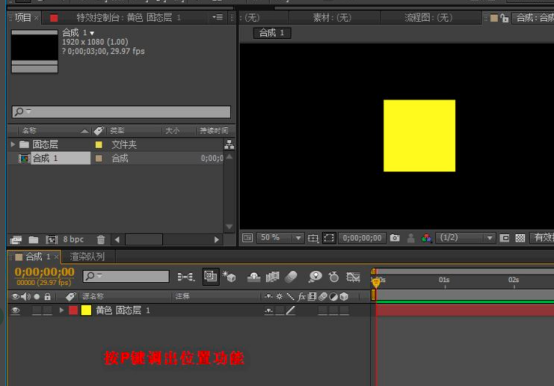
6、如下图所示,图中就是该固态层的位置功能。
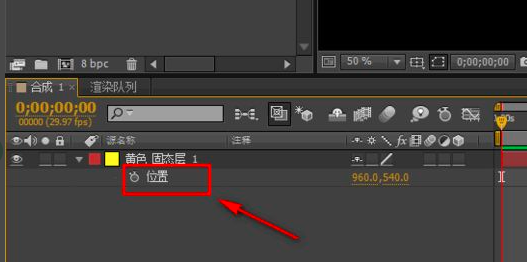
7、我们随后点击位置前面的秒表,如下图所示:
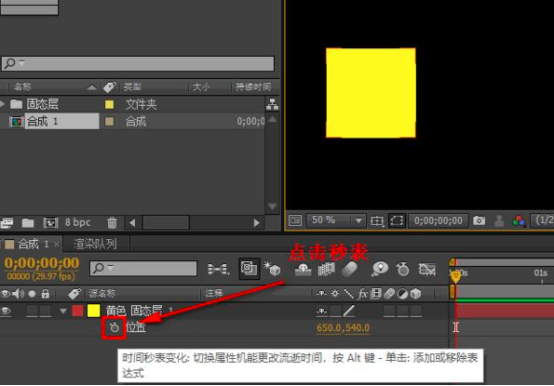
8、之后,拖动时间轴,随后,拖动上面的黄色方块。
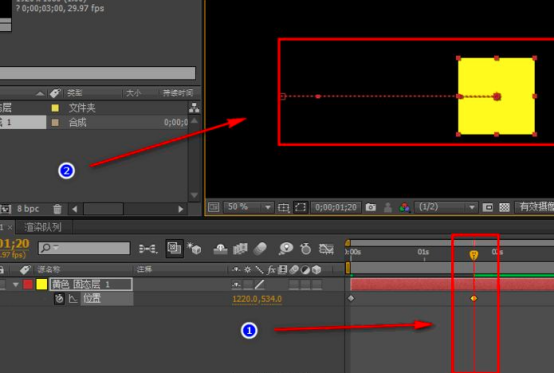
经过上述几个步骤,一个简单的动画就制作完成了。点击右上角的播放按钮就可以看到黄色运动的方块了。希望通过这个简单的动画制作,能够给你启发,逐渐地你能够做出专业的动画视频来。
本篇文章使用以下硬件型号:联想小新Air15;系统版本:win10;软件版本:AE(CC2017)
After Effect玻璃效果照片动画教程分享
相信有不少同学都知道AE软件的操作,但对于初学者来说AE的操作是很陌生的。其实,AE是一个专业的视频制作软件,它功能强大,包容性强,能做出很多炫酷的动画。那么,怎么才能使用ae做一个简单的动画呢?我以下文的玻璃效果照片动画为例,给大家展示一下AE动画的教程,希望大家能够喜欢!
步骤如下:
1、打开软件AE,将素材图片导入项目面板,在拖动图片1新建合成打开。
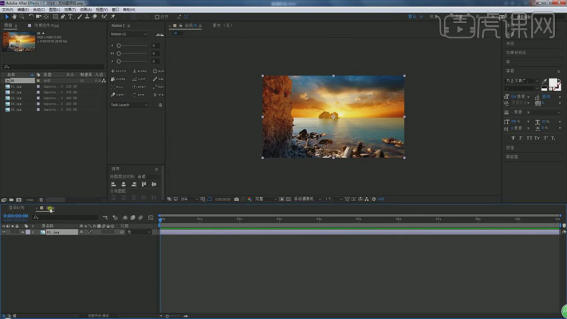
2、再给01图片的【缩放】噪0帧设为100打上关键帧,在最后一帧再将【缩放】设为115,在打上关键帧。
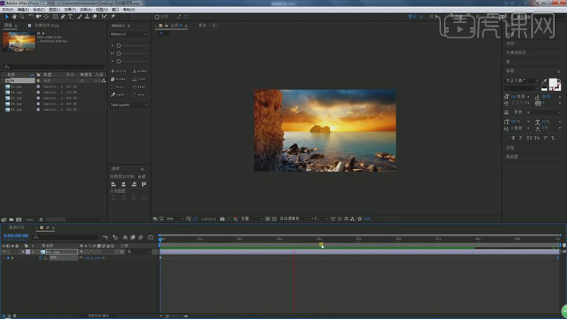
3、再将锚点使用Motion2插件将其居中,再将图片居中与画板,在按A键给【锚点】在0帧打上关键帧,在最后一帧再将位置左移在打上关键帧。
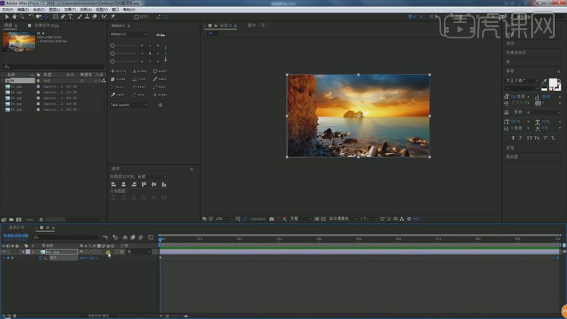
4、在新建一个调整图层,添加【放大】和【曲线】的效果调整一下颜色。
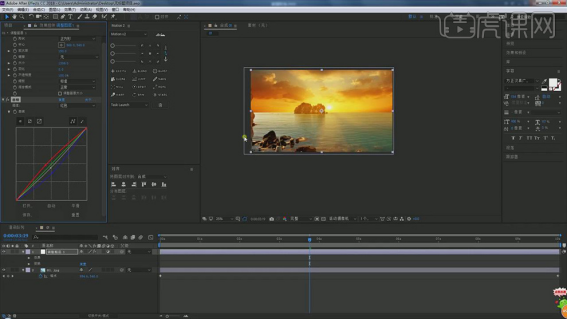
5、在使用矩形工具在调整图层上绘制蒙版,在按【Ctrl】键调整矩形的大小。
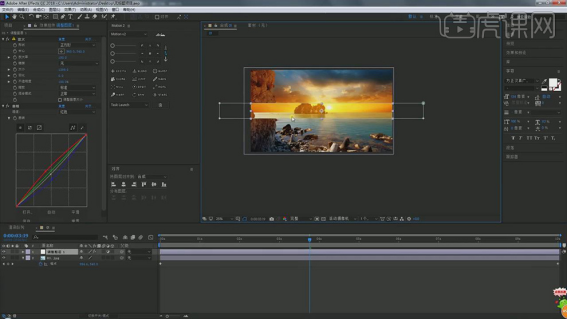
6、再给调整图层添加【快速模糊】的效果,将【模糊度】设为5。

7、在【Ctrl+D】复制一层调整图层,将下面一层命名为主体,上面一层命名为边缘,再将边缘的矩形蒙版缩窄,调整【曲线】的颜色,在【Ctrl+D】在复制一层。
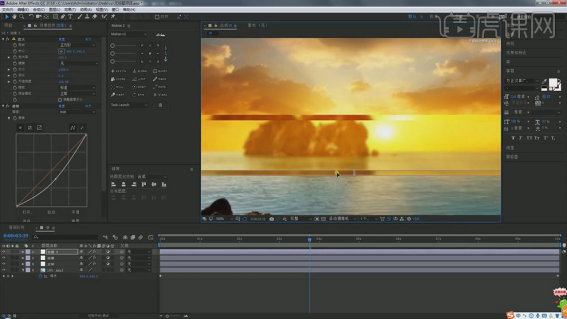
8、在给边缘和主体的三个图层【Ctrl+Shift+C】创建预合成命名为玻璃。在双击进入玻璃合成,拖入一张图片作为参考,给边缘图层右键添加【投影】的图层样式。

9、在将另一层边缘图层删除,将做好的在复制一层调整位置,再将参考图片图层删除。在回到总合成,给玻璃进行【旋转】,在【Ctrl+D】复制几层,调整【缩放】的大小。
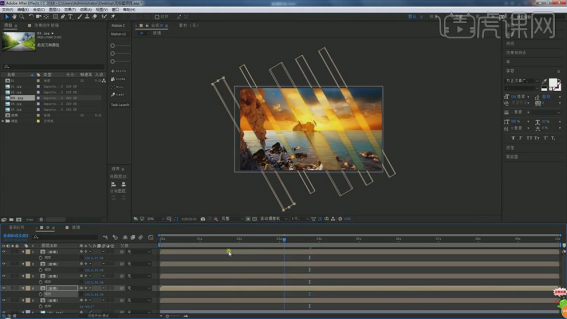
10、再将所有的玻璃合成都移到右上角,在【Ctrl+D】在复制一组,再将其都移到左下角。
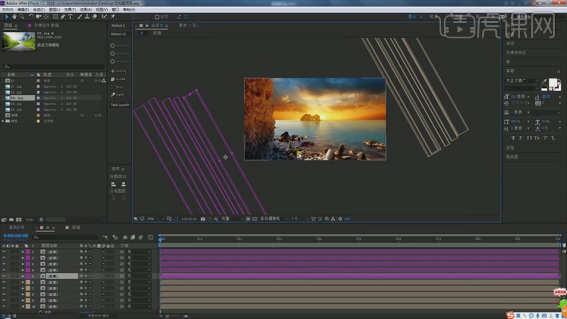
11、在1帧给所有的玻璃图层的【位置】都打上关键帧,在后移几帧再将左边的位置右移,右边的位置左移在分别打上关键帧。
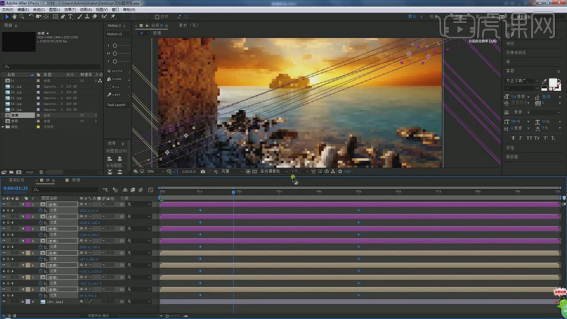
12、在随便选择一个玻璃图层【Ctrl+D】复制一层,在命名为蒙版,在调整好【缩放】的大小。将【位置】的关键帧取消。

13、在新建一个纯色层命名为蒙版,将【旋转】设为-45度,在调整大小,将纯色层的父级关联到蒙版合成上。
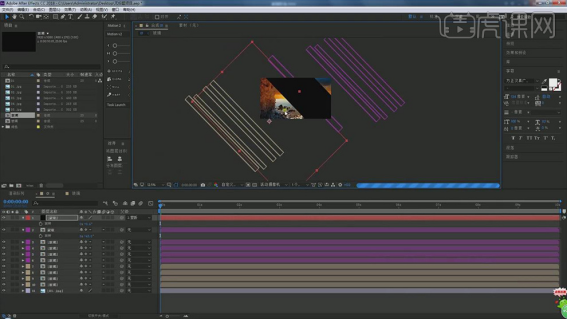
14、再给蒙版合成的【位置】在0帧打上关键帧,在后移几帧再给【位置】打上左下移的关键帧。
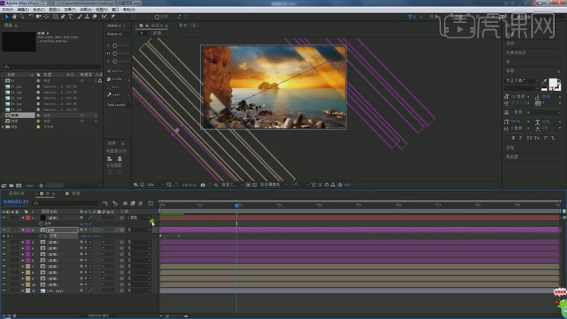
15、在使用【文本工具】输入字母logo,在调整【字体】的大小和字形。
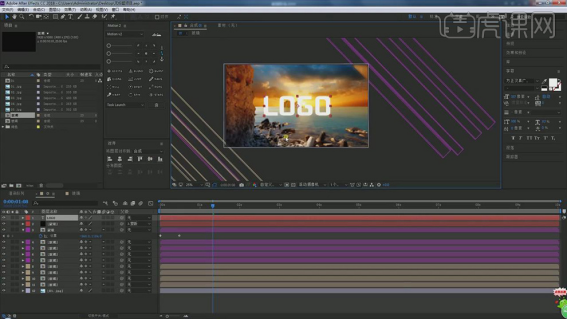
16、再给logo图层添加【梯度渐变】的效果,在添加【投影】和【斜面Alpha】的效果进行调整。
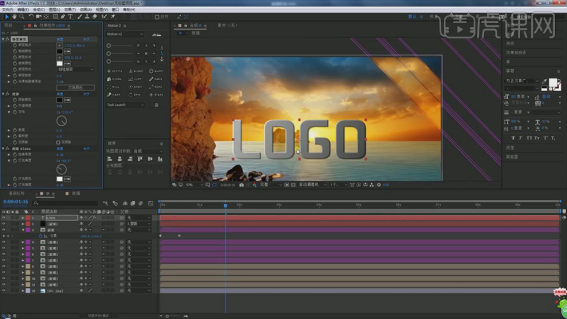
17、在选择下面的两个蒙版图层【Ctrl+D】在复制一组,在将两个的时间轴后移。
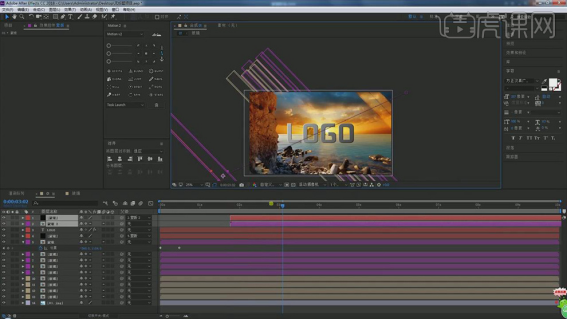
18、再将复制的两个蒙版图层【Ctrl+Shift+C】创建预合成命名为文字蒙版,再将文本图层选择【Alpha反转遮罩】,再将两个的时间轴后移。
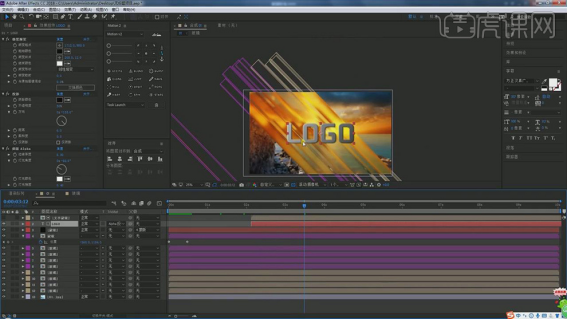
19、再将文本的两个图层的顺序移到玻璃图层的下面。
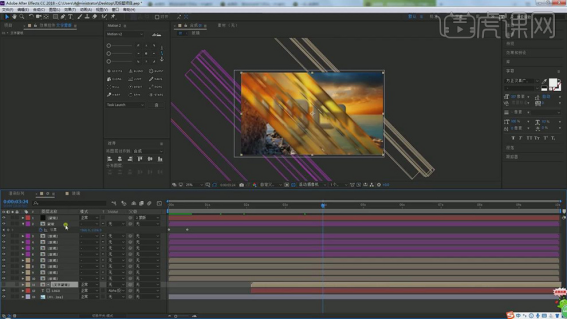
20、在项目面板选择01合成【Ctrl+D】复制一层产生02,在双击打开。
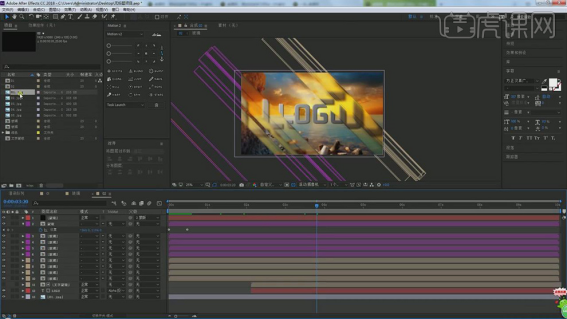
21、再将02的图片从项目面板拖进来,再将01的图片进行替换。同理在复制一层,再将图片换成03,直到复制5层。
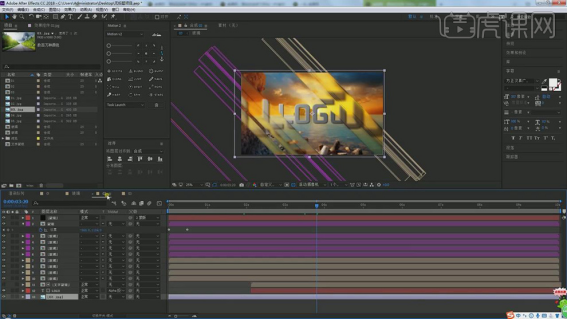
22、再新建一个合成,将做好的5个合成拖进来,多时间轴进行调整。
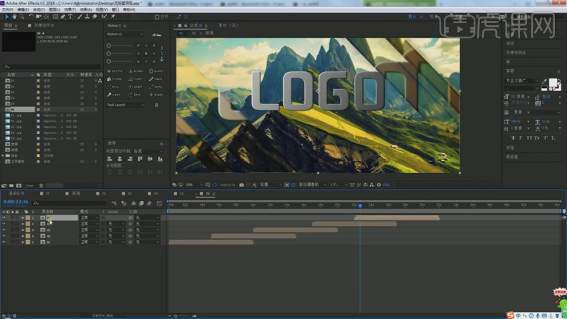
23、最终效果如图所示。

操作完成!是不是不敢相信自己的眼睛,这么好看的动画竟然是用AE软件做出来的?关键是,操作起来还不是很难,真是爱了!看到AE能做出这么好看的动画,同学们是不是心动了?心动就对了,AE软件功能强大,做出来的效果极其炫酷,喜欢的同学赶快下载AE软件,去开始你的学习之旅吧!
本篇文章使用以下硬件型号:联想小新Air15;系统版本:win10;软件版本:Adobe After Effect CC 2018。
C4D动画渲染之猫咪趣味动画建模渲染
各位同学,大家好!今天我给大家分享的教程是关于C4D中动画渲染的教程。为了方便大家的理解,我以猫咪趣味动画来为大家分享关于C4D中的动画渲染以及建模的课程。希望你们能够喜欢。感兴趣的同学赶紧和我一起来看看吧!
步骤如下:
1、打开C4D软件,新建【平面】,方向为【+Z轴】,作为背景,如图所示。
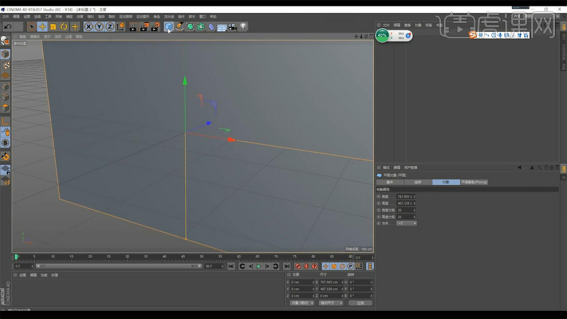
2、新建【球体】,调整形体为略扁的球体,按【C键】,转为可编辑对象,如图所示。
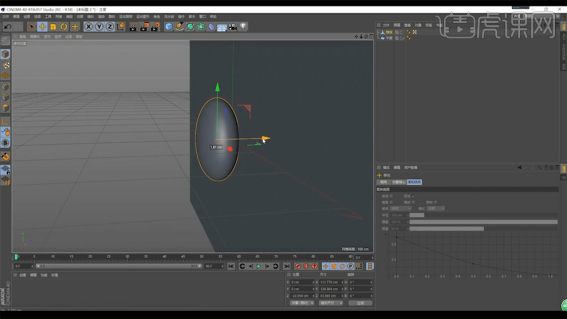
3、新建【圆柱】增加【分段】,勾选【圆角】封顶,根据参考图,对圆柱进行【旋转】【缩放】的调整,如图所示。
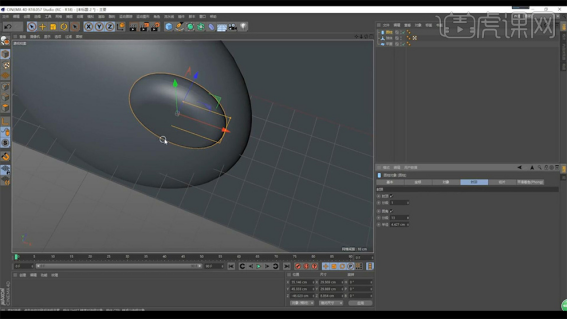
4、按【shift+V键】打开视图设置,载入参考图为背景,如图所示。
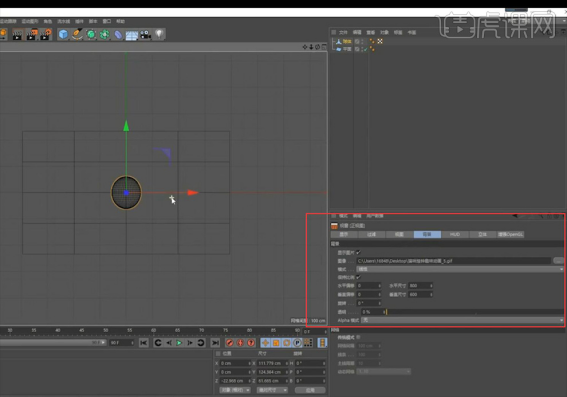
5、新建【圆环】,改变轴向为【XY】,切换【点模式】,调整形状,如图所示。
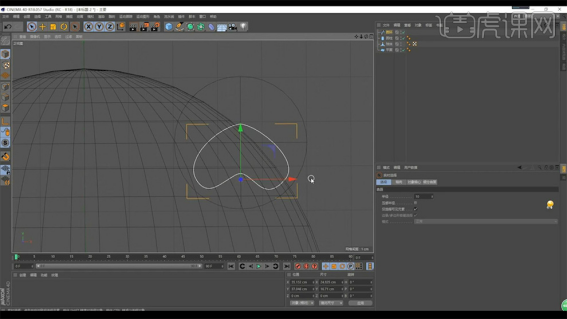
6、按住【alt键】添加【挤压】,减小【挤压的厚度】,创建【圆角封顶】,勾选【约束】,参数如图所示。
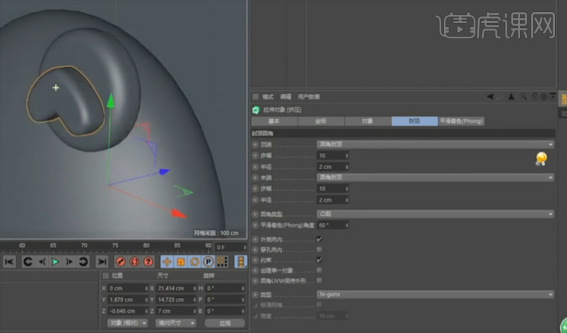
7、新建【球体】,通过【缩放】【移动】【旋转】调整其形状,并按【C键】转为可编辑对象,按住【CTRL键】拖拽复制出【4个】并调整,如图所示。
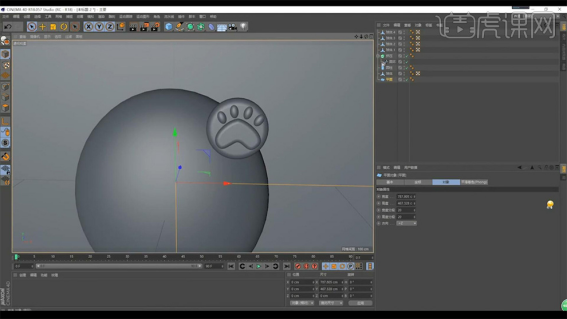
8、选择【球体1】【球体2】【球体3】【球体4】【挤压】【圆柱】,按【alt+G键】打组,如图所示。
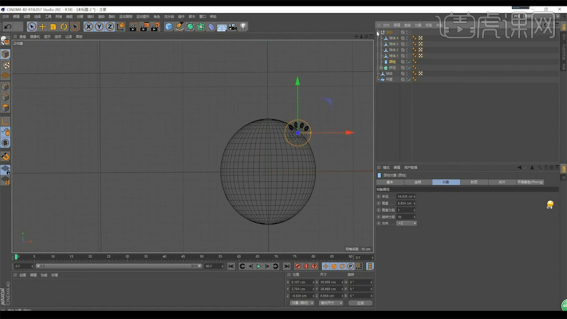
9、按住【CTRL键】拖拽复制出【4个】并调整,如图所示。
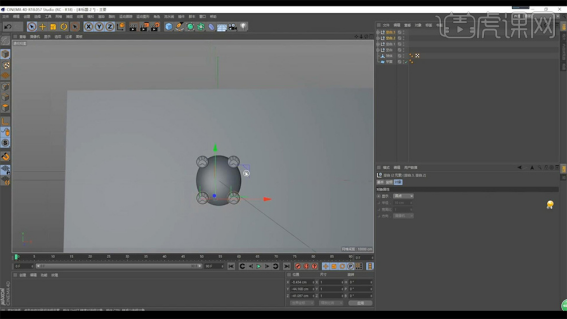
10、新建【圆环】,通过【缩放】【移动】【旋转】调整其形状,【分段】为【50】,如图所示。
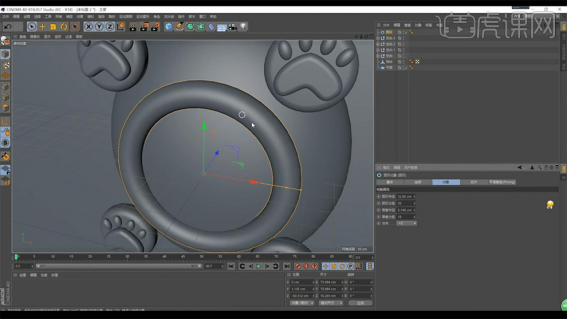
11、新建【圆柱】,勾选【圆角】,半径为【1】,调整【形状】【位置】与参考图一致,如图所示。
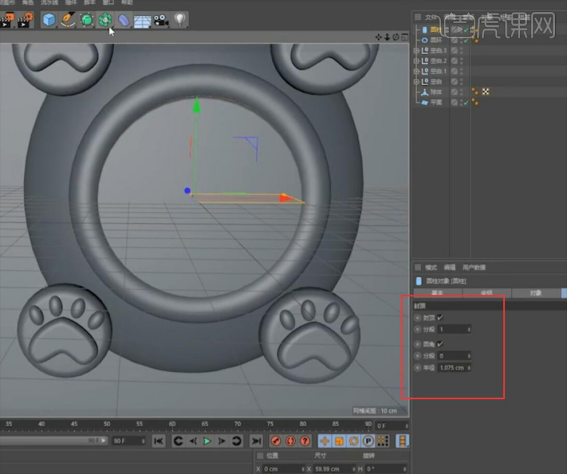
12、新建【球体】,【分段】改为【50】,【缩放】,如图所示。
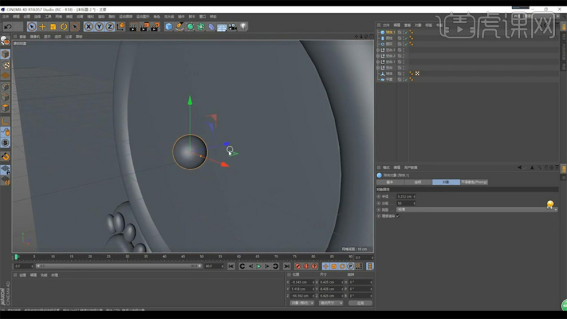
13、新建【圆锥】,【方向】为【+X】,【顶部半径】为【1.275】,【底部半径】为【2.5】,缩放其大小,如图所示。
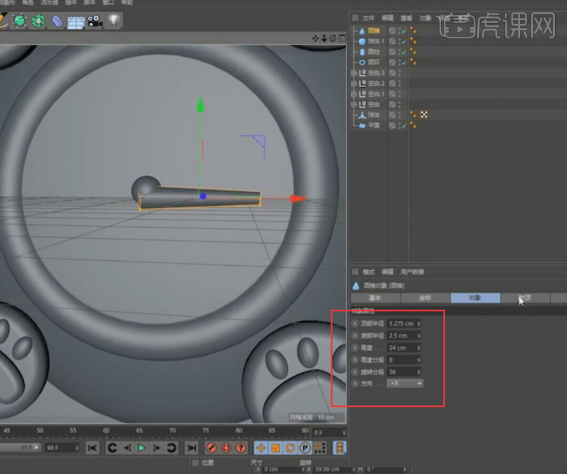
14、分别勾选【顶部】【底部】封顶,通过【缩放】将其压扁,如图所示。
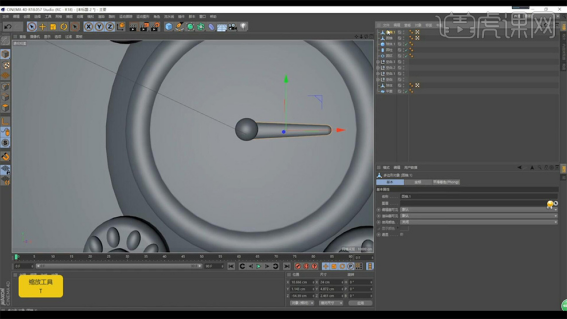
15、选择【圆锥1】,按住【CTRL键】拖拽复制,通过【缩放】【旋转】调整其形状,如图所示。
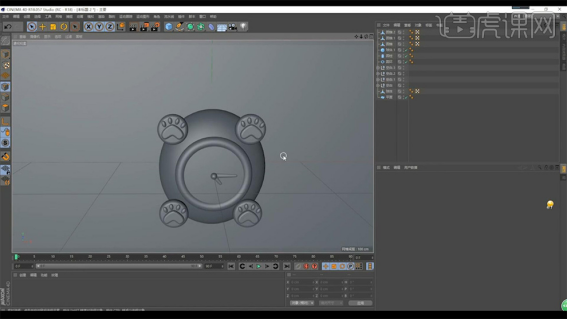
16、导入猫咪头部的素材,按【delete】删除之前的材质,通过【缩放】【移动】调整其形状,如图所示。
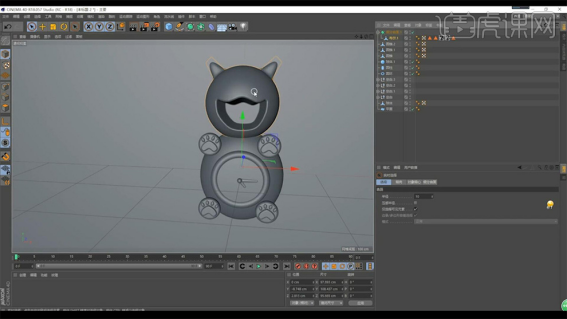
17、新建【球体】,按【T键】缩放,调整形状,按住【CTRL键】拖拽复制,并按【C键】转为可编辑对象,如图所示。
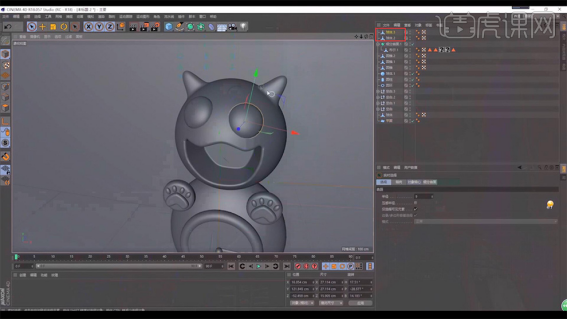
18、新建【球体】,按【T键】缩放,调整形状,如图所示。
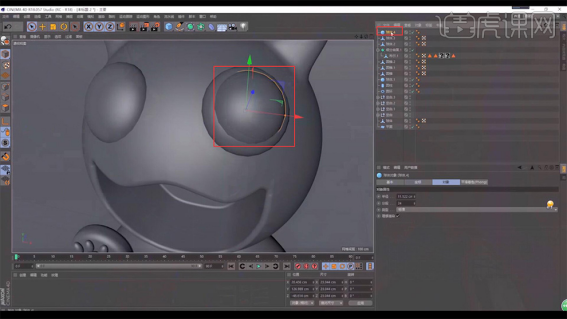
19、新建【球体】,按【T键】缩放,调整形状,按【C键】转为可编辑对象,如图所示。
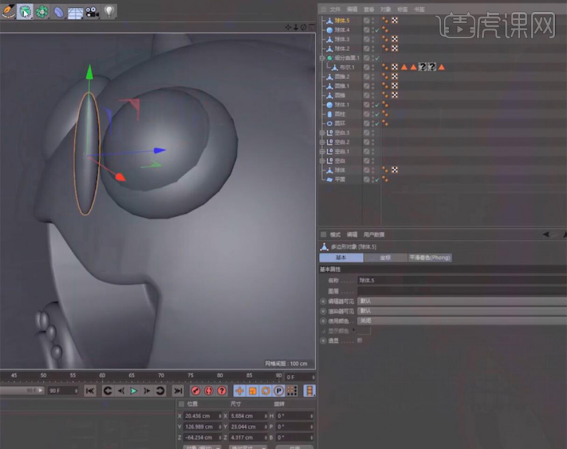
20、新建【扭曲】命令,旋转【90度】,如图所示。
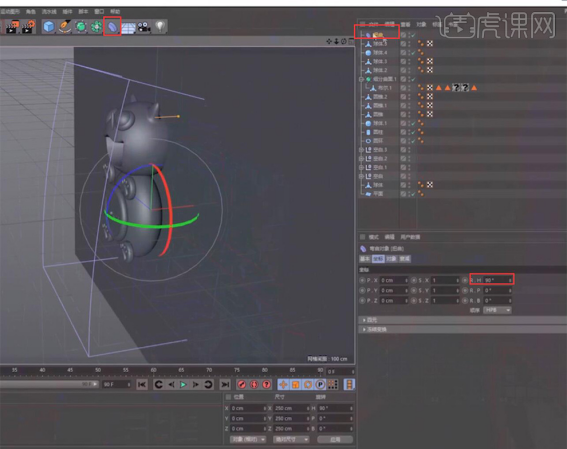
21、选择【球体5】设为【扭曲】的父对象,再单击【匹配到父级】,调整【强度】来改变模型,如图所示。
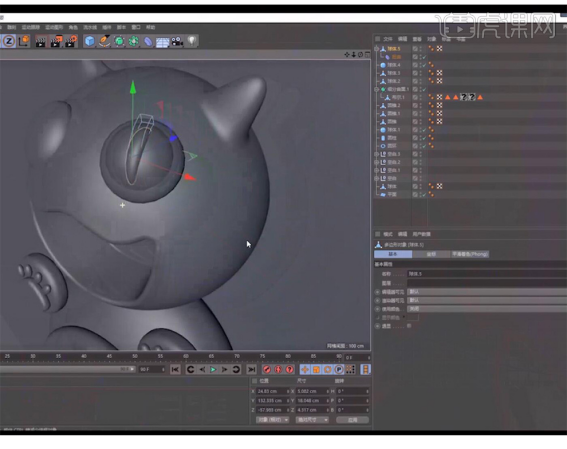
22、选择【球体4】【球体5】按住【Ctrl键拖拽复制】,选择复制出的两个【球体6】按【Alt+G键】打组,【移动】到左眼的位置上,如图所示。
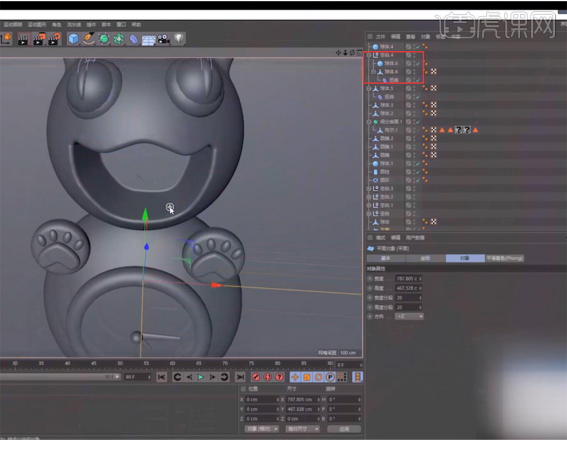
23、新建【圆锥】制作牙齿,勾选【顶部】和【底部】封顶,通过【缩放】【移动】调整其形状,如图所示。

24、调节【顶部半径】和【底部半径】,按住【CTRL键】拖拽复制出另一个牙齿,如图所示。
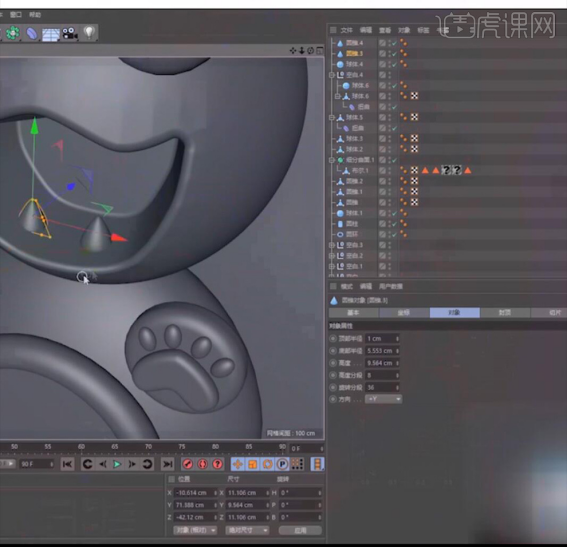
25、选择【圆锥3】和【圆锥4】,按住【CTRL键】拖拽复制出上面的牙齿,改变【方向】为【+Z轴】,如图所示。
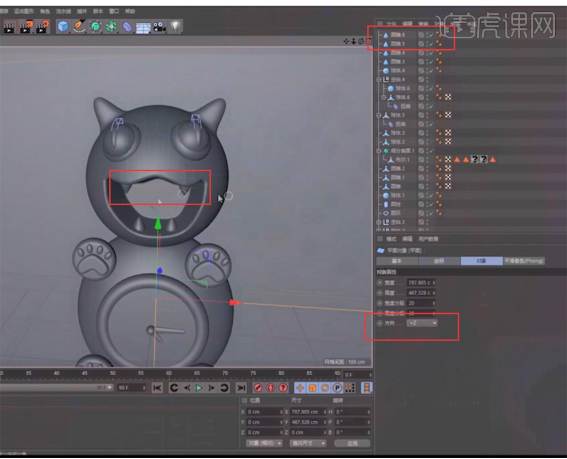
26、新建【球体】,改【类型】为【半球体】,通过【缩放】【移动】【旋转】调整其形状,如图所示。
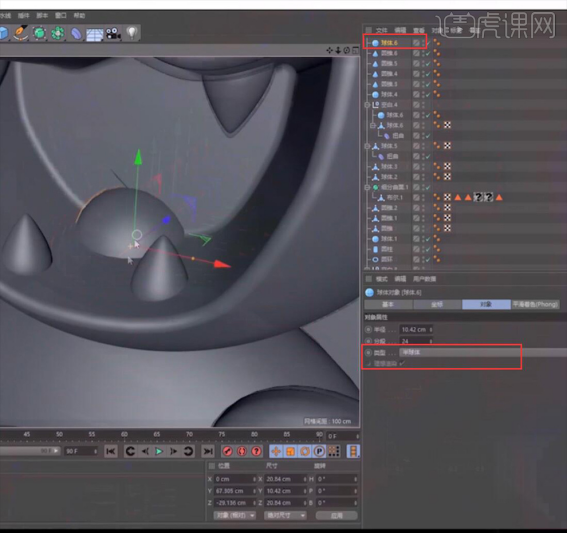
27、选择【球体6】按【C键】转为可编辑对象,选择【正中间的循环边】,往下【移动】,并添加【细分曲面】命令,移动至舌头的位置,如图所示。

28、根据参考图,新建s型的【样条】,切换【点模式】,选择转折处的点右键【柔性插值】,如图所示。
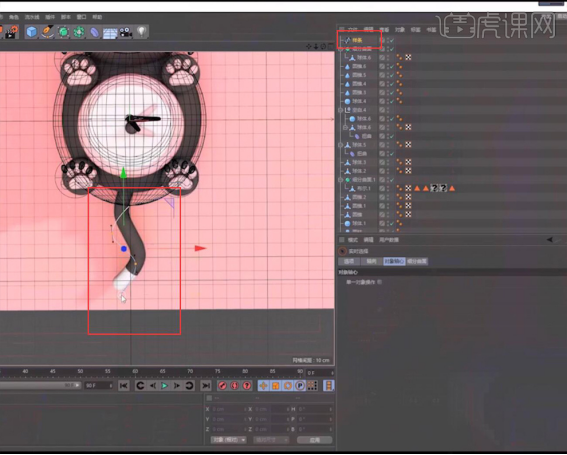
29、新建【圆环】,选择【圆环1】和【样条】,按住【Alt键】添加【扫描】命令,勾选【圆角封顶】和【约束】,参数如图所示。
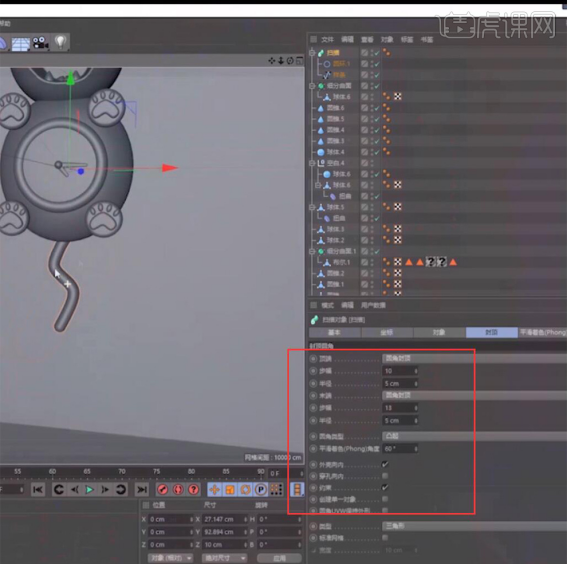
30、新建【扭曲】命令,旋转【180°】,如图所示。
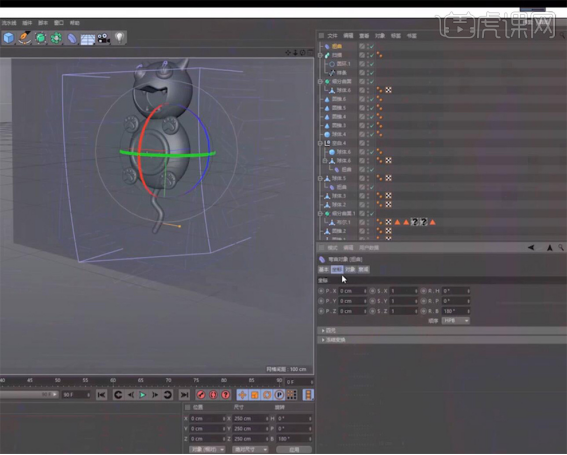
31、选择【扫描】按【C键】转为可编辑对象,【右键】【连接对象+删除】,如图所示。
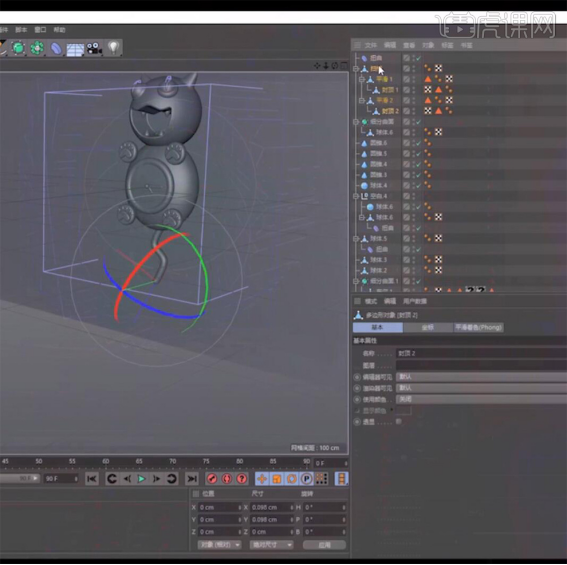
32、选择【扫描1】,设为【扭曲】的父对象,单击【匹配到父级】,可以通过【强度】控制动画,如图所示。
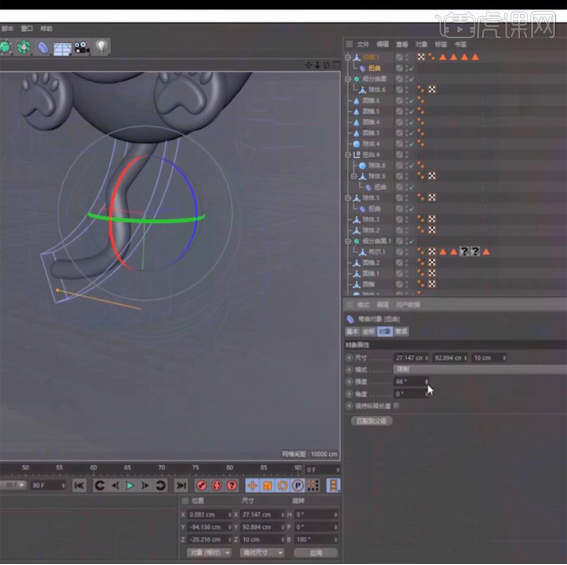
33、选择【扫描1】进行动画【K帧】,在【第0帧】【第30帧】【第60帧】,分别设【强度】为【40°】【-40°】【40°】。
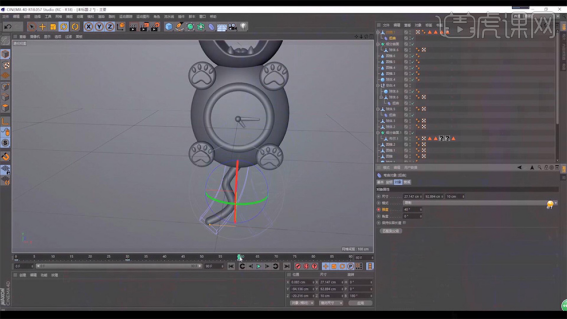
34、切换到【正视图】,选择【圆锥2】,将【轴心】移动到【圆心】,如图所示。
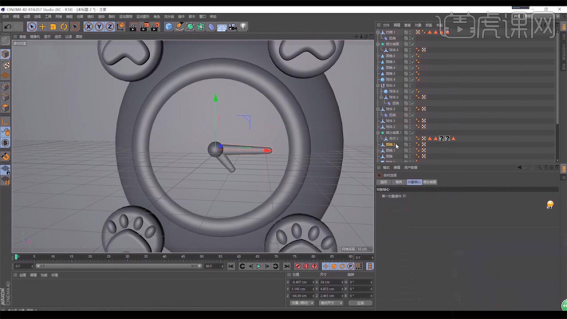
35、选择【圆锥2】进行动画【K帧】,在【第0帧】保持不变,【第60帧】旋转【270°】,如图所示。
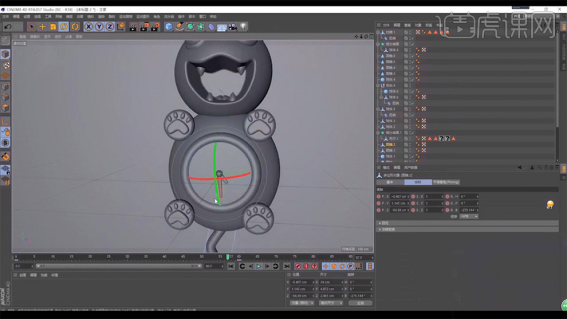
36、选择【空白4】,将【轴心】移动到【圆心】,如图所示。
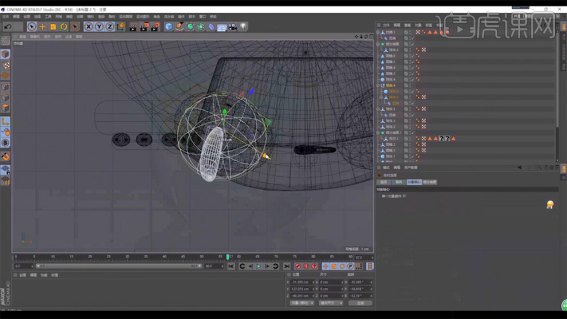
37、选择【球体6】,对猫的眼睛进行【K帧】,在【第0帧】【第30帧】【第60帧】,对【旋转】【K帧】,数值视效果而定,另一只眼睛也一样。
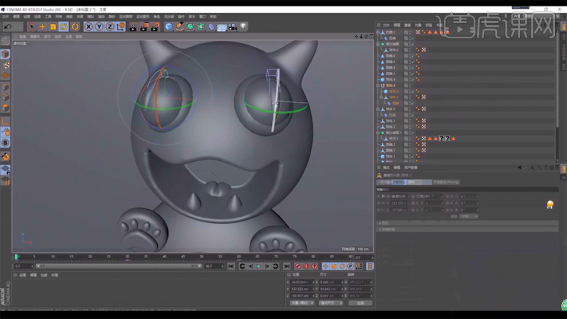
38、新建【摄像机】,添加【保护】标签,如图所示。
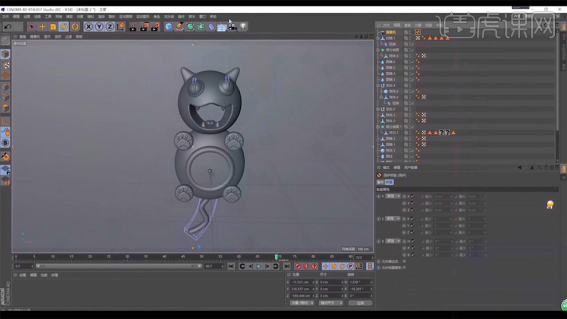
39、新建远光灯【灯光】,【H轴】旋转【50.62°】,如图所示。
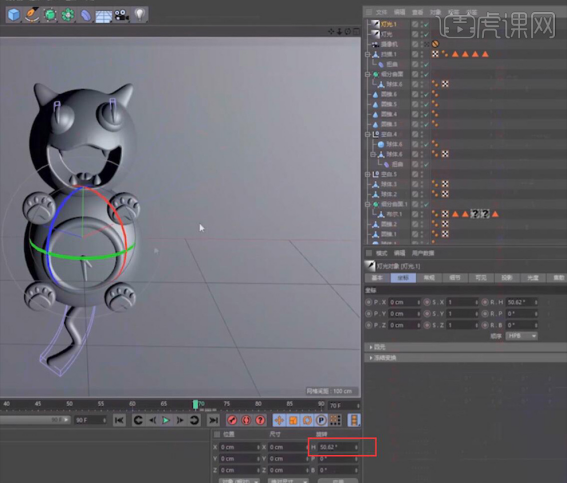
40、选择【灯光】,按住【CTRL键】拖拽复制出【灯光1】,参数如图所示。
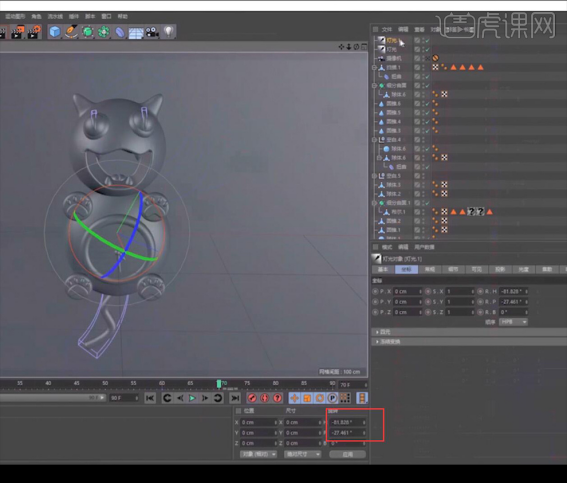
41、选择【灯光】,按住【CTRL键】拖拽复制出【灯光2】,参数如图所示。
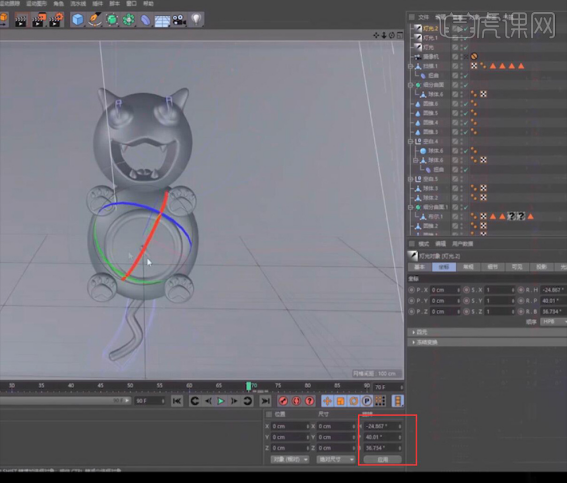
42、新建【材质球】,只保留【颜色】属性,并更改为【粉色】,赋予背景,如图所示。

43、新建【材质球】,只保留【颜色】和【反射】属性,将【颜色】更改为淡粉色,如图所示。
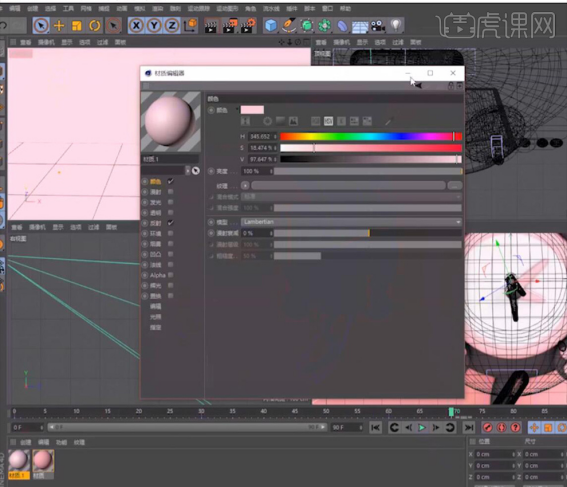
44、对【反射属性】进行更改,新建【传统高光层】并置于底层,修改【粗糙度】【反射度】【菲涅尔】,参数如图所示。
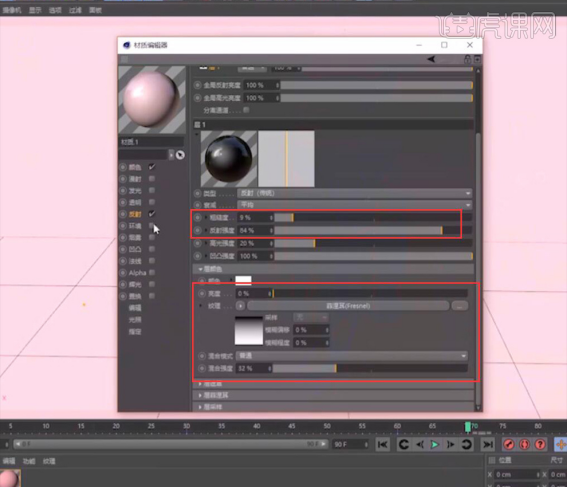
45、对【默认高光】进行修改,参数如图所示,并对照参考图赋予相对应的对象。
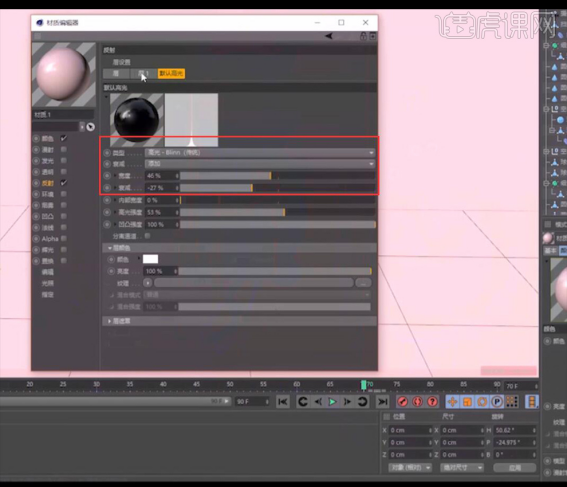
46、选择【灯光1】和【灯光2】,取消勾选【高光】,如图所示。
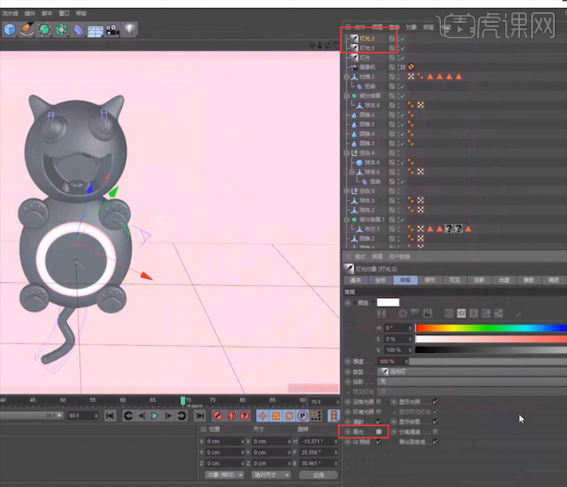 47、选择【材质球1】,按住【CTRL键】拖拽复制,将【颜色】属性改为【白色】,并对照参考图赋予相对应的对象。
47、选择【材质球1】,按住【CTRL键】拖拽复制,将【颜色】属性改为【白色】,并对照参考图赋予相对应的对象。
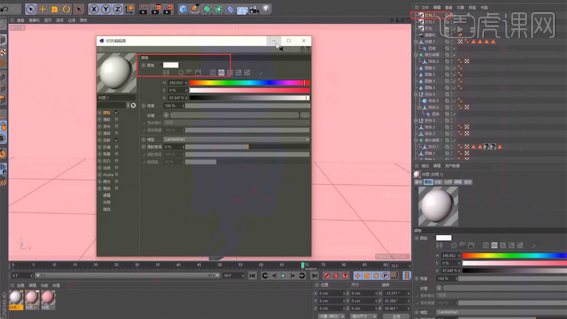
48、新建【材质球2】,将【颜色】属性改为【棕色】,如图所示。
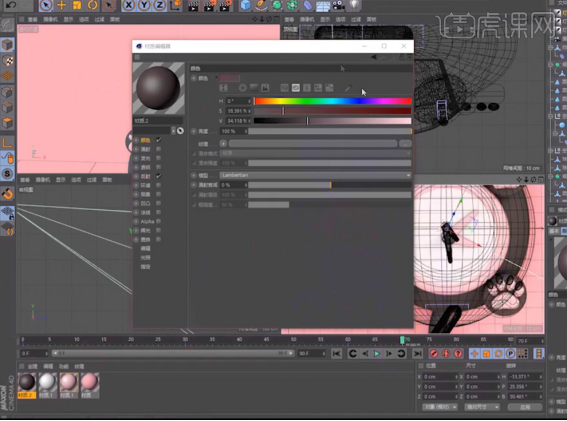
49、选择【反射】属性,修改【宽度】【衰减】【高光强度】,具体参数如图所示。
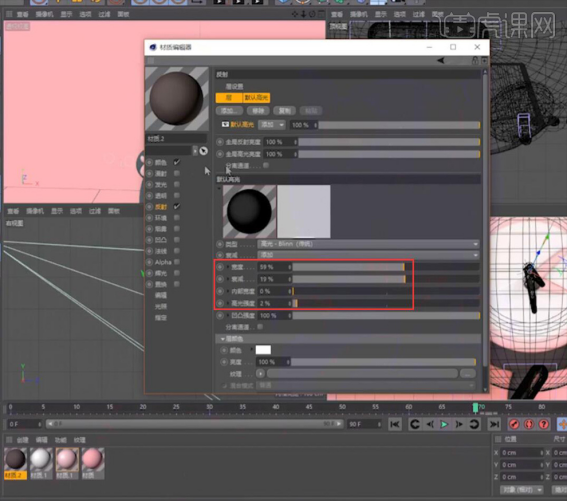
50、选择【灯光】,打开【阴影贴图】,【分辨率】为【2000*2000】,如图所示。
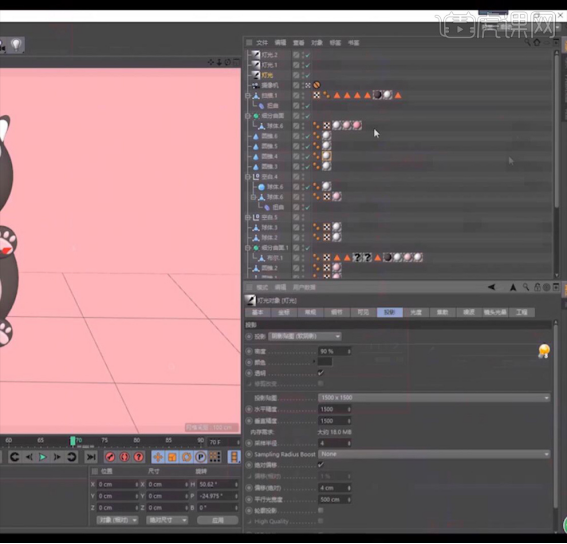
51、新建【天空】,如图所示。
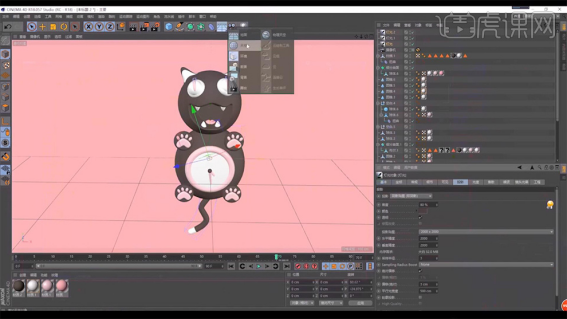
52、新建【材质球】,【纹理】使用【内容浏览器】里的【HDR】贴图,并赋予【天空】,如图所示。
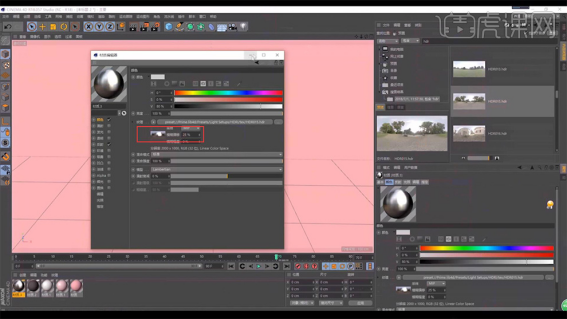
53、添加【全局光照】【环境吸收】,【抗锯齿】为【最佳】,参数如图所示。
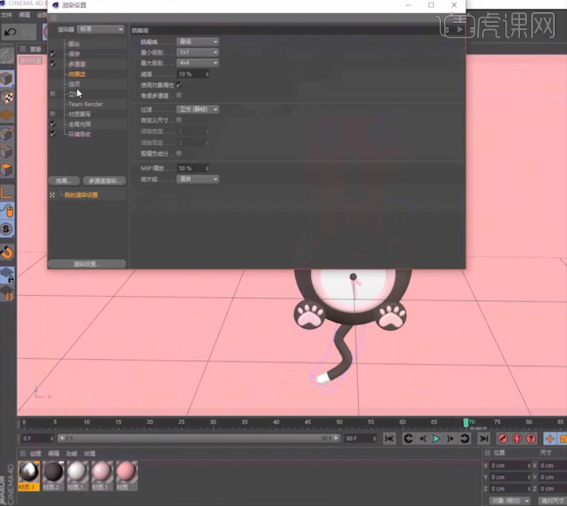
54、【帧范围】为【手动】【0-60帧】,如图所示。
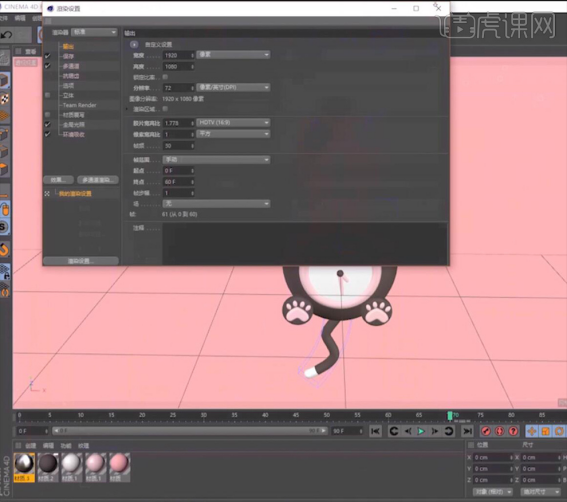
55、渲染输出,最终效果如图所示。
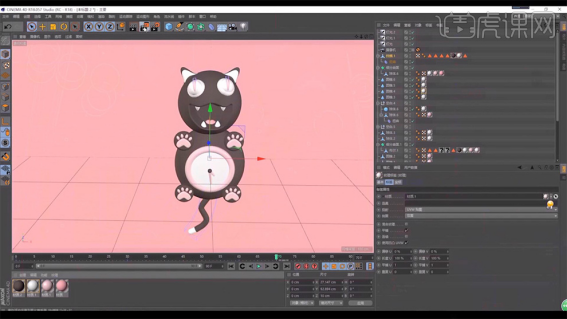
好啦,这就是关于C4D中动画渲染和建模的教程分享啦,你们学会了吗?我们今天就到这里了,下期再见吧!
本篇文章使用以下硬件型号:联想小新Air15;系统版本:win10;软件版本:CINEMA 4D R18。
PS动画怎么保存?
尽管PS不是专门制作动画的软件,不过制作一些简单的动画还是没有问题。那么问题就来了,制作完的动画我们怎么保存呢?接下来我们就介绍一下PS怎么保存动画。
PS动画的制作主要是通过图层和动画面板完成。制作完之后输出(保存)动画的方法是这样的:
1、点击文件选项中的导出找到“”存储为Web和设备所用格式”,如下面所示,
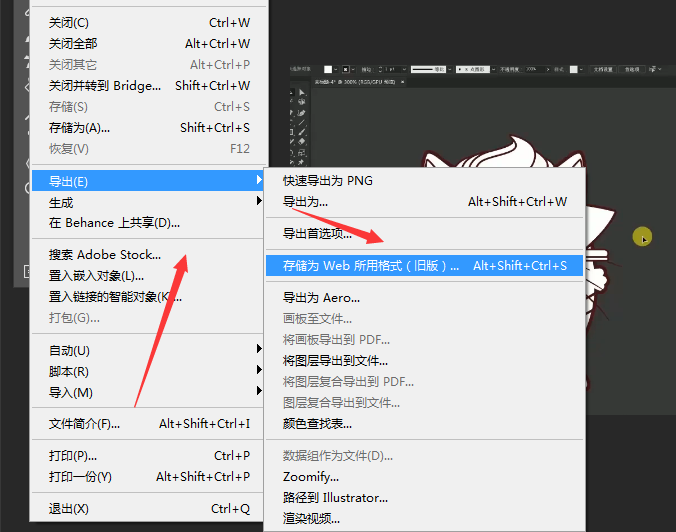
2、然后会弹出“存储为web和设备所用格式”对话框,见下图:
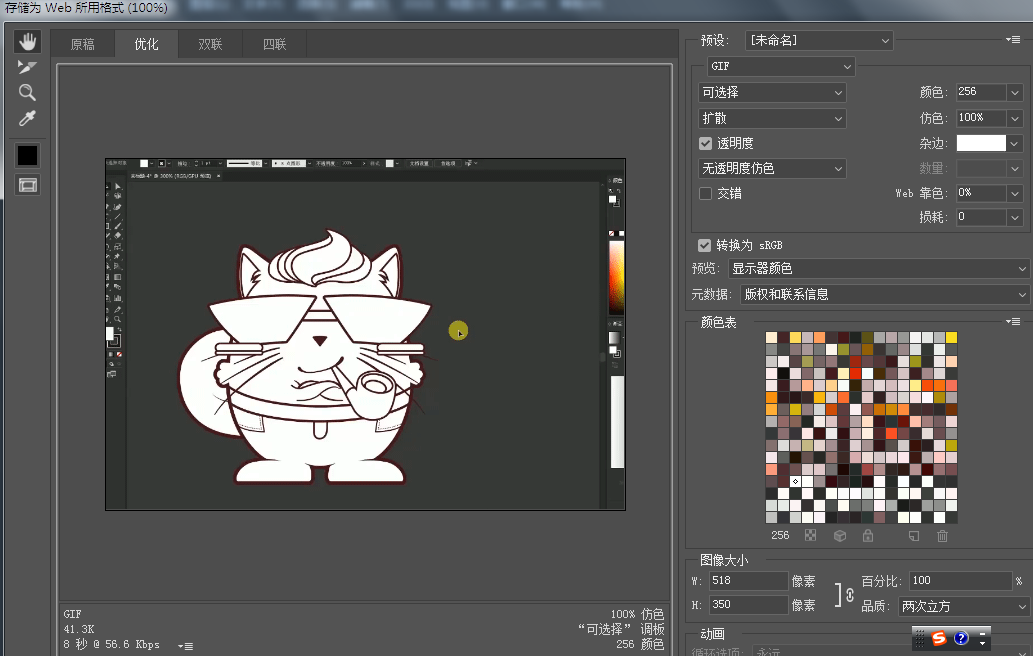
3、这时候我们看见对话框右边会出现很多选项,我们先从预设开始,一般预设的是指图片的保存质量。我们一般都是选择不理,直接未命名。图片格式选择GIF,这是动画的格式。这一个区域一刻选择默认,不需要去管。
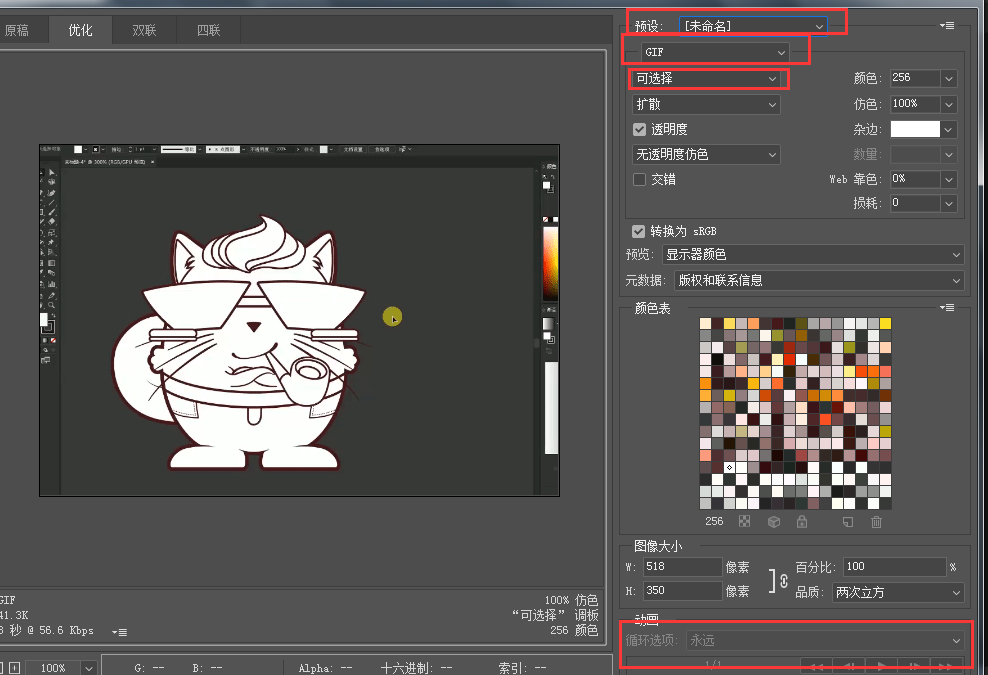
4、最后有个小编重要提示,那就是记得点存储,这样软件才会开始跟你保存GIF动画。千万不要点击完成,如果点击的是完成,则只是记录你这次设置的数据,是不会保存动画的。如下图:
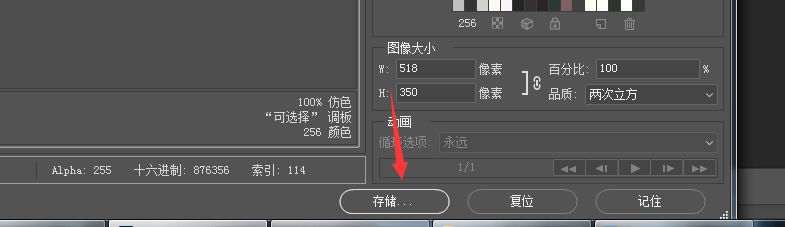
以上就是PS怎么保存动画的教程,在这个与时俱进的时代千万不要告诉自己使用PS只要会制作动画就可以了,我们掌握知识一定要掌握全面。
通过上面的介绍,就解决了PS怎么保存动画的问题。需要注意的是PS里面只有GIF格式才能保存动画,保存的动画和PS没有关系,是完全独立的,可以使用浏览器等等平台进行播放。
本文章使用以下硬件型号:联想小新Air15;系统版本:win10;软件版本:Adobe Photoshop 2020。
PS怎么做动画?
接触过PS的朋友应该都知道PS是一款图像处理软件,通常是从事平面设计工作人员的常用软件,但是PS也是可以用来协助实现动画制作,那么 PS怎么做动画呢?接下来,小编就来介绍一下PS怎么做动画的方法。感兴趣的小伙伴快来围观吧!一起体验一下PS的奇妙之处。
1.我们需要先做一些关键帧动画需要的素材,打开PS,选择一张拍摄的照片,打开,先对画面进行裁切,【图像】-【自动颜色】,【快速选择工具】选出头部,【选择】-【调整边缘】。
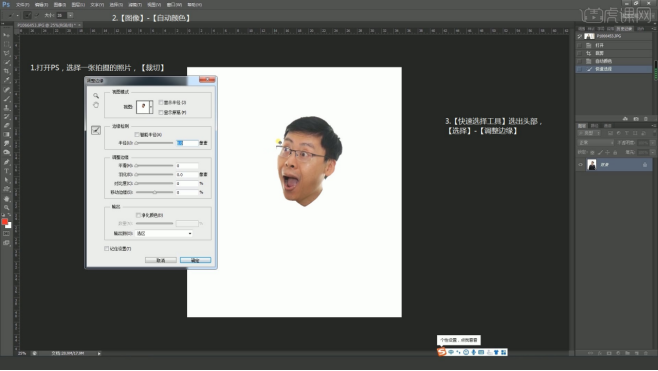
2.复制一层背景,在背景上面点击【蒙版】,这时候头部已经单独选取出来了,然后对背景再次复制,分别命名为“头”和“身体”,然后快速选择框选出身体,【选择】-【调整边缘】。
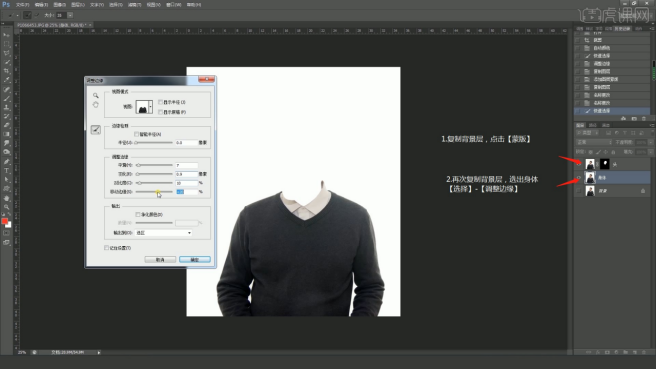
3.然后给一个蒙版,背景新建一层,填充白色,新建一层,把空图层和头部【Ctrl+E】合并,然后我们就可以对头部进行简单处理了,可以放大一点显得卡通。
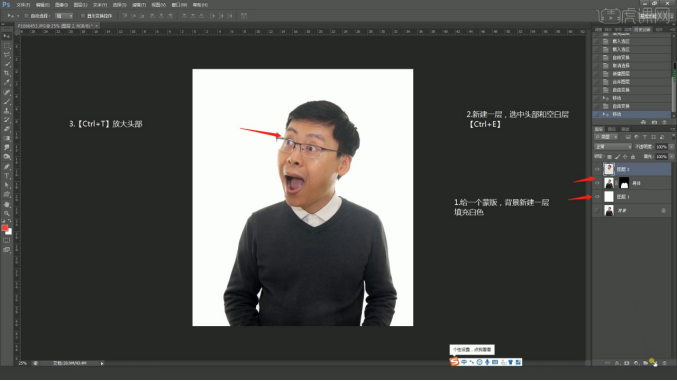
4.然后开始制作动画中使用的小素材,选择【椭圆工具】,按住【Shift】拖出一个正圆,颜色填充白色,双击图层添加描边,加一个10的边,新建一层,点两个小眼球。
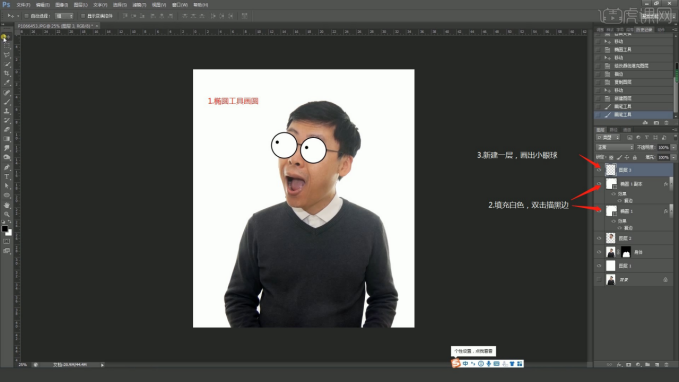
5.然后再做一个嘴巴,选择钢笔工具,画一个类似于三角形的形状,选择【直接选择工具】,进行一个调整,嘴巴颜色需要填充白色,双击图层缩略图,颜色改为白色。
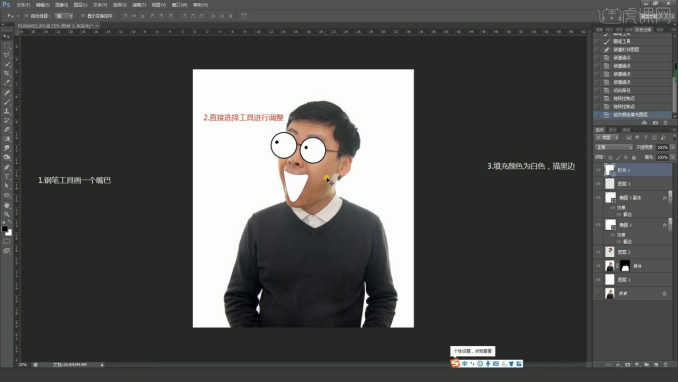
6.双击描边10,点击【自定义形状】,加一个心形,颜色改为红色,然后我们需要分层往外导出,先关闭其他层显示,选择身体层,【Alt+I+R】,【历史记录】返回,关闭身体,打开头部,依次导出。
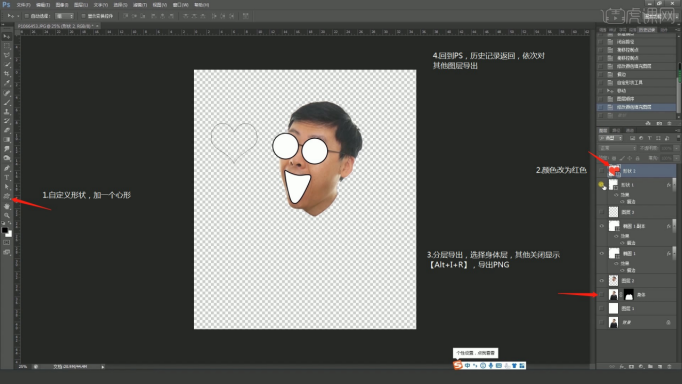
7.PS的部分我们做完了,这时候打开Pr,在项目面板新建一个序列,尺寸选择1280*720,【设置】-【像素长宽比】-【方形像素】,导入刚才做好的关键帧动画图层。
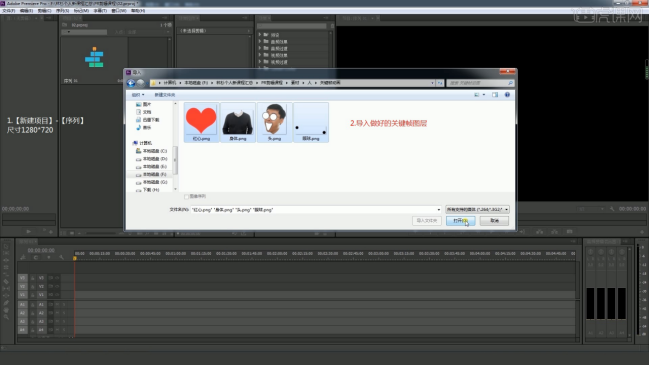
8.新建素材箱,把图片拖入,在素材箱里,这里需要做个背景,【右键】-【颜色遮罩】,用白色背景,然后把背景拖到时间线上,然后把素材依次拖到时间线上,长度拉满。
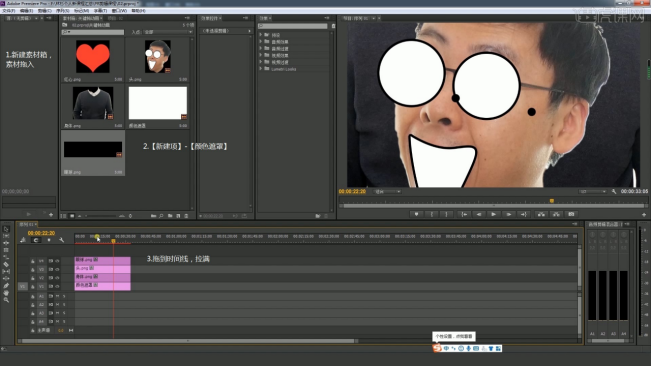
9.这里的轨道原本是没有V4的,直接拖素材下来,放到上方空白区域,就会自动增加一个V4轨道,同样的道理,音轨如果不需要那么多也可以进行删除,【右键】-【删除单个轨道】即可。
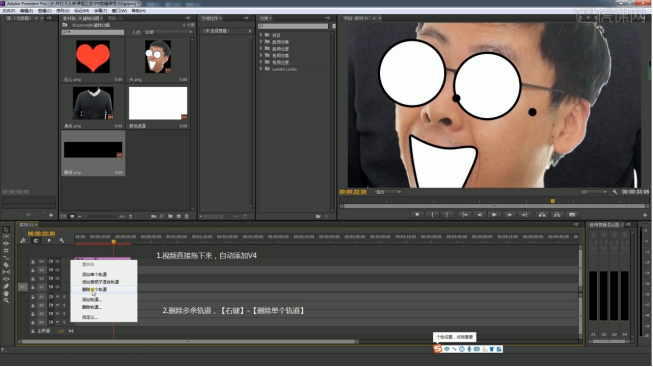
10.可以看到整个画面中的素材和非常乱的,双击可以对素材大小进行调整,为了选择的时候可以不选择到白色背景,在时间层的V1轨道上可以对背景进行锁定,这样就不会误选了。
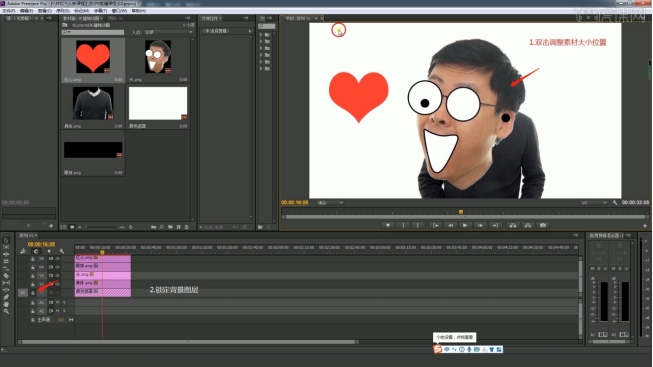
11.接下来我们开始做关键帧动画了,之前所有的操作都是为这个做准备,找到效果控件面板,我们点选某一素材的时候,这里就会变成某一个素材的控制,选择头部,点选【运动】。
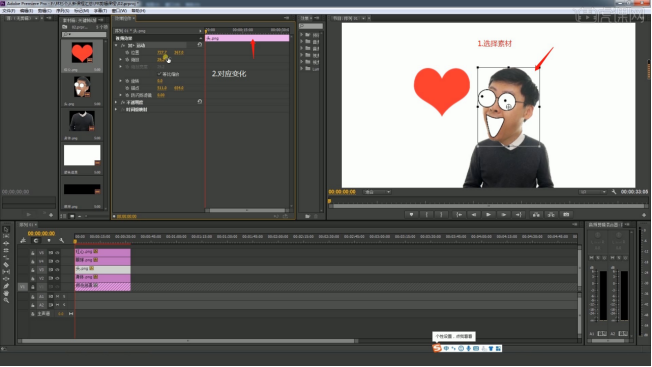
12.我们可以选择位置的XY轴进行控制,包括还有缩放,旋转,以及锚点,这里说一下锚点,当我们把锚点放在头部最下方,然后把位置移动下来,然后一个旋转,头部就是基于下面锚点进行旋转。
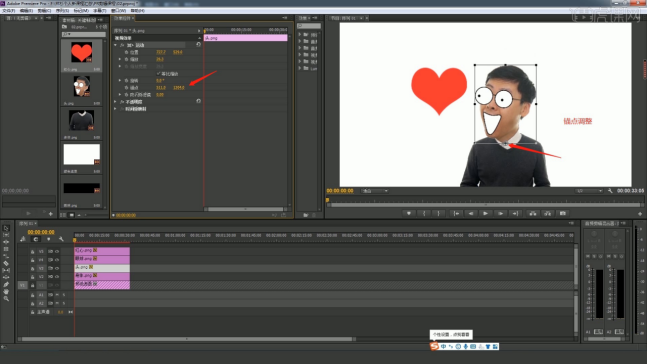
13.接下来就是对于动画的一个设计,首先需要做个调整,我们只需要做10秒就可以了,使用剃刀工具进行裁切,选中不需要的部分,删掉就可以了,然后选择身体,做身体的小动画。
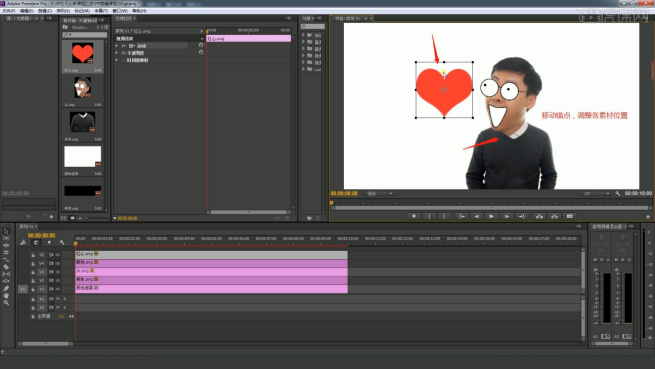
14.把锚点移动到身体最下方,身体的位置再移动下来回到原来位置,然后头部找一个合适的衔接处,眼球调整位置放到眼眶内,心形位置稍作调整。
那么以上就是PS怎么做动画的步骤啦!小伙伴们了解了吗?不得不说PS这款软件真的很强大,不仅能够完成图像处理工作,还能有效的协助制作动画。所以有机会学习PS的小伙伴可要及时抓住哦!
硬件型号:联想小新Air15
系统版本:win10
软件版本:PS(CC2018)