开场动画
AE软件小伙伴们熟悉吗?它是After Effects的简称,就像我们接触的c4d软件一样,主要应用于动画设计,视频制作,越来越多的影视公司,动画制作公司等多媒体领域使用AE来制作动漫效果。AE软件本身可以制作憨态可掬的动态图形或者细致入微的视觉效果。今天的开场动画课程我们以科技感开场小动画为例,对AE软件感兴趣的同学一定不要错过哦。

AE开场动画怎么展示?
AE软件小伙伴们熟悉吗?它是After Effects的简称,就像我们接触的c4d软件一样,主要应用于动画设计,视频制作,越来越多的影视公司,动画制作公司等多媒体领域使用AE来制作动漫效果。AE软件本身可以制作憨态可掬的动态图形或者细致入微的视觉效果。今天的开场动画课程我们以科技感开场小动画为例,对AE软件感兴趣的同学一定不要错过哦。
那我们开始今天的教程吧。
1.在讲解之前先来对本次案例成品进行浏览,根据当前的效果来讲解案例的制作流程,以及在制作过程中需要注意到的内容,如图所示。
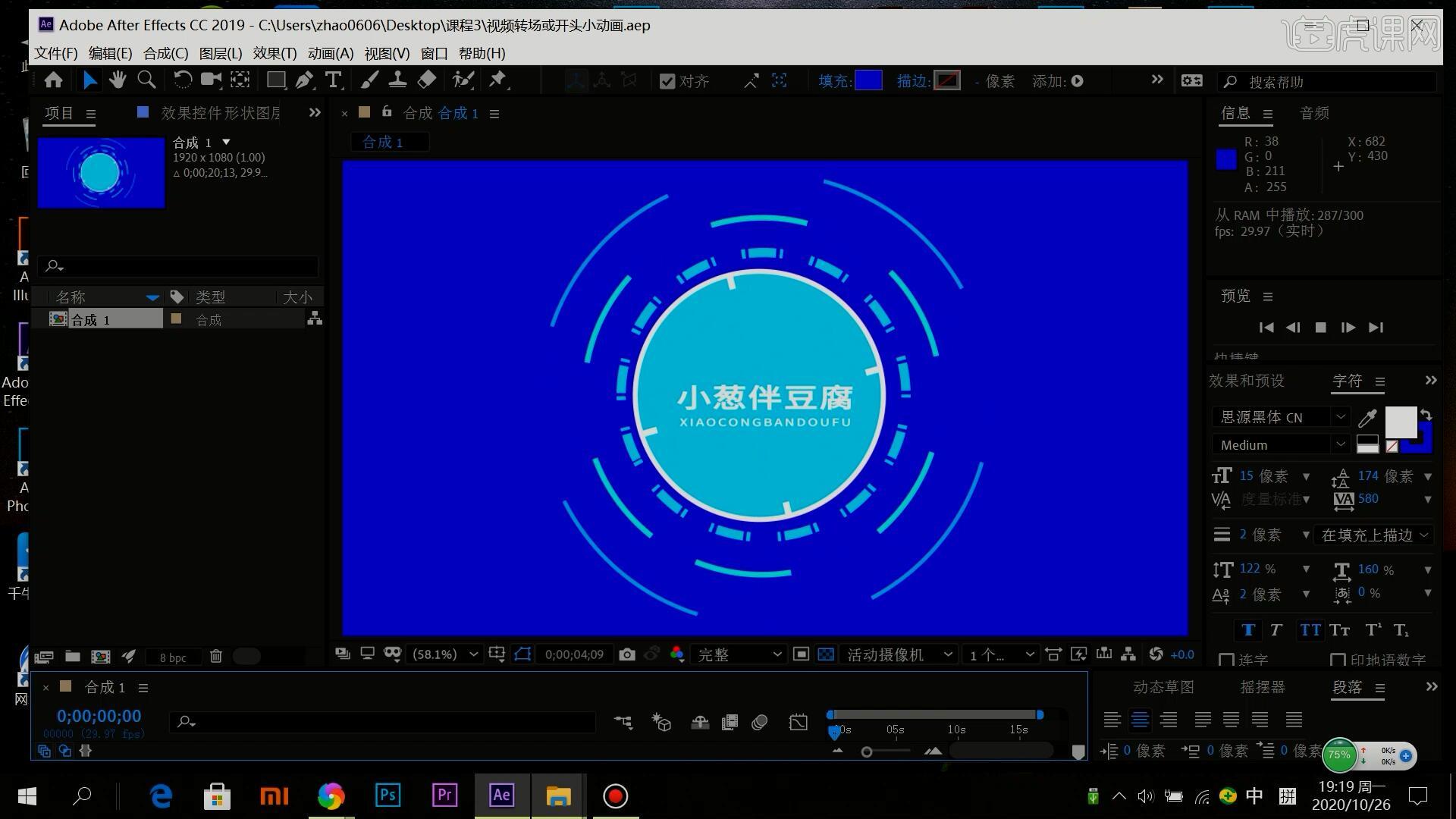
2.打开AE软件,【新建合成】宽度和高度为1920x1080像素,持续时间为10秒,使用【矩形工具】绘制矩形填满画面,填充为蓝色,然后【锁定层】,如图所示。
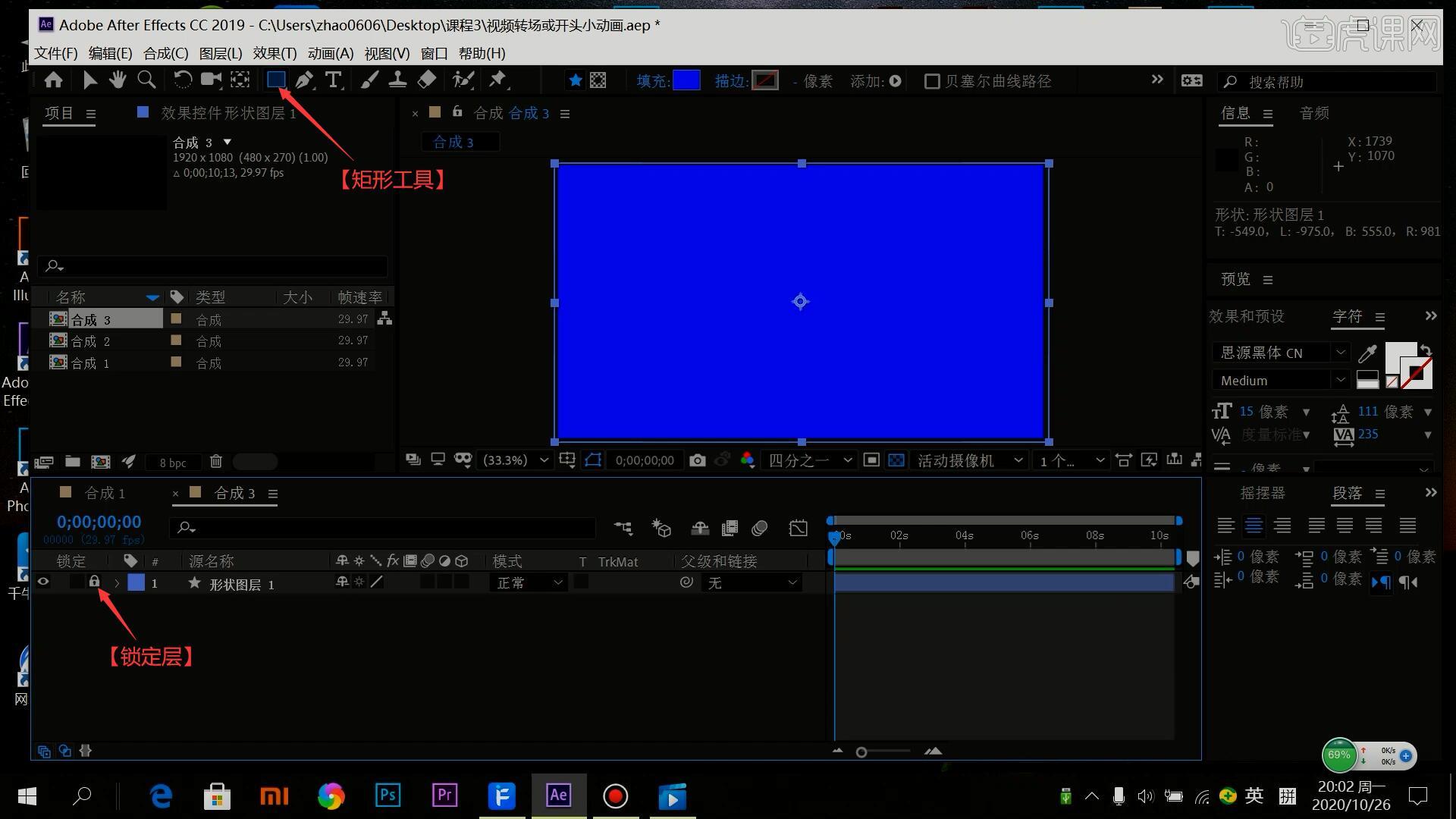
3.使用【椭圆工具】绘制圆形,将其对齐画面中心,展开椭圆层的【属性】,调整【填充 1】中的颜色为青色,调出【缩放属性 快捷键:S】并缩小圆,如图所示。
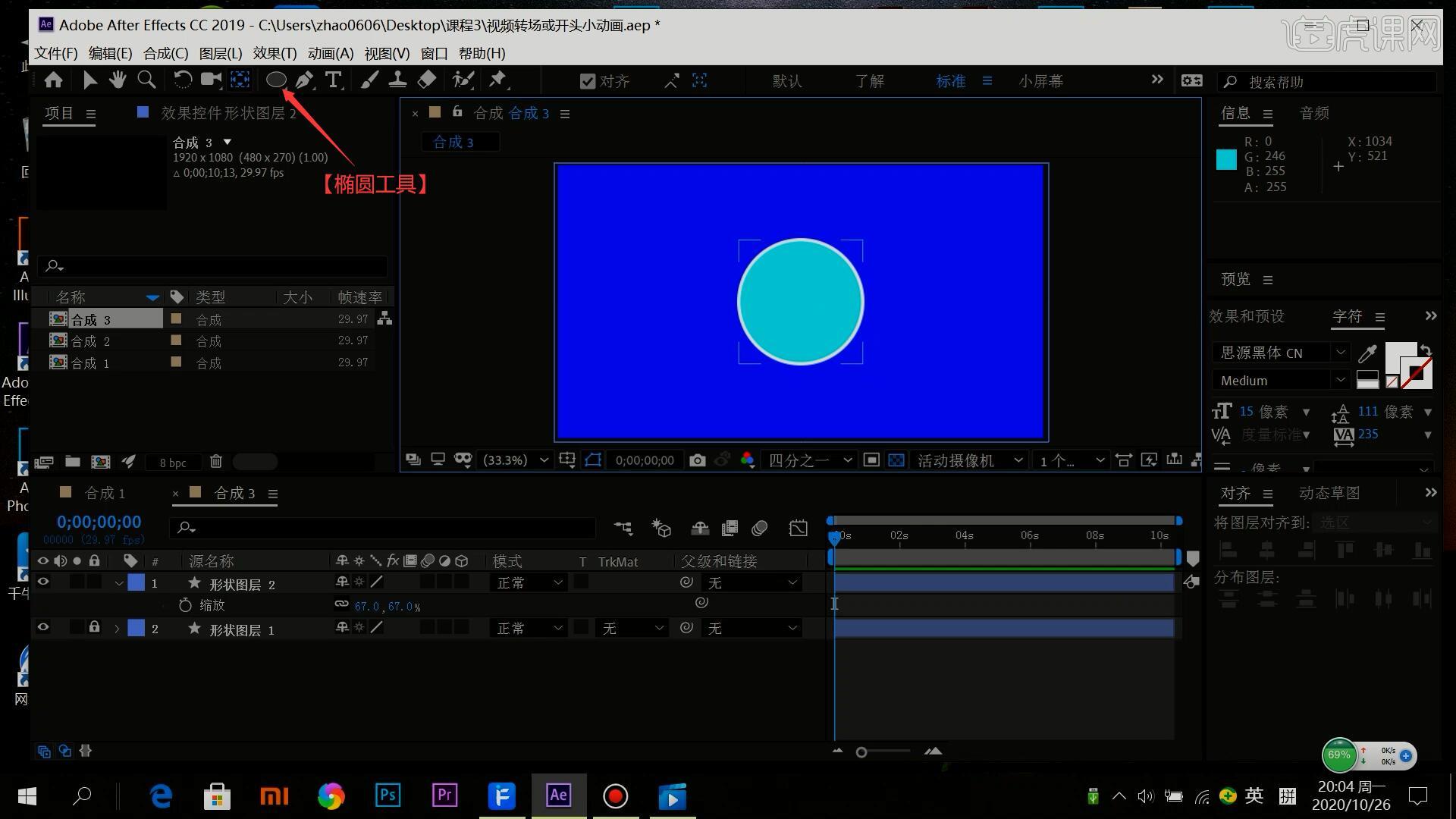
4.使用【矩形工具】在圆形的内侧绘制小矩形,调整位置使其与圆的白边相合,【复制层 快捷键:Ctrl+D】后移动至原的底部,可调整【变换:矩形】中的位置的参数来调整位置,重复操作做出四个矩形,左右两侧的需要调整【变换:矩形】中的旋转的参数为90°,如图所示。
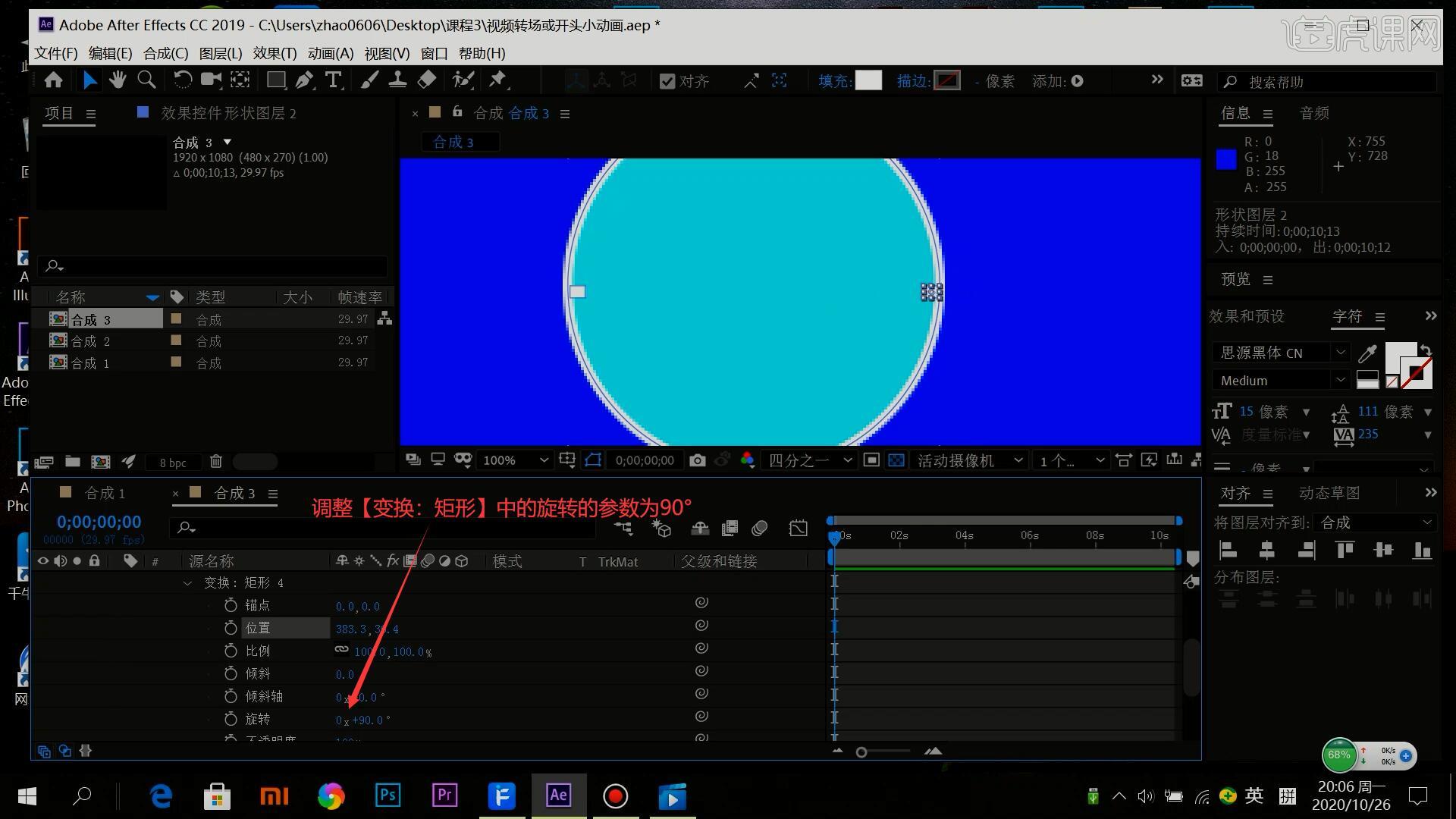
5.调出【旋转属性 快捷键:R】并打上关键帧,使其在第0秒为0 x 0°,第6秒为1 x 0°,做出旋转一圈的效果,如图所示。
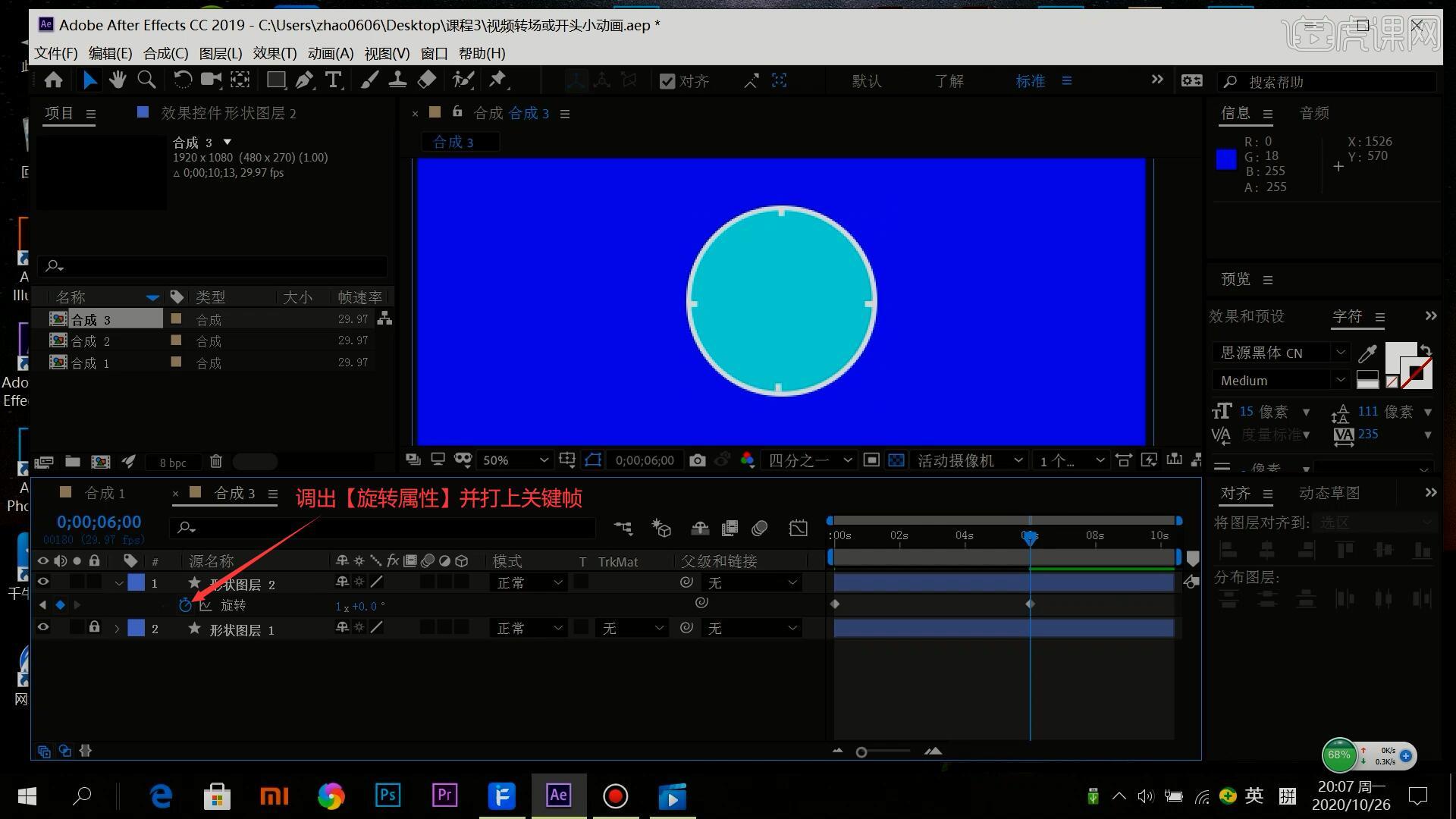
6.选中这两个关键帧,【右键】选择【关键帧辅助-缓动】,进入【图表编辑器】,调整曲线来调整旋转的速度,如图所示。
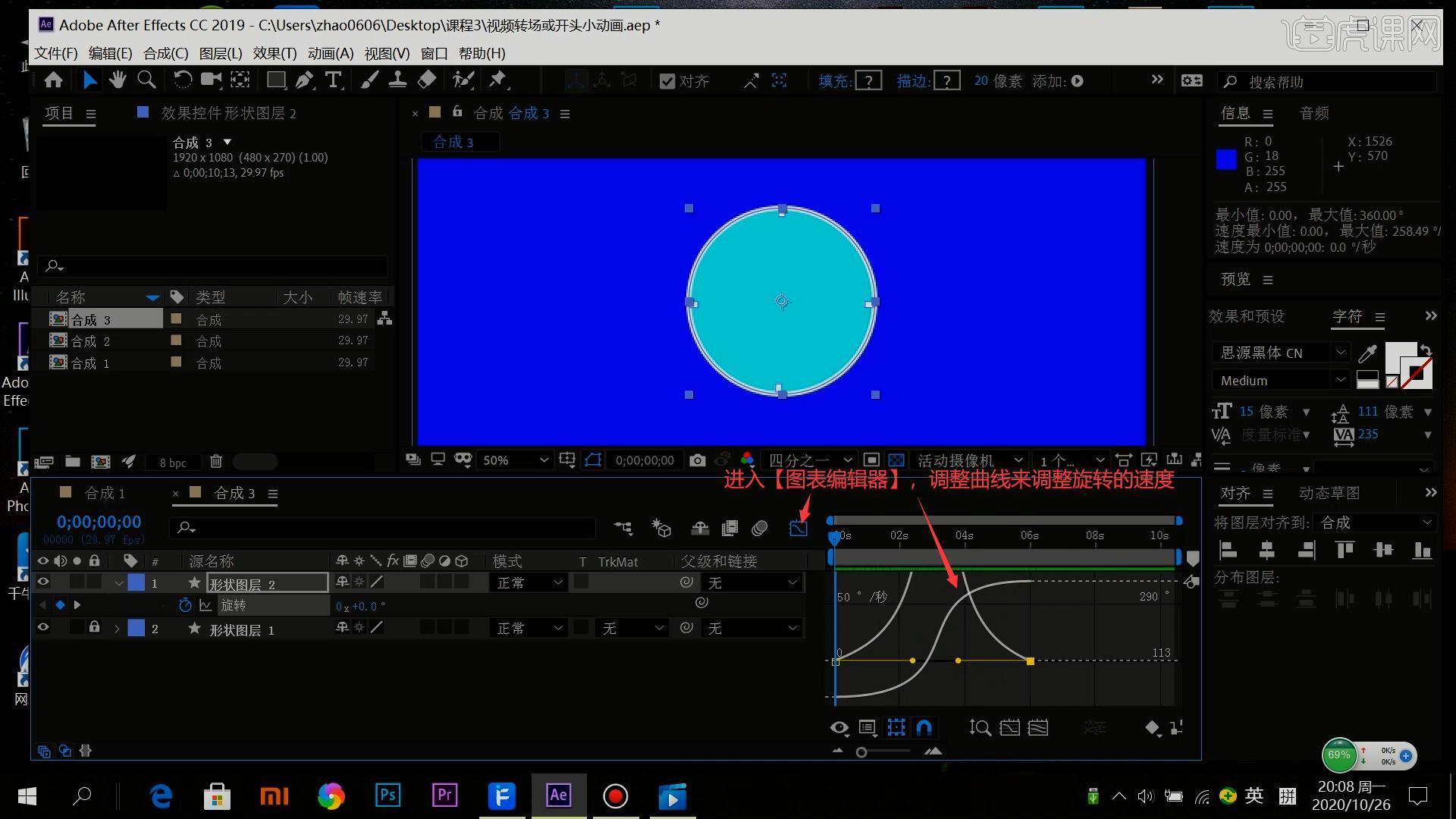
7.使用【椭圆工具】绘制圆形,将其对齐画面中心,展开【属性】,隐藏【填充 1】,调整【描边 1】下的描边宽度为24,添加【虚线】并分别调整它们的参数,做出虚线的圆,如图所示。
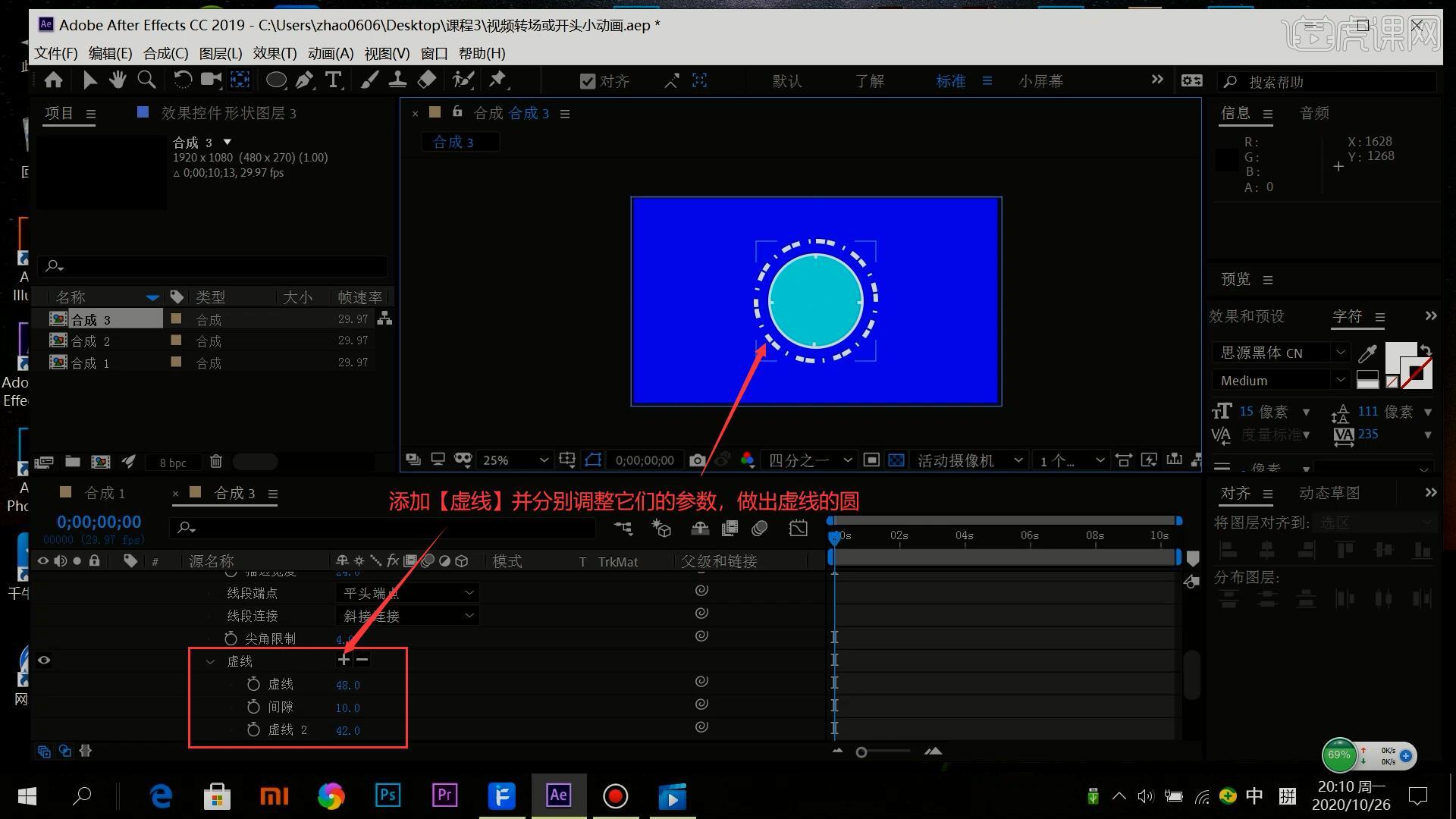
8.使用相同方法打上【旋转】关键帧并调整曲线,做出旋转效果,如图所示。
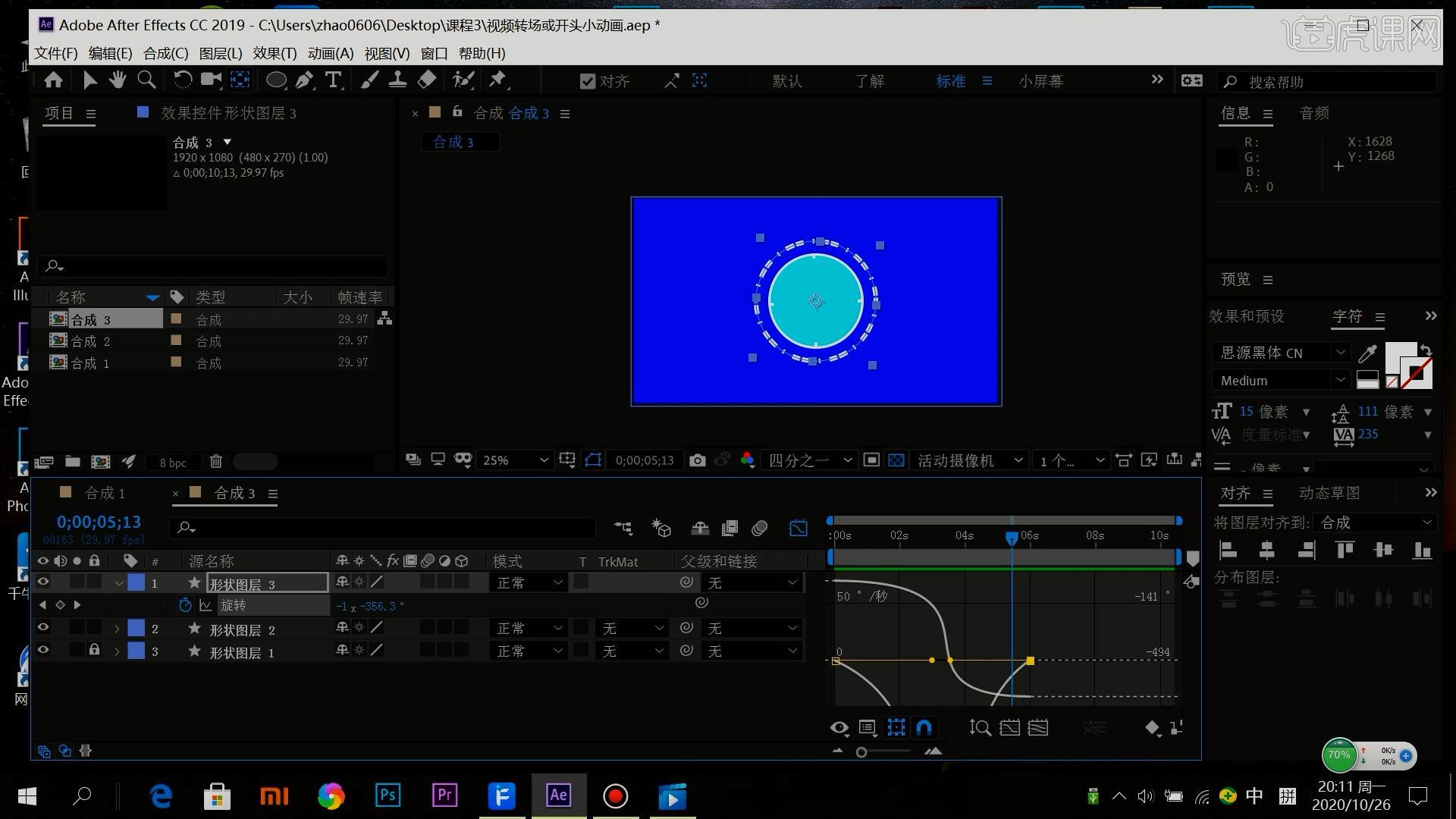
9.然后【复制层】,调出【缩放属性】并放大,删除部分【虚线】并调整剩余虚线的参数调整效果,然后调整它的曲线调整旋转速度,如图所示。
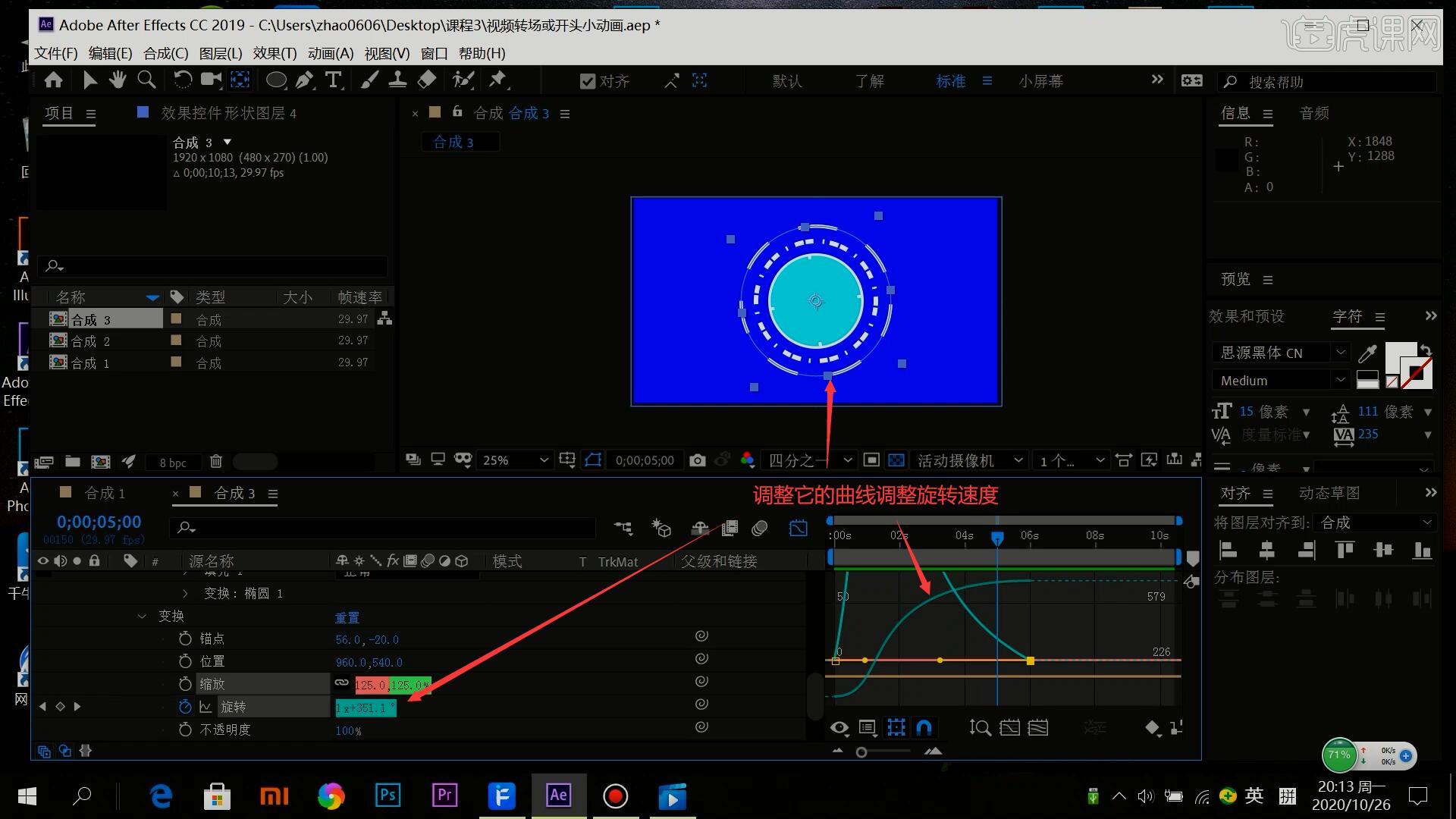
10.相同方法【复制层】并做相应调整,做出最外圈的虚线圆,其描边宽度为6,然后使用【文字工具】打出“小葱伴豆腐”,调整大小并对齐画面中心,如图所示。

11.调出【缩放属性】并打上关键帧,使其在第1秒为0%,第4秒为100%,第4.18秒为40%,第5秒为0%,做出变大出现-保持-消失的效果,如图所示。
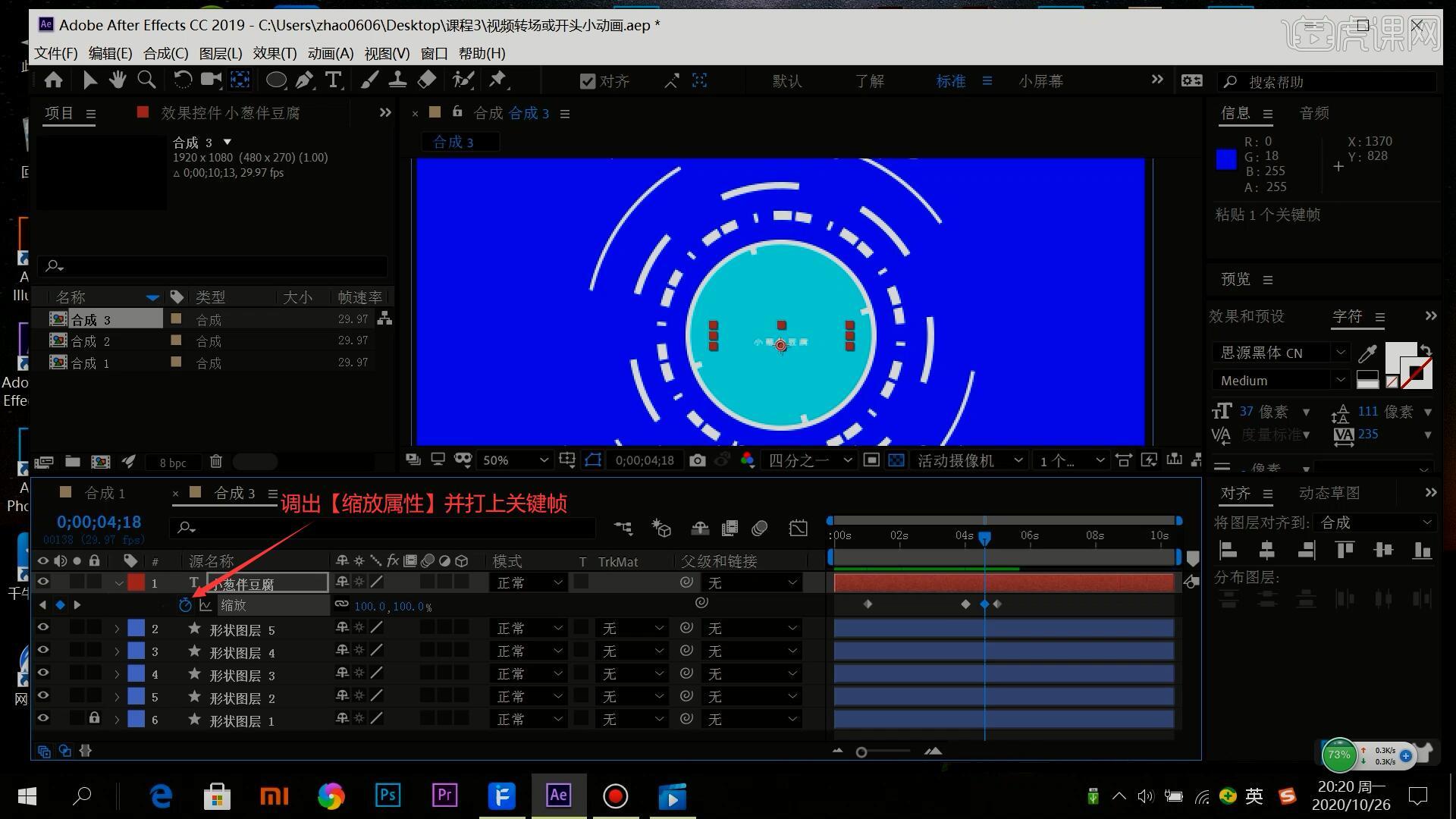
12.相同方法调整曲线调整速率,然后使用【文字工具】打出“小葱伴豆腐”的拼音,调整位置大小,摆放在中文的上方,然后将此层【连接】到小葱伴豆腐文字层,创建父级关联,如图所示。
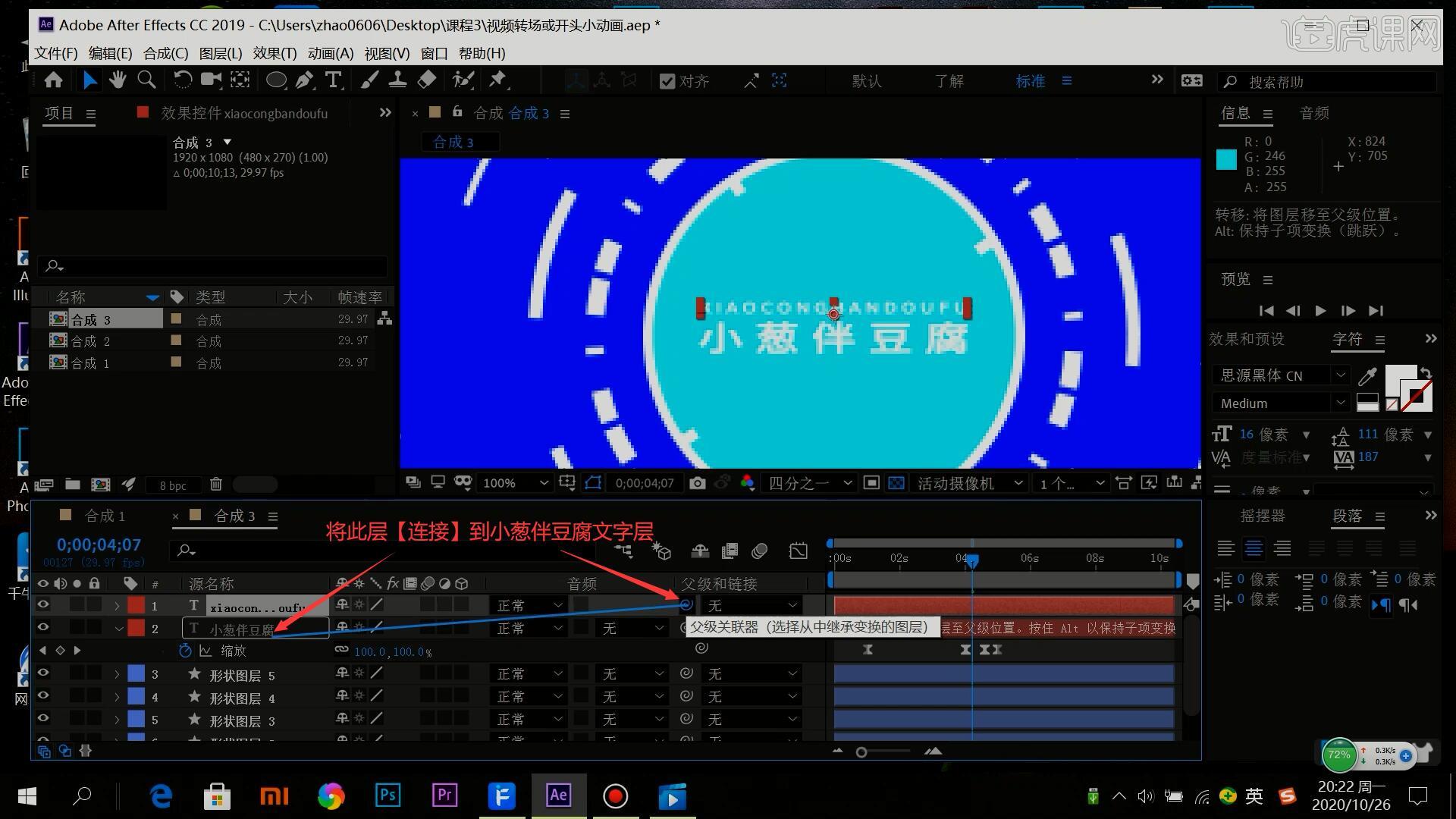
13.【显示关键帧 快捷键:U】,为其他形状图层也打上【缩放】关键帧,相同方法调整曲线来调整速率,做出各层动画从小到大出现的效果,并且全部在第6秒消失,如图所示。
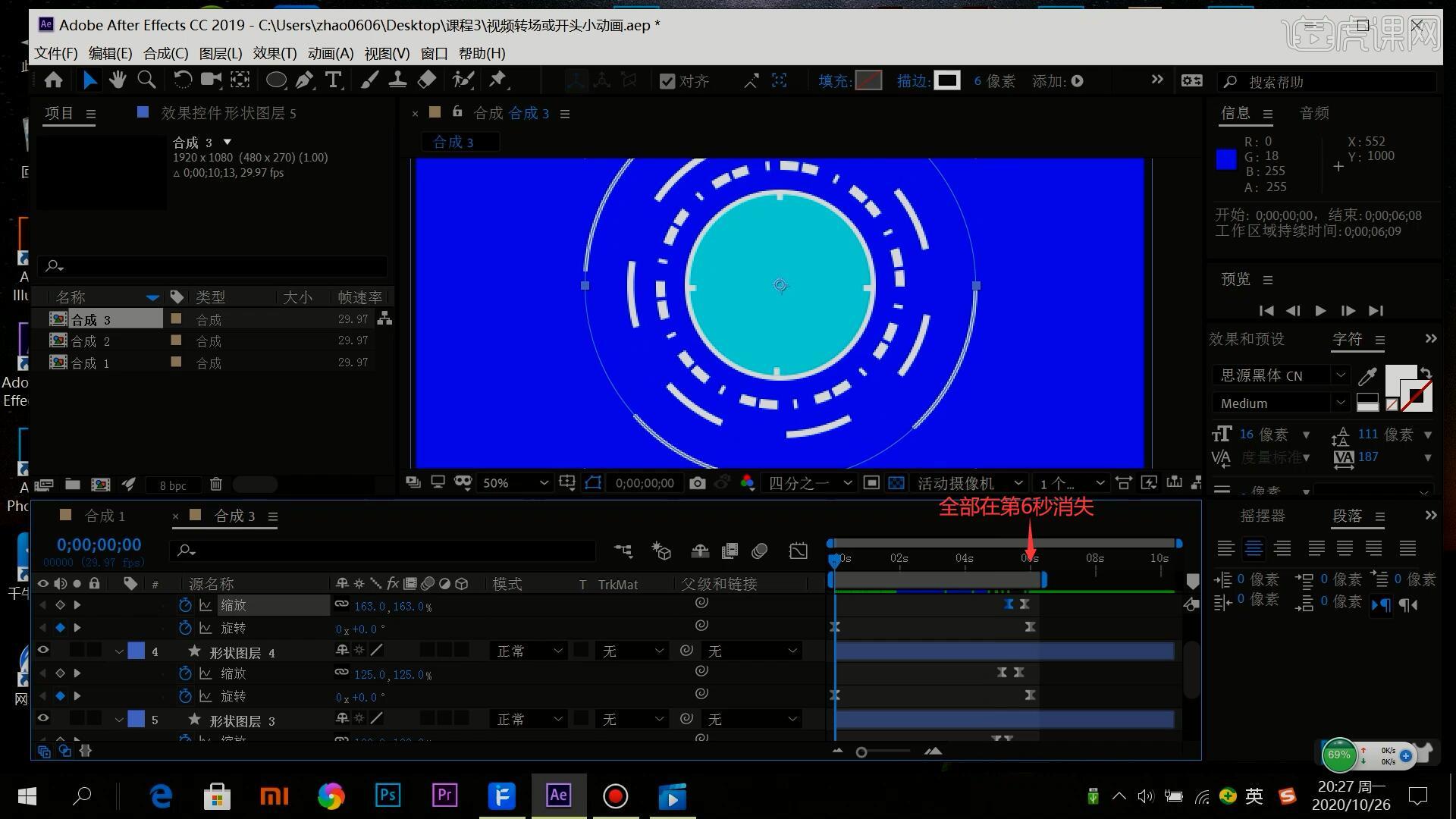
14.制作时注意各层动画的衔接,为每层形状添加关键帧并调整时需要耐心,动画各部分的颜色和文字同学们可根据自己的喜好进行选择。
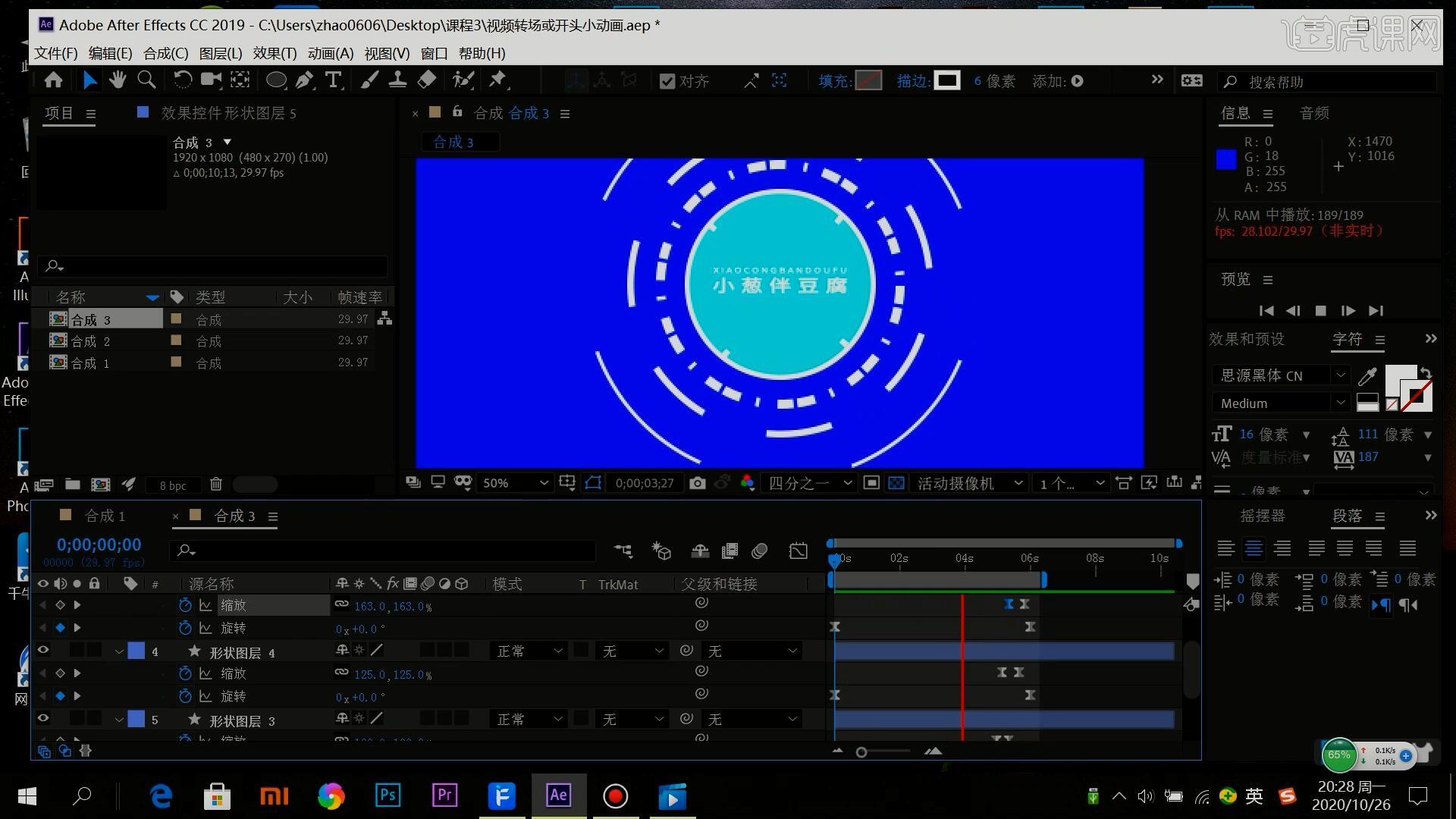
按照以上的步骤讲解我们可以简单的进行开场动画的练习,AE技术是现在很流行的计算机技术,想要掌握需要大家勤加练习。AE的知识以动画设计为主,操作性强,大家要按照小编的讲解进行操作,多多练习才能熟能生巧。
本篇文章使用以下硬件型号:联想小新Air15;系统版本:win10;软件版本: AE(CC2019)。
AE电影公司震撼开场动画
我们看到电影的开场都是有一个小动画的,动画是可以用AE软件来制作完成的。下面小编就以AE电影公司震撼开场动画为例给大家分享,开场动画的制作方法,步骤有些繁琐,希望大家可以耐心的学习一下,学会之后会有满满的收获,希望一下的操作步骤对你有所帮助。
1.打开AE软件,将素材拖入后【新建合成】合成名为地球,然后将地球和光效素材拖入合成中,如图所示。
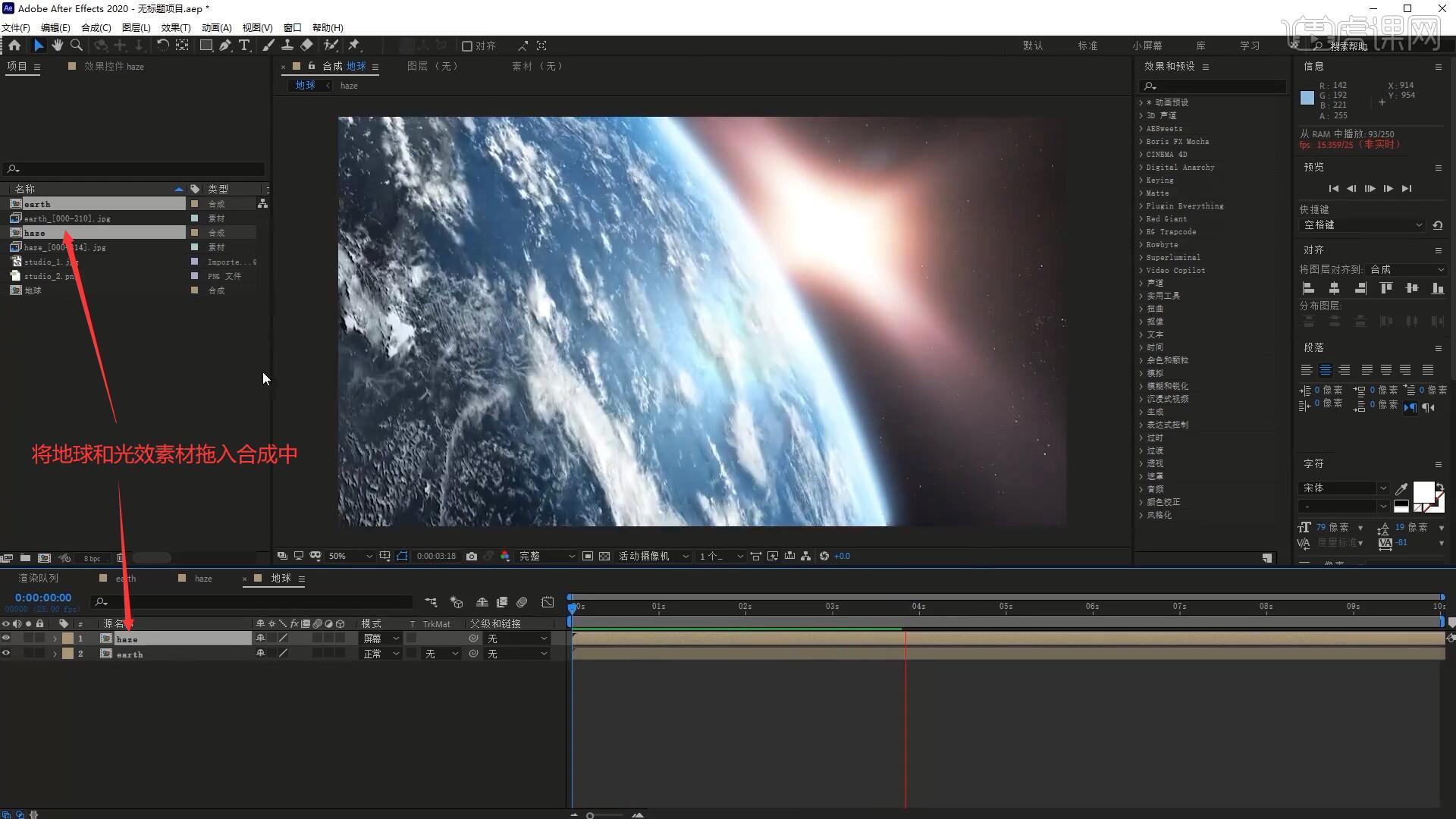
2.【新建合成】合成名为3D,将虎课logo素材拖入合成中,【新建-纯色】名称为E3D,添加【效果和预设-Element】,如图所示。

3.将两个贴图素材拖入合成的底部,然后在E3D层选择【图层-自动追踪】,点击【确定】生成遮罩层,然后在E3D层的【Element】效果中设置路径图层 1为刚刚生成的遮罩层,具体如图所示。
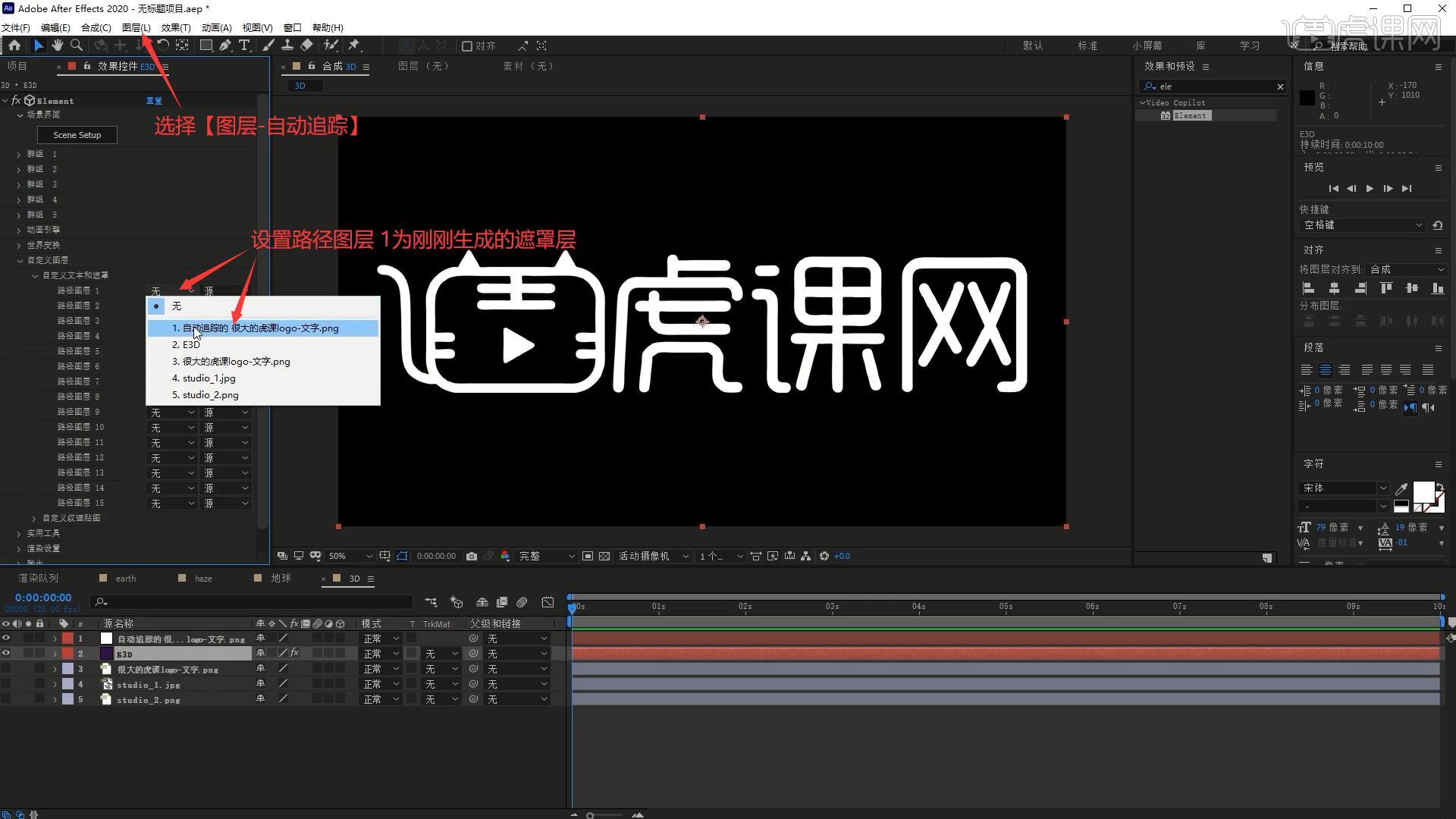
4.在【自定义纹理贴图】下的图层 1和图层 2分别选择两个贴图,然后点击顶部的【Scene Setup】进入【场景设置】,点击【挤压】创建3D文字,如图所示。

5.选中挤出模型层,在【编辑】中设置倒角副本为3,先隐藏下两层Bevel,然后在Bevel 1层上选择【预设-Physical-Gold】,如图所示。
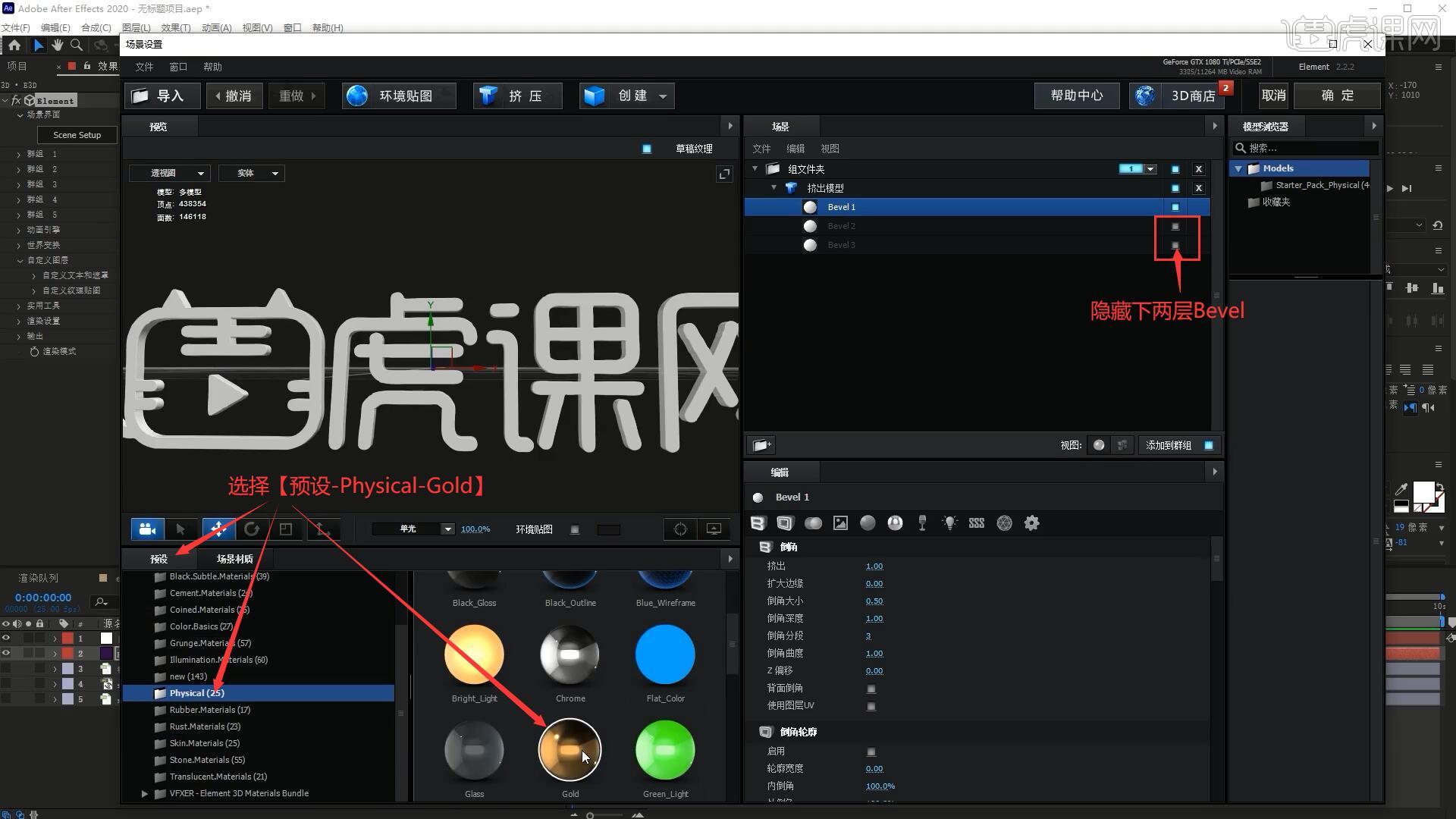
6.【双击】添加金色材质,然后在【编辑】中设置【材质类型】为标准着色器,点击【纹理】下环境贴图后的【没有设置】,选择第二个自定义层并调整色阶为其添加贴图,具体如图所示。
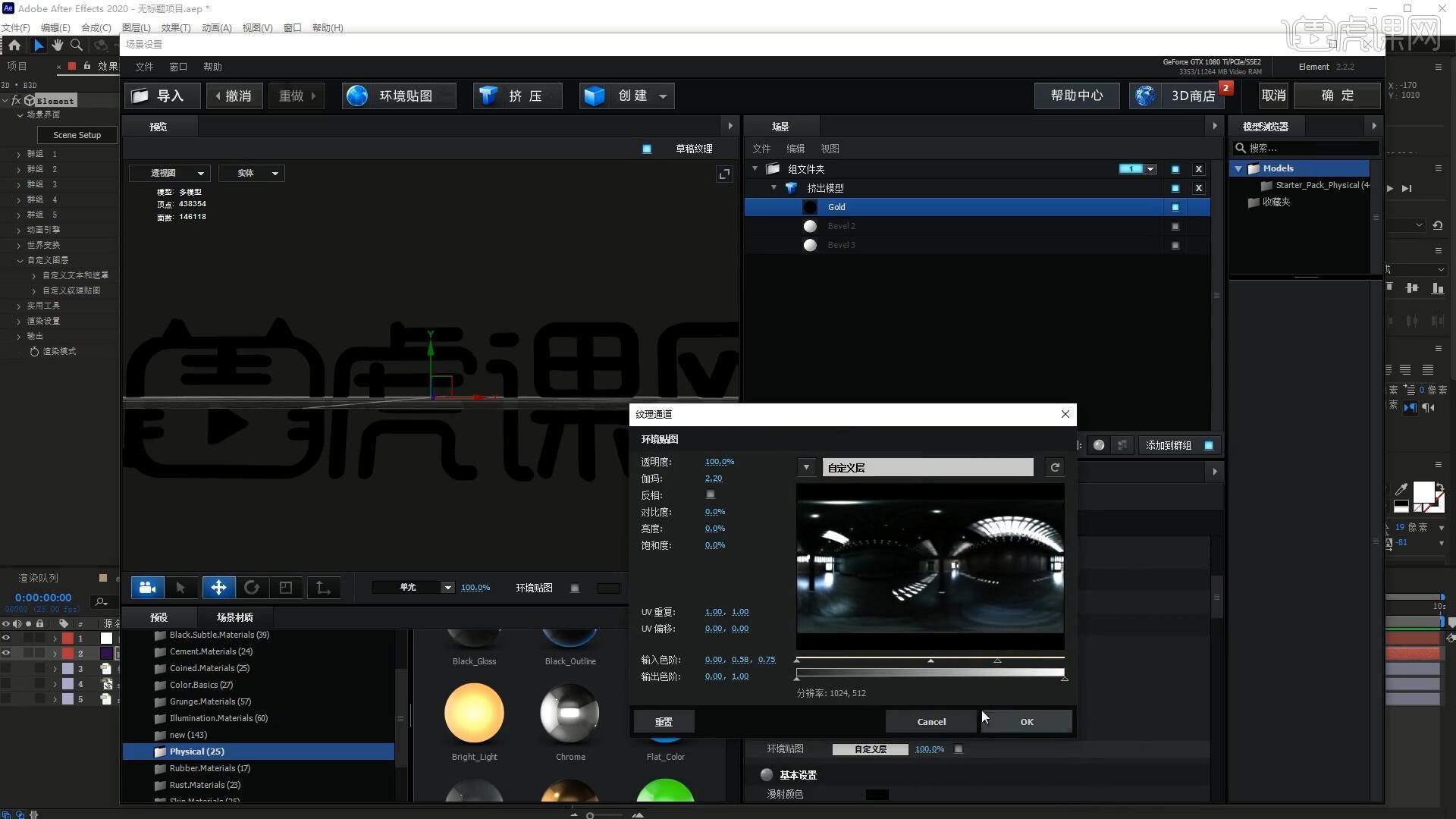
7.调整【反射】下的色调颜色稍暗一些,调整强度为2000%,混合模式为正常,启用【倒角轮廓】,调整挤出为0.04,调整【基本设置】中的参数调整其反光效果如图所示。

8.显示Bevel 2,为其添加【Chrome】材质,然后在【编辑】中设置类型为标准着色器,相同方法添加环境贴图,其中UV重复为5,继续调整其他参数做出下图的效果,具体可参考视频内老师的操作。
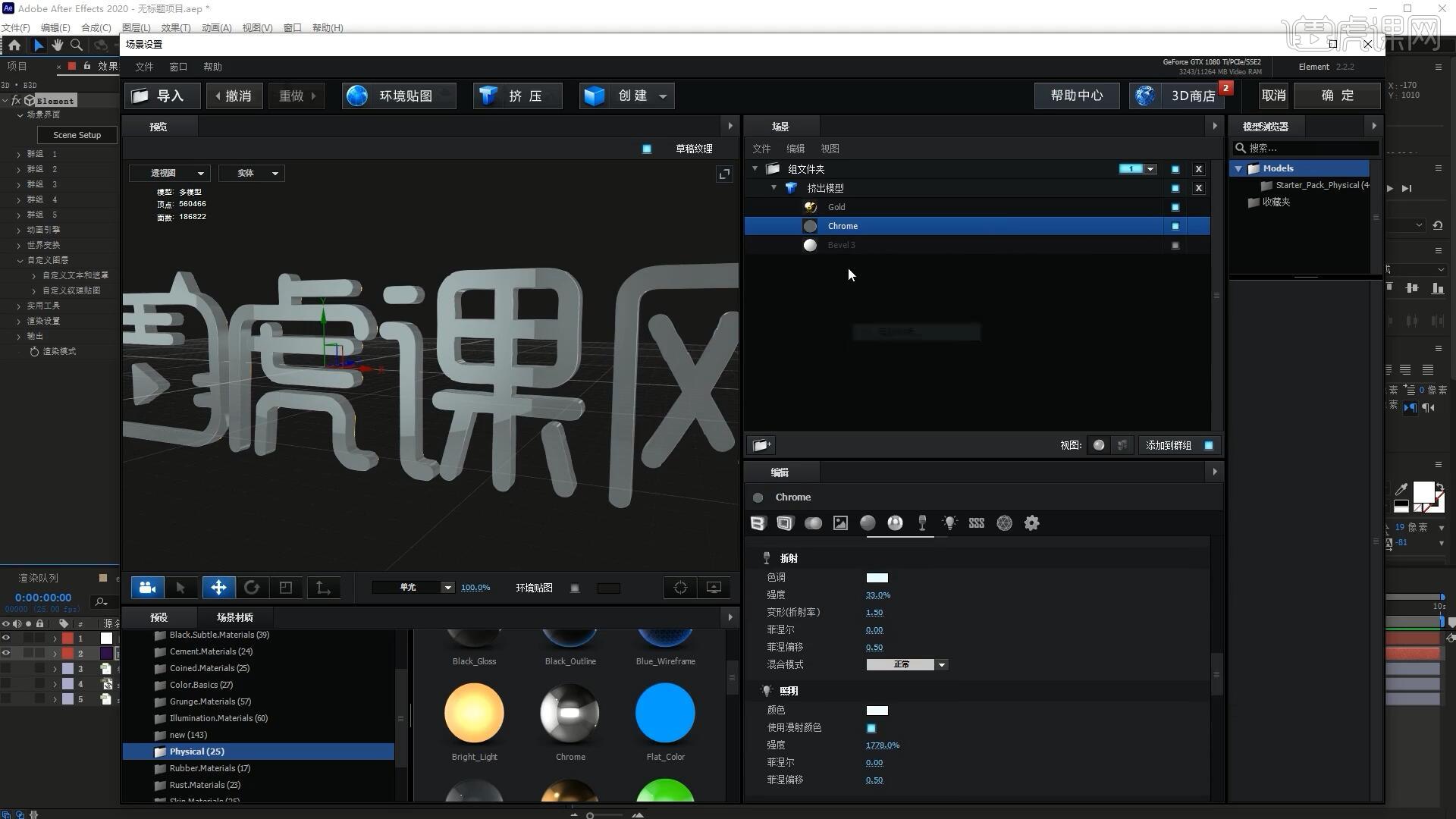
9.【右键】Chrome层选择【复制材质】,然后【粘贴材质】给Bevel 3层,然后调整Gold层【倒角】的Z偏移,使其位于Chrome层的表面,如图所示。
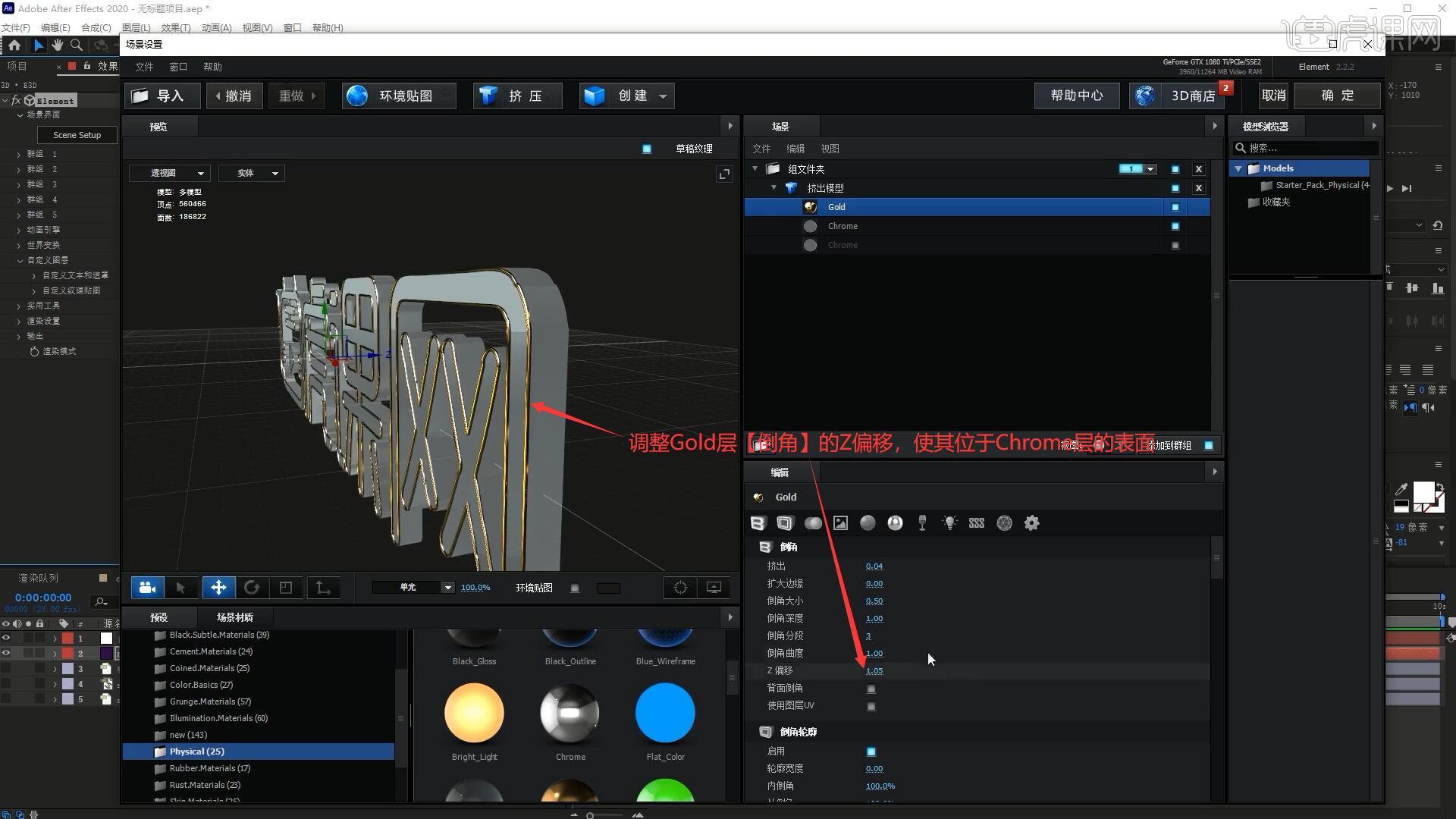
10.调整底层Chrome层【倒角】下的扩大边缘为-0.77,Z偏移为0.24,使其与金色边框嵌套在一起,然后调整【基本设置】中的参数使其反光更强,如图所示。
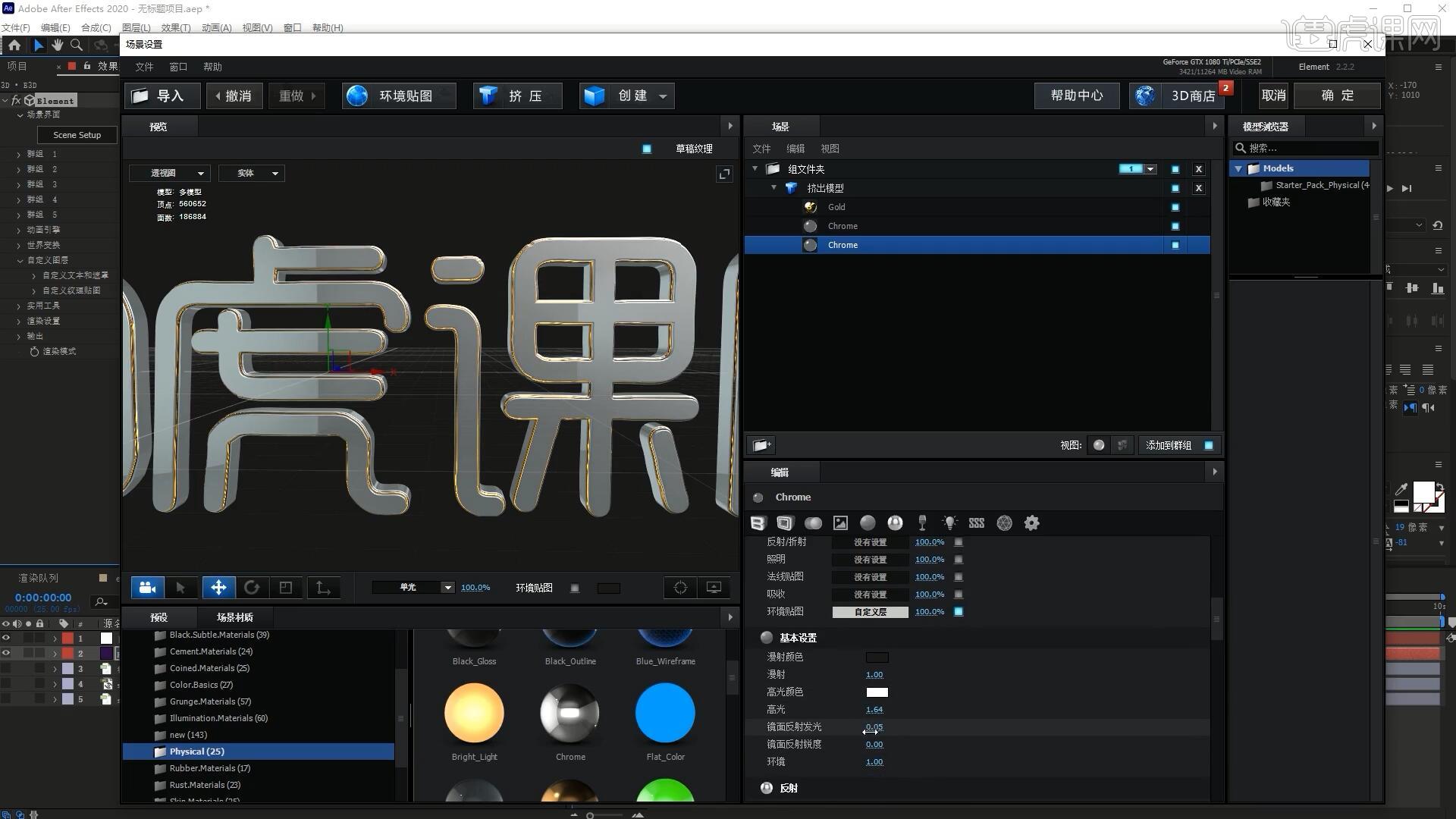
11.调整【折射】和【照明】的颜色为白色,启用使用漫射颜色后调整强度为2000%,调整各个层【倒角】下的参数,使整个文字厚度稍厚一些,具体参数如图所示。
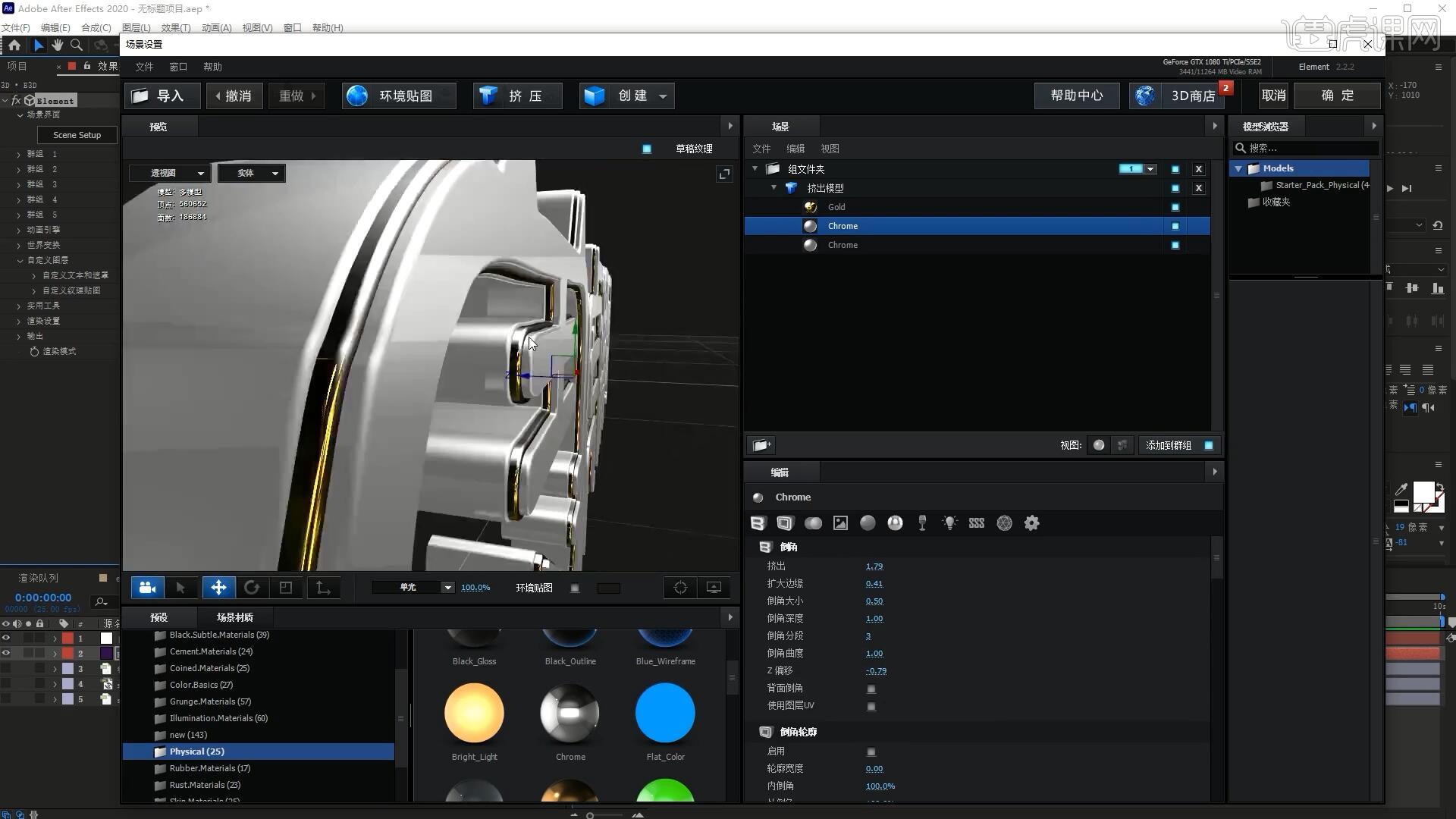
12.点击【确定】,【新建-摄像机】,【隐藏】顶层的自动追踪的虎课logo层,然后将地球合成拖入此合成的E3D层下方并【隐藏】,调整【Element】效果中【变形-弯曲】下的参数使文字弯曲,做出下图的效果,具体参数如图所示。

13.【显示】地球层,在第7秒打上【Y 方向旋】关键帧,然后在第3秒也打上关键帧,调整参数为-112°,如图所示。
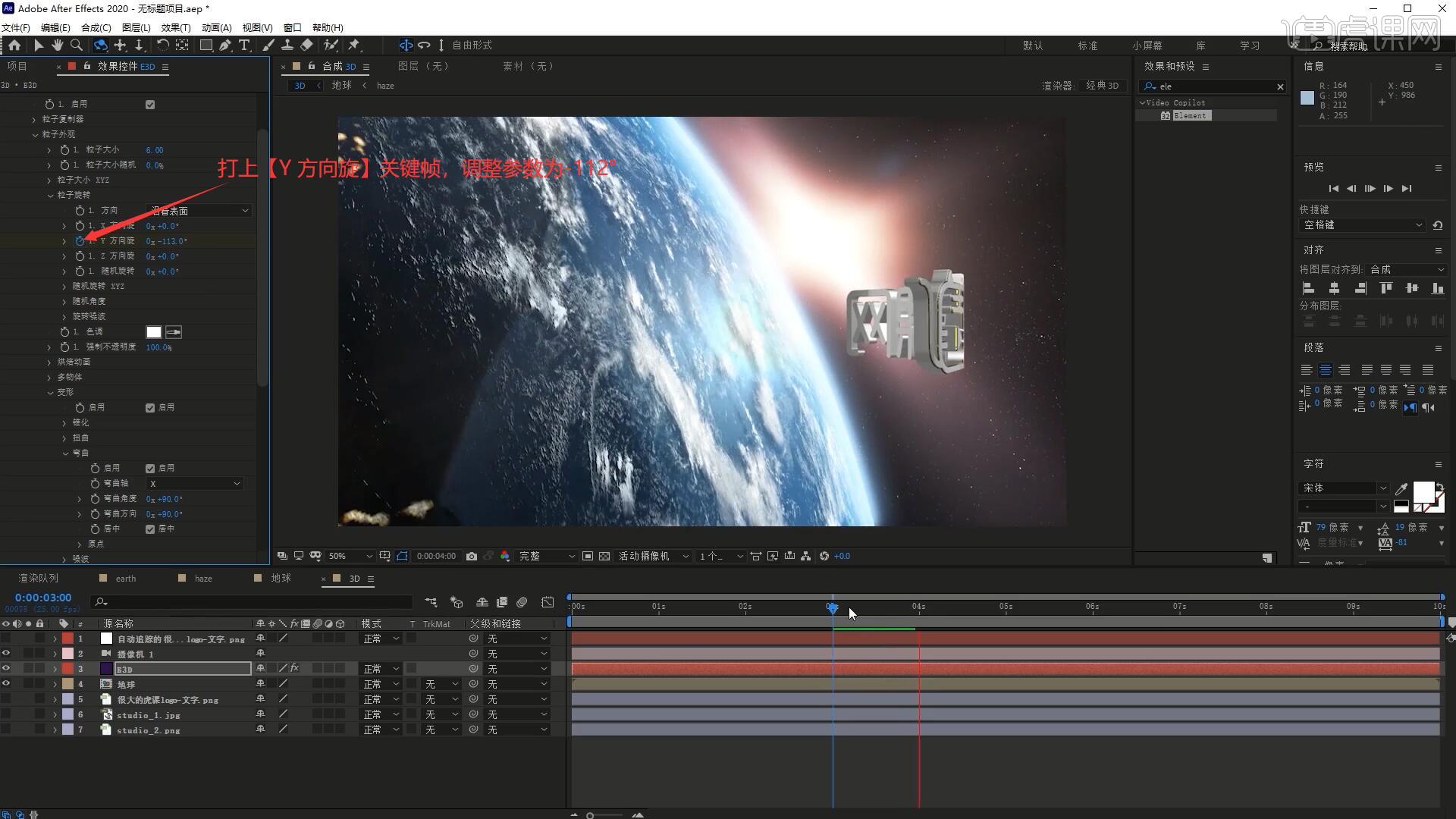
14.展开摄像机层的【属性-变换】,相同方法打上【目标点】【位置】和【Z轴旋转】关键帧,在第3秒调整它们的参数,做出画面动态运动的效果,如图所示。
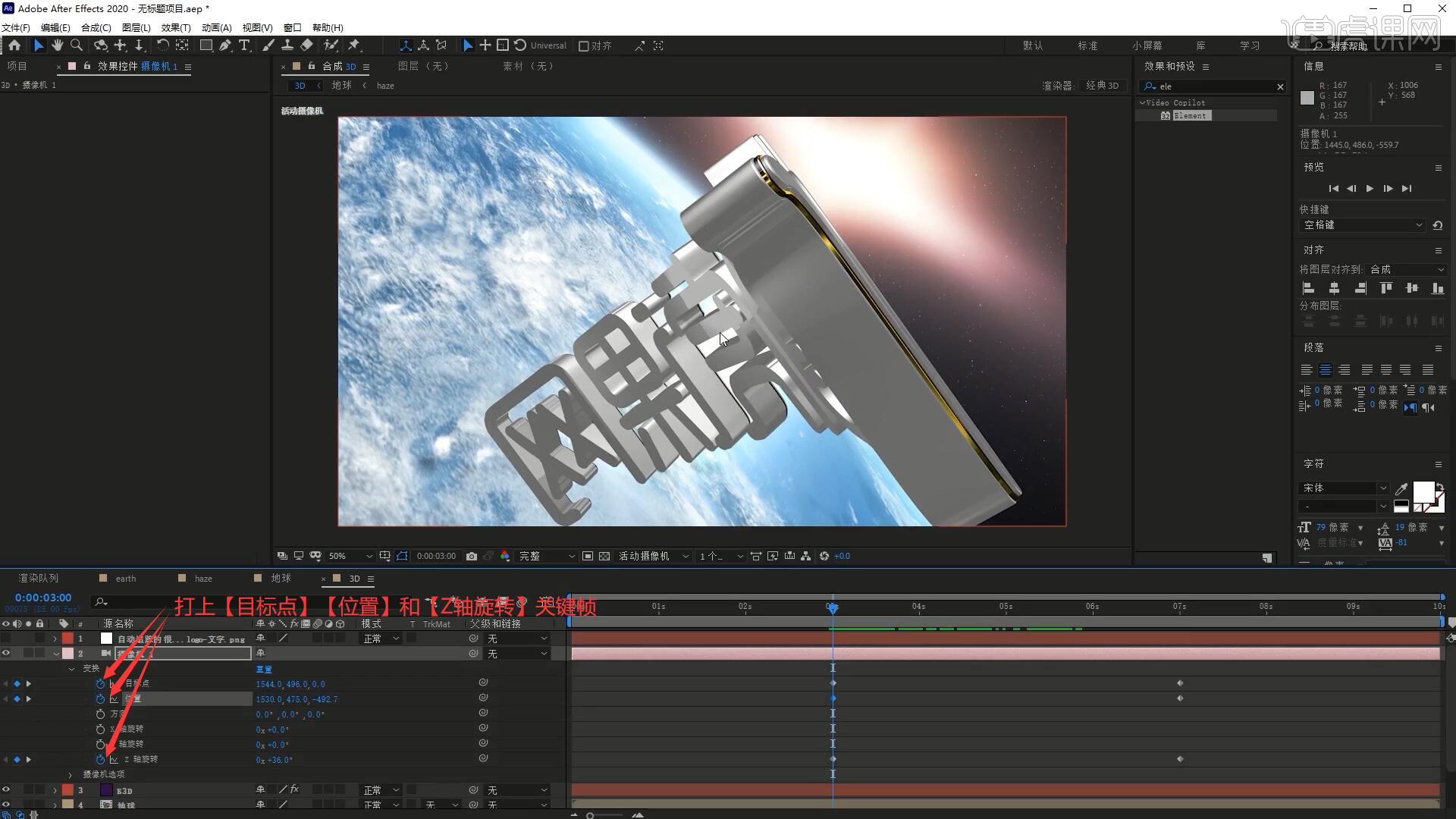
15.【复制层】E3D层,命名为E3D-遮罩,设置【Element】效果【输出】下的显示为Z 深度,然后设置E3D层【轨道遮罩-亮度遮罩】,如图所示。
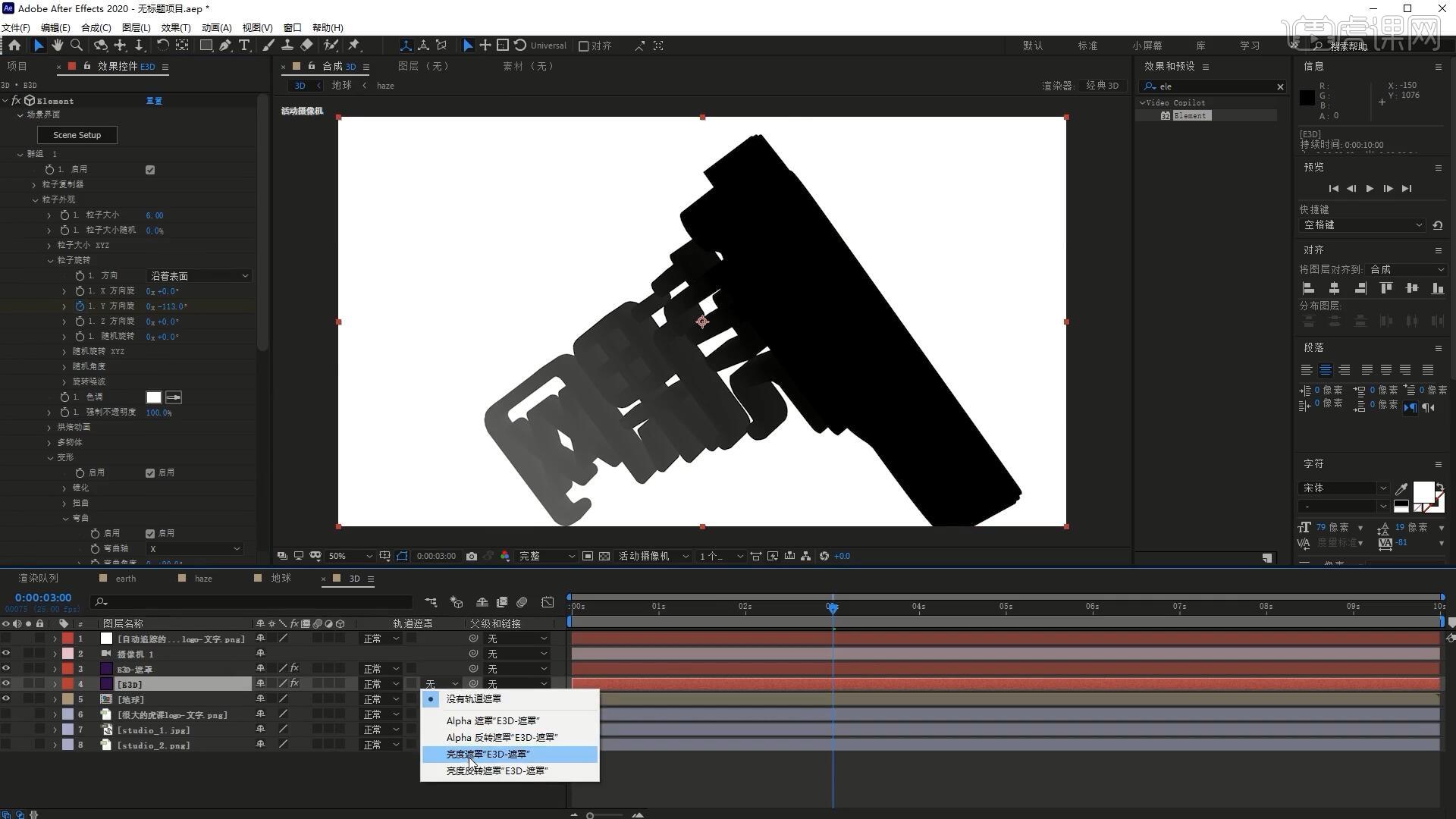
16.在E3D-遮罩层【Element】效果【输出】下,打上【Z 深度开始】和【Z 深度结束】关键帧,同时调整参数做出文字从头部开始出现的效果,具体可参考视频内老师的操作。

17.为E3D层添加【效果和预设-亮度和对比度】,在摄像机层上方【新建-文本】,使用【文字工具】打出网址,调整位置大小,摆放在虎课logo下方,如图所示。

18.在第7秒选择【动画-不透明度】,打上【偏移】关键帧,使其在第7秒为0%,第8秒为100%,做出文字逐渐出现的效果,如图所示。

19.调整E3D层【亮度和对比度】的亮度为6,对比度为0,然后在合成的顶部【新建-调整图层】,添加【效果和预设-曲线】,调整曲线提亮画面,如图所示。

20.在E3D层打开【Element】效果的【场景设置】,调整中间的Chrome层【照明】和【折射】的颜色为淡蓝色,为文字添加颜色,然后调整贴图的色阶,使其更暗一些,具体参数如图所示。
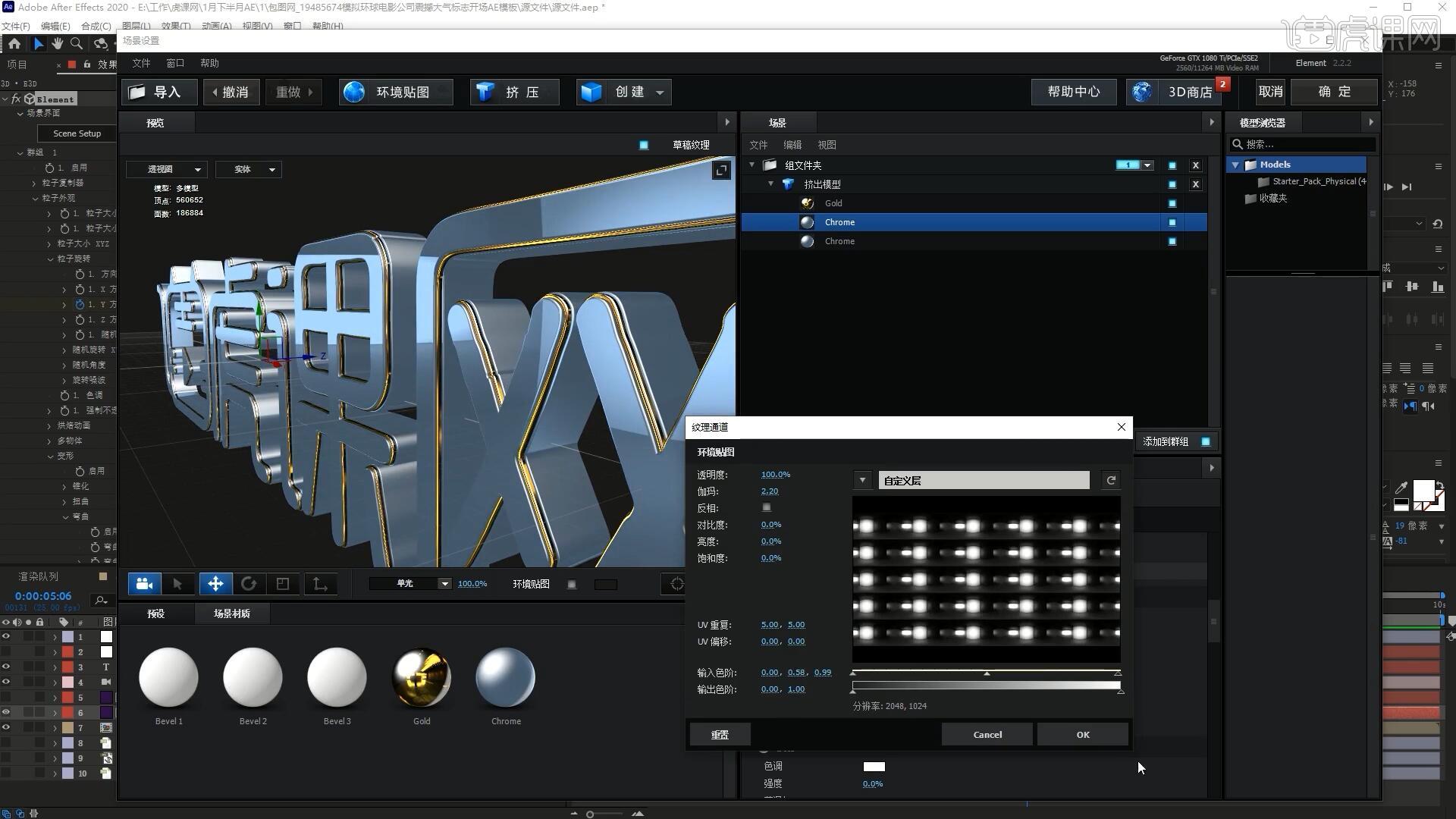
21.继续调整Gold层【倒角】的参数使其更大一些,【基本设置】下的漫射颜色为黑色,高光为0.05,镜面反射锐度为0.04,如图所示。
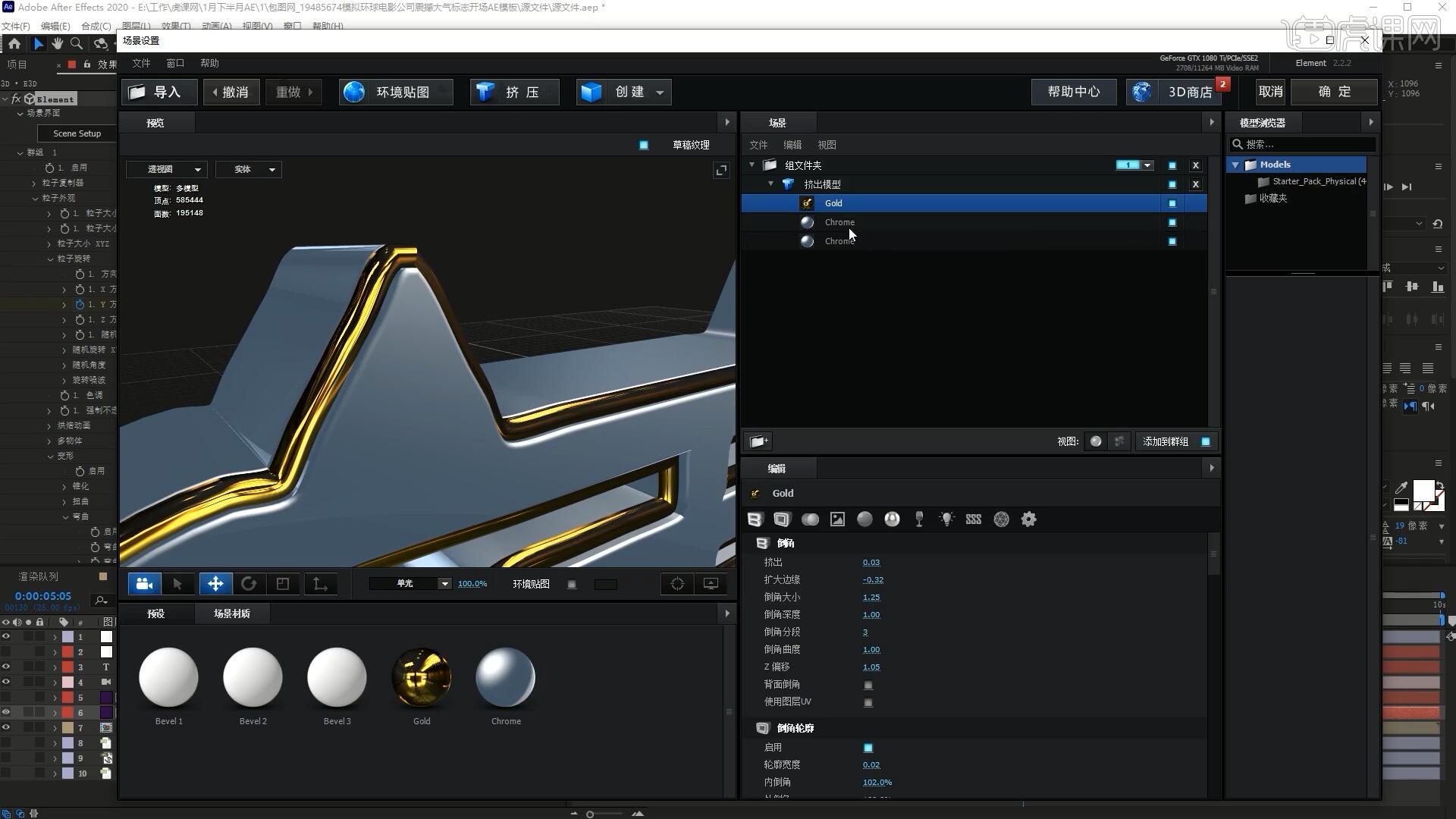
22.相应调整底层Chrome层的参数使其与金色边框相嵌,然后视具体情况调整中间Chrome层【照明】和【折射】的颜色,即可完成制作,如图所示。
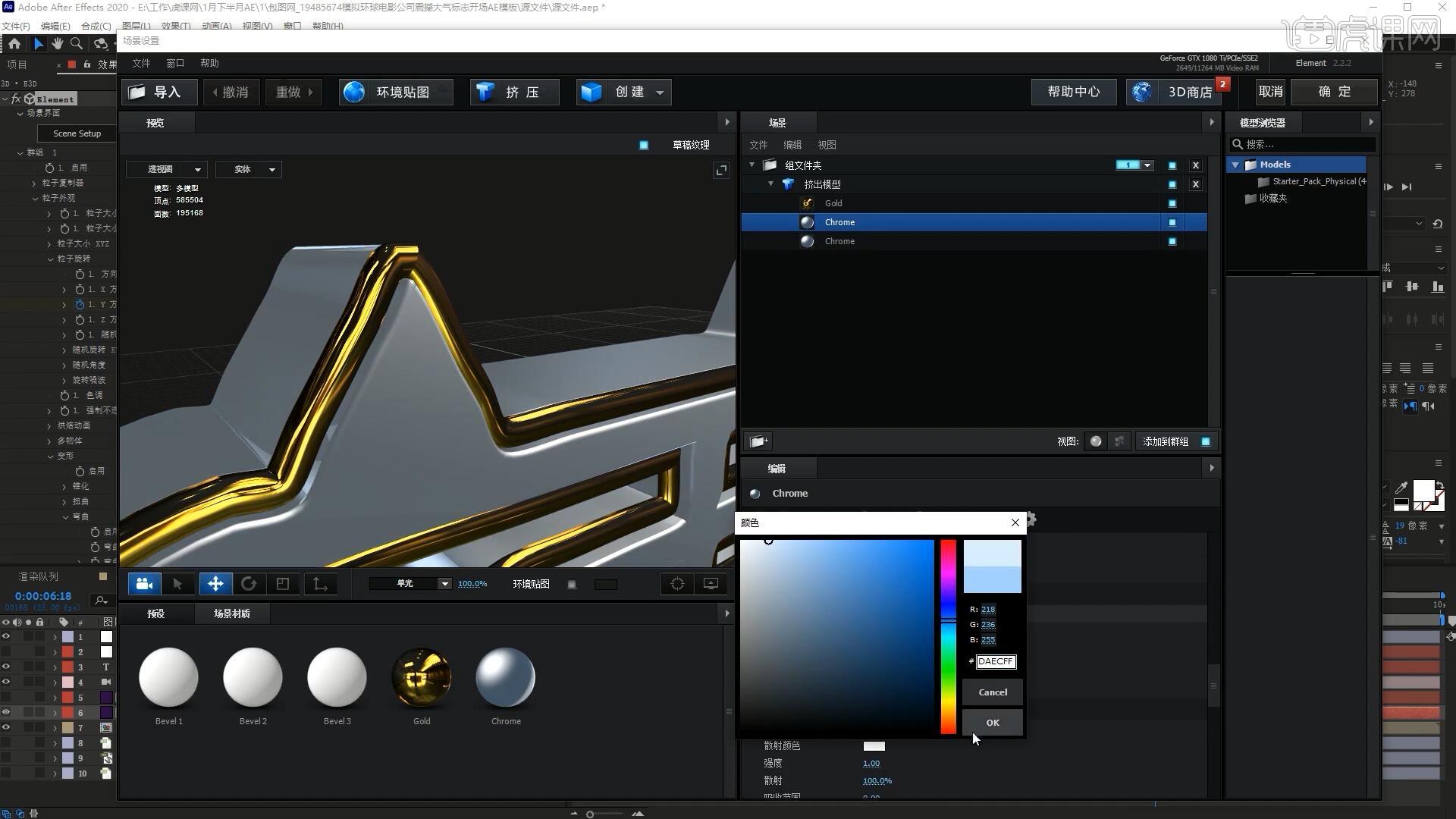
23.最终效果如图所示,视频学百遍,不如上手练一练!你学会了吗?
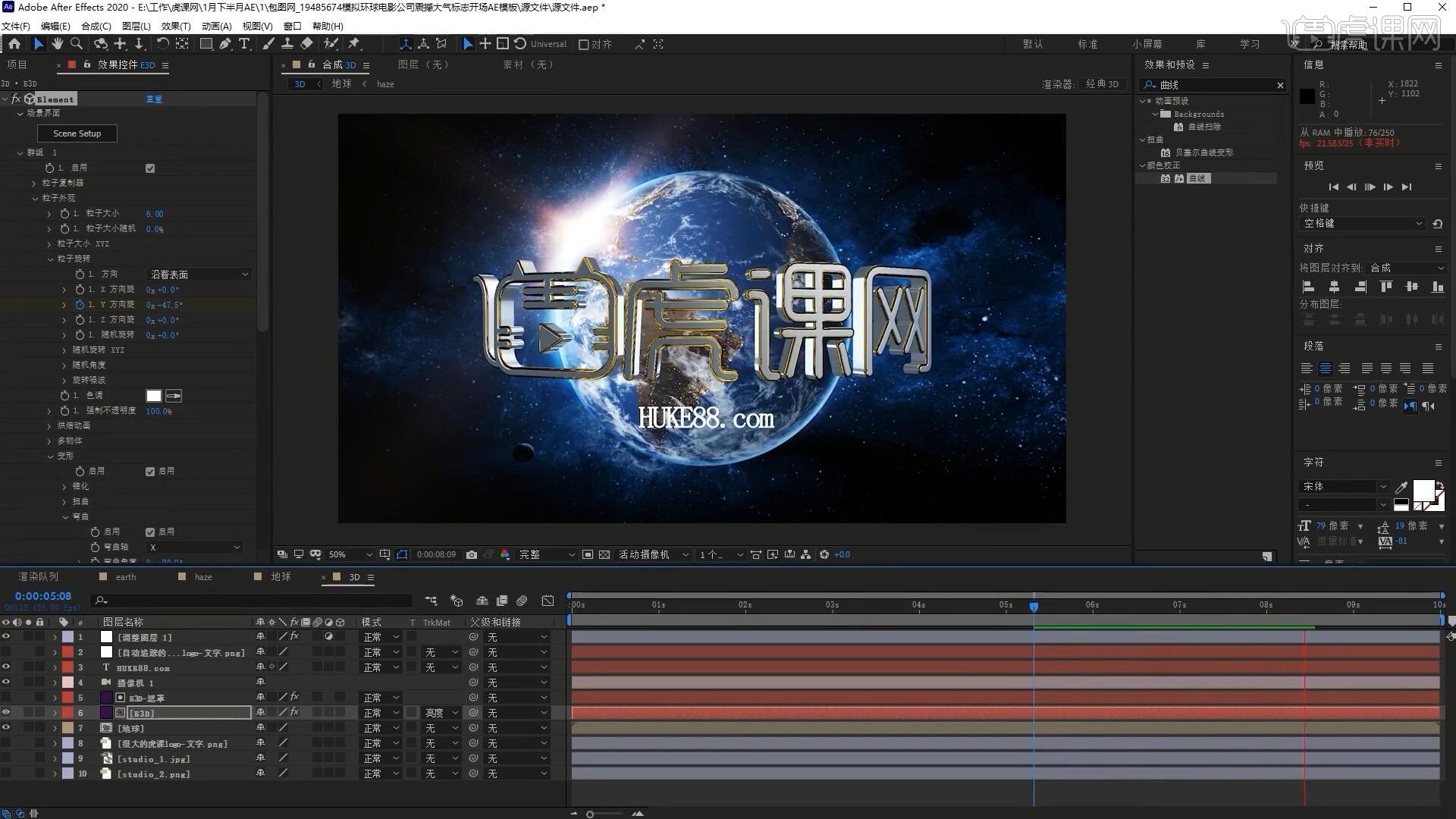
AE电影公司震撼开场动画的操作方法,到这里就给各位小伙伴们分享完成了。里边的重点信息都已经圈出来了,大家在学习的时候多注意一下。跟着上方的操作步骤看一看能不能制作出同样的效果,学会了这个制作方法大家就可以举一反三了。
本篇文章使用以下硬件型号:联想小新Air15;系统版本:win10;软件版本:AE CC2021。
电影公司开场动画制作教程
通常,我们在看电影的时候,都会看到一些炫酷的开场动画;这些开场动画风格多变,有中国风的、有复古的、还有时尚的,电影还没有开场,我们就已经被开场动画所吸引了。这就是开场动画的强大之处。
那你知道吗?现在大部分电影中的开场动画都是由AE软件来完成的。那今天,我就来给大家分享一下开场动画的制作教程吧!下面的文档我以一个电影公司开场动画来为大家演示,希望大家能够喜欢。一起来看看具体操作步骤吧!
步骤如下:
1、打开AE软件,将素材拖入后【新建合成】合成名为地球,然后将地球和光效素材拖入合成中,如图所示。
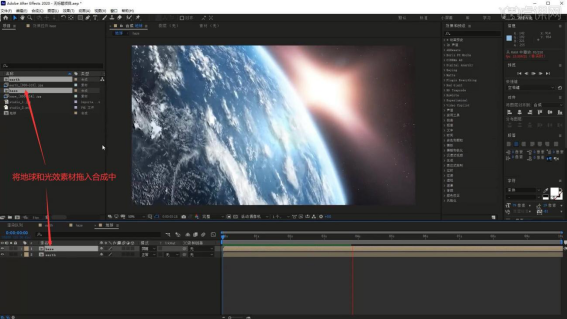
2、【新建合成】合成名为3D,将虎课logo素材拖入合成中,【新建-纯色】名称为E3D,添加【效果和预设-Element】,如图所示。
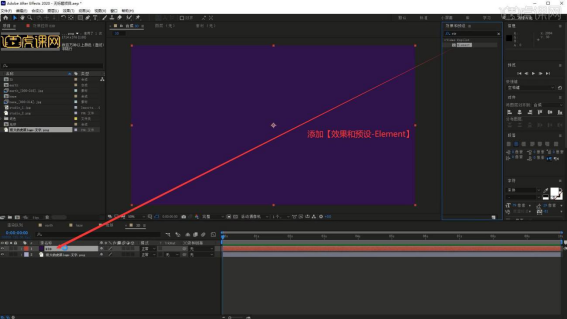
3、将两个贴图素材拖入合成的底部,然后在E3D层选择【图层-自动追踪】,点击【确定】生成遮罩层,然后在E3D层的【Element】效果中设置路径图层 1为刚刚生成的遮罩层,具体如图所示。

4、在【自定义纹理贴图】下的图层 1和图层 2分别选择两个贴图,然后点击顶部的【Scene Setup】进入【场景设置】,点击【挤压】创建3D文字,如图所示。
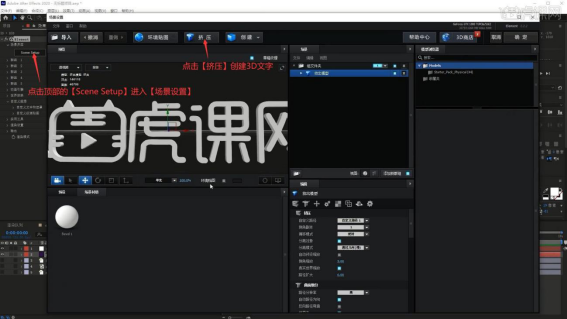
5、选中挤出模型层,在【编辑】中设置倒角副本为3,先隐藏下两层Bevel,然后在Bevel 1层上选择【预设-Physical-Gold】,如图所示。
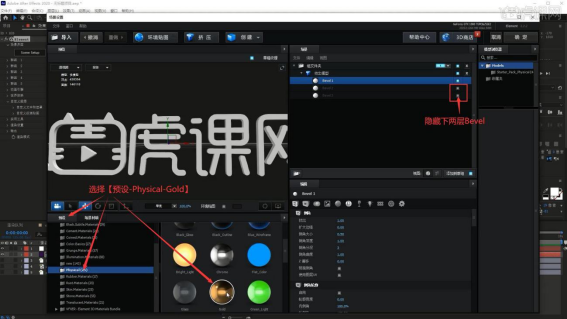
6、【双击】添加金色材质,然后在【编辑】中设置【材质类型】为标准着色器,点击【纹理】下环境贴图后的【没有设置】,选择第二个自定义层并调整色阶为其添加贴图,具体如图所示。
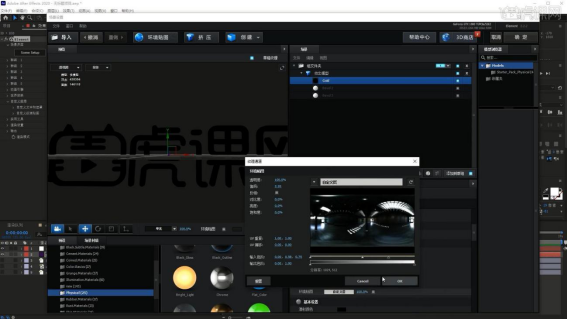
7、调整【反射】下的色调颜色稍暗一些,调整强度为2000%,混合模式为正常,启用【倒角轮廓】,调整挤出为0.04,调整【基本设置】中的参数调整其反光效果如图所示。
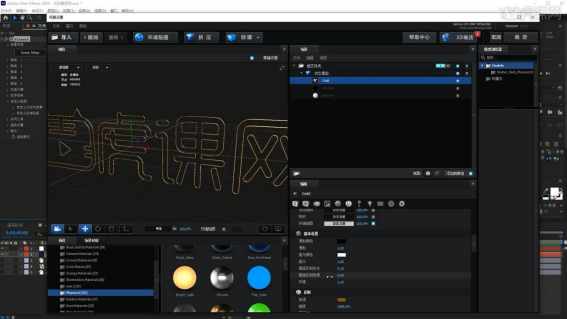
8、显示Bevel 2,为其添加【Chrome】材质,然后在【编辑】中设置类型为标准着色器,相同方法添加环境贴图,其中UV重复为5,继续调整其他参数做出下图的效果,具体可参考视频内老师的操作。
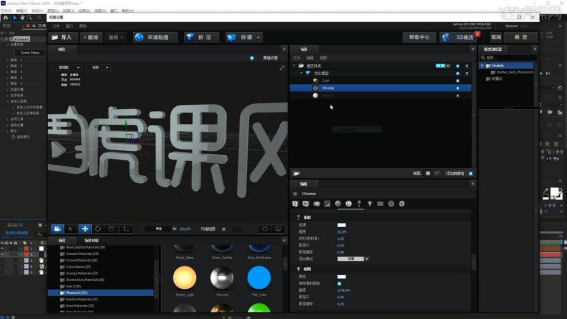
9、【右键】Chrome层选择【复制材质】,然后【粘贴材质】给Bevel 3层,然后调整Gold层【倒角】的Z偏移,使其位于Chrome层的表面,如图所示。
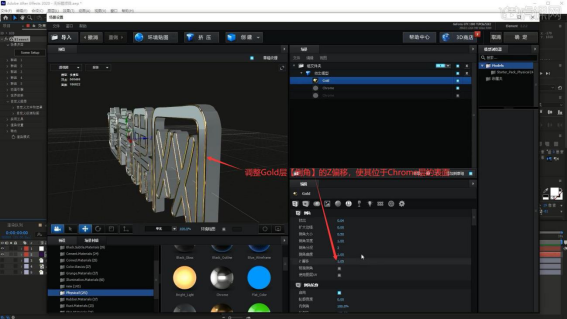
10、调整底层Chrome层【倒角】下的扩大边缘为-0.77,Z偏移为0.24,使其与金色边框嵌套在一起,然后调整【基本设置】中的参数使其反光更强,如图所示。
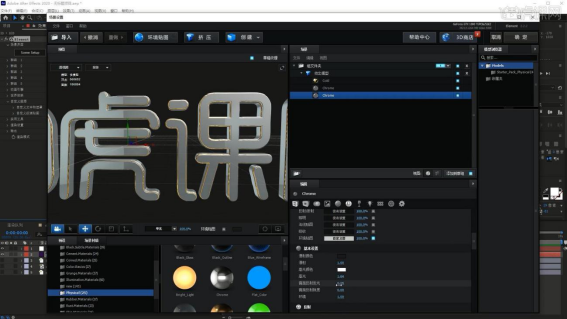
11、调整【折射】和【照明】的颜色为白色,启用使用漫射颜色后调整强度为2000%,调整各个层【倒角】下的参数,使整个文字厚度稍厚一些,具体参数如图所示。
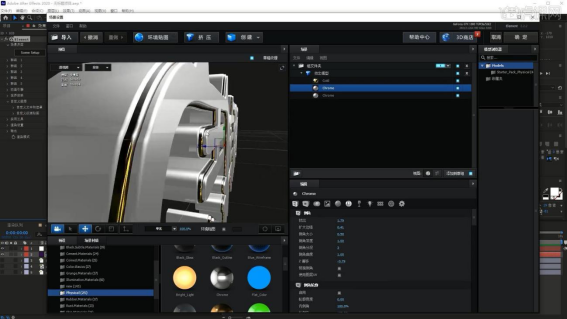
12、点击【确定】,【新建-摄像机】,【隐藏】顶层的自动追踪的虎课logo层,然后将地球合成拖入此合成的E3D层下方并【隐藏】,调整【Element】效果中【变形-弯曲】下的参数使文字弯曲,做出下图的效果,具体参数如图所示。

13、【显示】地球层,在第7秒打上【Y 方向旋】关键帧,然后在第3秒也打上关键帧,调整参数为-112°,如图所示。
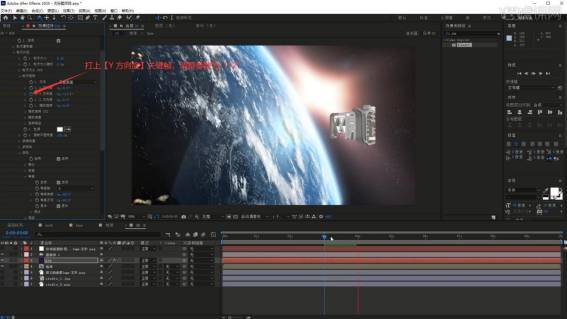
14、展开摄像机层的【属性-变换】,相同方法打上【目标点】【位置】和【Z轴旋转】关键帧,在第3秒调整它们的参数,做出画面动态运动的效果,如图所示。
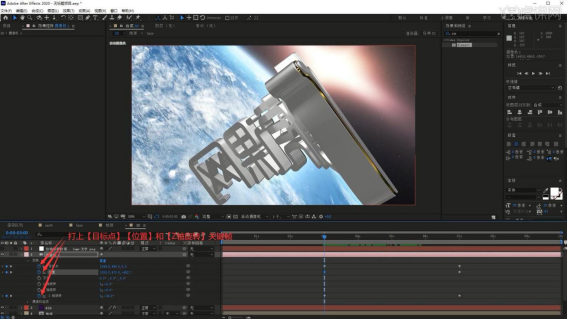
15、【复制层】E3D层,命名为E3D-遮罩,设置【Element】效果【输出】下的显示为Z 深度,然后设置E3D层【轨道遮罩-亮度遮罩】,如图所示。
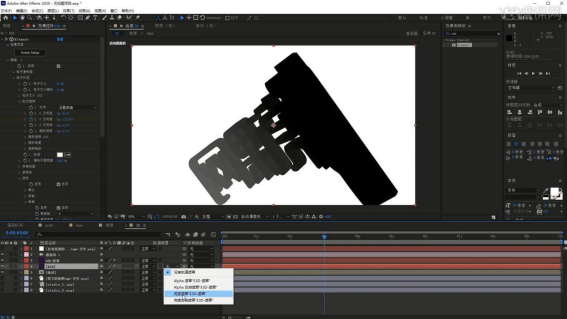
16、在E3D-遮罩层【Element】效果【输出】下,打上【Z 深度开始】和【Z 深度结束】关键帧,同时调整参数做出文字从头部开始出现的效果,具体可参考视频内老师的操作。

17、为E3D层添加【效果和预设-亮度和对比度】,在摄像机层上方【新建-文本】,使用【文字工具】打出网址,调整位置大小,摆放在虎课logo下方,如图所示。

18、在第7秒选择【动画-不透明度】,打上【偏移】关键帧,使其在第7秒为0%,第8秒为100%,做出文字逐渐出现的效果,如图所示。

19、调整E3D层【亮度和对比度】的亮度为6,对比度为0,然后在合成的顶部【新建-调整图层】,添加【效果和预设-曲线】,调整曲线提亮画面,如图所示。

20、在E3D层打开【Element】效果的【场景设置】,调整中间的Chrome层【照明】和【折射】的颜色为淡蓝色,为文字添加颜色,然后调整贴图的色阶,使其更暗一些,具体参数如图所示。
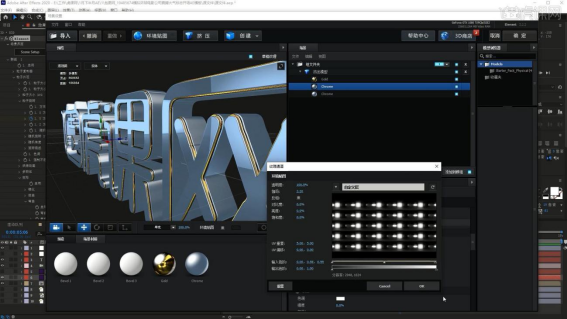
21、继续调整Gold层【倒角】的参数使其更大一些,【基本设置】下的漫射颜色为黑色,高光为0.05,镜面反射锐度为0.04,如图所示。

22、相应调整底层Chrome层的参数使其与金色边框相嵌,然后视具体情况调整中间Chrome层【照明】和【折射】的颜色,即可完成制作,如图所示。
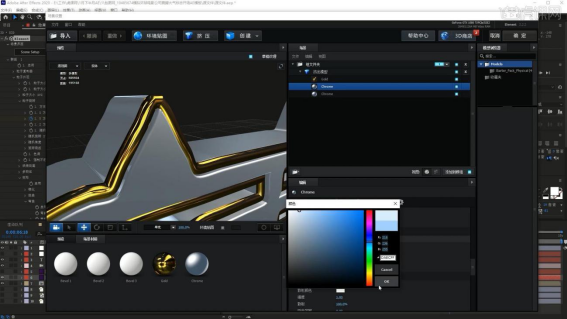
23、回顾本节课所讲解到的内容,难重点同学们可以在下方评论区进行留言,老师会根据你们的问题进行回复。

24、最终效果如图所示,视频学百遍,不如上手练一练!你学会了吗?
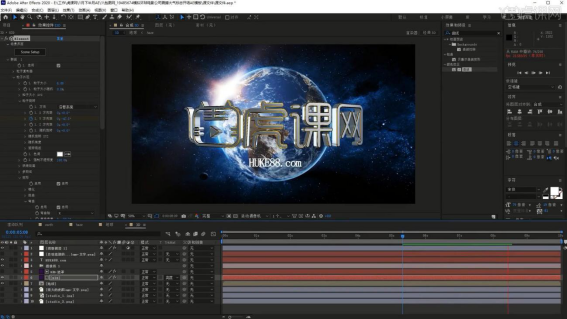
操作完成!有时候,一个好的开场动画不仅能调动观众对电影的积极性,还能起到画龙点睛的作用。加了开场动画的电影仿佛被赋予了灵魂,只有这样的电影才能让人印象深刻。好了,这就是AE软件制作开场动画的方法了,喜欢这篇文章的同学赶紧快去收藏一下吧!
本篇文章使用以下硬件型号:联想小新Air15;系统版本:win10;软件版本:Adobe After Effects CC 2021。





