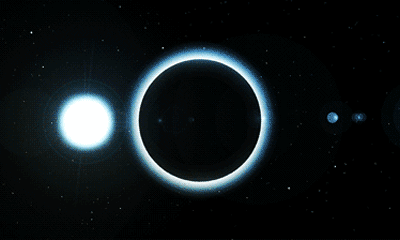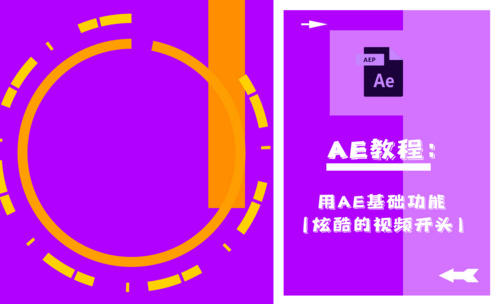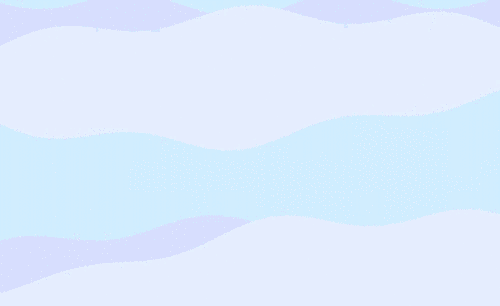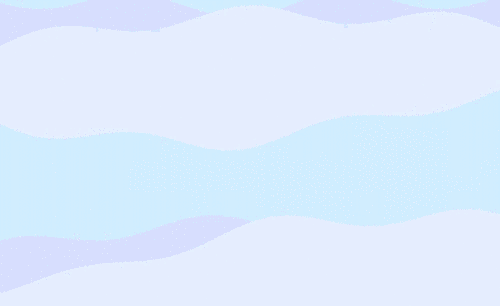动画短片
ae软件主要用于影视等的后期制作和特效,一提到动画可能你首先想到的不是使用ae,其实它也是动画制作的比较实用的软件。下边,我们分享一个有趣的日食动画小短片的制作过程,希望通过观看学习,能够使你对ae有更深刻的认识。
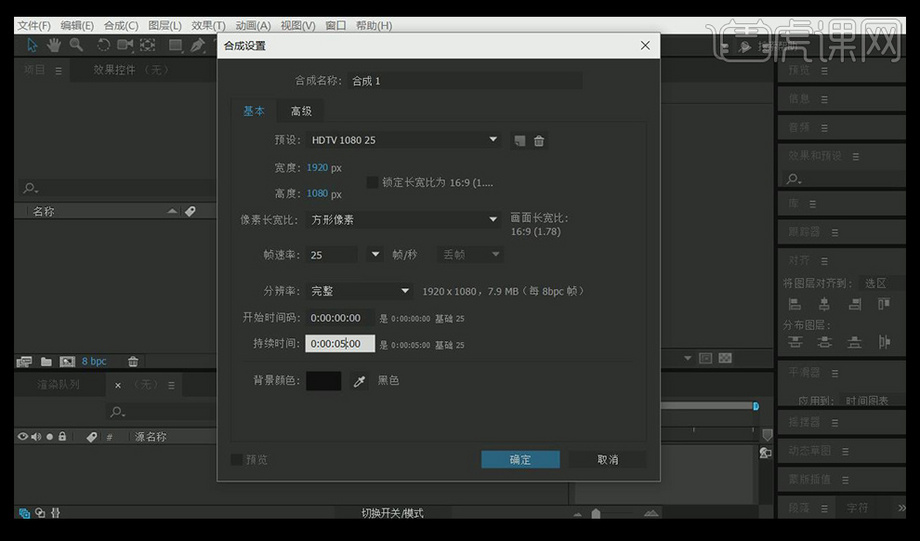
ae动画短片制作教程
ae软件主要用于影视等的后期制作和特效,一提到动画可能你首先想到的不是使用ae,其实它也是动画制作的比较实用的软件。下边,我们分享一个有趣的日食动画小短片的制作过程,希望通过观看学习,能够使你对ae有更深刻的认识。
1.打开软件AE,新建一个合成,将时间更改为5秒钟。
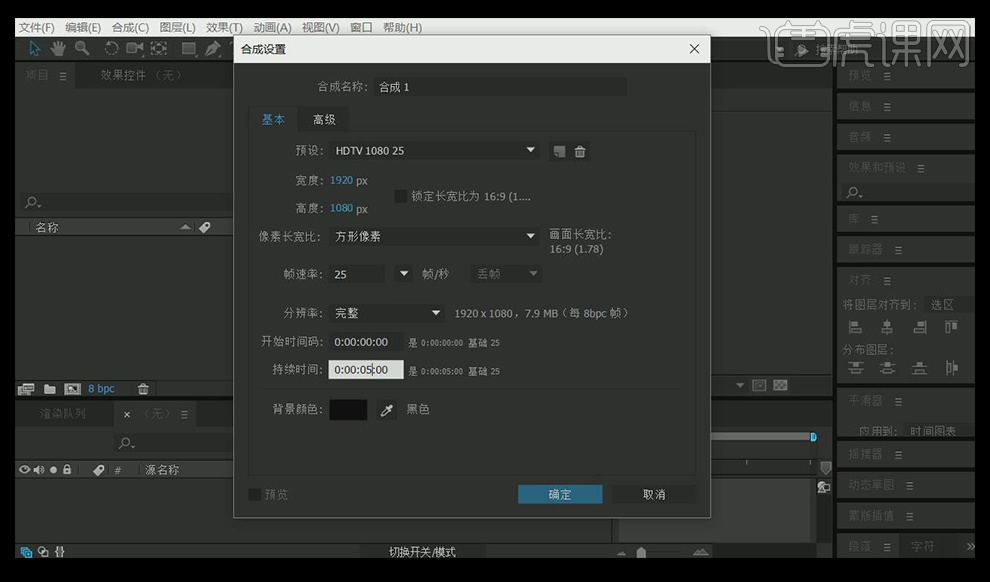
2.新建一个【纯色】,颜色选择白色,并命名为月亮。
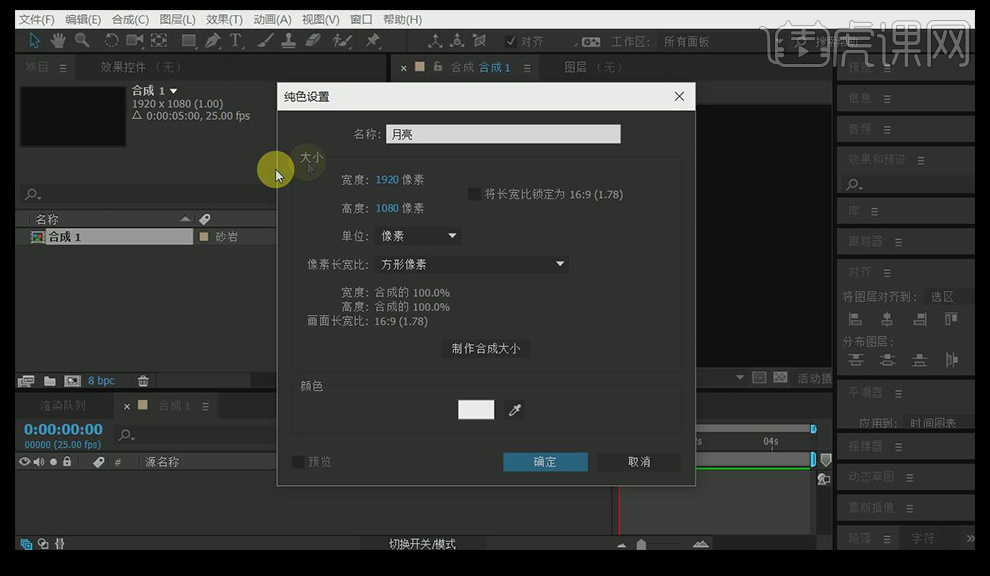
3.点击【椭圆工具】,按【shift】键绘制一个正圆,展开【蒙版羽化】,调整蒙版的数值。
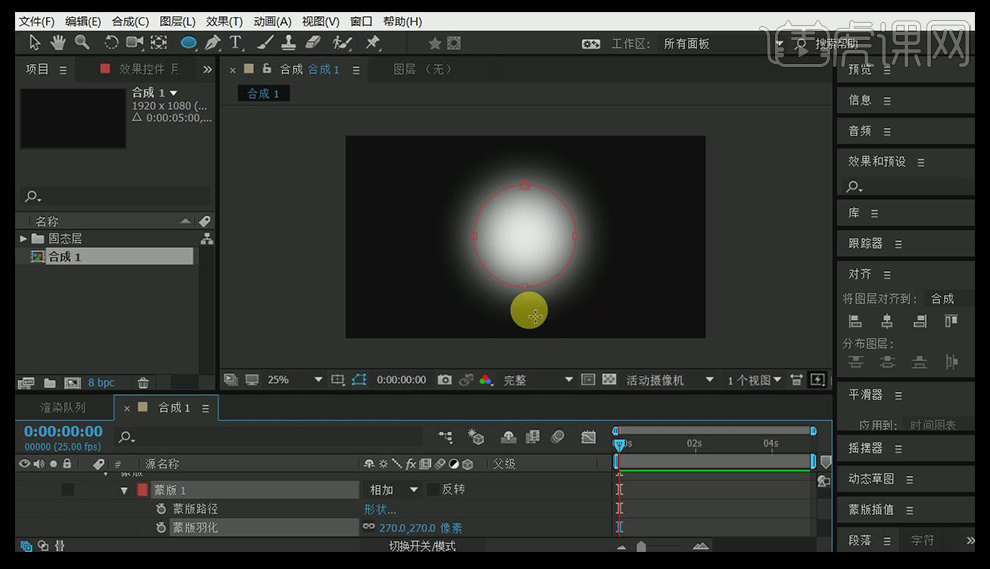
4.按【ctrl+D】复制一个月亮层,并命名为太阳。
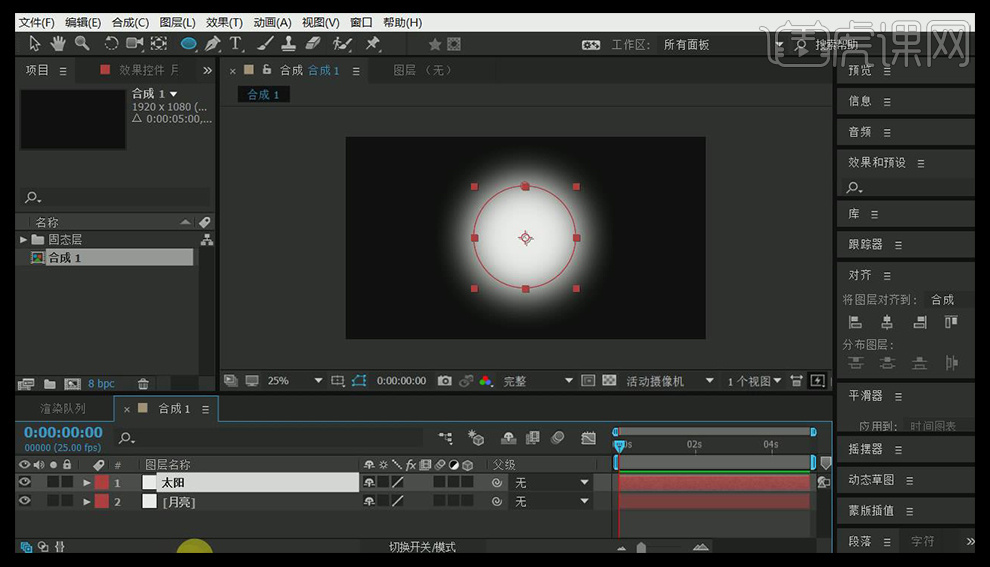
5.按【S】键调出缩放选项,将其调小。
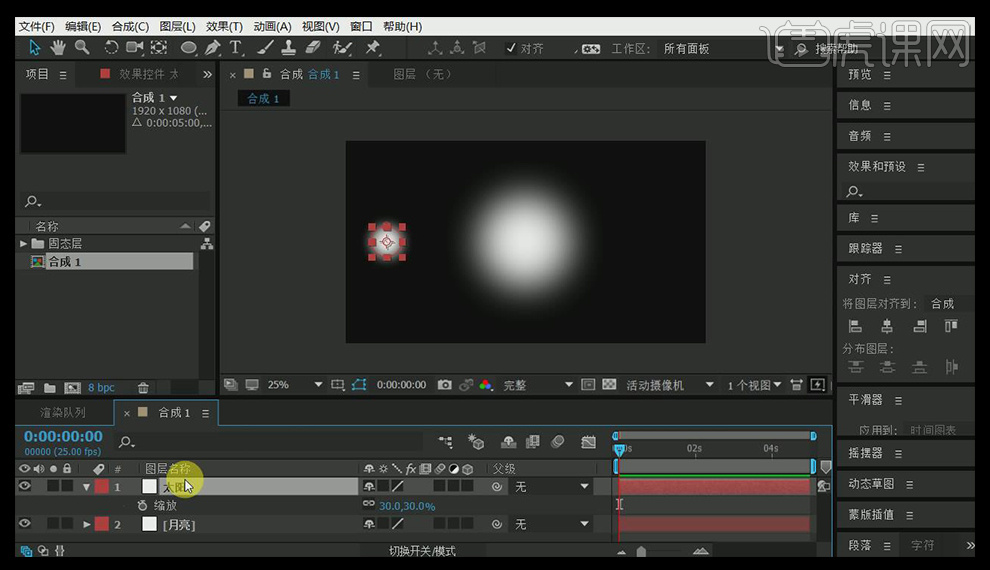
6.按【P】键调出位置选项,在0帧的时候添加关键帧,在最后一帧的时候将其移动到右方,使其有一个从左往右的移动。
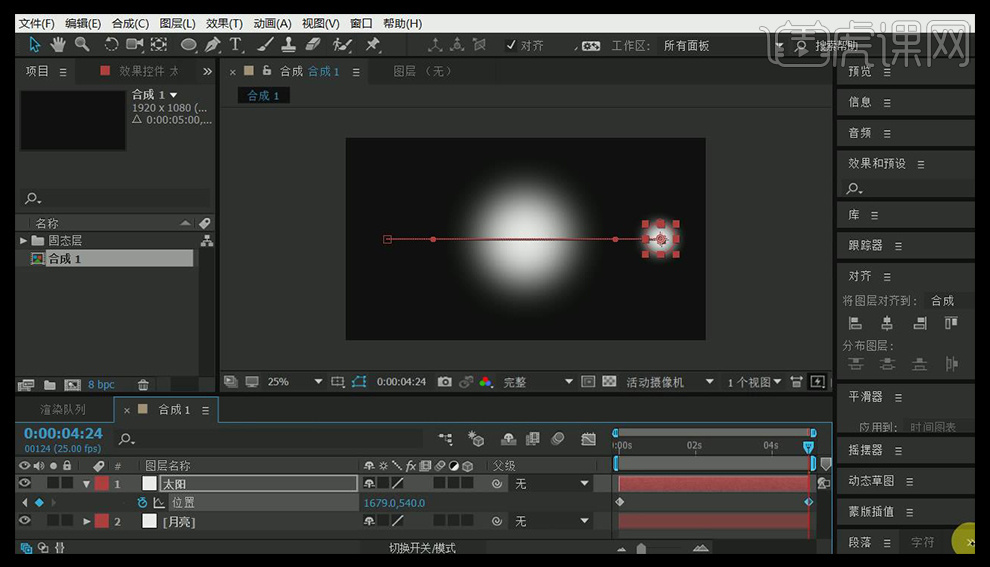
7.按【ctrl+shift+C】将这两个图层进行预合成,并命名为星体。
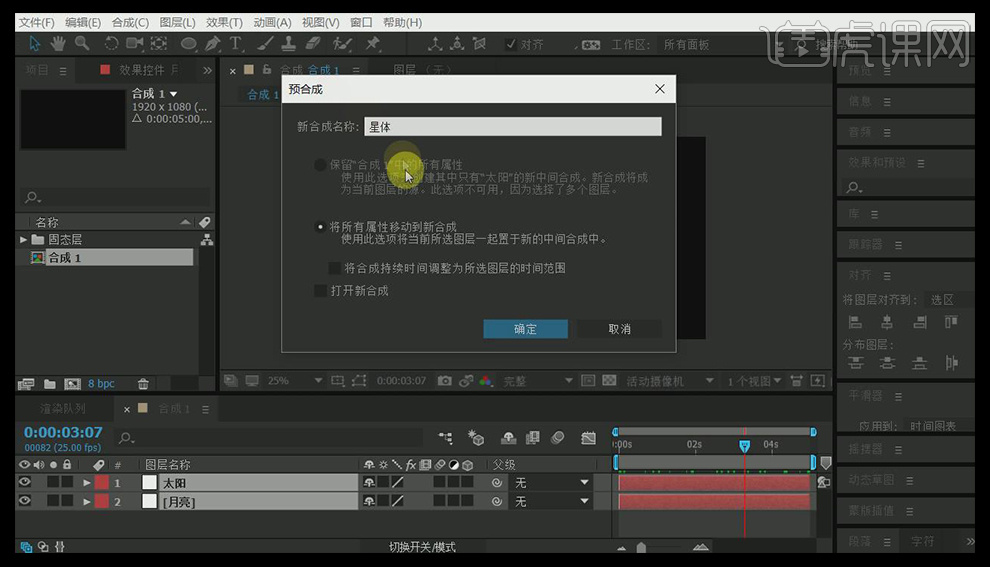
8.将合成1的名字命名为Final,将星体的月亮复制到Final中,新建一个【纯色】,颜色选择黑色,并命名为黑月。
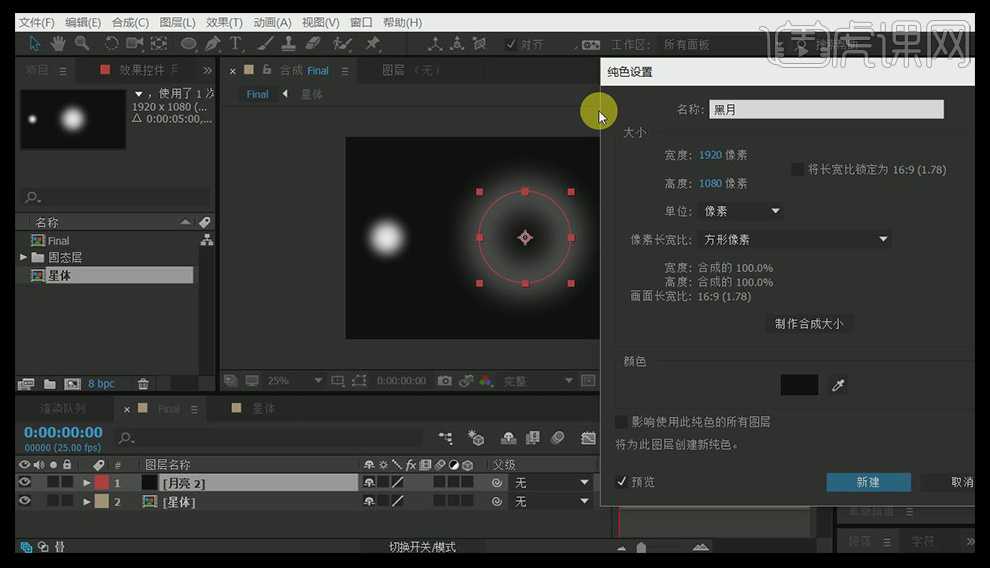
9.调出黑月的【蒙版羽化】,将羽化更改为0.
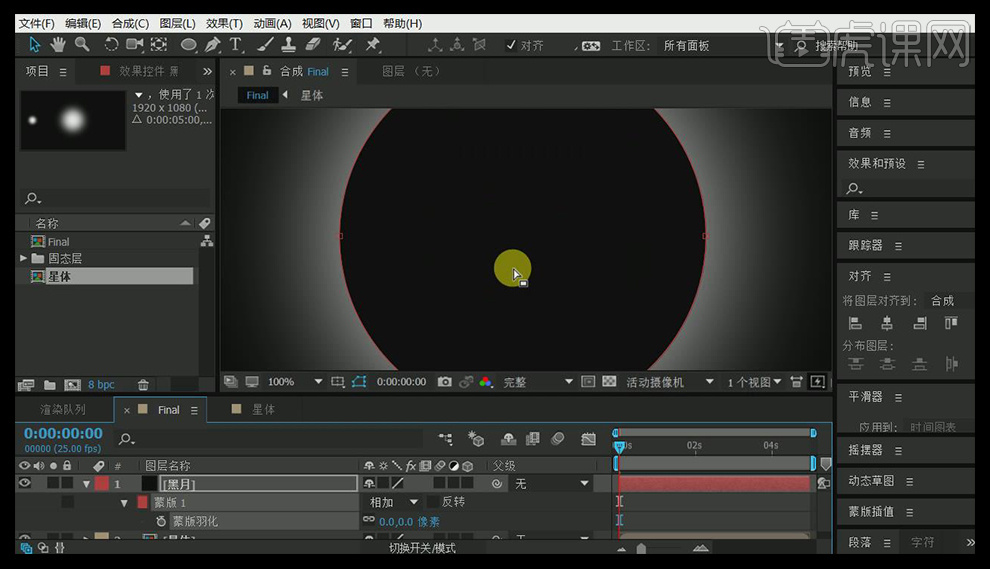
10.新建一个【调整图层】,在【效果和预设】中找到色阶,将色阶拖入到调整图层上,将通道更改为Alpha,将【Alpha输入黑色】改为25,将【Alpha输入白色】改为47。
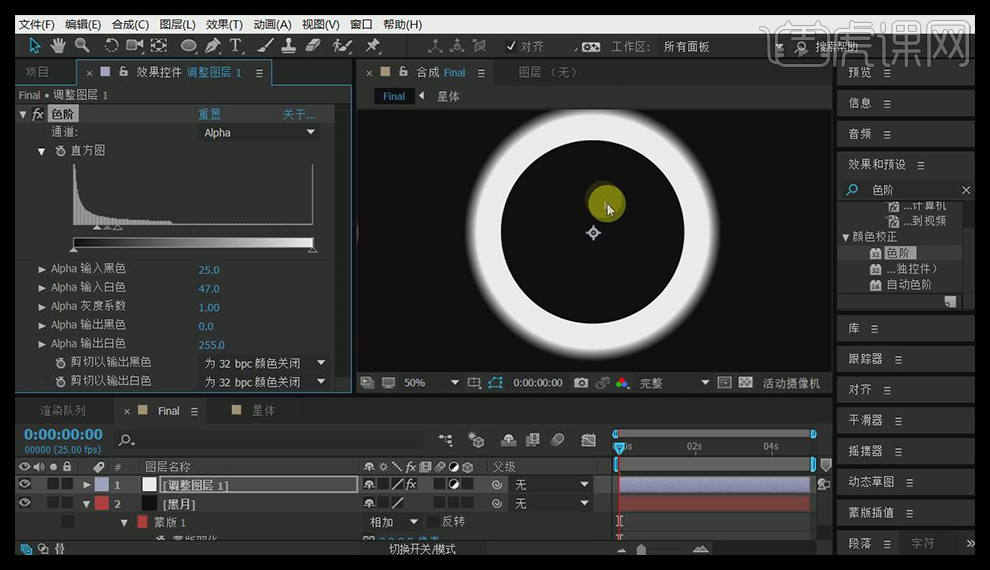
11.选中黑月层,按【S】键进行缩放,将缩放比例调大一些。
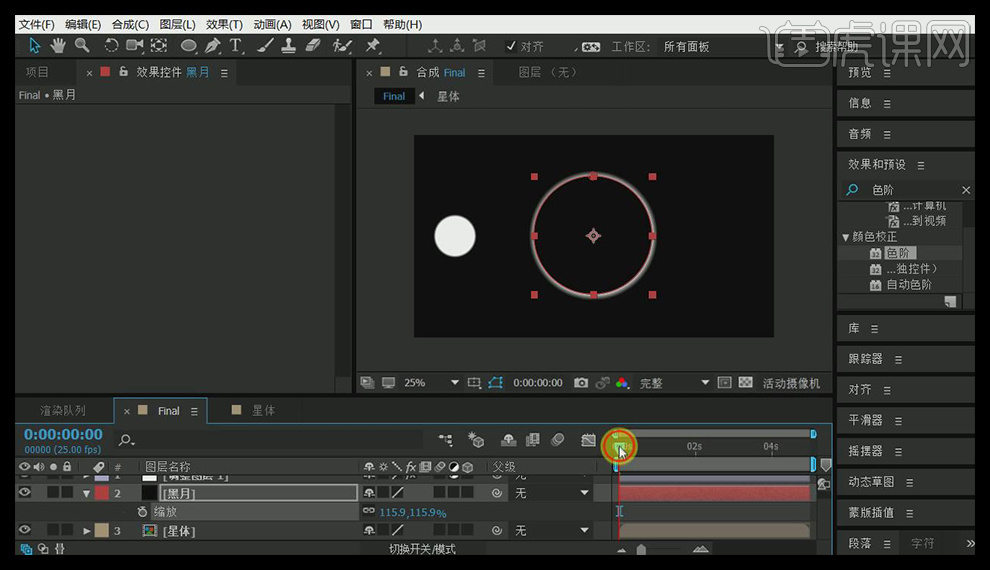
12.在【效果和预设】中输入【发光】,将【发光半径】调整为79,将【发光强度】调整为2,发光颜色改为【A和B】,将B的颜色改为蓝色.
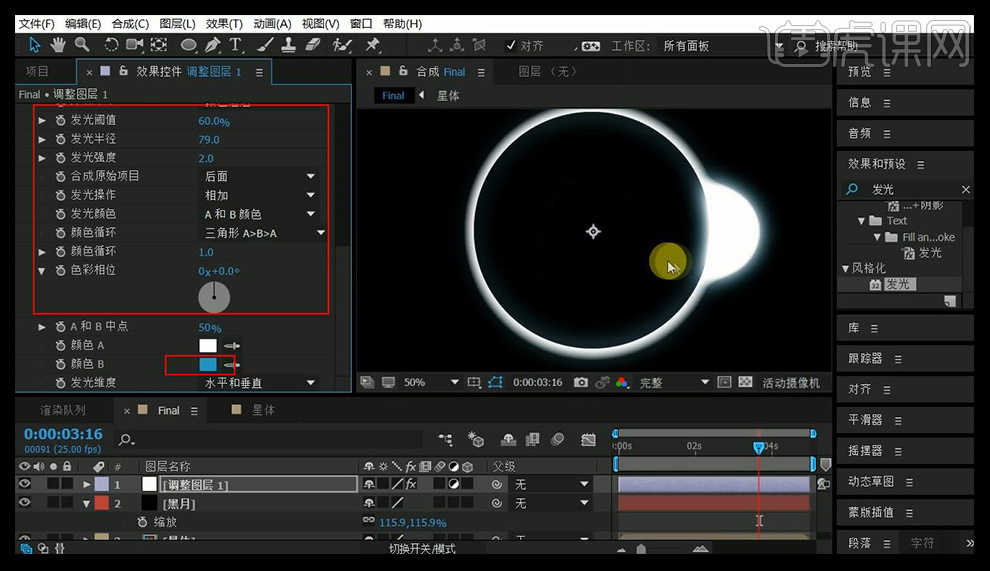
13.按【ctrl+D】复制一层黑月层,命名为月亮反光,颜色改为白色。
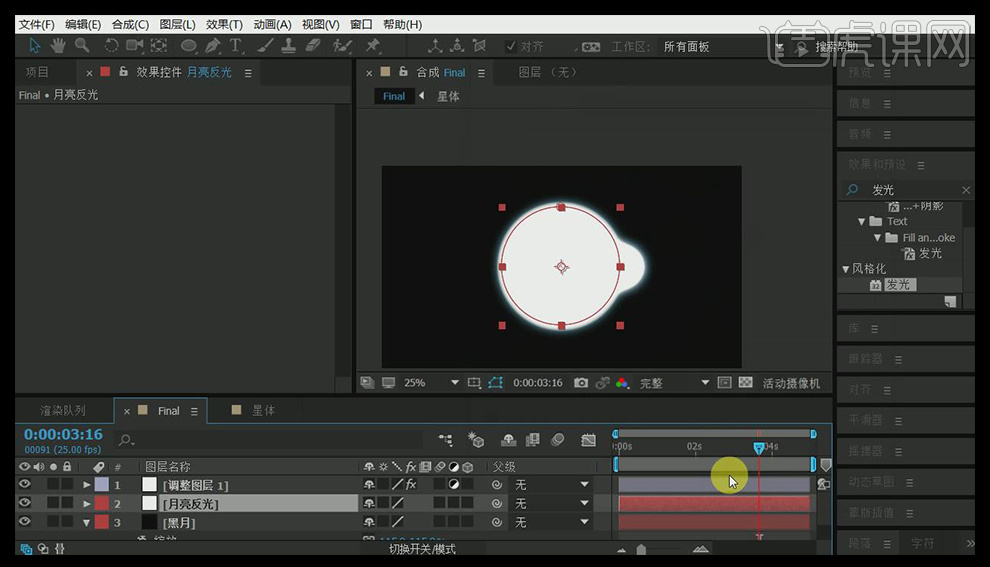
14.复制月亮反光的蒙版,将蒙版2的模式改为【相减】。
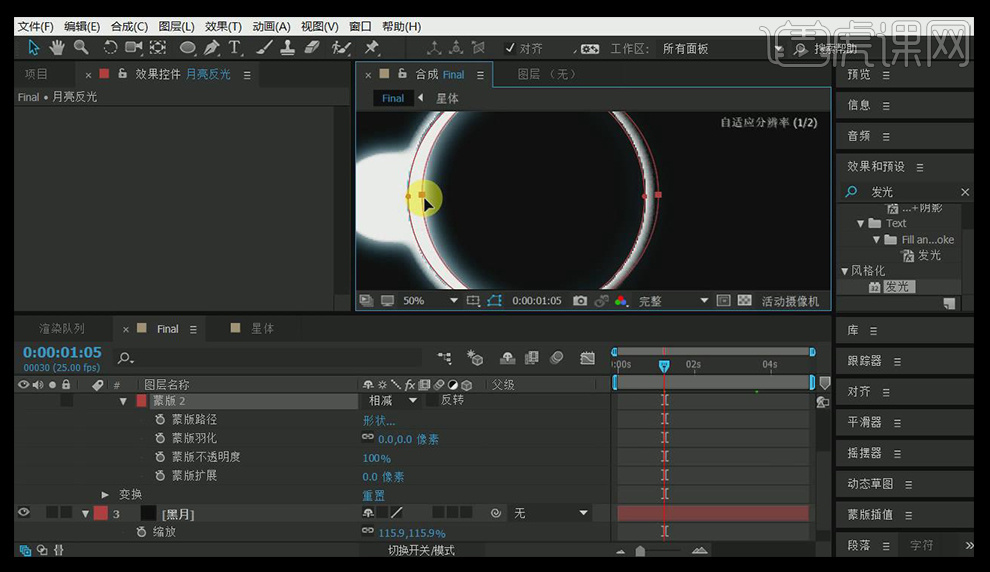
15.在蒙版2的【蒙版路径】上添加一个关键帧,使其产生有溢出的感觉。
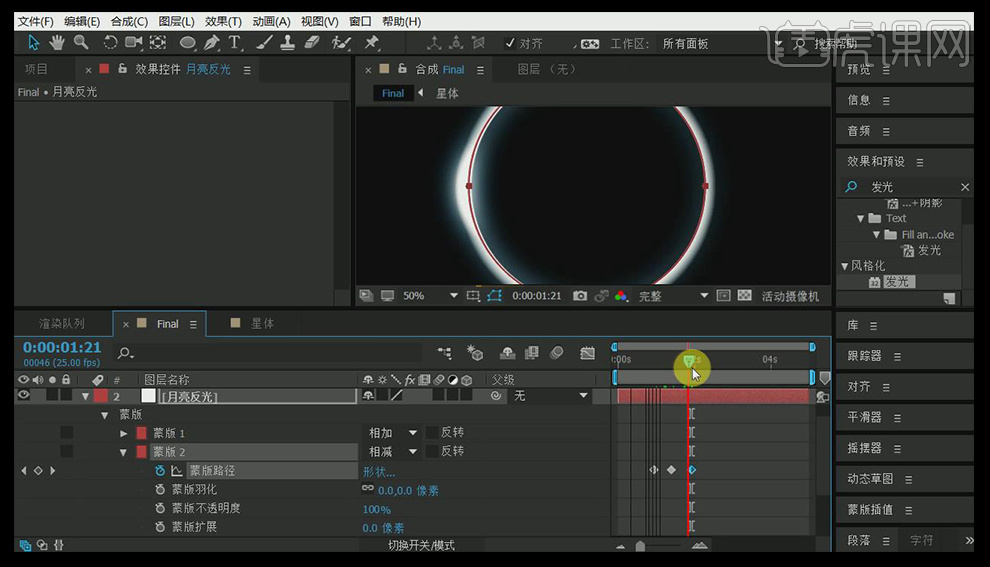
16.选中这些关键帧,按【F9】添加缓动的效果,手动调整曲线。
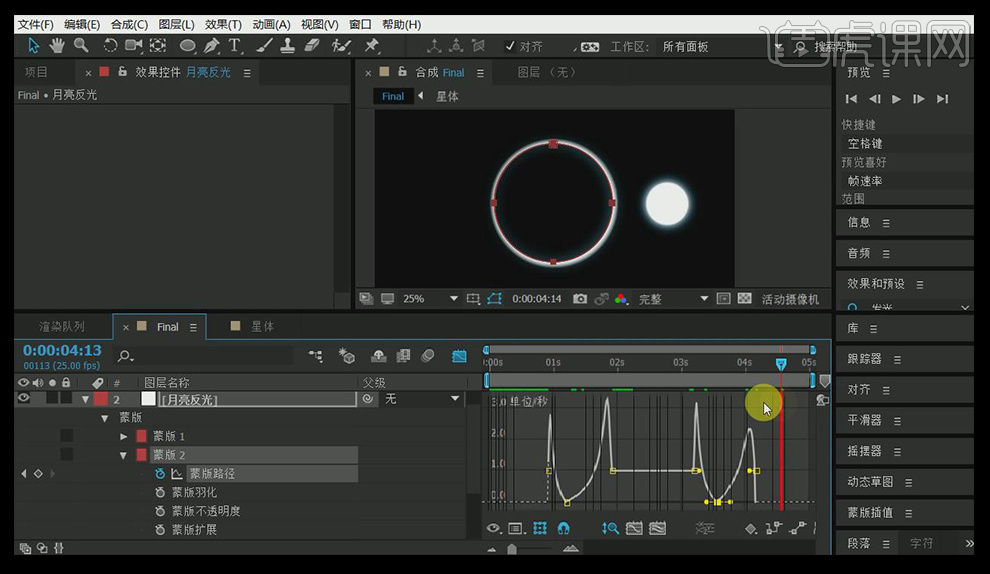
17.选中这些所有图层,按【ctrl+shift+C】添加预合成,命名为太阳月亮,然后新建一个纯色层,命名为背景。

18.继续新建一个纯色层,命名为星辰,在效果和预设中输入【star】,拖入到星辰层中。
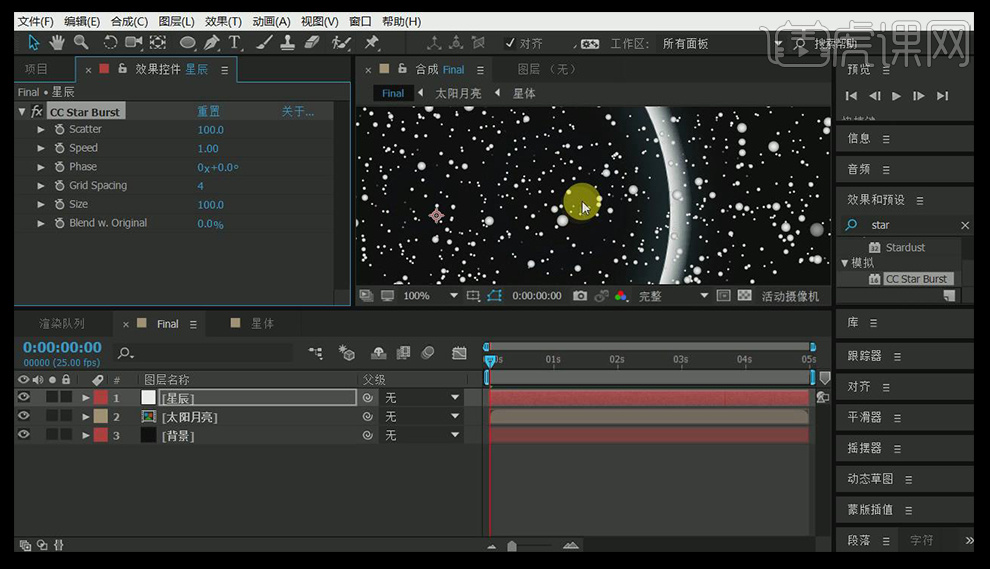
19.将【size】改为20,【Speed】改为0。
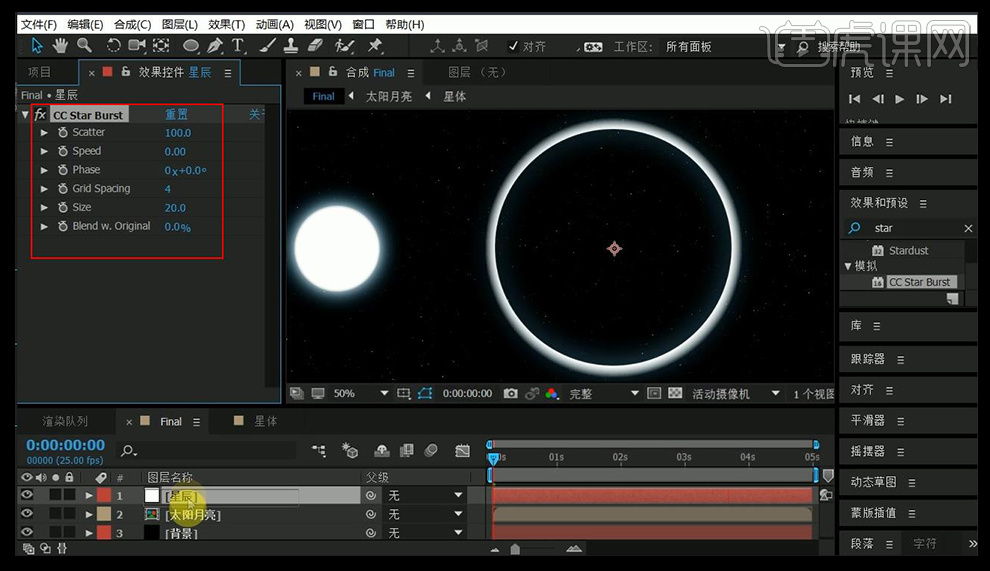
20.继续新建纯色层,颜色改为黑色,名称改为【光晕】,在【效果和预设中】输入光晕,找到【镜头光晕】拖入到光晕层中,将【镜头类型】改为105毫米定焦,并将光晕的混合模式改为【相加】。
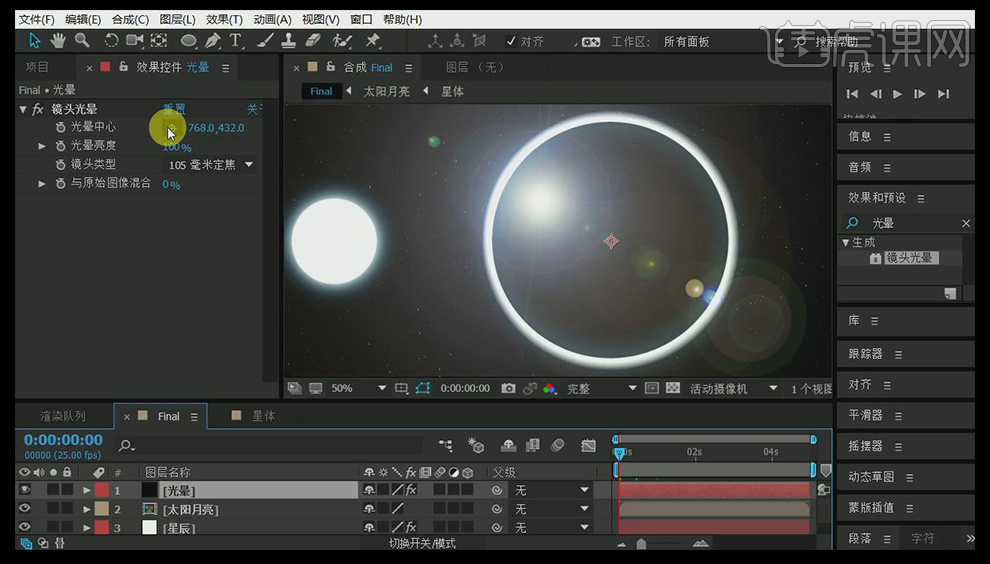
21.在第1帧的时候,将镜头光晕与太阳重合,在光晕中心添加关键帧,随着太阳的运动,镜头光晕也进行移动。
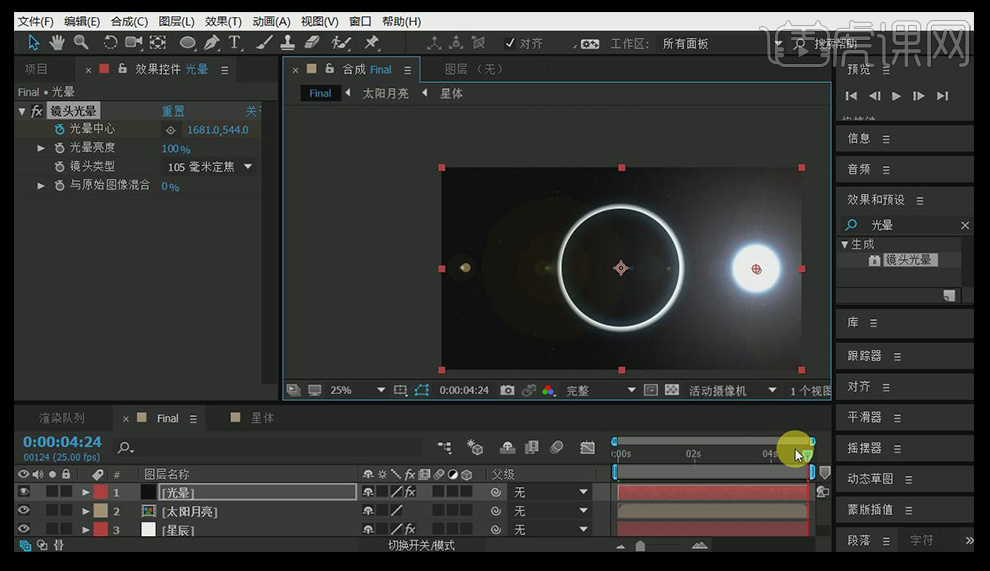
22.给【光晕亮度】添加关键帧,当太阳被遮住一半的时候,将光晕亮度降低,当太阳全部隐藏在月亮背部的时候,光晕强度更改为0.
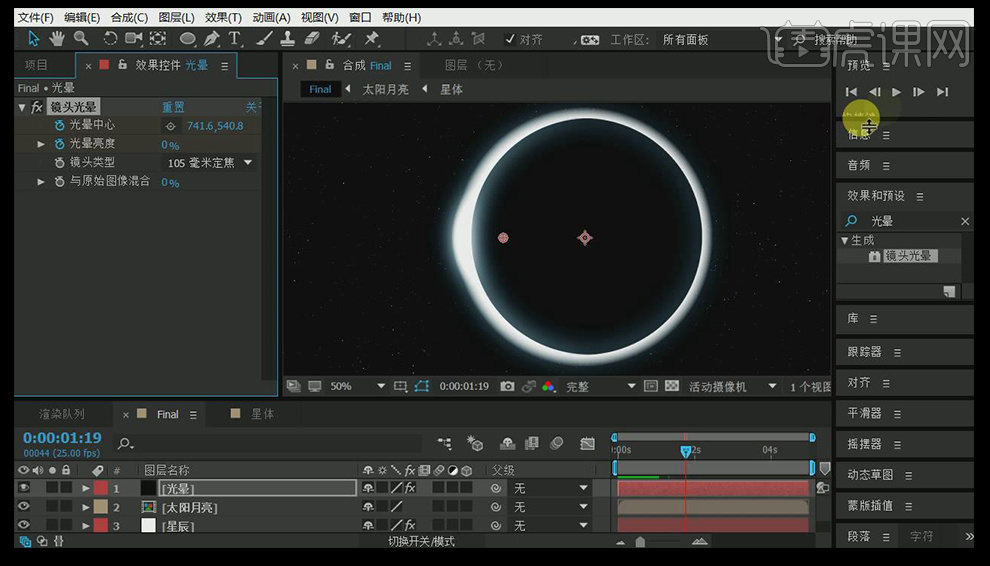
23.在效果和预设中输入【三色调】,拖入到光晕中,将其中间调改为蓝色。
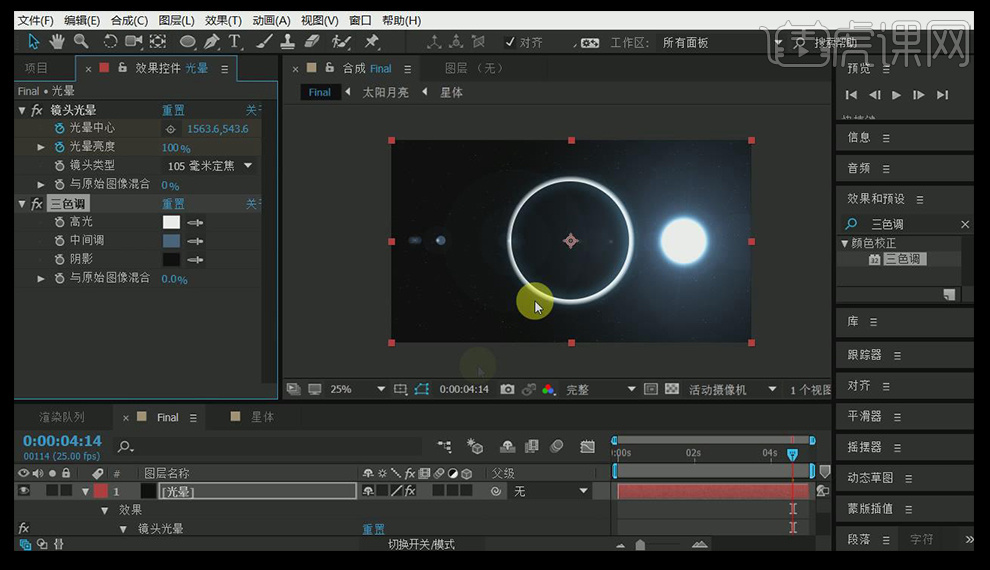
24.新建一个【纯色层】,命名为【尘埃】,在【效果和预设中】找到【湍流杂色】,增加其【对比度】。
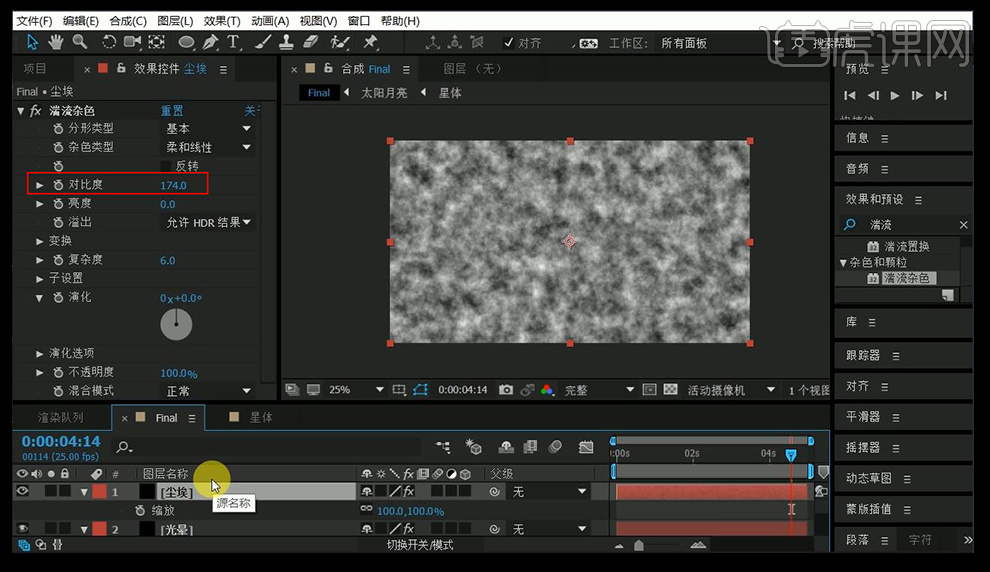
25.按【T】键调出不透明度选项,将不透明度降低。并将其移动到背景的上方。
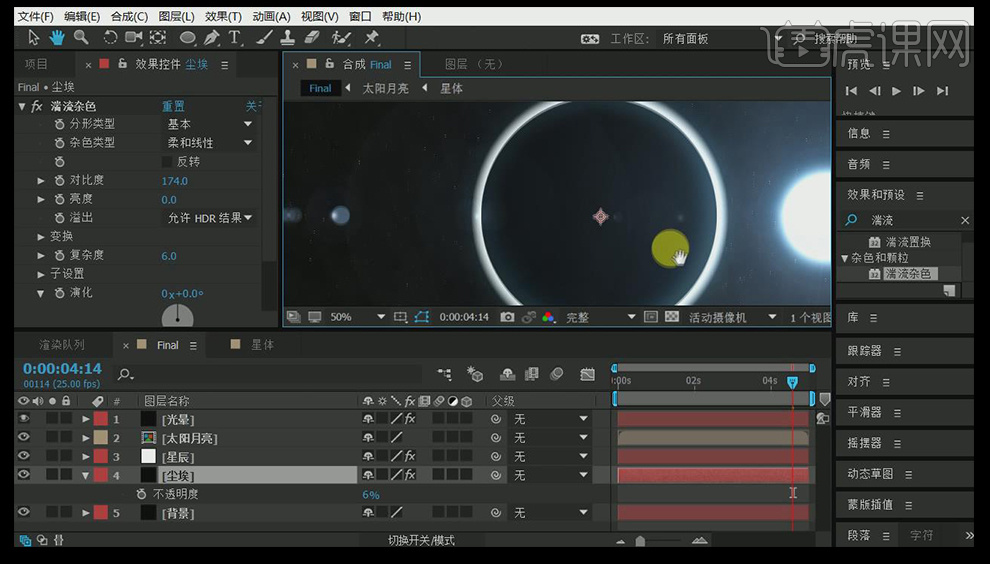
26.按【ctrl+D】复制一份,将复制的图层放到最上方,命名为云,在【变换】中取消统一缩放的勾选,增加缩放宽度,将亮度降低。
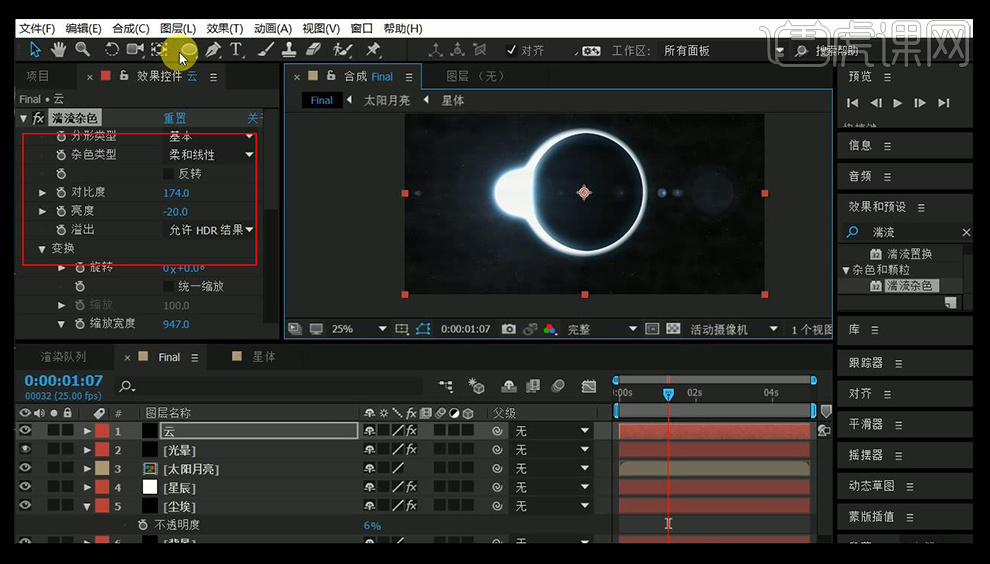
27.用【钢笔工具】绘制蒙版,增大蒙版羽化。
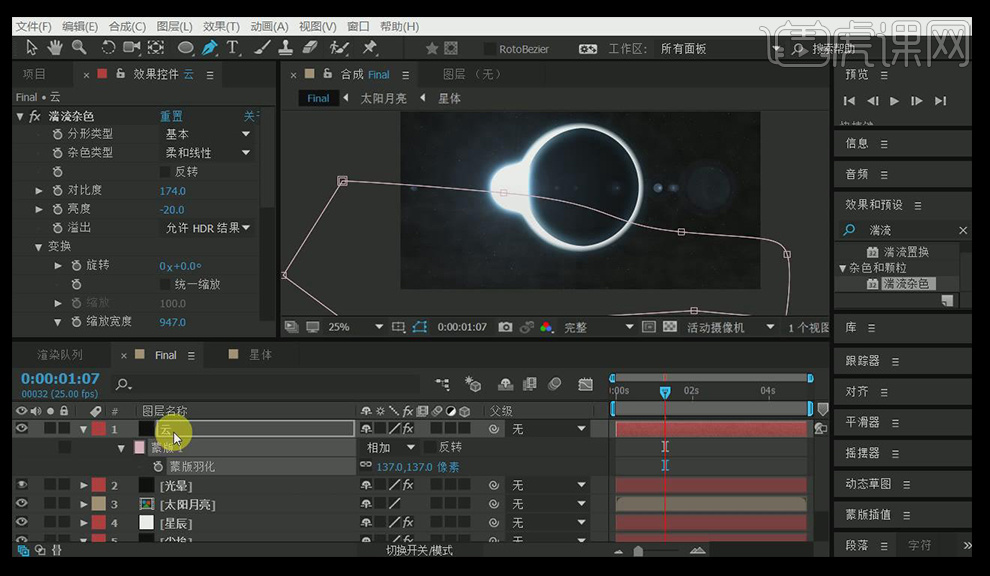
28.将除了背景层的所有图层的三维图层打开,新建一个【双节点摄像机】,将预设改为50毫米。
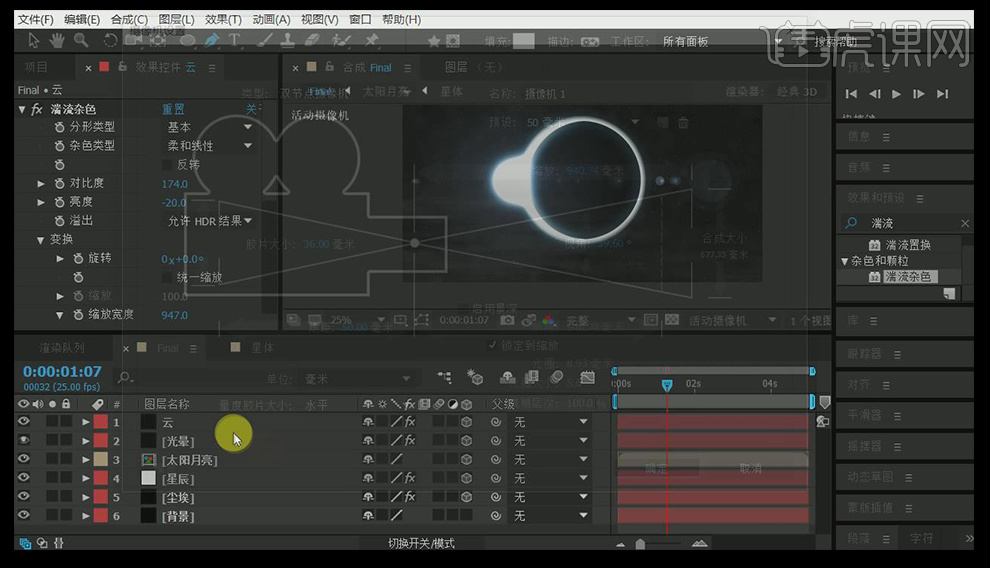
29.选择星辰图层,按【P】键调出位置,将Z轴调大,再按【S】键调出【缩放】。
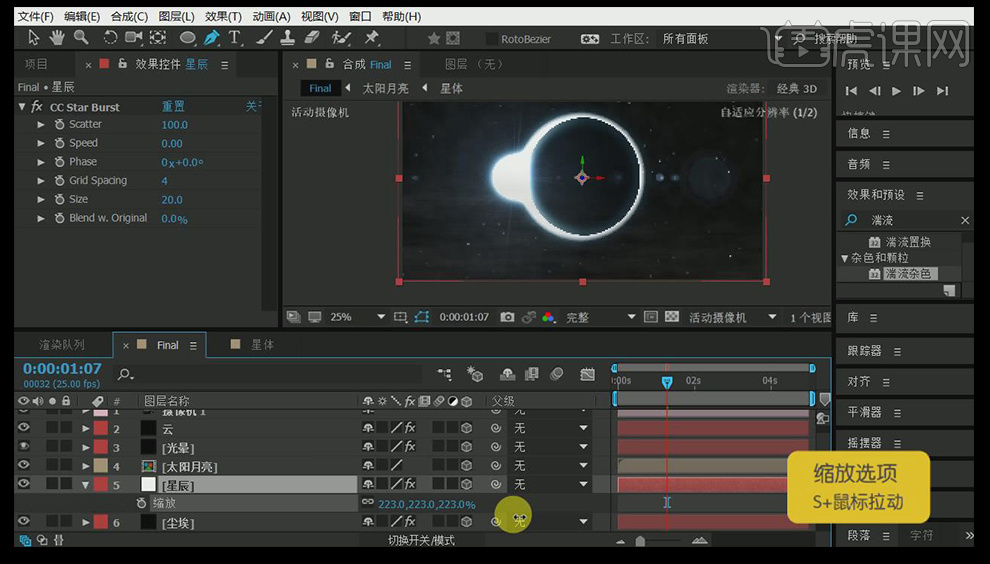
30.进入摄像机的变换,在【位置】处添加一个关键帧,让Z轴有一个距离的变化。
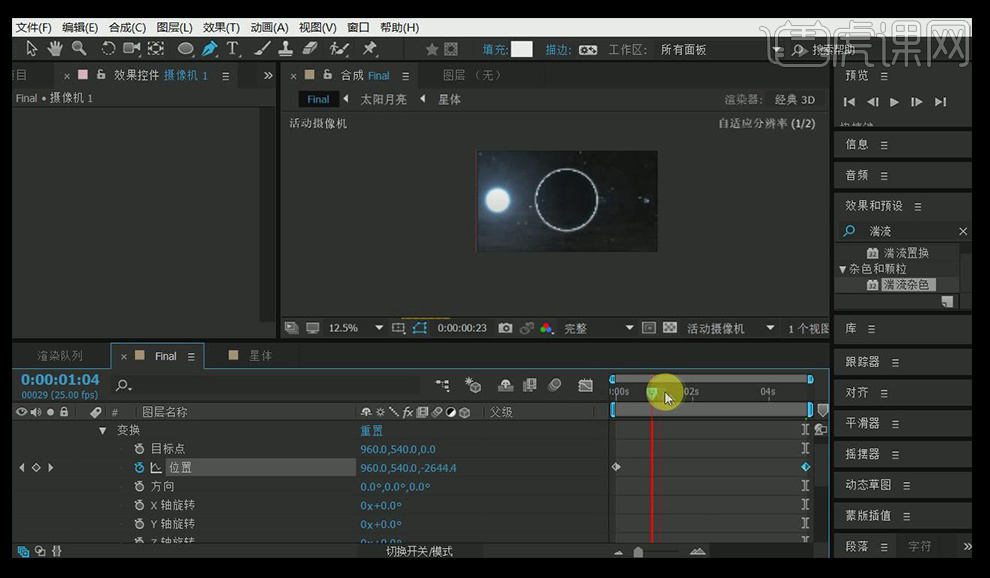
31.在Z轴的旋转添加一个关键帧,在0帧的时候为0,最后一帧的时候为7.
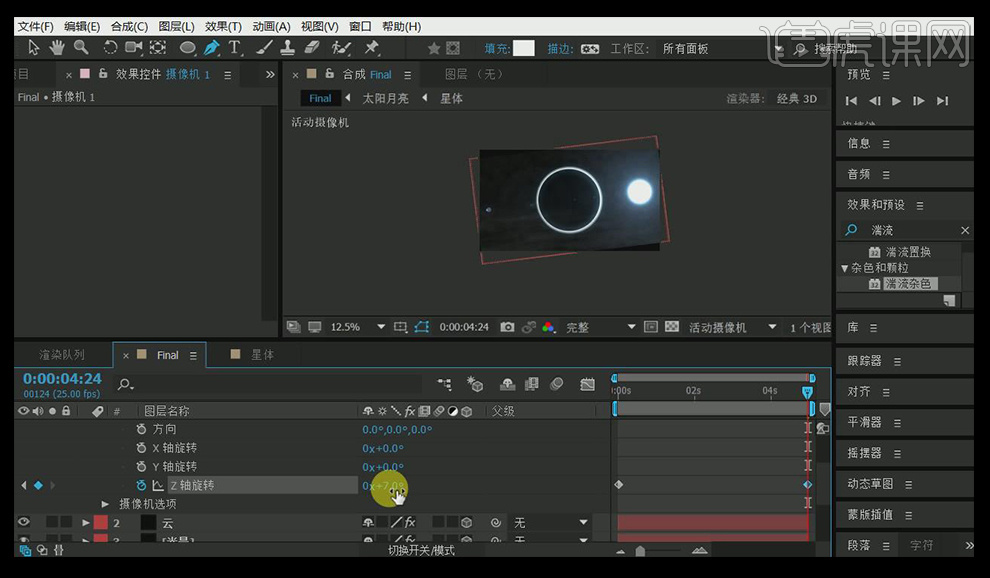
32.新建一个【调整图层】,在效果和预设中找到【曲线】,在RGB通道和蓝色通道下调整他的颜色。
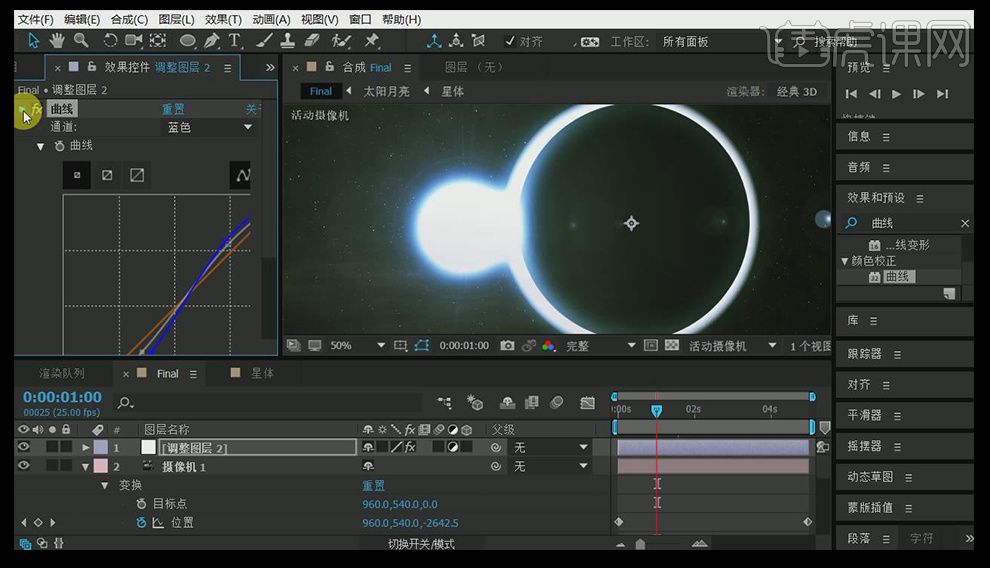
33.新建一个【纯色】层,添加【梯度渐变】效果,改变其起始颜色和结束颜色。
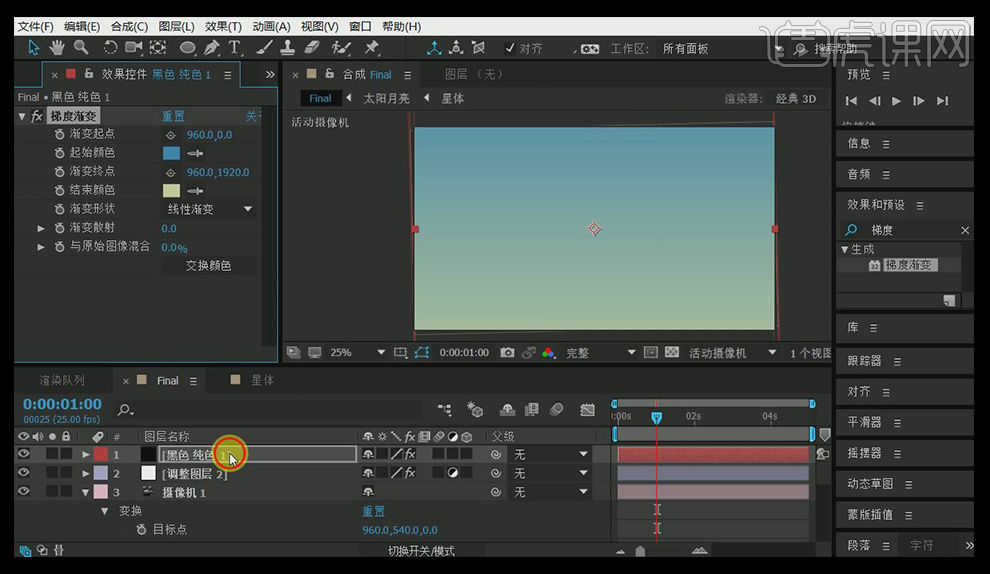
34.将黑色纯色层的模式改为叠加,给【渐变起点】和【渐变终点】定位。
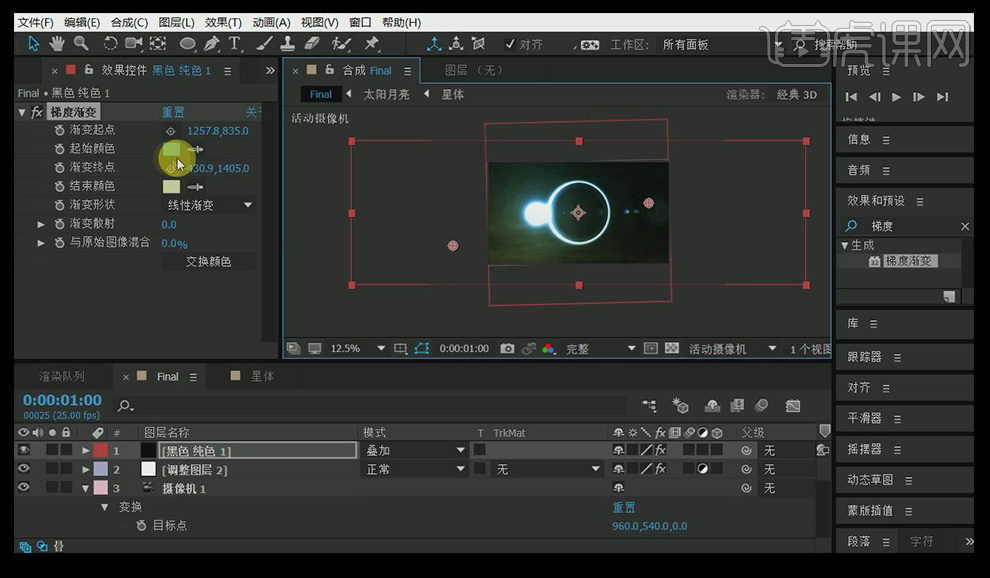
到这里,整个动画短片基本制作完成了,如果你觉得看视频才能看得见更好的效果,那么可以在文末通过课程链接点击学习哦!
本篇文章使用以下硬件型号:联想小新Air15;系统版本:win10;软件版本:AE CC2015。
如何制作动画短片?
AE作为一款视频处理软件,很多从事设计以及动画等专业的小伙伴都离不开它。当然,一些在电视台或是多媒体工作室工作的朋友也会使用到AE。最近,有朋友想知道动画短片如何制作,小编这就来介绍一下。
1.在讲解之前先来对本次案例成品进行浏览,根据当前的效果来讲解案例的制作流程,以及在制作过程中需要注意到的内容,如图所示。
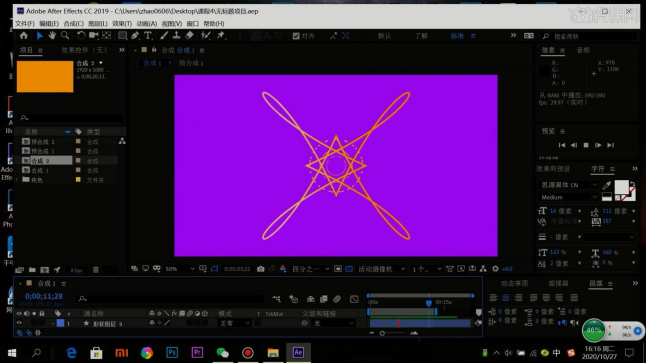
2.打开AE软件,【新建合成】,使用【矩形工具】绘制矩形填满画面,填充为紫色,然后【锁定层】,如图所示。
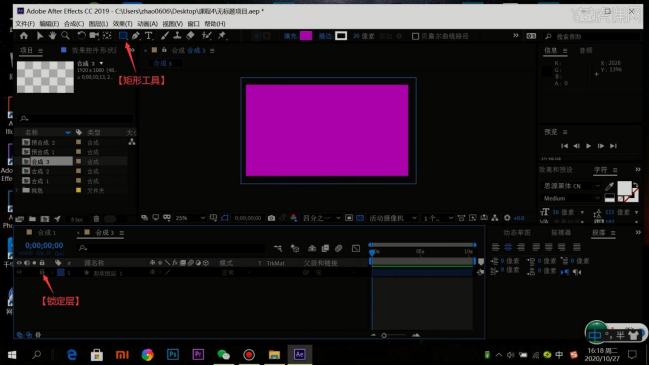
3.使用【椭圆工具】绘制圆形,将其对齐画面中心,重命名层为黄圆,展开【属性】,隐藏【填充 1】,调整【描边 1】下的颜色为黄色,然后调出【缩放属性】,放大圆,如图所示。
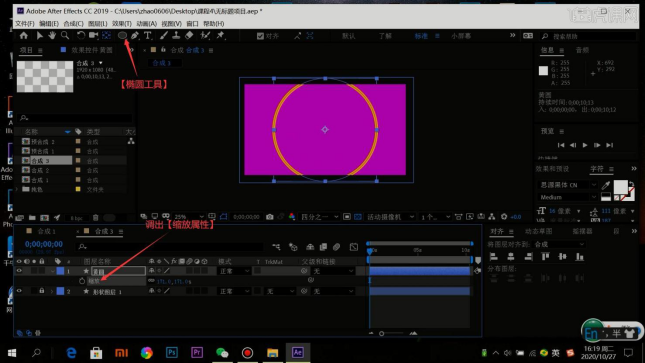
4.调整【描边 1】下的描边宽度为715左右,【添加-修剪路径】,在【修剪路径 1】中打上【开始】关键帧,使其在第0秒为0%,第1秒为100%,做出旋转消失的效果,如图所示。
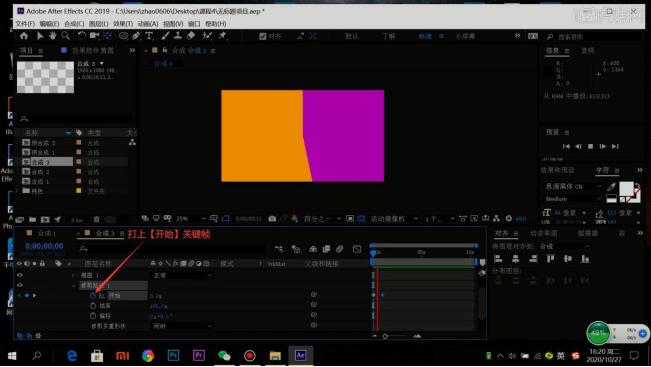
5.使用【矩形工具】绘制矩形,将其对齐画面中心,重命名层为红方,展开【属性】,隐藏【填充 1】,调整【描边 1】下的颜色为橙红色,描边宽度为1400左右,【添加-修剪路径】,在【修剪路径 1】中打上【开始】关键帧,使其在第1秒为0%,第2秒为100%,也做出旋转消失的效果,如图所示。
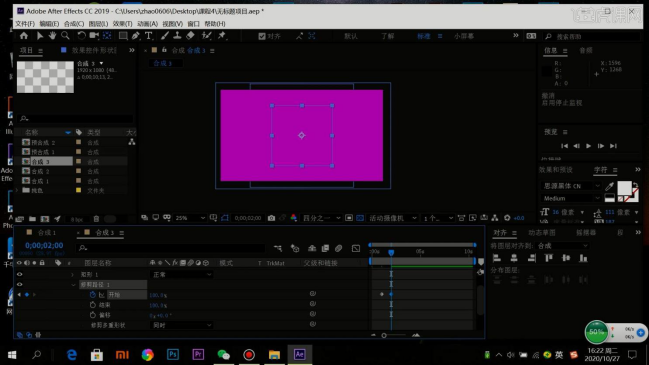
6.使用【椭圆工具】绘制圆形,将其对齐画面中心,展开【属性】,隐藏【填充 1】,调整【描边 1】下的颜色为橙红色,描边宽度为30,然后添加多条【虚线】,调整虚线的参数调整效果,如图所示。
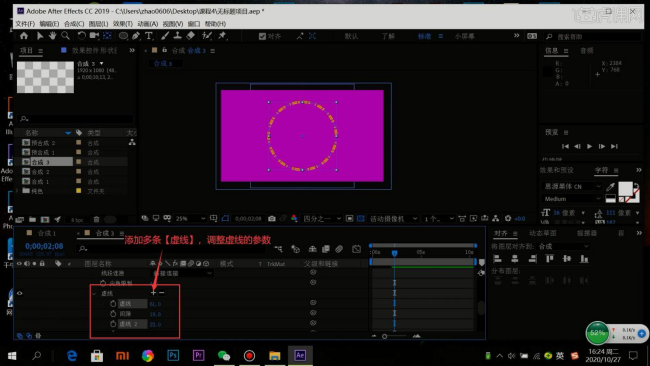
7.【添加-修剪路径】,相同方法打上【开始】关键帧,做出旋转消失的效果,【复制层】后重命名原来的层为修剪圆,删除复制出的层的【修剪路径 1】和虚线,修改描边宽度为26,相同方法制作旋转出现的效果,然后打上【结束】关键帧,使其在第4秒为100%,第5秒为0%,做出旋转消失的效果,如图所示。
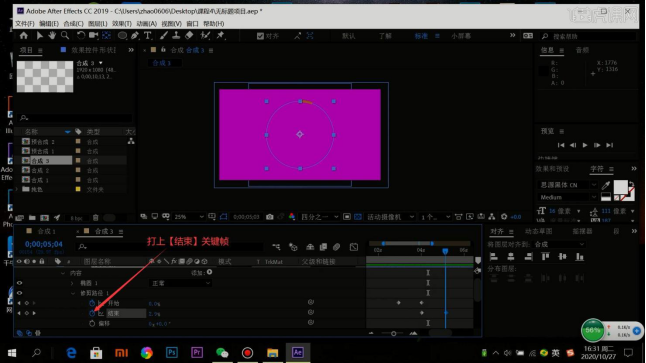
8.重命名层为圆,使用【椭圆工具】绘制圆形,将其对齐画面中心,重命名层为花圆,相同方法【添加-修剪路径】并打上【开始】关键帧,然后【添加-收缩和膨胀】,打上【数量】关键帧,使其在第6秒为0,第7秒为1016左右,做出膨胀消失的效果,如图所示。
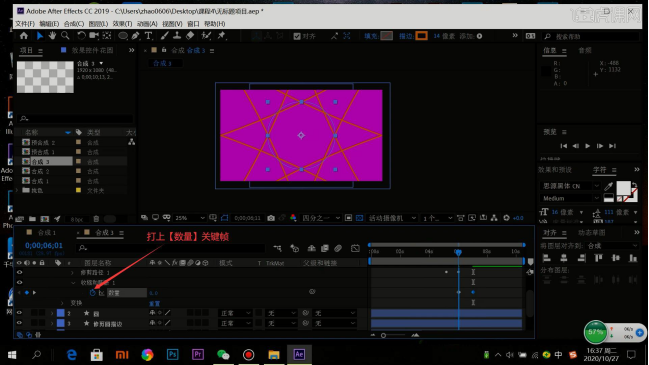
9.【复制层】后调整其出现时间,然后使用【星形工具】绘制五角星,将其对齐画面中心,【缩放】缩小后展开【属性】,【添加-收缩和膨胀】,设置数量为1166左右,然后调整【多边星形 1】中【多边星形路径 1】下的点为27,如图所示。
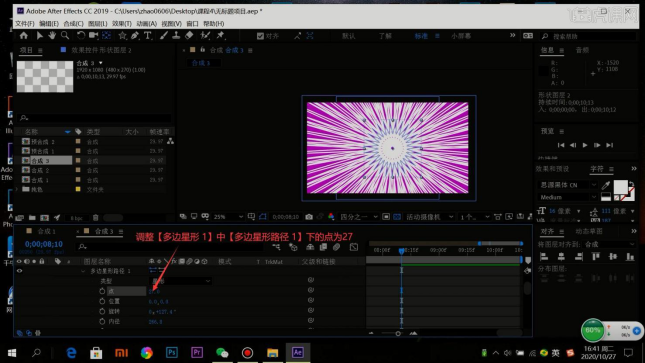
10.重命名层为五角星,【缩放】缩小后使用【椭圆工具】绘制圆形,将其对齐画面中心,展开【属性】,隐藏【填充 1】,设置五角星层【轨道遮罩-Alpha遮罩】,调出形状图层2的【缩放属性】并打上关键帧,使其在第8秒为0%,第9秒为293%,如图所示。
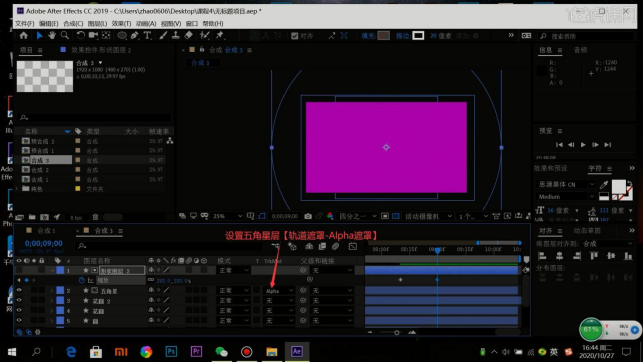
11.调整五角星层【多边星形 1】中【多边星形路径 1】下的点为10,然后选中这两层【右键】选择【预合成】,【复制层】三层并向后拖动它们的出现时间,如图所示。

12.使用【椭圆工具】绘制圆形,将其对齐画面中心,修改填充颜色为黄色,设置描边宽度为20像素,调出【缩放属性】并打上关键帧,使其在第9秒为0%,第10秒为100%,然后使用【文字工具】在圆上打出“小葱伴豆腐”,将其对齐画面中心,打上【缩放】关键帧,相同方法做出变大的效果,如图所示。
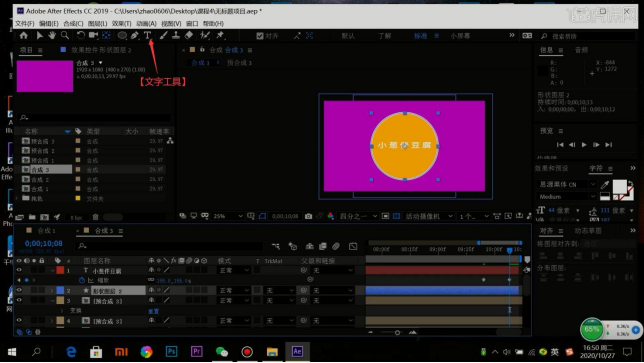
13.使用【钢笔工具】【按住Shift键】绘制一条直线,关闭填充,设置描边宽度为30像素,【添加-修剪路径】,相同方法做出逐渐的效果,然后使用【文字工具】打出“小葱伴豆腐”的拼音,调整位置大小,摆放在中文的上方,然后将此层【连接】到小葱伴豆腐文字层,创建父级关联,如图所示。
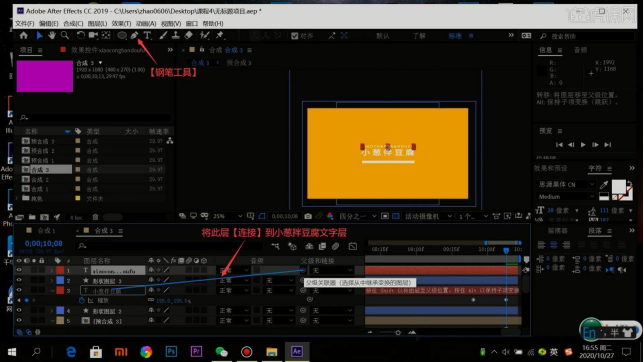
14.调整各个层的出现时间,使每个动效都依次出现,调整完成后使用【椭圆工具】绘制圆形,设置填充为白色,取消描边,摆放在文字的左上角,然后展开【属性】,【添加-中继器】,调整【中继器 1】下的副本为12,调整【变换:中继器 1】下的位置为0,如图所示。
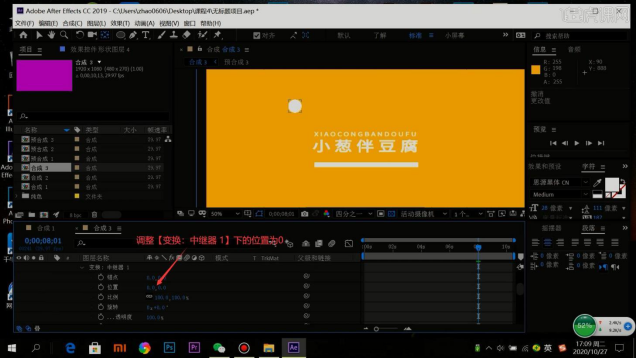
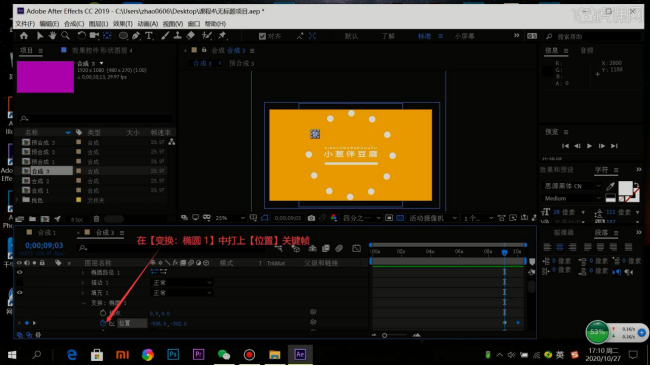
15.打上【旋转】关键帧,使其在第8秒为0 x +0°,第9秒为0 x +30°,在【变换:椭圆 1】中打上【位置】关键帧,第9秒不变,第10秒为-506,-302,做出旋转增多的效果,如图所示。

16.调整此层的出现时间,然后可根据自己喜好调整各个部分效果形状的颜色,做出自己独特的动画,完成本次的制作,如图所示。
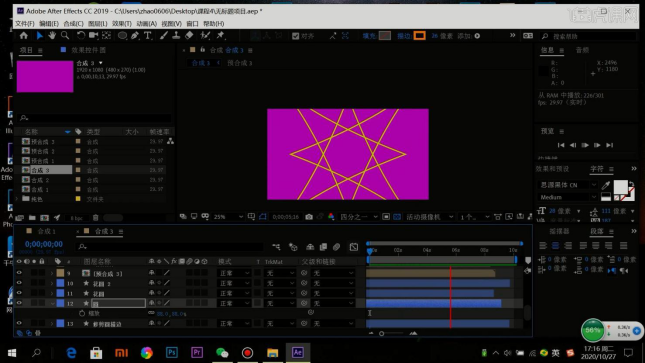
17.回顾本节课所讲解到的内容,难重点同学们可以在下方评论区进行留言,老师会根据你们的问题进行回复。最终效果如图所示,你学会了吗?

一个看似简单却不简单的动画短片就这样制作完成了,怎么样,你学会了吗?当然看了一遍只能代表看明白了,最重要的还是自己可以独立完成操作。所以,小伙伴要多多用心学习哦!
本篇文章使用以下硬件型号:联想小新Air15;系统版本:win10;软件版本:AE(CC2019)。