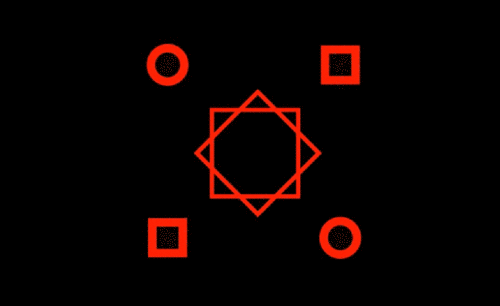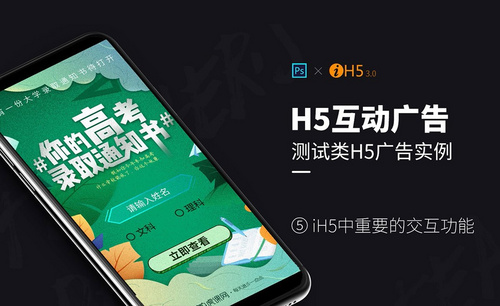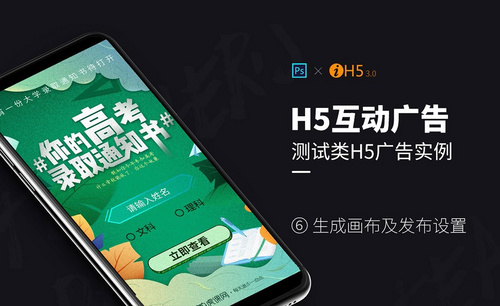动画大师
提到制作动画,很多人现在都想到网络上现在流行的很多款动画大师软件,觉得只有通过这些软件才可以完成动画制作。其实,如果你手头有ae软件,也是可以制作动画的。下边,我们就分享简单的一个实例,看看如何使用ae软件制作动画,其实,更多复杂动画这个软件也是可以操作完成的!
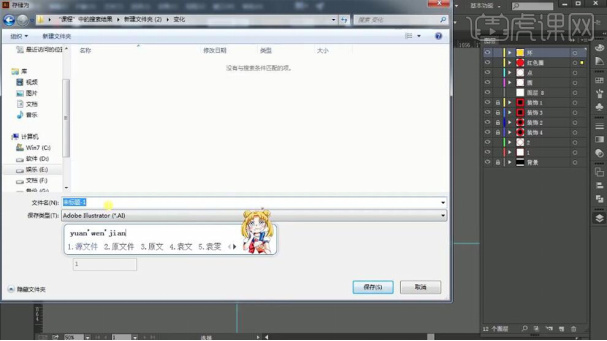
动画大师软件哪款比较好用?
提到制作动画,很多人现在都想到网络上现在流行的很多款动画大师软件,觉得只有通过这些软件才可以完成动画制作。其实,如果你手头有ae软件,也是可以制作动画的。下边,我们就分享简单的一个实例,看看如何使用ae软件制作动画,其实,更多复杂动画这个软件也是可以操作完成的!
1、【打开】AI,制作素材,使用【椭圆工具】绘制一个圆,【填充颜色】为红色,再绘制一个圆,调整【填充颜色】和【描边颜色】,调整【描边大小】为18pt,【框选】所有形状再【对齐】到中心,【选择】红色的圆按【Ctrl+X】剪切,再按【Ctrl+V】粘贴,【重命名】为“红色圈”,将黄色层【重命名】为“环”,再点击【文件】-【存储为】,【新建文件夹】储存它们,【文件名】为“源文件”点击【保存】。
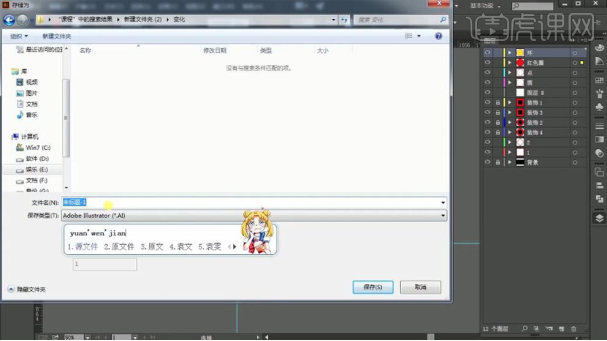
2、【打开】AE,将AI素材“源文件”【拖入】到AE中,在第1秒【选择】“1”和“2”按【S】缩放【添加关键帧】,在第0秒调整【缩放】为50%,按【R】旋转并【添加关键帧】,在1秒调整“2”的【旋转】为90°,“1”的【旋转】为-90°,【框选】所有关键帧向后移动,在第2秒05帧给【缩放】【旋转】添加【关键帧】。
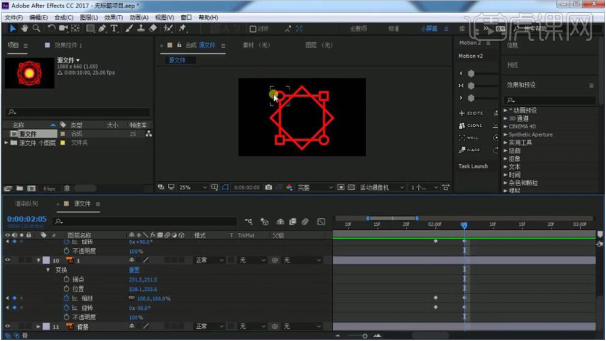
3、【选择】“1”层按【Ctrl+D】复制,再按【Alt+[】和【Alt+]】断开时间轴,【全选】装饰的层将【父子级】链接到“3”层上,将“3”层按【Ctrl+D】复制,然后【右击】选择【从矢量图层创建形状】,将“4”层【删除】,【选择】“4、轮廓”打开【内容】-【组1】-【路径1】,为【路径】添加【关键帧】,按【Ctrl+C】复制,【选择】“装饰1”打开【变换】选择【位置】点击【秒表】再按【Ctrl+V】粘贴,再调整【关键帧】每个隔10帧。
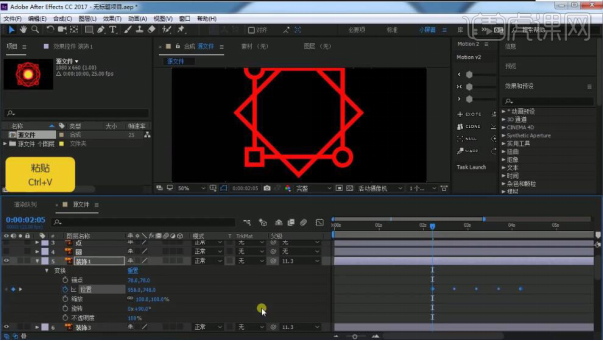
4、按【Ctrl+C】复制“装饰1”的【关键帧】,按【Ctrl+V】粘贴到“装饰3”的【位置】上,再【复制】一次并调整【关键帧】,同样操作【复制】到“装饰2”、“装饰4”并调整【关键帧】,再依次【删除】多余的【关键帧】,将“3”的所有【关键帧】都【删除】。
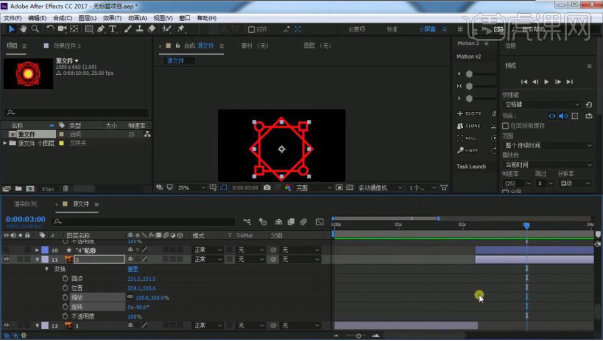
5、【选择】“3”在第3秒为【旋转】【添加关键帧】,在第3秒05帧再给【旋转】【添加关键帧】,在第3秒20帧调整【旋转】为-45°【添加关键帧】,【选择】“圆”层【右击】选择【从矢量图层创建形状】,【删除】原图层,【选择】“圆轮廓”打开【内容】-【组1】-【路径1】,为【路径】添加【关键帧】,按【Ctrl+C】复制,【打开】“2”层【右击】选择【从矢量图层创建形状】,【删除】原图层,打开【内容】-【组1】-【路径1】,为【路径】添加【关键帧】,在第4秒10帧按【Ctrl+V】粘贴,【选择】“圆轮廓”【删除】。
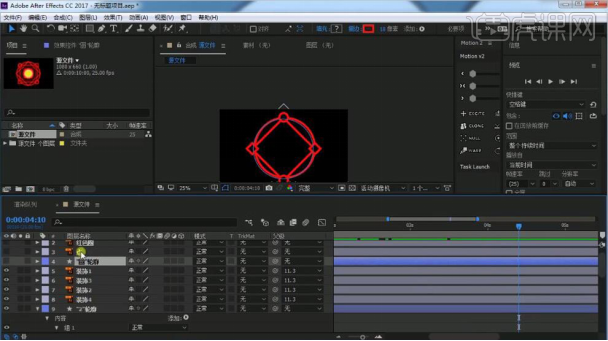
6、在菜单栏选择【图层】-【新建】-【形状图层】,再点击【添加】选择【矩形】,再添加【填充】,选择【文件】-【另存为】【文件名】为“源文件”点击【保存】,调整矩形【大小】和【位置】,在第4秒10帧为路径的【大小】和【位置】添加【关键帧】,在第3秒20帧调整【位置】和【大小】,【删除】【大小】的关键帧,打开【变换】为【缩放】添加【关键帧】,取消【约束比例】,使用【锚点工具】调整中心点,在第3秒20帧调整【位置】和【缩放】。
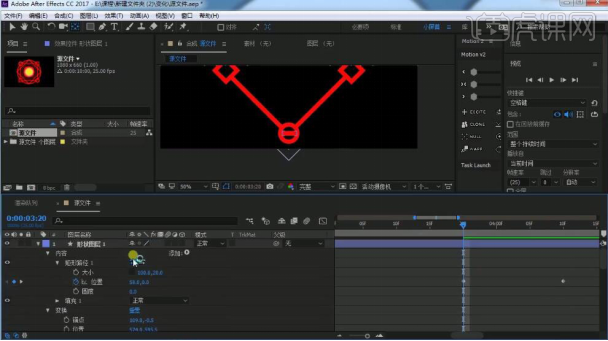
7、在菜单栏选择【图层】-【新建】-【形状图层】,再点击【添加】选择【矩形】,再添加【填充】,打开【内容】-【矩形路径1】,调整【大小】移动【位置】,将它的【父子级】链接到“形状图层1”,打开【变换】调整【位置】添加【关键帧】,在4秒15帧【选择】“形状图层1”调整【位置】【缩放】并【添加关键帧】,移动【时间轴】到第5秒,调整【位置】【缩放】并【添加关键帧】,再将“形状图层1”和“形状图层2”进行微调,再按【Ctrl+Shift+C】预合成【命名】为“1”。
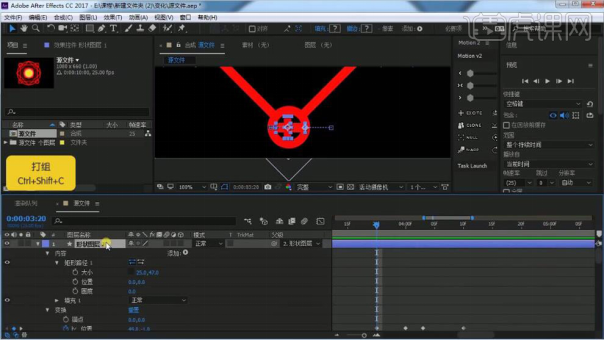
8、在第3秒20帧按【Alt+[】断开时间轴,移动【时间轴】到第5秒按【Alt+]】断开时间轴,再按【Ctrl+D】复制,然后【右击】-【变换】-【水平翻转】,【选择】两个“1”层按【Ctrl+D】复制,按【P】向上移【位置】,再调整图层的位置,【选择】“1”这四个层按【Ctrl+Shift+C】预合成【命名】为“1”,【右击】-【时间】选择【启动时间重映射】,在第3秒20帧【添加关键帧】,在第6秒再【添加关键帧】。
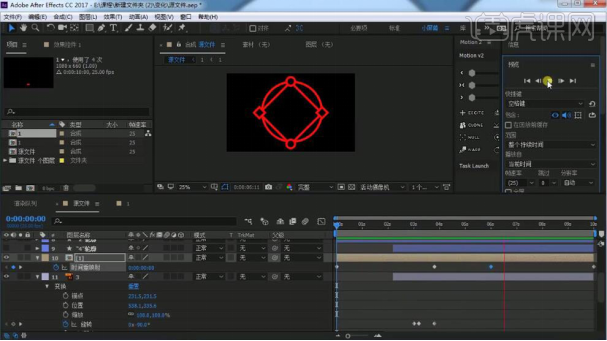
9、在第6秒02帧,【选择】“3”层按【S】缩放并【添加关键帧】,在第7秒调整【缩放】为0%,【选择】“2、轮廓”使用【Motion 2】插件调整中心,选择【视图】点击【显示标尺】,调整“红色圈”的【位置】,【选择】“红色圈”按【S】缩放,在第8秒【添加关键帧】,在第7秒调整【缩放】为0%,【打开】“环”调整【位置】居中,【框选】“4”到“7”“9”到“12”的图层按【Ctrl+Shift+C】预合成【命名】为“前面”。

10、【选择】“点”层调整【位置】到中心,按【S】缩放为125%,在第7秒12帧【选择】“环”调整【缩放】为0%并【添加关键帧】,移动【时间轴】到第8秒10帧调整【缩放】为100%,【右击】选择【从矢量图层创建形状】,【删除】原图层,在菜单栏选择【效果】-【过渡】-【径向擦除】,在第8秒10帧调整【过渡完成】为0°添加【关键帧】,在第7秒12帧调整【过渡完成】为100°,调整【擦除】为逆时针。
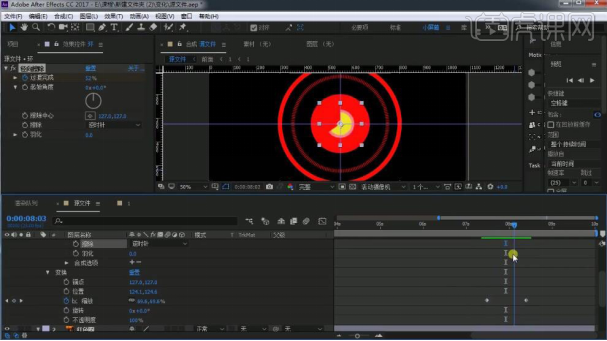
11、【选择】“点”层,在菜单栏选择【效果】-【过渡】-【径向擦除】,在第8秒调整【过渡完成】为100°添加【关键帧】,在第8秒18帧调整【过渡完成】为0°添加【关键帧】。

12、点击【图层】-【新建】-【形状图层】,点击【添加】-【矩形】,再添加【填充】,调整【大小】,按【Ctrl+D】复制,再打开【旋转】调整为90°,调整【位置】,将两个形状图层的【父子级】链接到“红色圈”。

13、在第7秒21帧,【选择】“形状图层2”打开【缩放】调整为100%,0%并添加【关键帧】,在第8秒调整【缩放】为100%,100%并添加【关键帧】,【选择】“形状图层1”在第7秒调整【缩放】为100%,0%并添加【关键帧】,在第8秒调整【缩放】为100%,100%并添加【关键帧】。
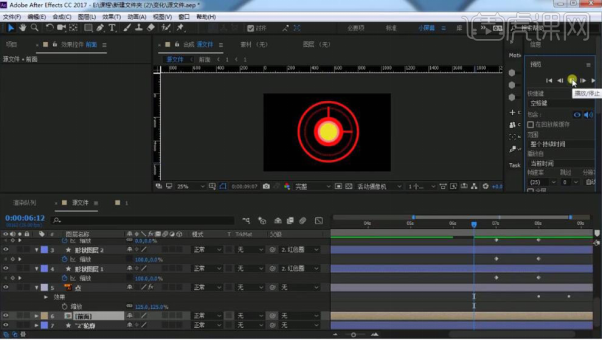
14、在第8秒22帧【选择】“2轮廓”,打开【缩放】和【不透明度】并【添加关键帧】,在第9秒09帧调整【缩放】为0%、调整【不透明度】为0%,调整【关键帧】,在第8秒24帧【选择】“点”打开【缩放】和【不透明度】并【添加关键帧】,在第9秒09帧调整【缩放】为0%、调整【不透明度】为0%,调整【关键帧】。
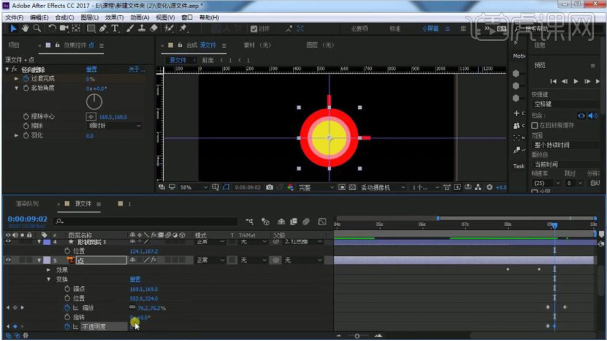
15、在第9秒02帧【选择】“红色圈”,打开【缩放】并【添加关键帧】,在第9秒24帧调整【缩放】为0%,在第9秒02帧【选择】两个形状层打开【位置】并添加【关键帧】,在第9秒10帧调整【位置】向中间收缩,在项目面板【打开】第2个合成,【选择】序列“1”和“2”层按【P】调整位置,将音乐素材【导入】,选择【文件】-【保存】,再选择【文件】-【创建代理】-【影片】,调整【品质】为最佳【分辨率】完整,【格式】为Quicktime,再选择【输出位置】【文件名】为“佛系变化”,点击【渲染】。
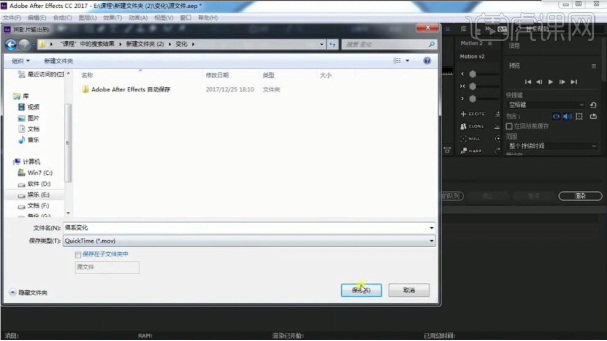
动画制作的细节操作很重要,可能你看着步骤比较复杂,其实只是细节讲解的比较清晰,更多视频内容我们可以参看下方分享的链接,相信,你学会使用ae制作动画之后,再也不必没完没了的下载更多软件了!
本篇文章使用以下硬件型号:联想小新Air15;系统版本:win10;软件版本:AE CC2017。