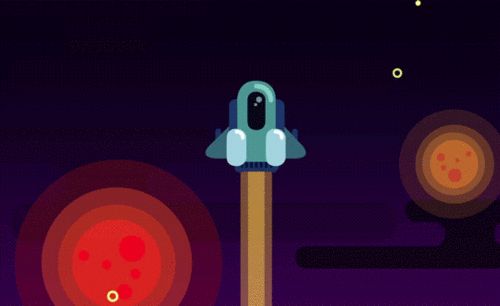ae2018
怎样用ae2018来制作动画呢?
了解过ae的小伙伴应该都知道ae是一款图形视频处理软件,我们身边热爱设计以及视频制作的朋友都会经常使用ae来制作一些让人心动的作品,当然动画就是其中的一种。最近,有刚开始接触ae的小伙伴想知道如何用ae2018来制作动画,其实只要一个合适的教程就能让你明白,那么,接下来就让我们一起来看看吧!
1.新建【合成】,【宽度】和【高度】改成1280 720,【持续时间】改为20秒,【ctrl+S】保存下。
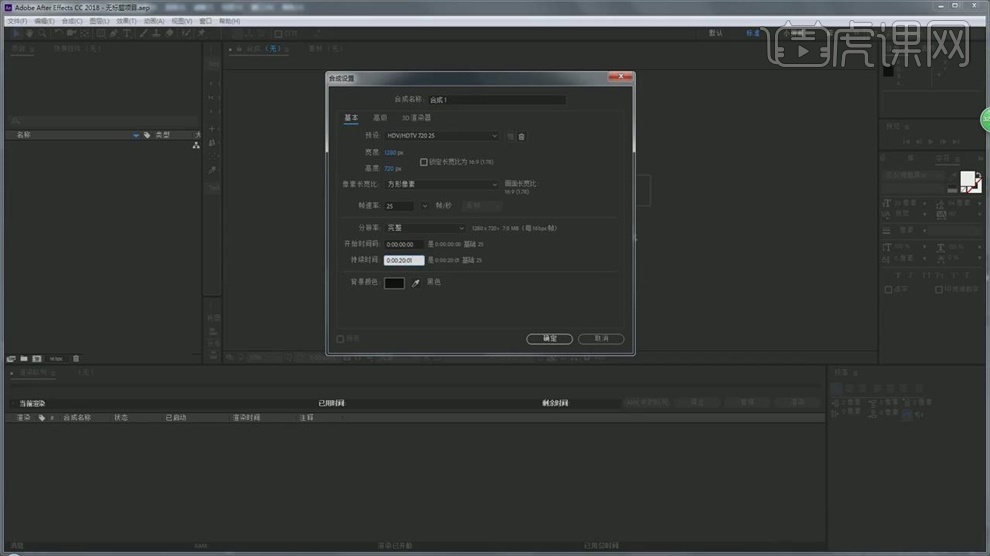
2.【ctrl+T】文字工具输入AVENGE 4,选择文本,用【Motion v2】脚本,点【居中】,文字放大,将4的颜色改为暗橘色。
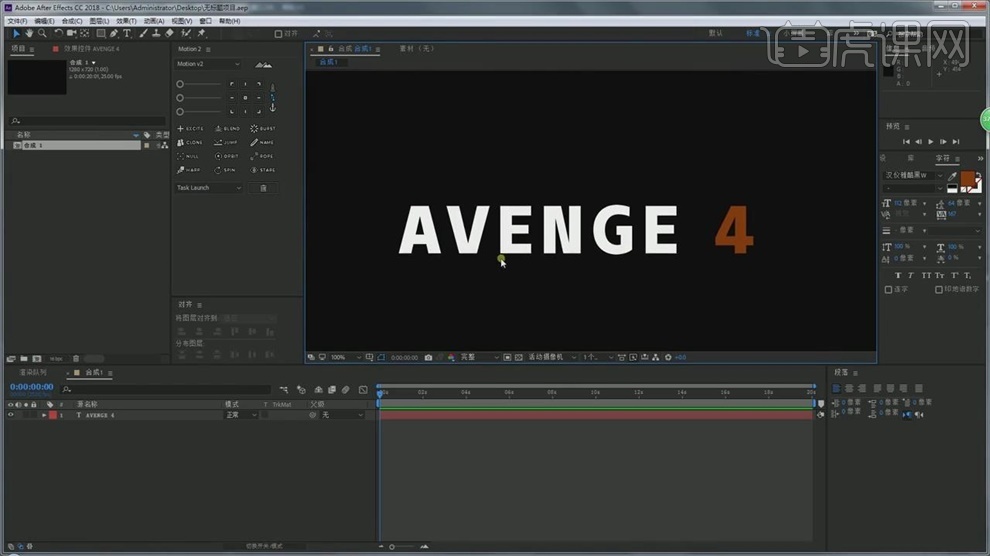
3.拖入素材,拖入到合成,选择文字图层,改成【亮度遮罩】,文字出现了碎裂效果,然后点击【效果】-【颜色校正】-【色阶】。
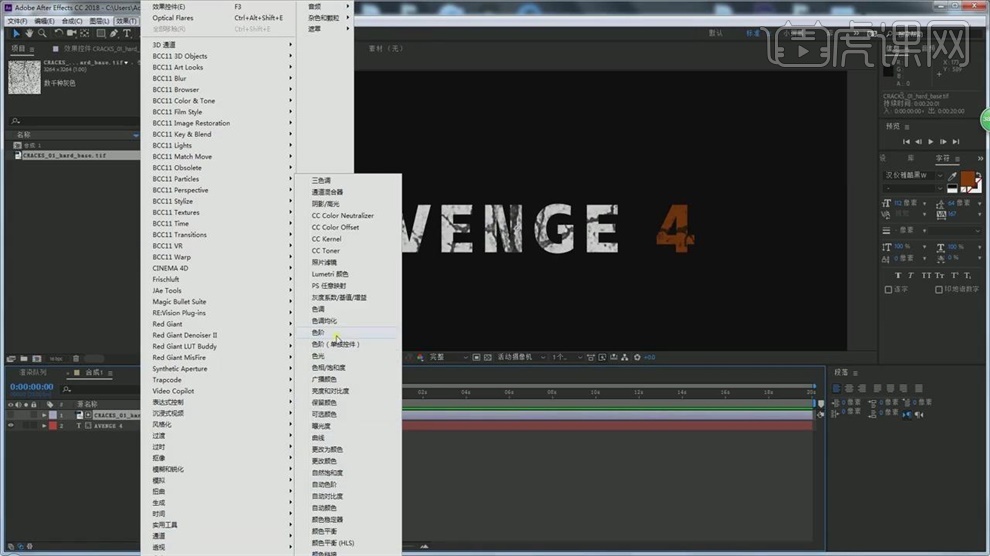
4.增加亮度,图片【S】缩放移动位置,再添加【曲线】,增加对比。
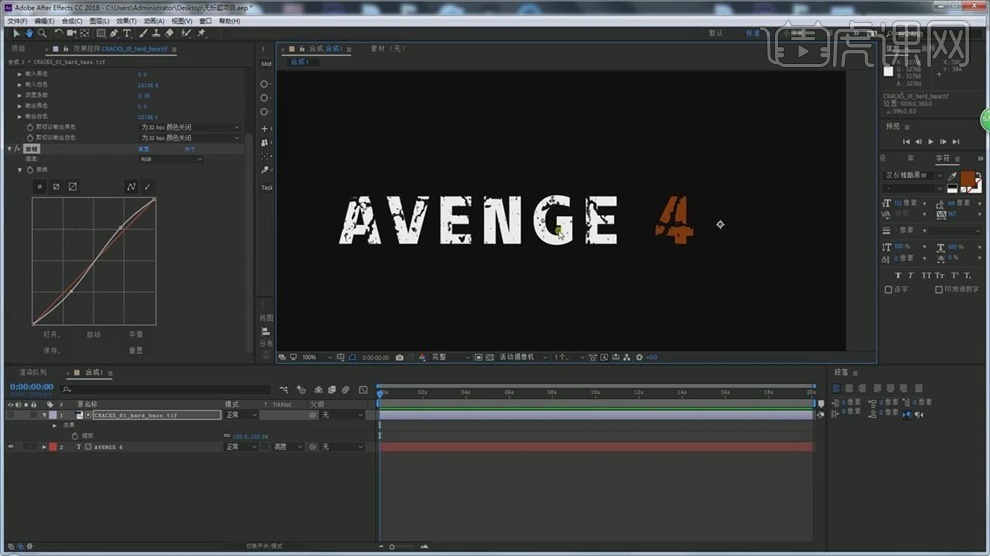
5.【ctrl+K】打开合成设置,合成的名字改成文字,将文字再拖入新的合成中,【ctrl+K】打开合成设置,名字改成扫光。
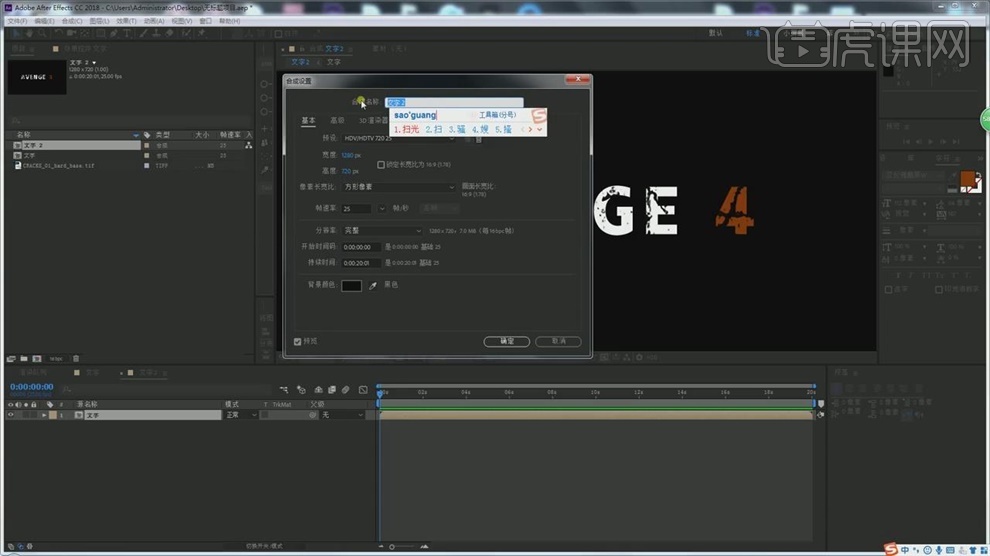
6.给扫光添加【曲线】,数字提亮,【ctrl+Y】新建个白色的图层,再用【矩形工具】做个矩形。
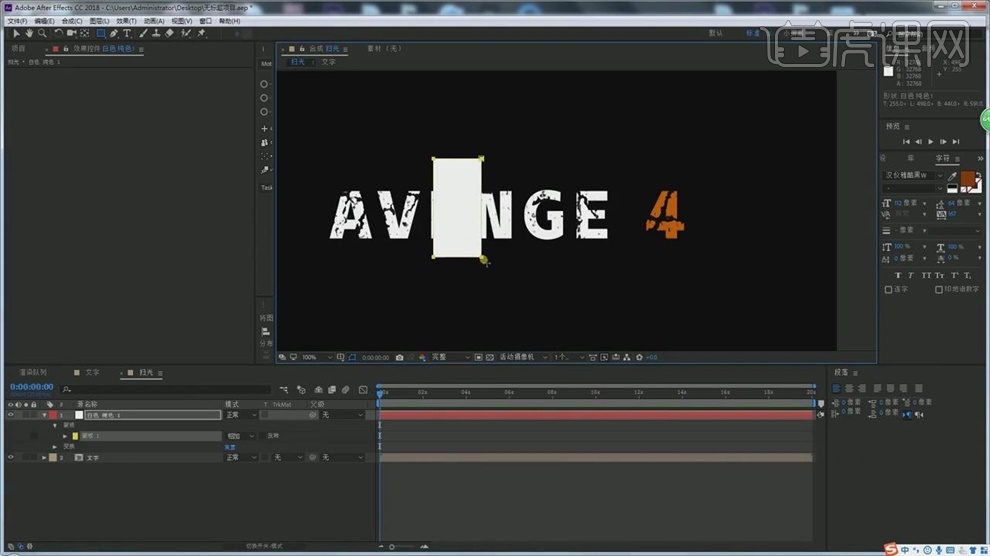
7.按【F】进行遮罩羽化,数值调大,选下方的文字图层,改成【亮度遮罩】,左右移动这个蒙版就可以看到效果。
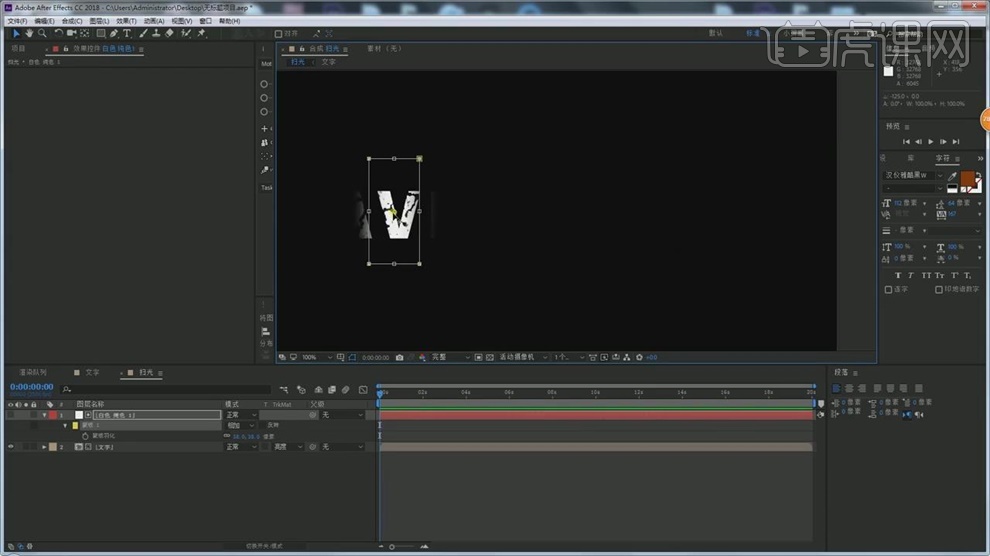
8.在0帧的时候把蒙版拖到最右边,【P】打上【关键帧】,在14帧的时候,移动到左边,打【关键帧】,播放看效果。
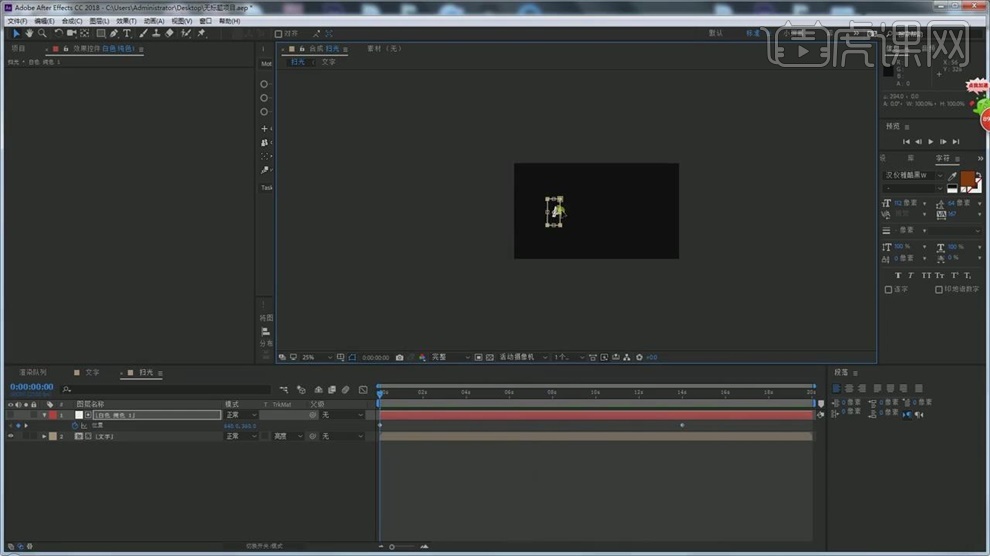
9.将位置前的关键帧去掉,【M】打开蒙版路径,在0帧的时候在【蒙版路径】上打关键帧,在10帧的时候让蒙版路径在最左边,播放看效果。
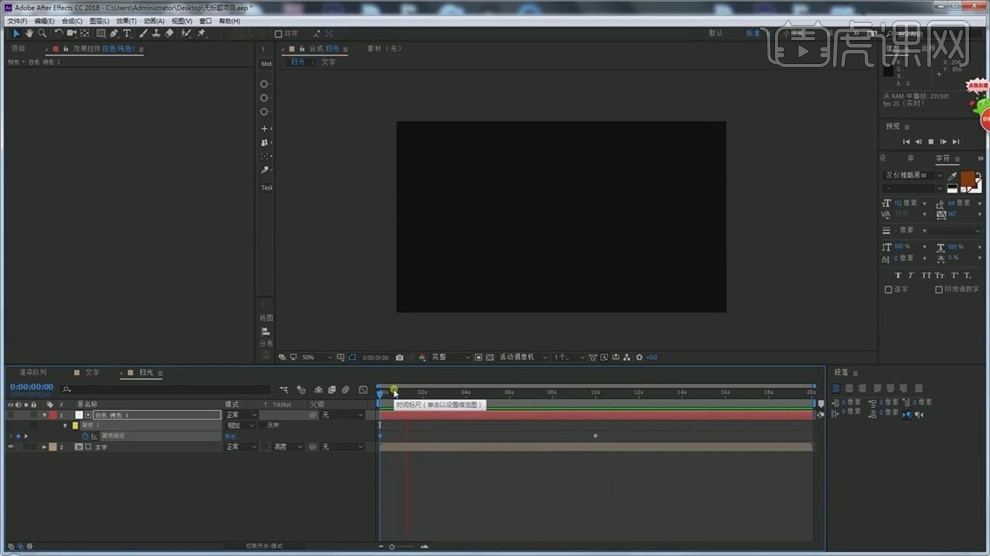
10.最后一个关键帧往前拖,拖到6S左右,回到项目,将文字再拖入新的合成,【ctrl+K】名字改成输出,【ctrl+S】保存下。
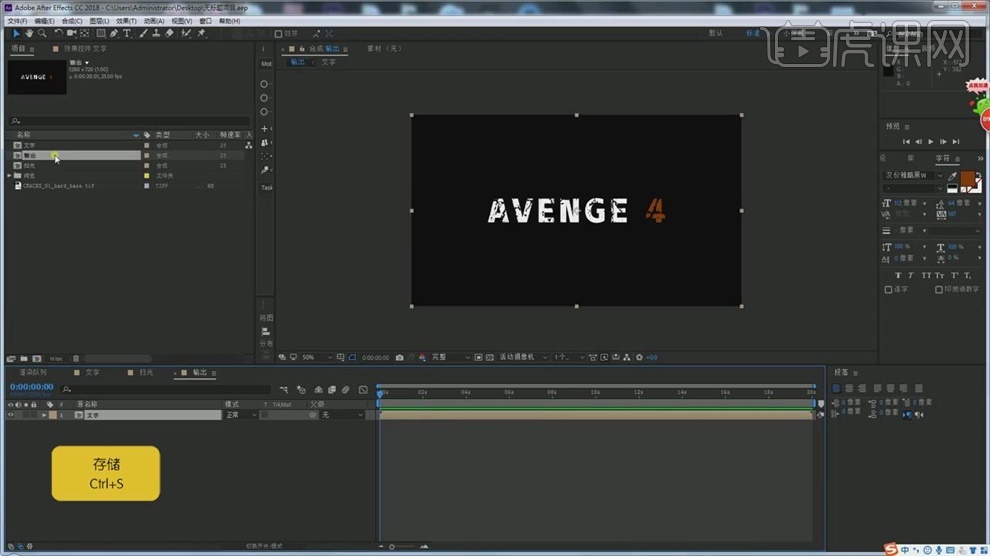
11.给文字增加【过渡】-【线性檫除】,改成270°,让它从右往左檫除,将扫光拖入,取消显示扫光。
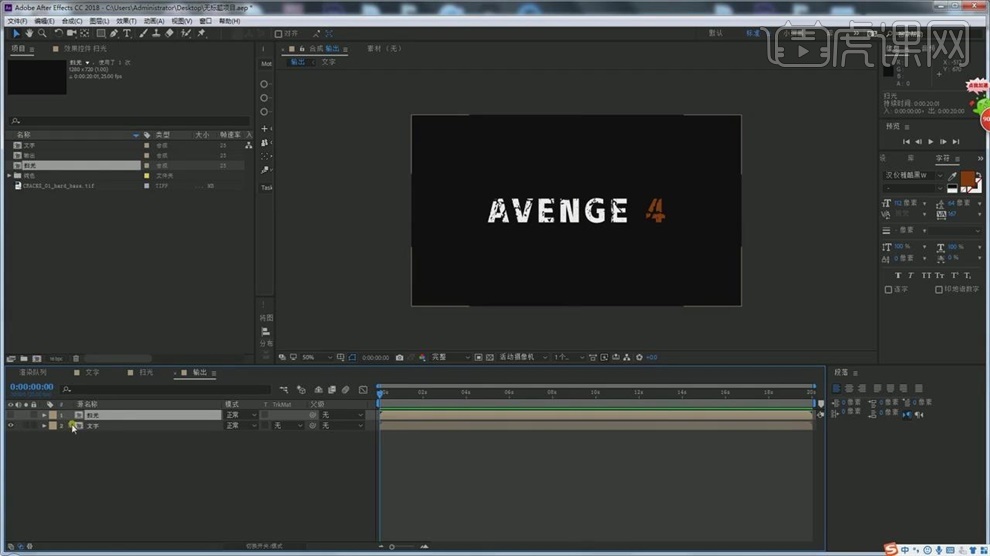
12.选择文字,在0帧的时候给【线性檫除】打上关键帧,在6帧的时候改成93%,按【空格】可以播放看效果。

13.显示文字的关键帧,移动关键帧位置,和扫光保存一致,两个图层都打开播放下。

14.【ctrl+Y】新建个黑色层,名字改为粒子,选择这个图层,点【效果】-【Trapcode】-【Particlar】粒子插件。
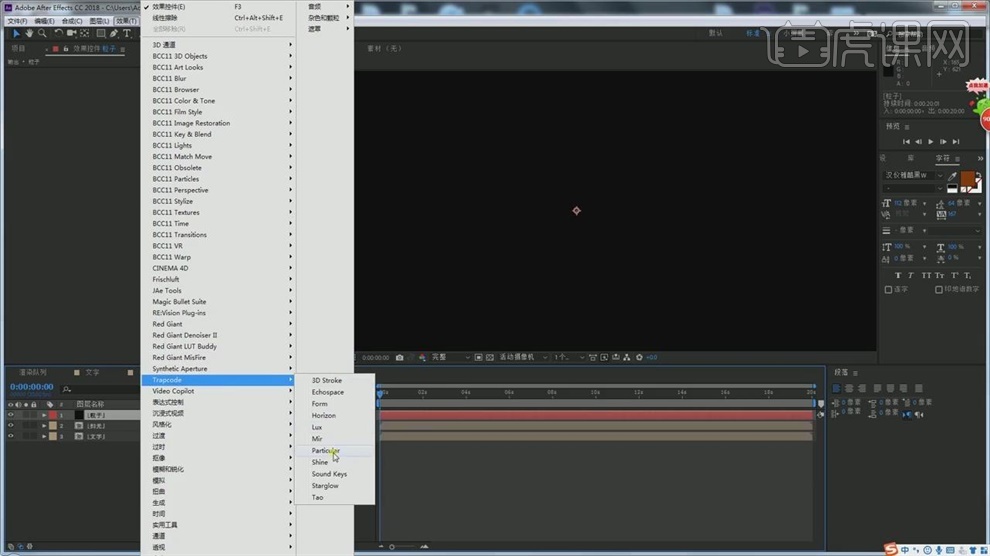
15.隐藏扫光,【发射器类型】改成图层,点开【图层发射器】,将【layer】改成扫光,按【F4】调出选项,将扫光的3D图层打开。
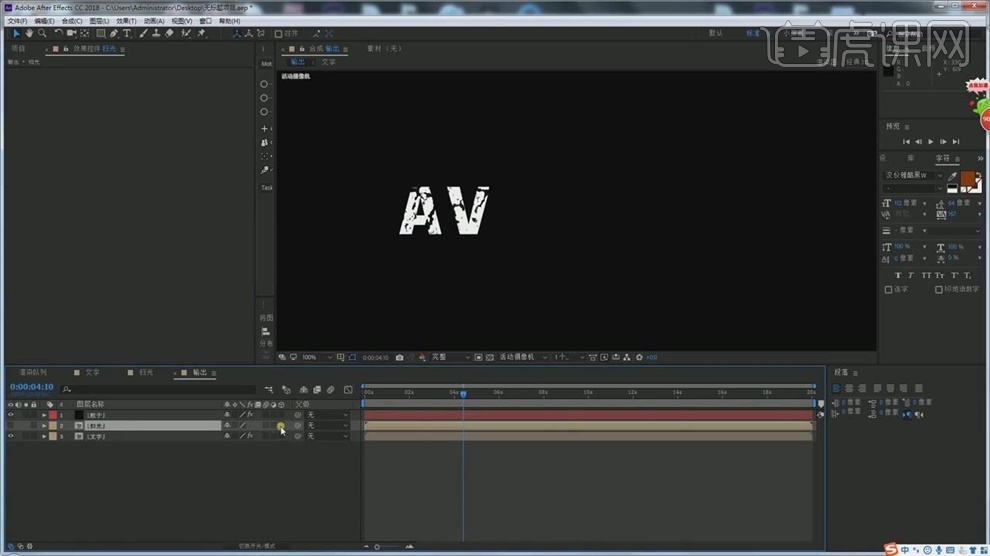
16.选择粒子,将【layer】改成扫光,这样就可以了,播放看效果,将【粒子/秒】改成100000,【图层采样】改成粒子出生时间。

17.选择文字,将【羽化】增加为58,播放看效果,按【U】调出文字的关键帧,往前移动下。
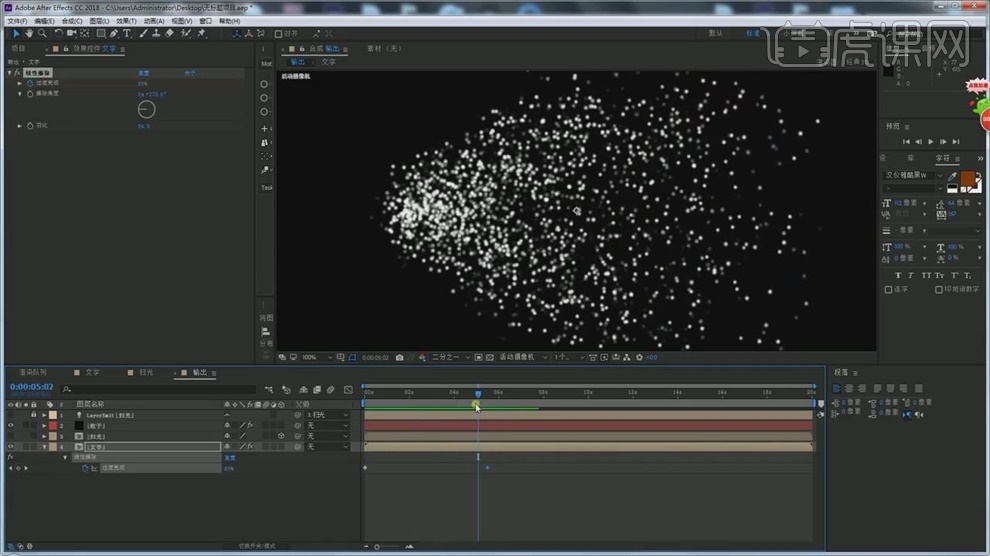
18.将【粒子/秒】改成800000,【速度】改成70,【随机速率】改成70,将【生命/秒】改成1.5,将【生命随机】改成50,【阶梯羽化】改成0,【大小】改成2,【大小随机】50,【生命期大小】由大减小,播放。

19.【透明度】改成100,【透明度随机】改成50,【生命期透明度】改成由大减小,【显示】改成二分之一,播放看,将【生命/秒】改成3,【显示】改成四分之一看向,然后再改为完整。

20.【粒子】的【大小】改成5,将【主阴影】打开,【调整大小】改成100,阴影收起,打开【物理】,将【重力】改成-60,【初建模式】改成空气,将【风向 X】改成47,【风向 Y】改成-19,播放看下效果。

21.打开【扰乱场】,【影响大小】改成3,【影响位置】改成150,【缩放】改成18,【复杂值】改成3,播放看下效果。

22.打开【渲染】,【运动模糊】改成开,【快门角度】增加到700,播放看下效果,将【风向Y】改成-5,【重力】改成-30,将【生命/秒】改成4,【生命随机】改成50,【大小】改成3,将【粒子/秒】改成1000000,【ctrl+K】改名为文字效果。
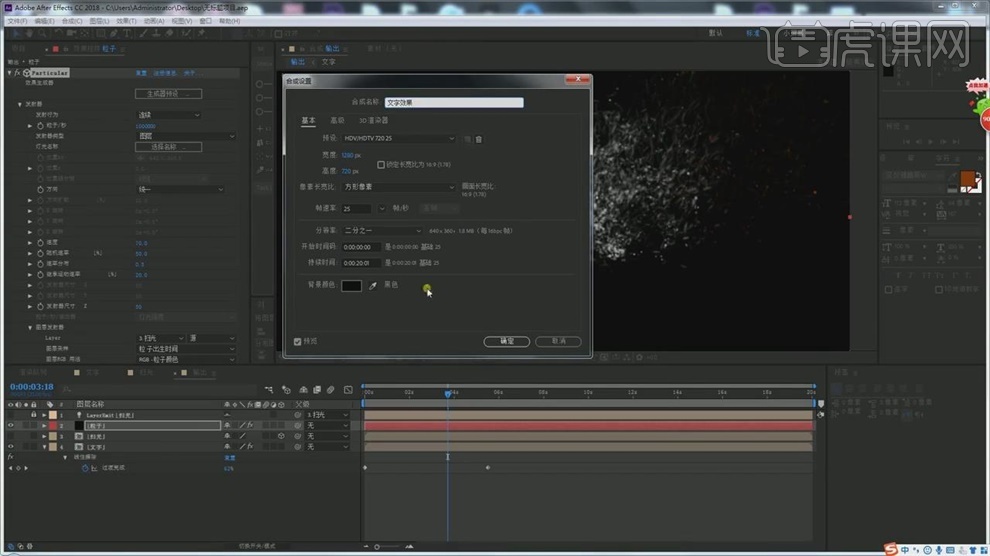
23.将文字效果拖入到新的合成中,【ctrl+Y】新建黑色背景,放在西方,使用【效果】-【生成】-【梯度渐变】。
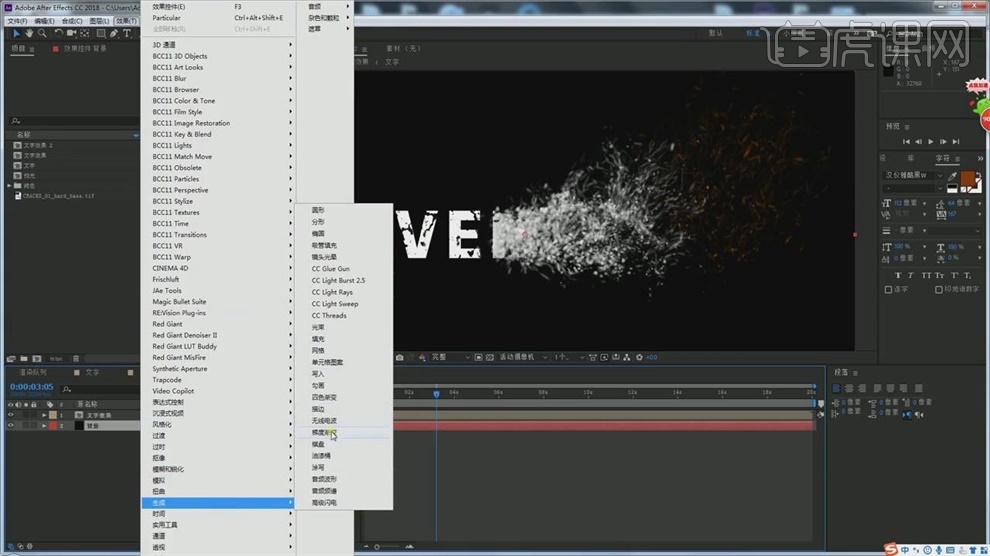
24.在梯度渐变中,将【渐变形状】改成径向渐变,黑色拖到中间,白色拖下,点交换颜色,中间的白色改成蓝色,将下面的黑色往外拖。
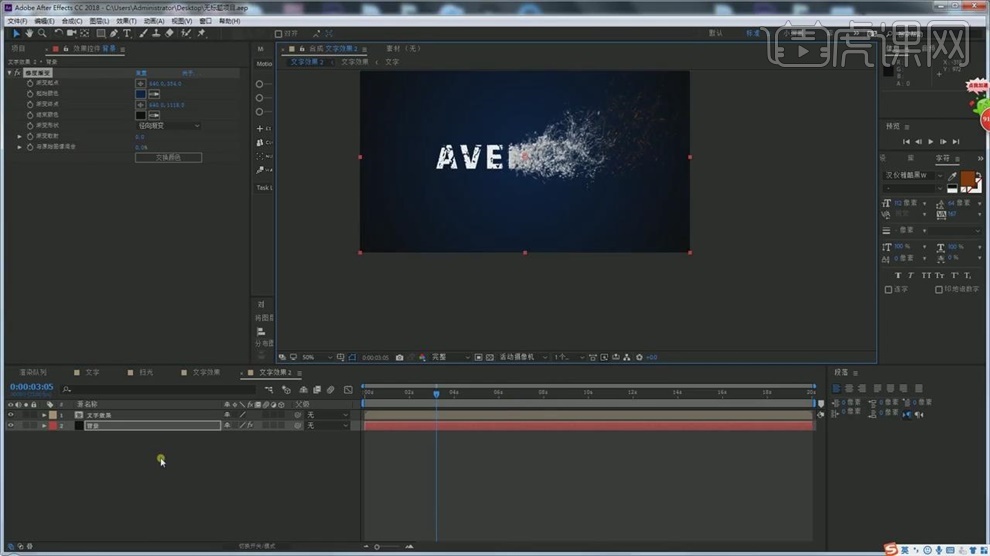
25.新建【纯色】,命名改成光晕,添加【Video Copilot】-【Optical Flares】光晕插件,清楚所有的效果,点光晕对象,选择第一个。
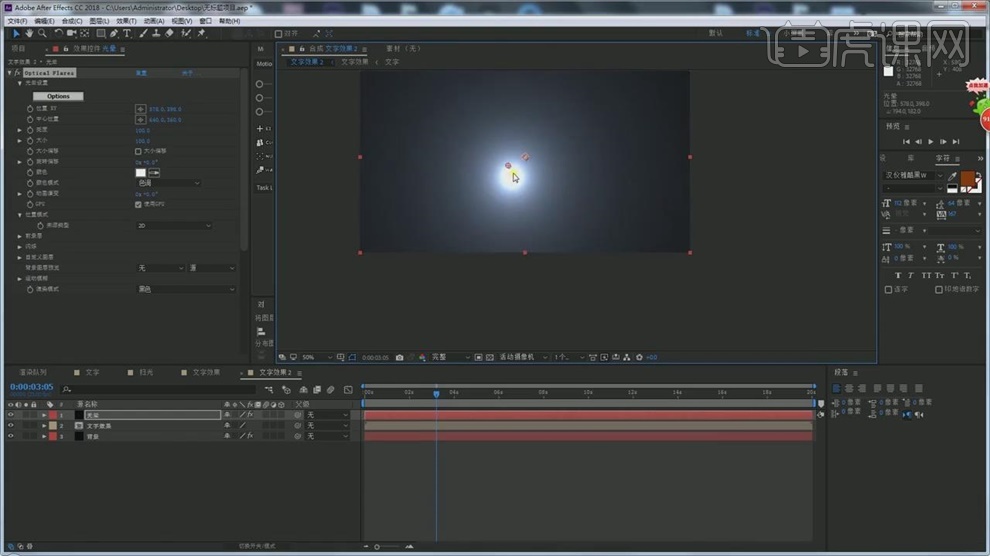
26.将【亮度】改成30,【大小】改成230,【颜色】改成紫色,模式改成【屏幕】。
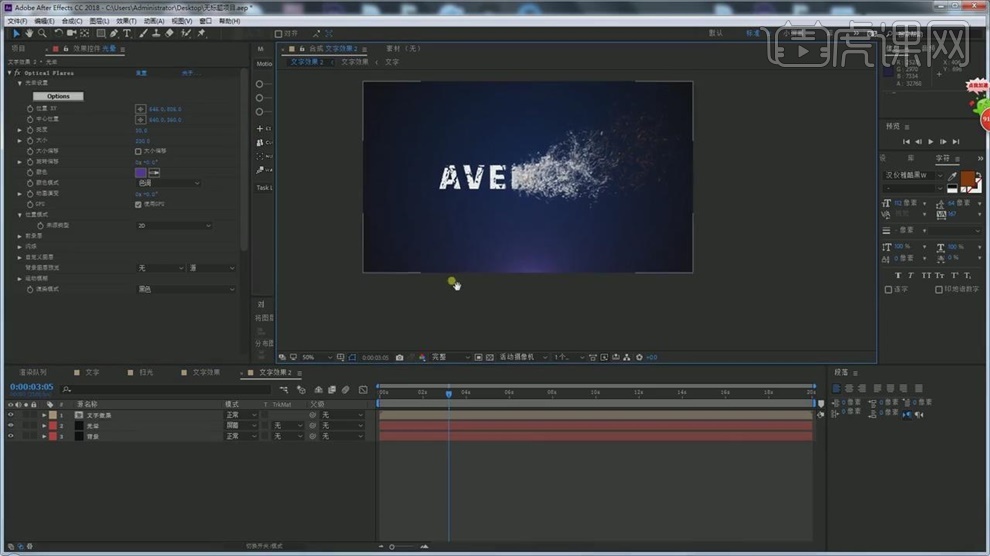
27.选择文字效果,添加【效果】-【JAe Tools】-【Real Glow】辉光效果,模式改成【屏幕】,【辉光半径】改成20,【辉光强度】改成0.2。
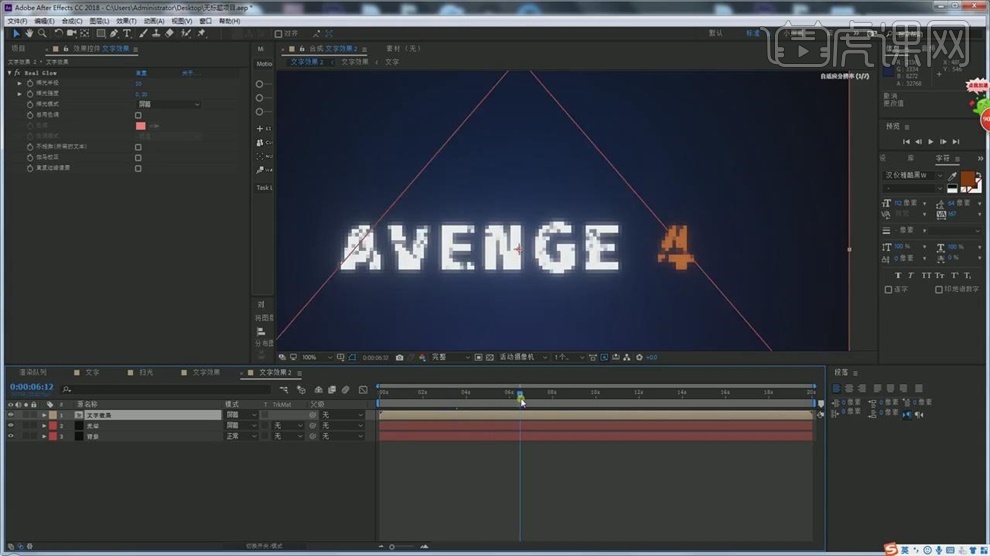
28.【ctrl+Y】新建固态层,命名为背景粒子,添加【particlar】粒子效果,【发射器类型】改成方盒,将【发射器尺寸X Y Z】的都拉大,【粒子/秒】改成70。
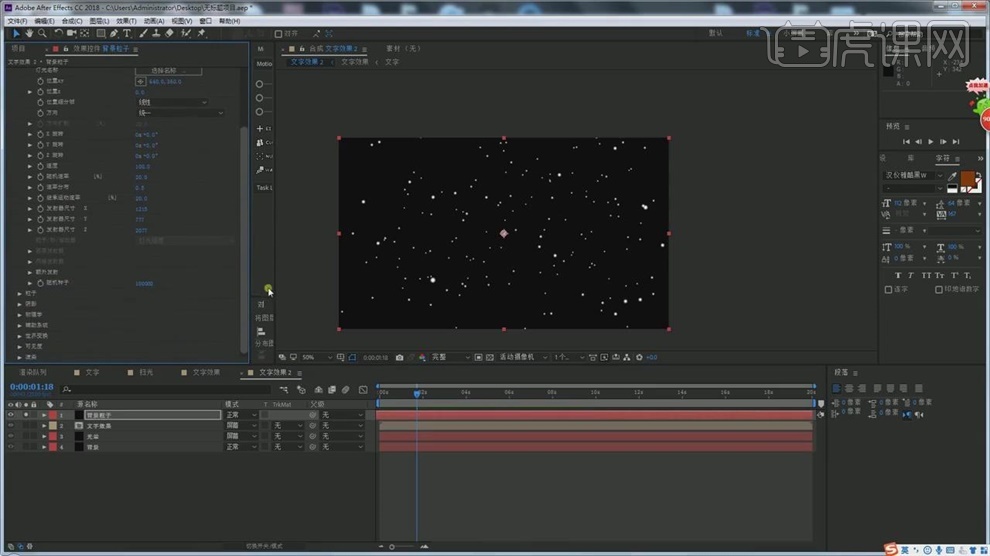
29.【生命/秒】改成3,【生命期大小】改成由大到小,将【风向 X】改成115,将【风向 Y】改成-70,在【渲染】中将【运动模糊】改成开,【快门角度】改成13,【透明度提升】为30.

30.找到图片素材,拖入到背景上方,【S】放大,模式改成【屏幕】,添加【曲线】效果,降低,【T】不透明度降低为11。
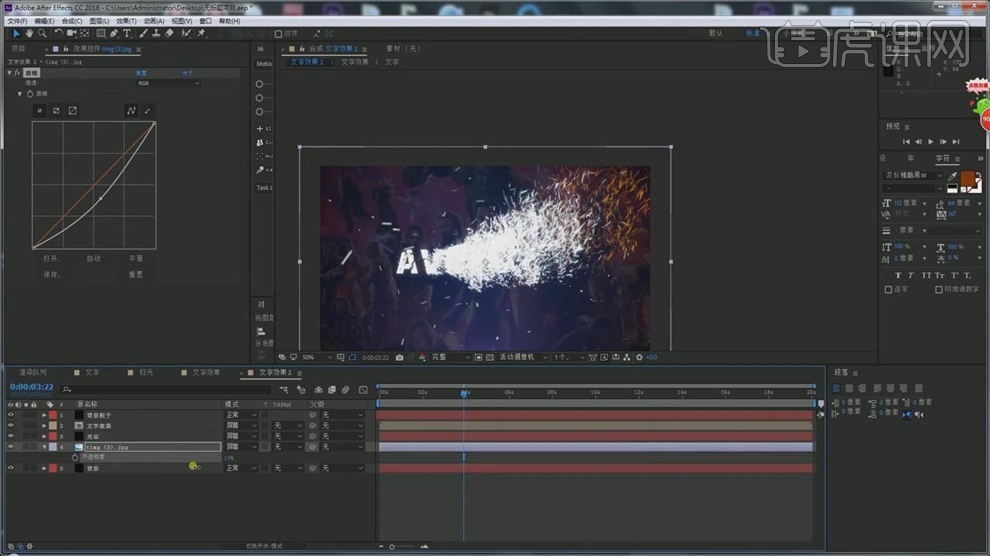
31.添加【模糊和锐化】-【高斯模糊】,【模糊度】改成20,新建【调整层】,添加【曲线】效果,调整对比。
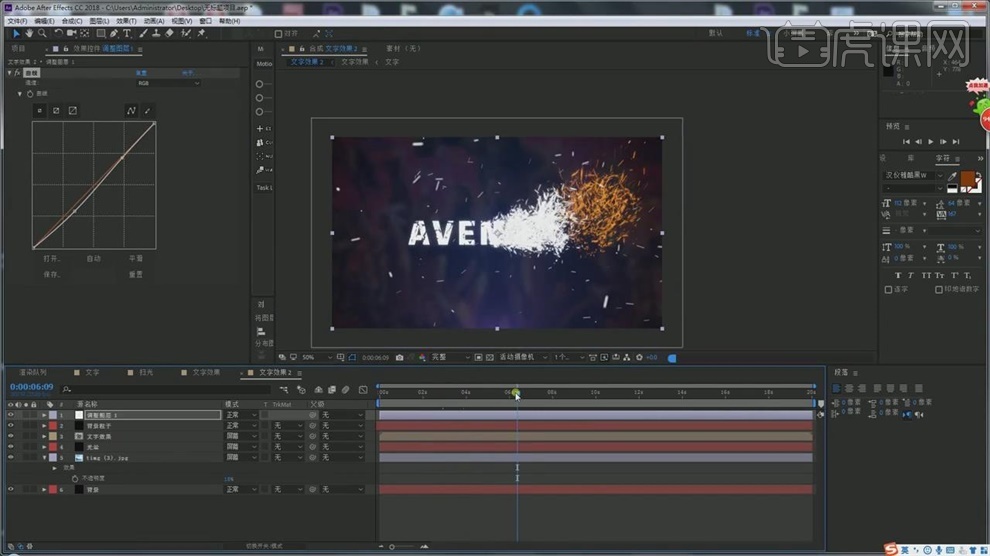
32.时间线往后拖,大概是09的时候,将时间轴拖到和时间线重合,然后右键点击【将合成修剪至工作区域】。
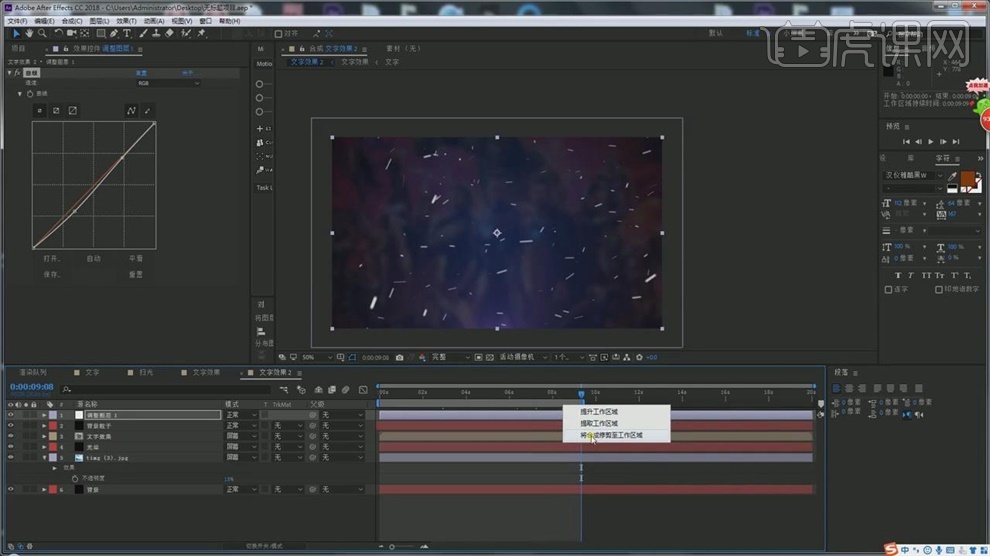
33.选择调整图层,添加【颜色校正】-【颜色平衡】,修改下面的数字来改变颜色,风格由自己来决定,再添加【Magic Bullet Suite】-【Magic Bullet Looks】插件。
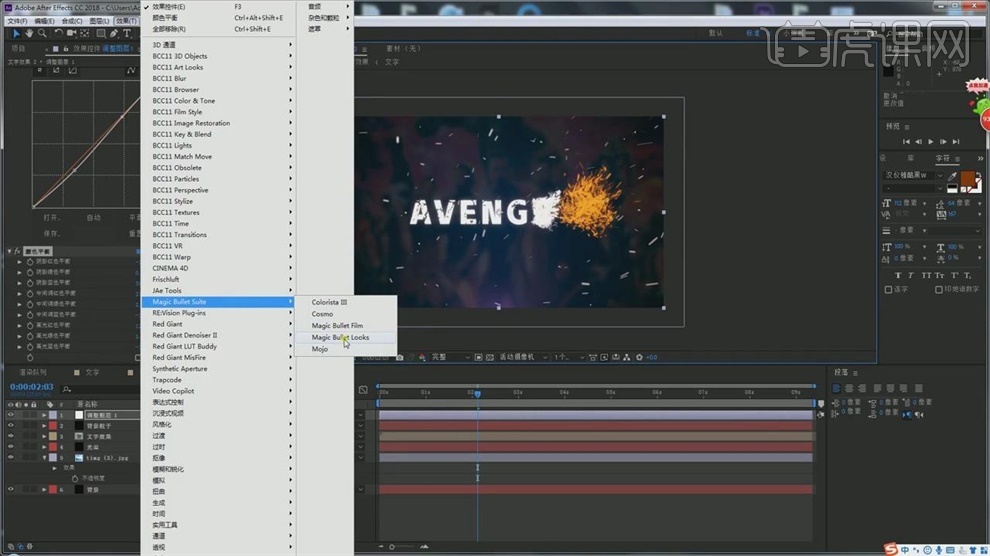
34.在插件中选择想要的风格,【ctrl+M】添加到渲染队列,点【输出模块】,将格式改成【Quick Time】,点渲染,完毕。
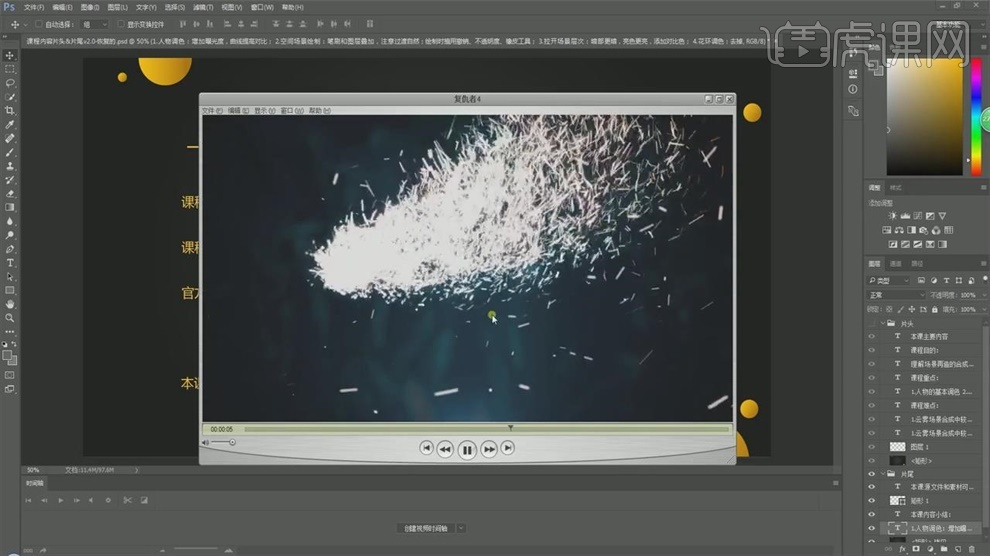
如何用ae2018来制作动画?看完以上的图文教程,你的心里是否有了合适的答案呢!其实ae作为一款非常好用的图形视频处理软件,有着很多个版本,每一个版本都有自己的所擅长的点,想要学习的小伙伴可以多了解一下,然后选择一款最适合自己的来使用。
本篇文章使用以下硬件型号:联想小新Air15;系统版本:win10;软件版本:AE(CC2018)。
如何用ae2018来制作动画呢?
从事设计和动画制作以及在电视台工作的小伙伴对于ae2018 一定不会陌生。ae2018 是由Adobe公司推出的专业视频处理软件。它非常适合需要后期视频制作软件的朋友,因为其动态图形和震撼人心的视觉效果都十分的棒!那么,我们今天就来说说如何用ae2018来制作动画。
1.打开【AE】,再项目栏双击导入【素材】,导入种类选择【合成】,素材尺寸选择【图层大小】,将火箭和火焰选中,【Ctrl+Shift+C】预合成。
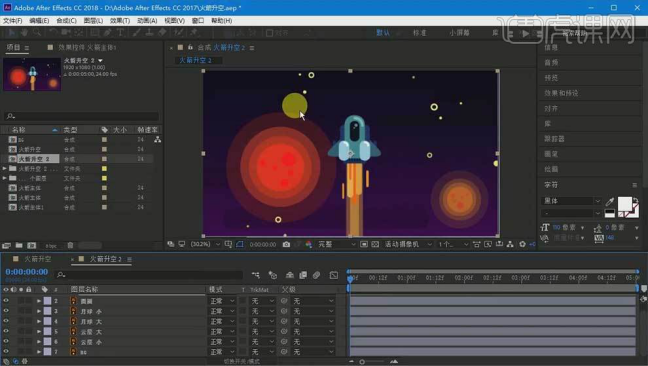
2.进入预合成,选择左上火焰,右键选择【从矢量图从创建形状】,将其他素材同理进行操作。再删除火焰素材。

3.调整上下矩形的【不透明度】,给左上火焰添加【修剪路径】,在第5帧给开始和结束创建关键帧,开始为【100】,在第0帧开始为【40】,结束为【20】,创建关键帧。再调换前后关键帧位置。

4.后面的操作直接将关键帧复制过去,做好后要在时间轴上进行错位摆放。

5.回到总合成,【Ctrl+K】更改合成大小,持续时间为【5秒】。右键火箭主体选择【时间】-【启用时间重映射】,按住【Alt】点击时间的小秒表,点击播放按钮选择【Loopout】。
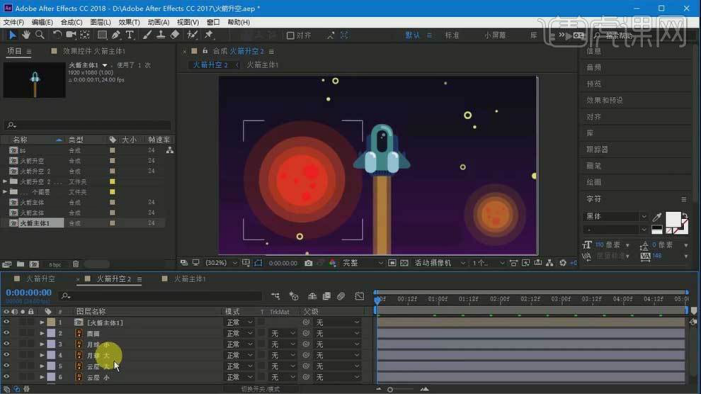
6.选择大月球,【P】位置,创建关键帧,将月球拖动画面外,时间轴拖动到最后方。其他的素材也是同样的处理。做完后调整关键帧位置。
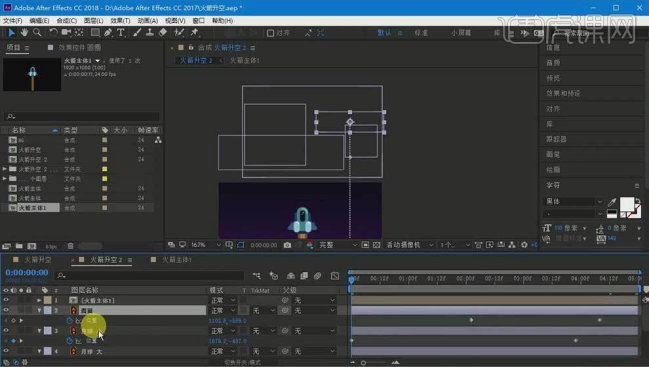
7.将所有的背景层选中,打一个【预合成】,再复制2层,调整在时间轴上的位置。
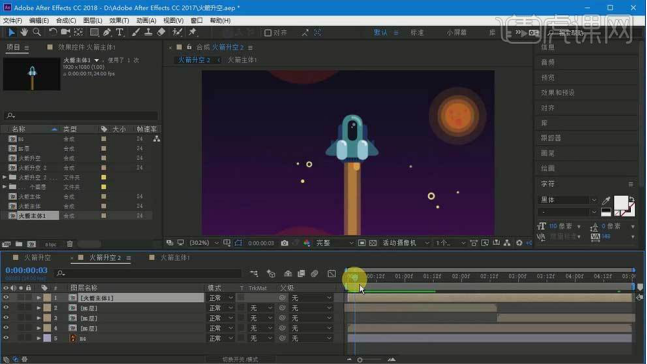
8.最终效果如图示。
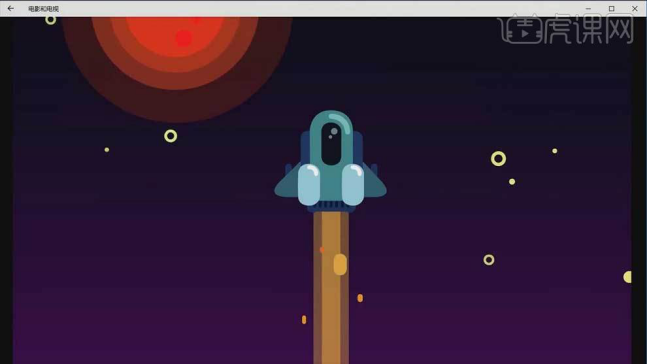
用ae2018来制作动画,是不是既简单又有趣呢?最后所展现的火箭升空效果有没有打动你呢?如果有,那就赶快打开你的ae2018来尝试一下吧!体验一下这其中的乐趣与满足感。
本篇文章使用以下硬件型号:联想小新Air15;系统版本:win10;软件版本:AE(CC2018)。