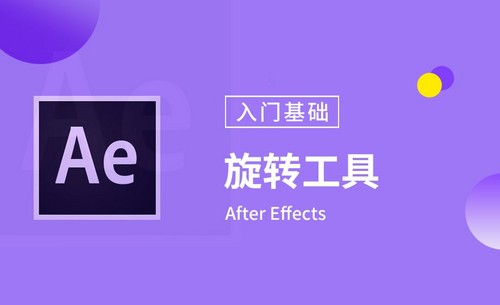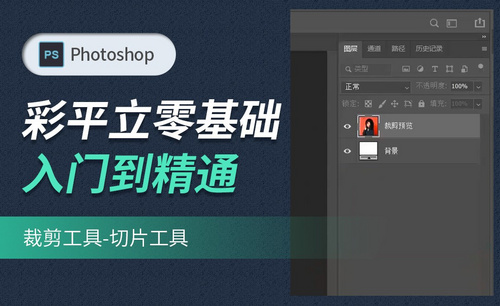ps切片工具怎么使用
熟悉PS的朋友都会知道PS的工具中有一个叫做切片工具的,但是你知道PS切片工具如何使用吗?今天小编就来讲一下如何运用PS切片工具实现快速切片。感兴趣的小伙伴快来围观吧!
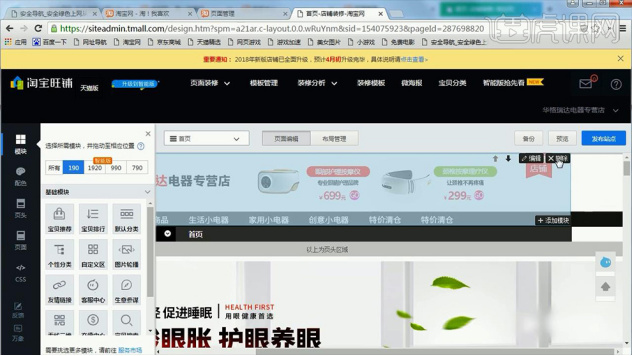
ps切片工具怎么使用?
随着社会的不断进步和发展,越来越多的人都在使用ps软件,ps软件的操作功能是非常强大的,我们经常在ps软件里对图片进行各种操作,比如把一张完整的图片切割成一块一块的部分图片,实现这样的操作我们就要用到ps切片工具了,那么ps切片工具怎么使用呢?下面的教程就是ps切片工具怎么使用的操作,大家可以学习一下。
1、在电脑上打开PS软件,打开一张图片,如下图所示。
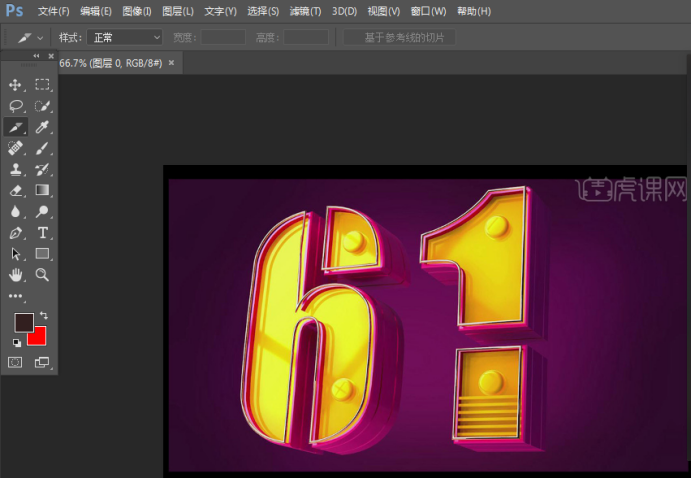
2、此时在左边的工具栏中点击“裁剪”工具,如下图所示。
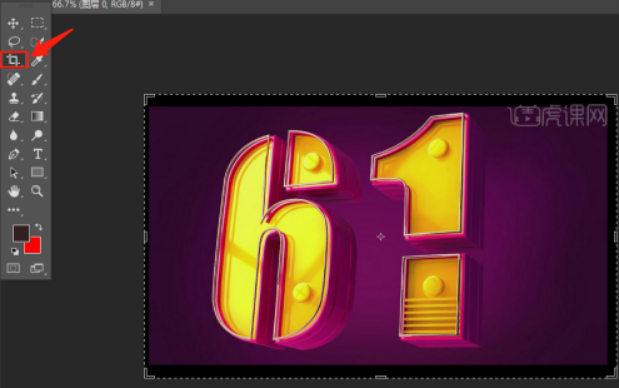
3、在裁剪工具处,右键单击一下,弹出窗口选择点击“切片选择工具”,如下图所示。
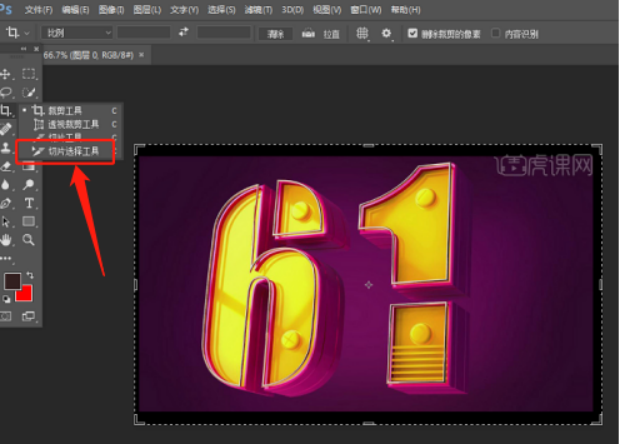
4、首先使用切片工具切片过,可以看到的,此时使用切片选择工具即可选择移动位置,如下图所示。
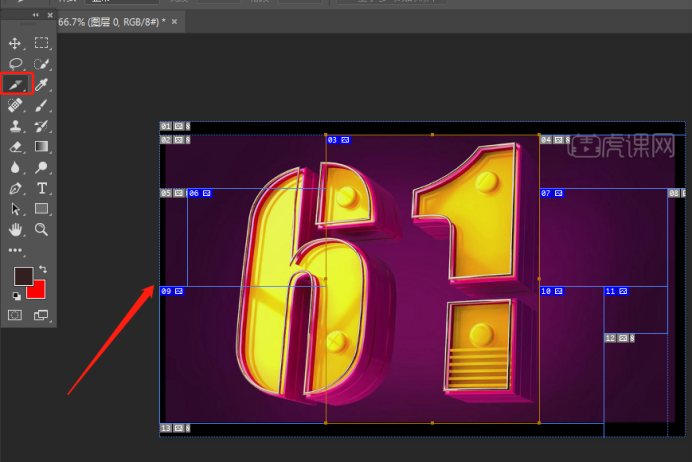
以上就是ps切片工具怎么使用的操作过程了,切片工具对图片操作完了以后,可以把图片分割成好几个部分,切割下来的部分我们还可以移动它,将它移动到合适的位置上面,出来的图片效果又变成另外一种效果了,对于ps切片工具怎么使用的操作,大家回去一定要多加练习,在以后对图片的修理上会对你有所帮助。
本篇文章使用以下硬件型号:联想小新Air15;系统版本:win10;软件版本:PS(CC2017)。
分享PS怎么裁剪及切片工具的使用
在对一张平面图形进行编辑的时候,我们会从中裁剪下我们需要的一部分,那么这样就要用到裁剪工具了,那PS怎么裁剪图片的呢?用什么工具来裁剪呢?今天小编为大家介绍的是裁剪工具中的切片工具的使用。
1.打开软件PS,导入一张图片,工具栏的第五个就是【裁剪工具】,我们可以根据画面保留自己需要的位置。
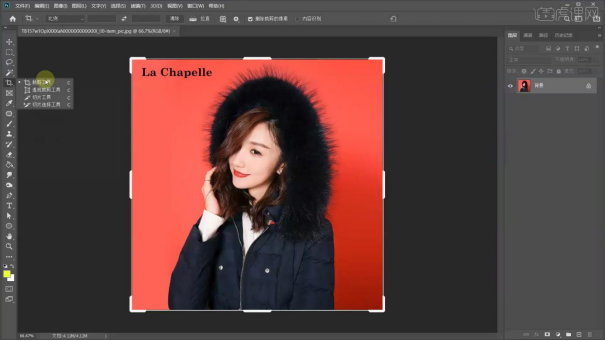
2.接着按住鼠标左键,可以调整裁剪框的大小和位置,框外的部分就会被裁掉,点击上方的对号就可以完成裁剪。
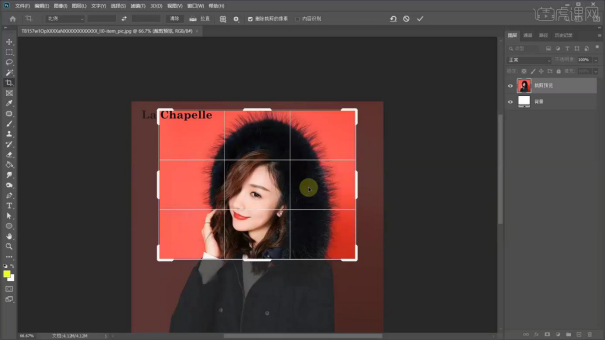
3.同样选择【裁剪工具】将裁剪框放大,往外进行裁剪也是可以的,只是没有内容,外面的框就是白色的。
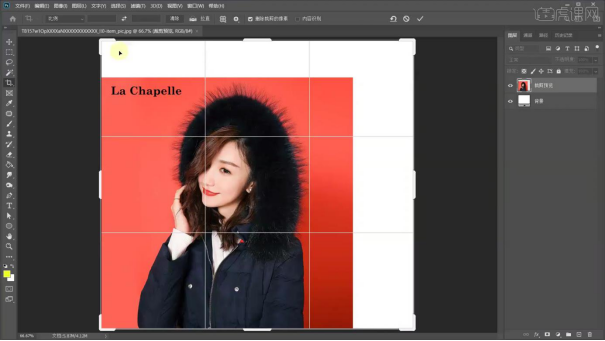
4.裁剪的时候按住鼠标左键,还可以对图像进行旋转,调整图像的角度,接着再进行裁剪。
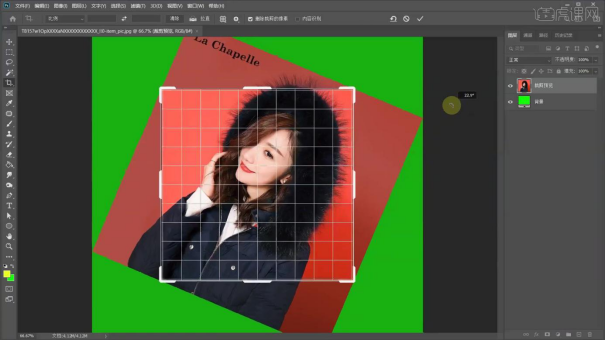
5.使用裁剪工具的时候,还有上面的工具栏也可以进行选择,可以选择裁剪的比例,选择等比裁剪,这样裁剪框和图像就是等比例的。
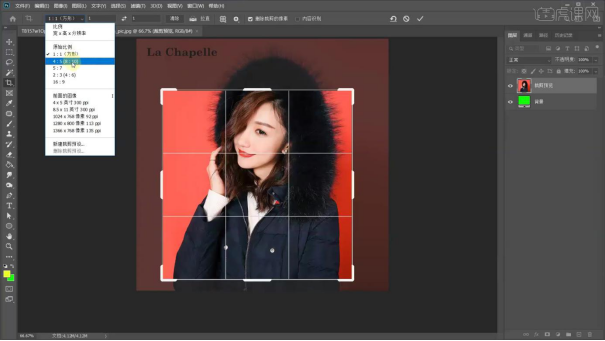
6.接着后面的框是裁剪框的网格类型,现在是三等分,我们还可以选择对角,网格等不同的类型。
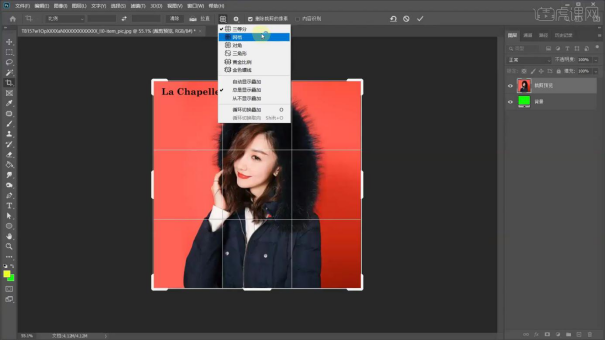
7.后面是对裁剪的【设置】,可以勾选裁剪的不同的类型,选择经典模式就是只有一个三等分网格,不同的模式下大家都可以尝试一下。
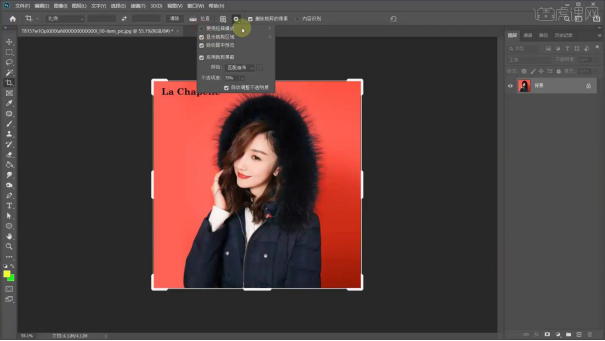
8.当将上方工具栏的【内容识别】勾选上的话,进行裁剪,将裁剪的范围放大,就会发现对边缘没有内容的部分进行识别填充。
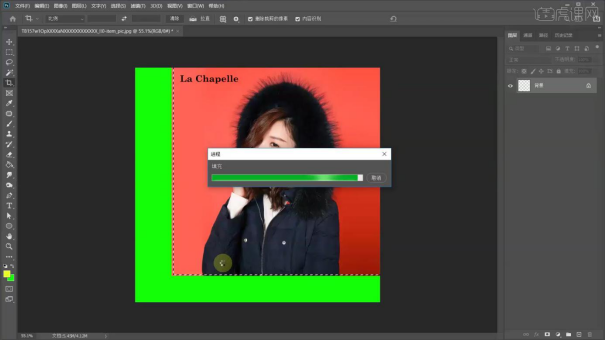
9.下面图中,下面和左边的部分就是内容识别填充的颜色。
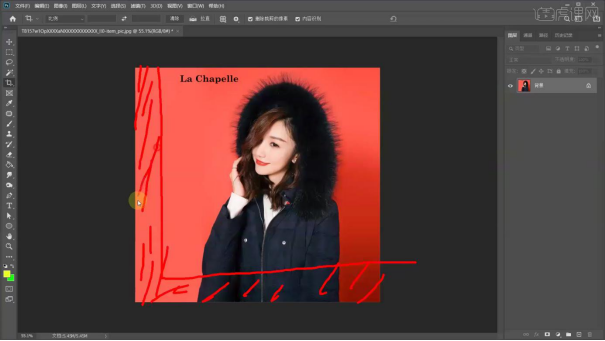
10.接下来是【透视裁剪工具】,使用裁剪工具的时候,只能是矩形的形状,透视裁剪的话,就可以调整裁剪框的透视关系。
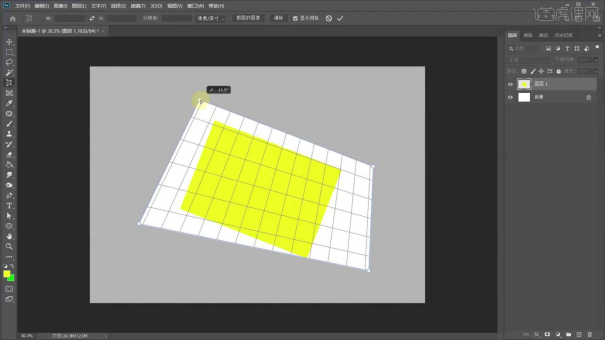
11.然后是【切片工具】就是可以对画面中的区域框选自己需要的区域,这样就会根据框选的区域对整个图像进行分割成不同的区域。
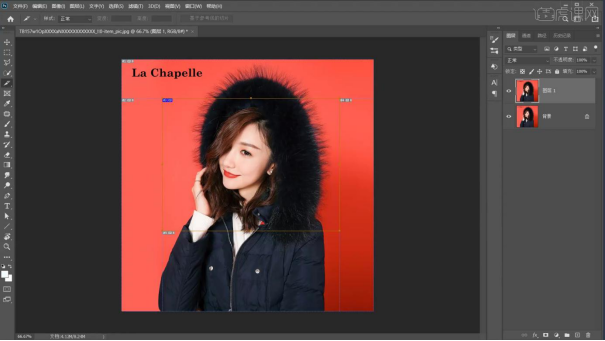
12.也可以将图像整个都框选起来,右键选择【划分切片】,选择划分的数量,这样就会对图像进行等分的切割。
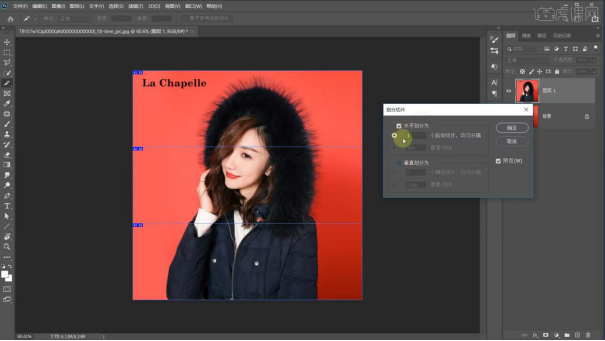
13.接着使用【切片选择工具】单击一下切片框,蓝线变成了黄色,接着就可以对线框进行调整。
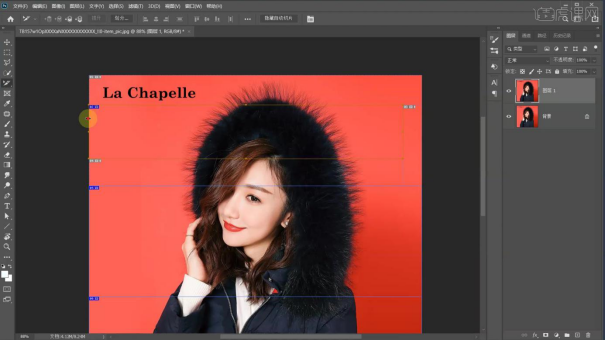
14.接着选择【文件】-【导出】-【存储为web所用格式】,框选整个图像就对整个画面的切片全选上。
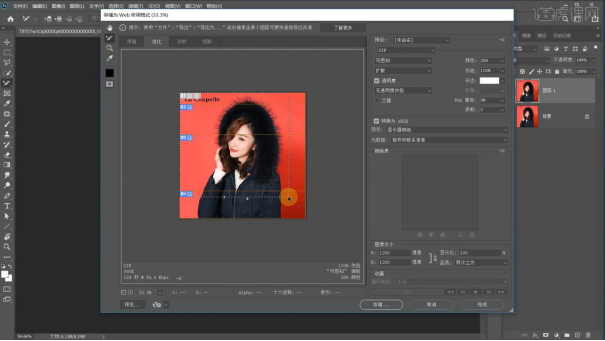
15.接着选择要保持的格式,可以选择图片,png还有gif等,然后选择【保存】,这样就将切片的图层保存下来了。
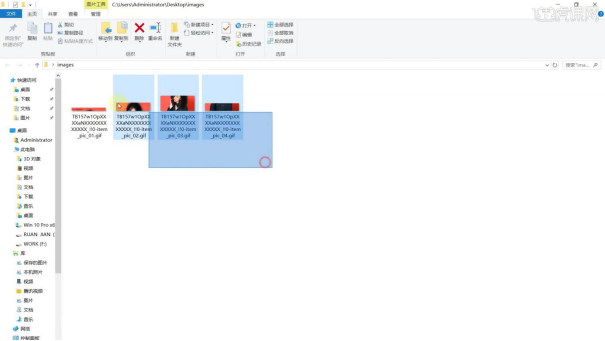
16.本节课程结束。
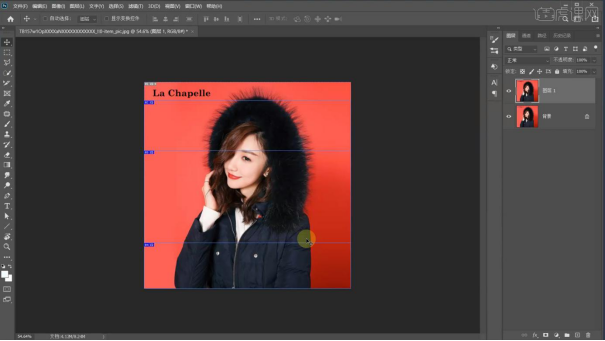
大家看完了PS怎么裁剪的方法以后,对于裁剪使用的切片工具是不是又多了解了一些呢,切片工具和别的裁剪工具不同的是,切片工具可以把一张图片等分切割出好几张图片来,而且还能变换形状,这是别的裁剪工具达不到的效果。
本篇文章使用以下硬件型号:联想小新Air15;系统版本:win10;软件版本:PS(CC2020)。
PS切片怎么用?
各位同学大家好!今天,我为大家带来的课程是PS切片怎么用。通过图片分割可以将网页中的大图一次性加载,图片分割又是怎么做到的呢?而且这在生活中是常见的,经常需要对图片进行整理和分析。
今天,我来教大家PS切片怎么用。好了,话不多说,让我们开始制作吧!感兴趣的同学一起里看下吧!
步骤如下:
1、首先,我们打开电脑之后启动ps软件,打开PS软件,新建文本。
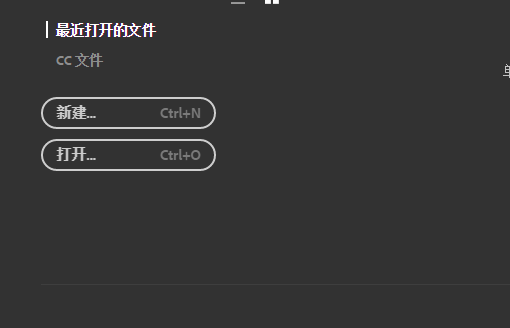
2、在工具栏左侧找到切片工具,点击。
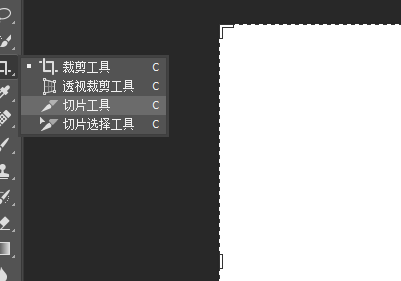
3.下一步,图片上出现黄蓝平行的线,这就是切片工具的线。
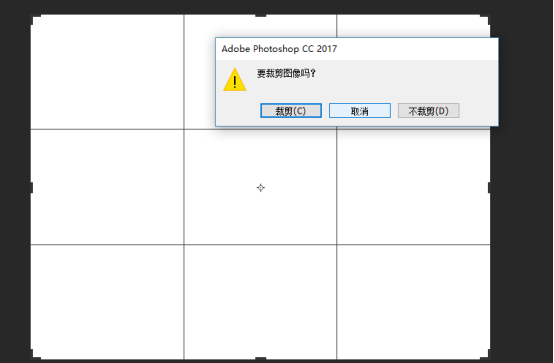
4.下一步,右键点击切片内即可编辑切片选项,点击。还可以进行其他的具体细节设计,使用顶层图像长宽比,使用剪裁框长宽比,按照自己的需要进行设置剪裁切片。
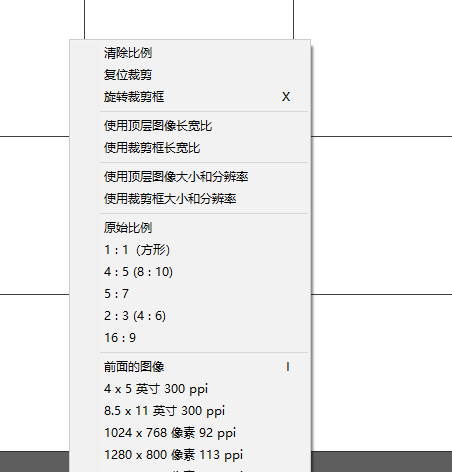
5、可以对切片进行命名,大小的调整等数据,调整完点击确定。
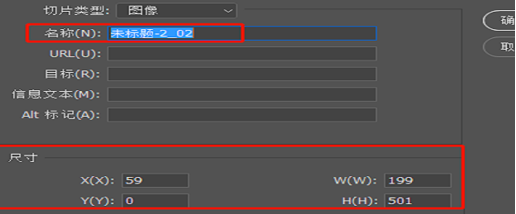
6.点击上方的文件,点击储存为。
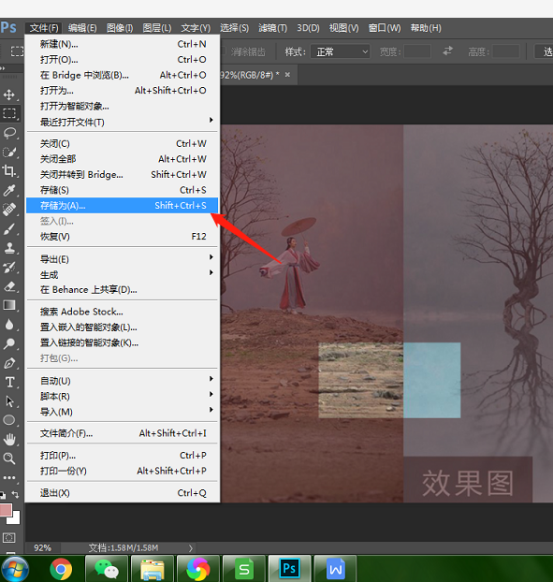
7.选择图片格式为JPEG格式,点击保存。
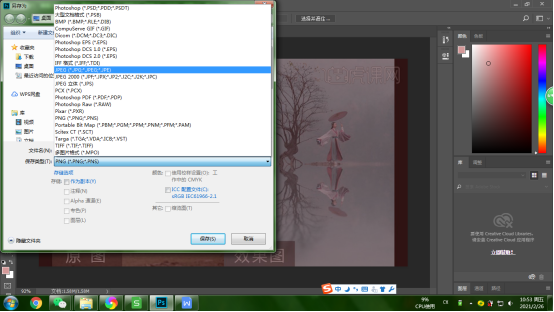
8.点击保存会弹出来一个窗口,选择文件的大小,根据实际情况选择即可,点击确定,在文件夹找到保存的文件即可。
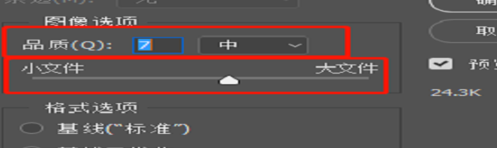
以上就是在PS切片怎么用的方法步骤了,实际应用性很高,可以对图片进行切割,整理,更好的呈现所需要的图片。方法步骤给大家罗列出来了,记得课下多多练习,多多操作,PS技术相对较为复杂,一定要认真努力。
本篇文章使用以下硬件型号:联想小新Air15;系统版本:win10;软件版本:Adobe Photoshop CC 2017。
PS切片工具怎么使用?
品牌型号:macbook pro 13
系统版本:macOS Catalina
软件版本:PS CC 2017
PS常常被用于处理电商平台的图片,那些图片的大小要求都比较统一,所以就经常会用到PS中的切片工具,将图片切分成几份,今天我们就来讲一下PS怎么切片的。
方法步骤:
第一步:打开PS软件,将准备好的图片拖进画布中
第二步:选择左侧工具栏中的【切片工具】,然后将鼠标移动到画布中的时候,就会显示一个刀片的形状,而且会有数字显示切片个数。
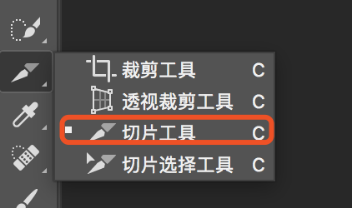
第三步:在最上方开始,鼠标按住开始拖动,这样就形成了一个切片,在滚动鼠标时,在右侧位置会显示滑动过得距离大小。
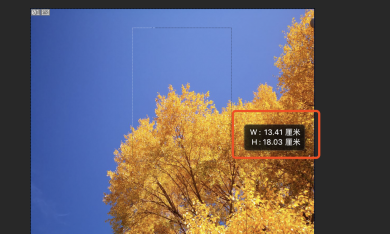
第四步:当切片过程发生重叠现象,比如裁切到同一个部分时,需要将另外一个切片移动位置,这时候可以选择“切片工具”下方的“切片选择工具”再选择移动位置。
第五步:当需要删除切片时,选择切片,然后右键选择删除,或者直接按delete键删除。
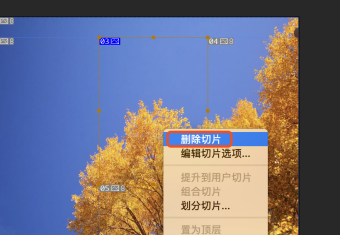
第六步:当需要全部删除切片时,这时选择工具栏中的“视图”-“清除切片”,这样就将切片全部清除掉了。
第七步:当切片切完之后,就需要将切片导出。这时候选择工具栏中的“文件”-“导出”-“存储为Web所用格式”,或快捷键ctrl+shift+alt+s
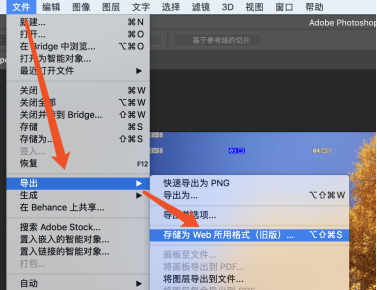
第八步:然后选择切片工具,选中全部切片(需要导出哪张,切片工具点击哪张),然后选择“存储”
第九步:选择好保存位置,然后选择“所有切片”,点击保存
第十步:等待保存完成,返回保存位置,可以看到已经将之前的图片保存了下来。将原来的图片切成了几部分,现在显示的就是几部分。
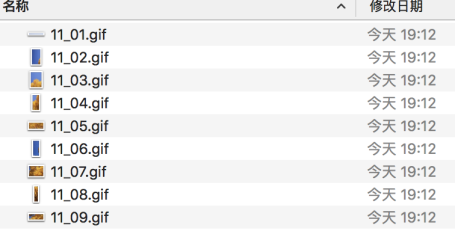
以上就是今天给大家分享的PS切片的使用方法啦,快来一起试试吧。
PS切片工具怎么用?
熟悉PS的朋友都会知道PS的工具中有一个叫做切片工具的,但是你知道PS切片工具如何使用吗?今天小编就来讲一下如何运用PS切片工具实现快速切片。感兴趣的小伙伴快来围观吧!
1、首先打开【店铺后台】【删除店招模块】。
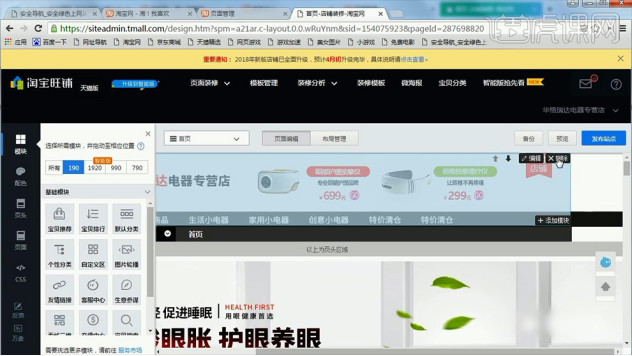
2、打开【PS-新建画布-1920x150px】然后将【做好的详情页的店招拖入画布】【执行上下/左右的居中对齐】。
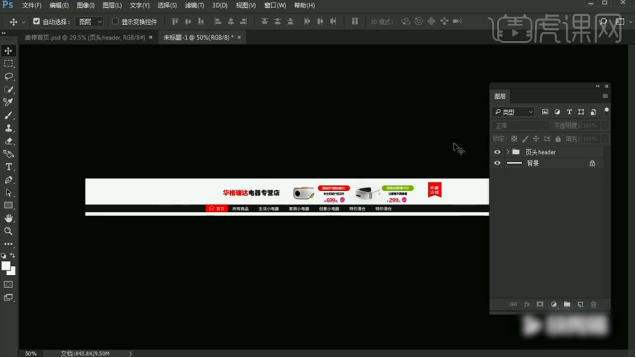
3、调整整体的位置,使【导航栏】与画布进行【底对齐】。
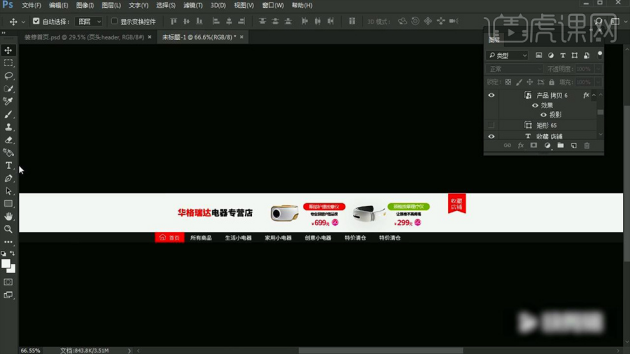
4、【新建矩形框】【单击950x150px】然后与【画布执行上下左右的居中对齐】然后【左右两端拉出参考线】(拉出参考线后删除)。
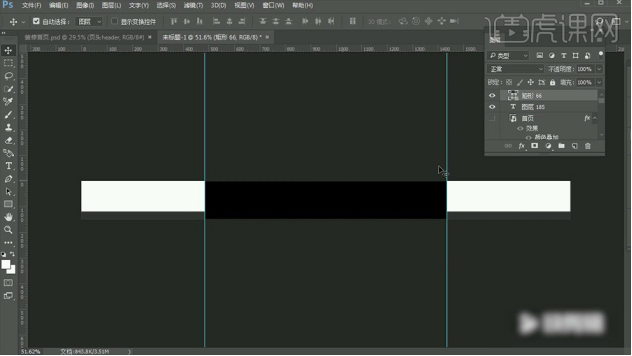
5、使用【切片工具】点击上方【基于参考线的切片】在【切片工具的状态下】【右键-不需要的部分-删除切片】。
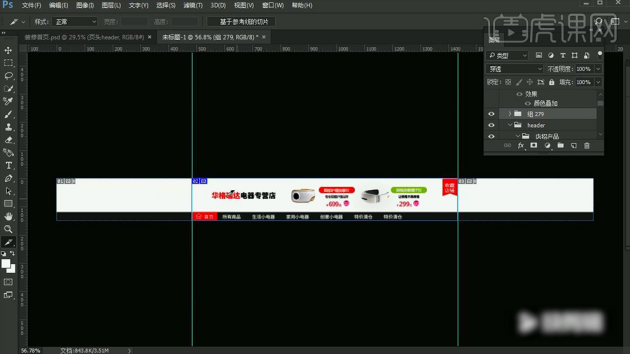
6、【关联切片的操作方法】:【按住SHIFT单击鼠标加选切片】然后【右键组合切片】(PS:仅是演示操作方法)。
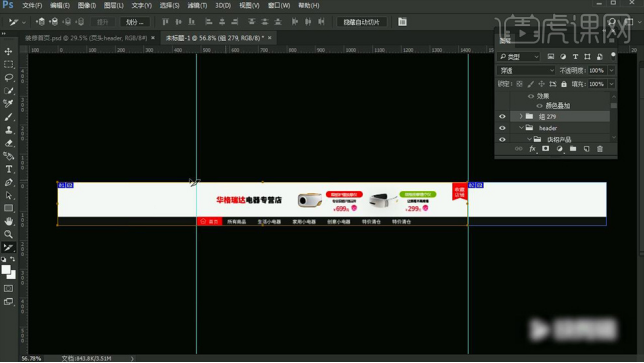
7、然后执行【文件-导出-存储为WEB】保存到合适位置(存储的参数如图,JPG格式)。
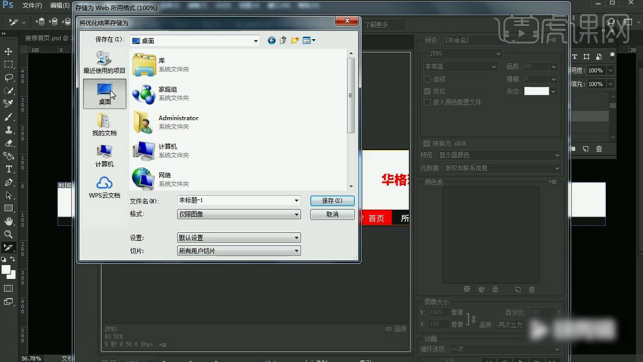
8、隐藏【画布中的其他图层】【执行-视图-清除切片】继续执行【存储-导出为WEB所用格式】。
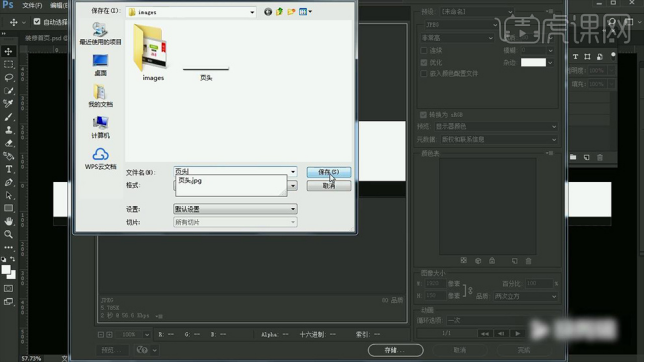
9、打开【店铺后台】选择【页头】选择【上步导出的页头图片】然后调整【其他参数如图】。
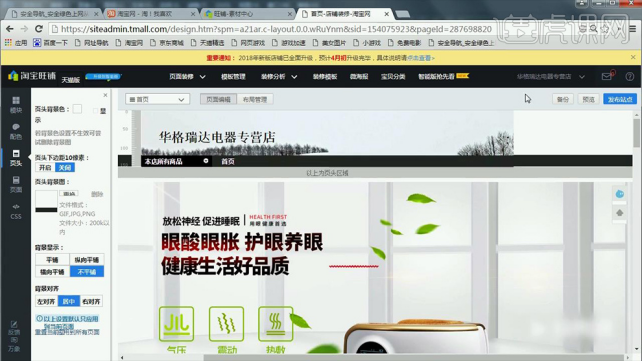
10、选择【店招图片】【执行-编辑-自定义招牌】【点击图片-导出做好的店招图】。
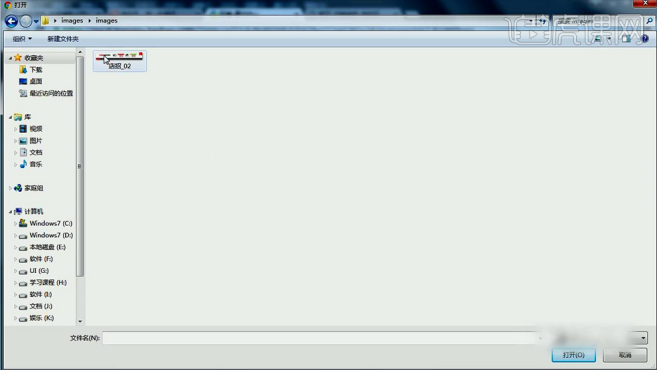
11、在【图片空间中】找到【店招图片】【复制图片链接】。
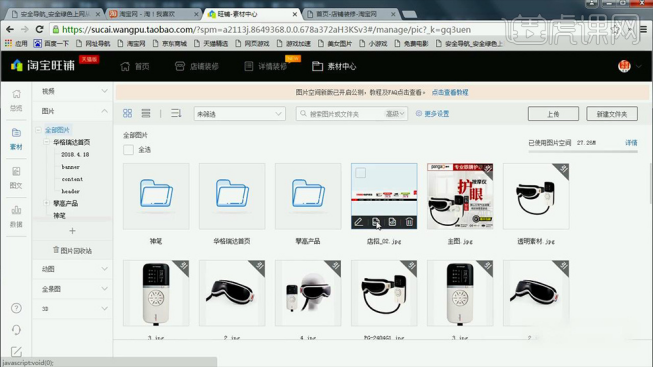
12、打开【店招装修页面】【点击图片】【将图片的链接地址复制到该处】(左下角的高度修改为150px)。
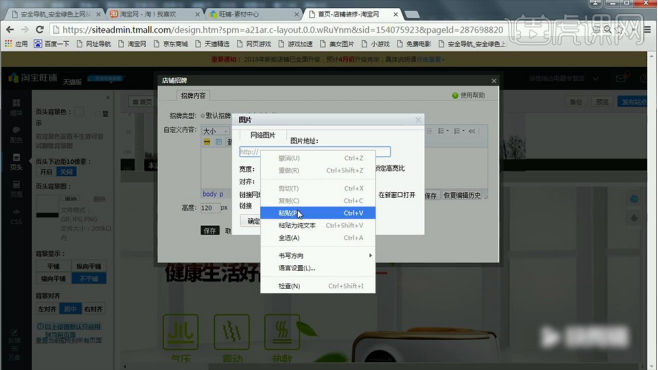
那么以上图文教程就是运用PS切片工具实现快速切片的内容啦!希望能够为电脑对面的小伙伴带来实用的帮助。