搅拌机设计
设计师的设计工作范围面积是非常广的,装修需要设计、建房需要设计、机器零件也得需要设计,下面就为大家分享一套搅拌机设计渲染教程,对于这方面感兴趣的朋友,可以跟着小编一起学习一下。

搅拌机渲染如何设计?
设计师的设计工作范围面积是非常广的,装修需要设计、建房需要设计、机器零件也得需要设计,下面就为大家分享一套搅拌机设计渲染教程,对于这方面感兴趣的朋友,可以跟着小编一起学习一下。
1、我们打开场景文件,然后选择根据场景文件,这里我们讲解一下顶部模型的制作流程,具体如图示。

2、打开本节课的工程文件,这里我们会根据这个参考图片来进行一个渲染制作,具体如图示。
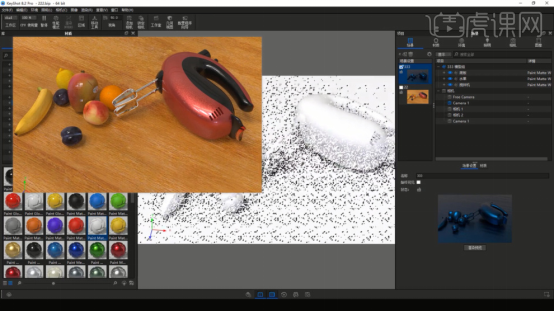
3、选择模型,我们在【材质预设】中,选择一个红色金属的材质球,直接拖动给模型文件,具体如图示。
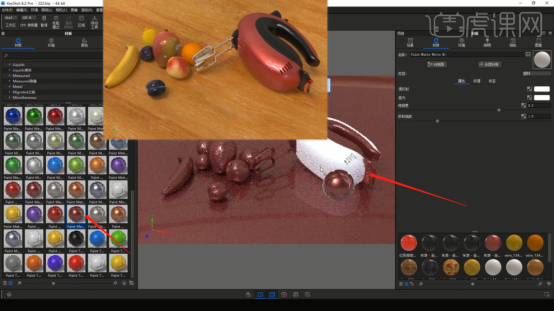
4、调整完成后,我们还可以在【材质编辑】面板中,调整一下他的颜色信息,具体如图示。

5、我们根据渲染出来的效果,选择材质球,在面板中调整一下【粗糙度】的数值信息,具体如图示。
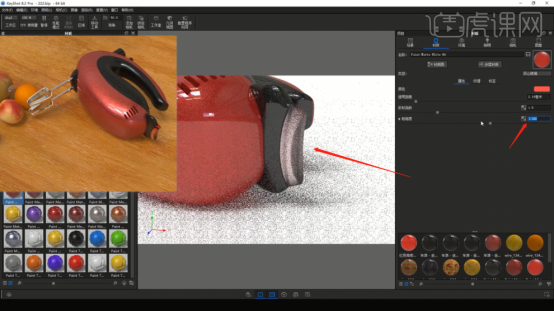
6、选择材质球,我们新建一个材质球,然后将材质的类型调整为一个【金属】,具体如图示。
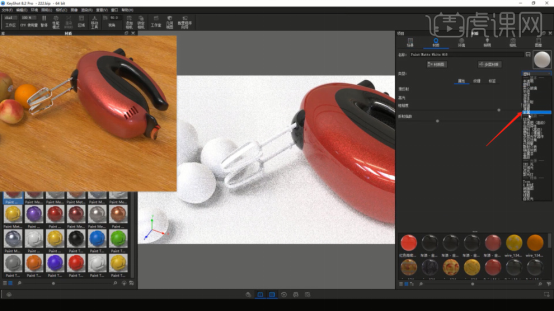
7、调整完成后,我们仍然可以在金属的类型中进行一个选择,这里我们选择一个【铝】的预设,具体如图示。

8、打开材质的节点编辑器模式,然后将准备好的水果贴图载入进来,具体如图示。
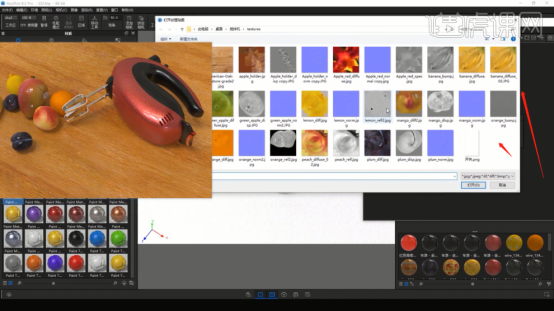
9、这里我们将载入进来的贴图,连接到【漫反射】以及【凹凸、反射】通道中,具体如图示。
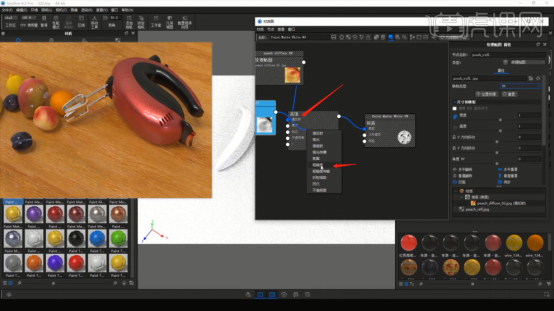
10、同样的操作,我们将【木纹地板】的贴图也载入进来,进行一个连接,具体如图示。
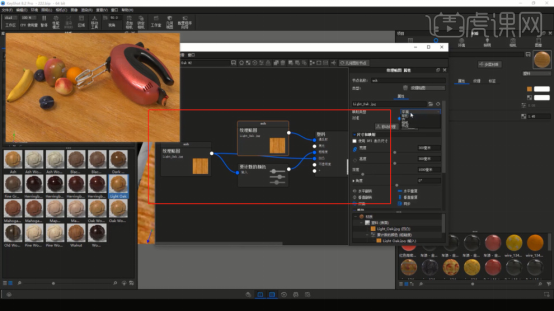
11、根据渲染的效果,我们调整一下木纹的纹理分布效果,具体如图示。
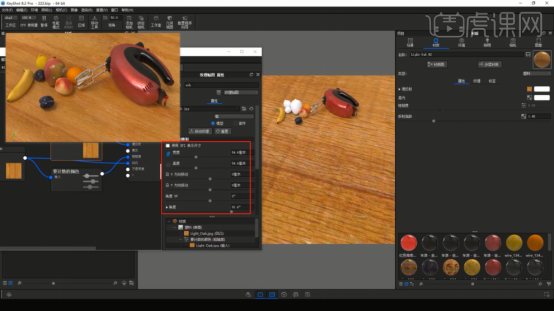
12、继续打开材质的节点编辑器模式,然后将准备好的水果贴图载入进来,这里我们将载入进来的贴图,连接到【漫反射】以及【凹凸、反射】通道中,具体如图示。

13、然后我们根据渲染的效果调整一个【环境】光的预设,将他的高光点位置进行一个调整,具体如图示。
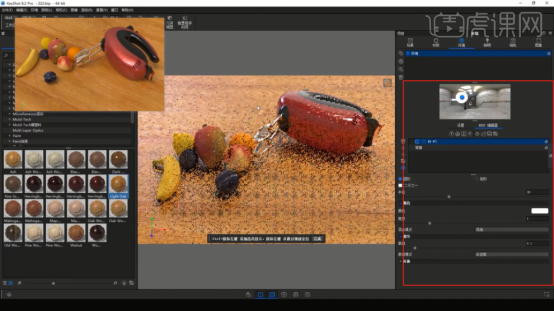
14、这里我们打开【渲染器设置】,将保存的格式调整为一个PSD的格式,并且根据电脑的配置调整一下【分辨率】的数值,勾选【渲染通道】,具体如图示。
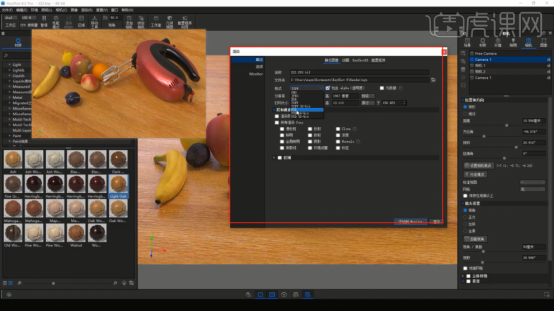
15、在课程的最后,我们回顾本节课所讲解到的内容,进行一个总结,课程中我们了解了搅拌机材质的制作,以及预设材质、环境的调整,具体如图示。

搅拌机设计渲染教程就分享完了,经过渲染设计以后,颜色和纹理都特别地逼真,贴合,这是一次非常成功的设计教程,新手朋友可以跟着一起学习一下,它可以提高我们的设计水平和设计思路。
本篇文章使用以下硬件型号:联想小新Air15;系统版本:win10;软件版本:PS(CC2017)&KeyShot(8.2)。




