cad中心线快捷键
一般情况下,对称图形都是有中心线的,我们在使用cad软件进行图纸绘制的时候,很多情况下都需要绘制出图形的中心线,但是,如果只是徒手绘制可能就相对麻烦一些,其实,我们可以结合cad中心快捷键完成操作,下边,我们就看看cad中心线快捷键如何使用吧!
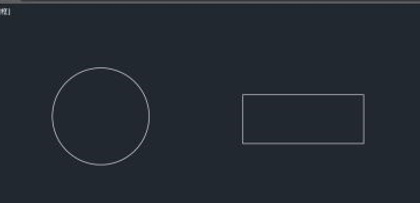
cad中心线快捷键如何使用和操作?
一般情况下,对称图形都是有中心线的,我们在使用cad软件进行图纸绘制的时候,很多情况下都需要绘制出图形的中心线,但是,如果只是徒手绘制可能就相对麻烦一些,其实,我们可以结合cad中心快捷键完成操作,下边,我们就看看cad中心线快捷键如何使用吧!
1、首先,打开cad软件,进入绘制界面之后,我们画出两个对称结构的图形:圆和长方形,我们使用这两个简单的图形便于演示操作。
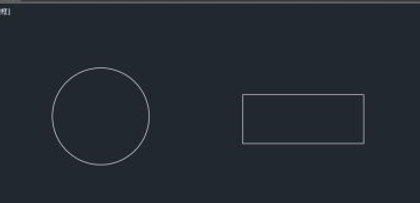
2、这时候,我们可以使用并输入快捷命令LA,出现图层对话框,然后点击新建图层-中心线,我们可以看到,我们可以选择和设置中心线的线型和颜色等。
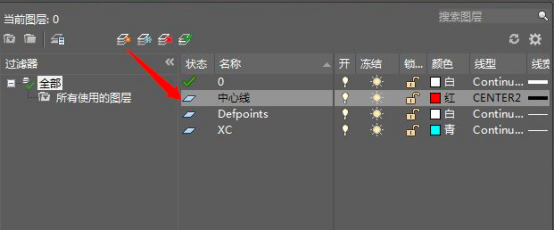
3、双击图层状态栏图标,显示√号时,意味着图层置为当前图层,然后关闭对话框即可。
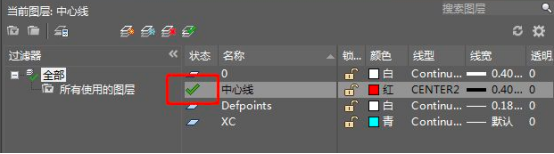
4、接下来,我们标注圆的中心线,输入命令“CM”,空格,选择要标注的圆,空格,我们发现圆的中心线已经出现了。
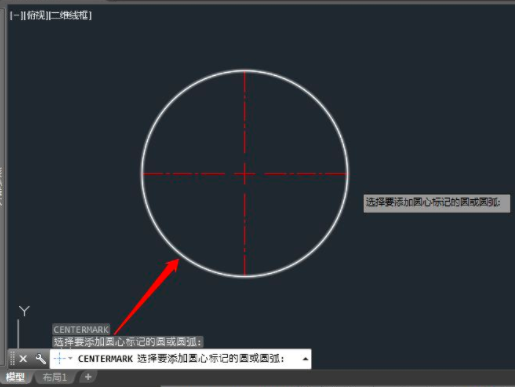
5、然后,标注长方形的中心线,输入命令“CL”,空格,依次选择要标注两平行线,空格,我们发现上下两条平行线的中心线也就轻松出现了。
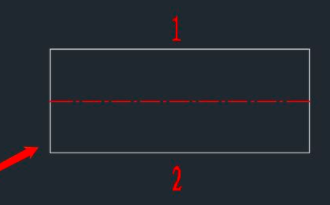
cad中心线的快捷键使用起来很方便,能够使我们的图纸绘制效率得到很大的提高!在使用cad软件的过程中,建议大家尽量多地去掌握和学习使用快捷键,它们确实能够给我们的绘图工作带来不小的便利哦!
本篇文章使用以下硬件型号:联想小新Air15;系统版本:win10;软件版本:AutoCAD2008。
cad中心线快捷键是什么怎么用
在cad中,中心线的作用是非常重要的,而且cad中心线的绘制也是比较复杂的,一般的新手不太好画,因为它不仅要设置线型超过所标注的对象,还要在移动时中心线一起移动。下面小编给大家讲解下cad中心线快捷键是什么怎么用。
1、cad中心线一般为点划线,画法很简单,我们先来设置线型。首先打开cad,点击计入图层特性管理器。
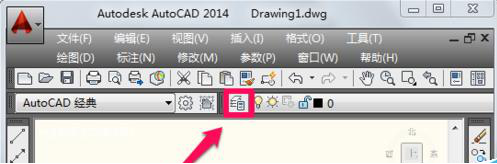
2、在图层特性管理器中点击线型进行设置。
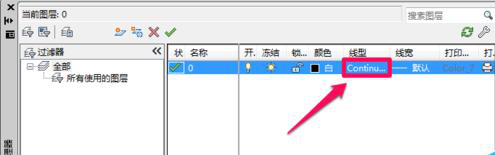
3、在选择线型中点击加载。
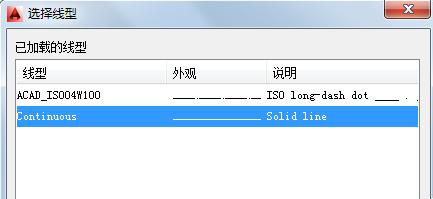
4、选择合适的中心线然后确定。

5、在选择线型中点击选择刚才加载的点划线,然后点击确定。

6、在图层中点击颜色进行设置,选择红色后确定。
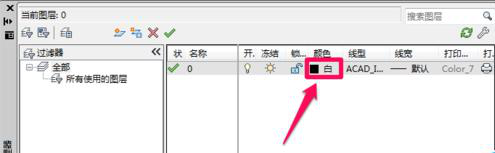
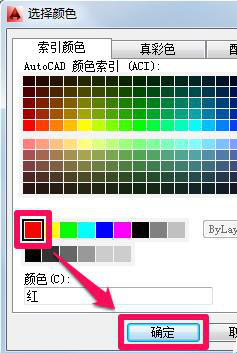
7、此时用直线工具画出中心线,但是有时你会奇怪的发现画出来的线并不是点划线,其实这是因为线型比例因子过小。
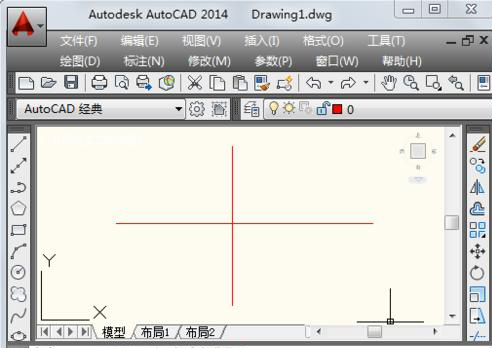
8、输入“lts”然后按回车键确定。

9、这里小编输入线型比例因子为30,按回车确定(如果不合适可以重新设置)。

10、此时cad中心线就已经画好了。
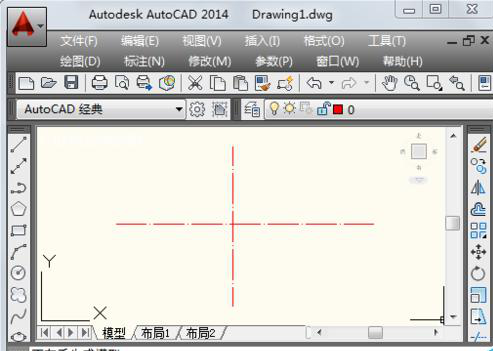
以上就是cad中心线快捷键的介绍,大家也看出来了,其实有些cad里是没有中心线快捷键的,这样就只有自己去图层绘制中心线,使用时点开这个图层,用直线命令就可以画中心线了。
本篇文章使用以下硬件型号:联想小新Air15;系统版本:win10;软件版本:cad2014。
cad中心线快捷键是什么,怎么使用?
我们在使用cad软件进行图纸绘画的时候,特别是绘制一些机械类图纸的时候,常常会遇到给对称图形添加中心线的绘图工作,很多小伙伴常常选择用点划线一个一个画出中心线,这样的操作可以说比较耗费时间。其实,圆和平行线这类对称图形的中心线可以用快捷方式完成绘制,使用快捷方式非常实用且效率很高。下边,我们就一起来看看cad中心线快捷键是什么吧!
1、首先,我们打开cad软件,新建一个cad文档,接下来,我们画出两个对称结构,圆和长方形,简单的图形便于演示操作。
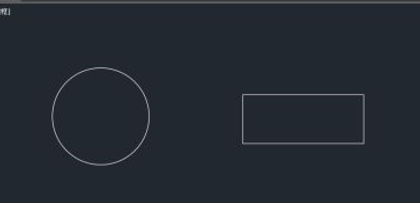
2、这时候,我们可以使用并输入快捷命令LA,出现图层对话框,然后点击新建图层-中心线,在这里,我们可以选择线型和颜色等。
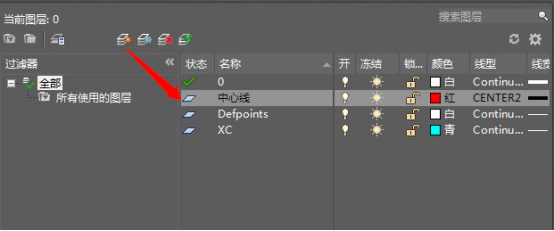
3、双击图层状态栏图标,显示√号时,意味着图层置为当前图层,然后关闭对话框即可。
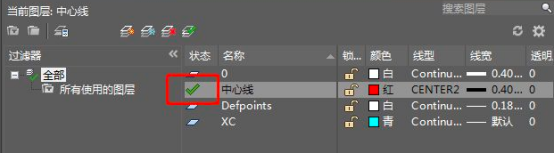
4、接下来,我们标注圆的中心线,输入命令“CM”,空格,选择要标注的圆,空格,我们发现圆的中心线已经标出。
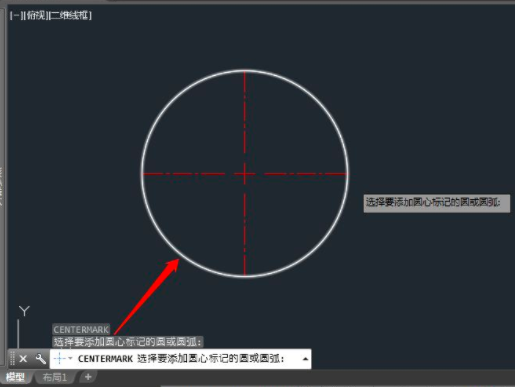
5、然后,标注长方形的中心线,输入命令“CL”,空格,依次选择要标注两平行线,空格,我们发现平行线的中心线也就轻松出现了。
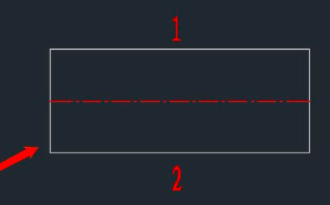
cad中心线的快捷键以及使用方法是不是并不复杂,但是,对于新手小伙伴们来讲,可能一下记忆如此多的步骤会不太现实,因此,我们可以按照分享的步骤进行多次的操练学习,直到我们熟悉掌握为止。
本篇文章使用以下硬件型号:联想小新Air15;系统版本:win10;软件版本:AutoCAD2008。
