AE遮罩动画
创作ae遮罩动画的方法是什么?
ae遮罩动画是指是两个或多个动画图形之间相互转换,以两个动画为例用一个图形当作另外一个图形的遮罩,充当边界,当甲图形放大时,乙图形作为边界的缘故,转化成了乙的形状,ae遮罩动画原理指的就是这个。如何将ae遮罩动画应用在实际的创作中呢?今天一起学习下具体操作步骤。
开始教程的学习吧:
1.选择【新建合成】【快捷键:Ctrl+k】在面板中将数值设置为【1920*1080】的尺寸信息,然后设置【持续时间为:10秒】。
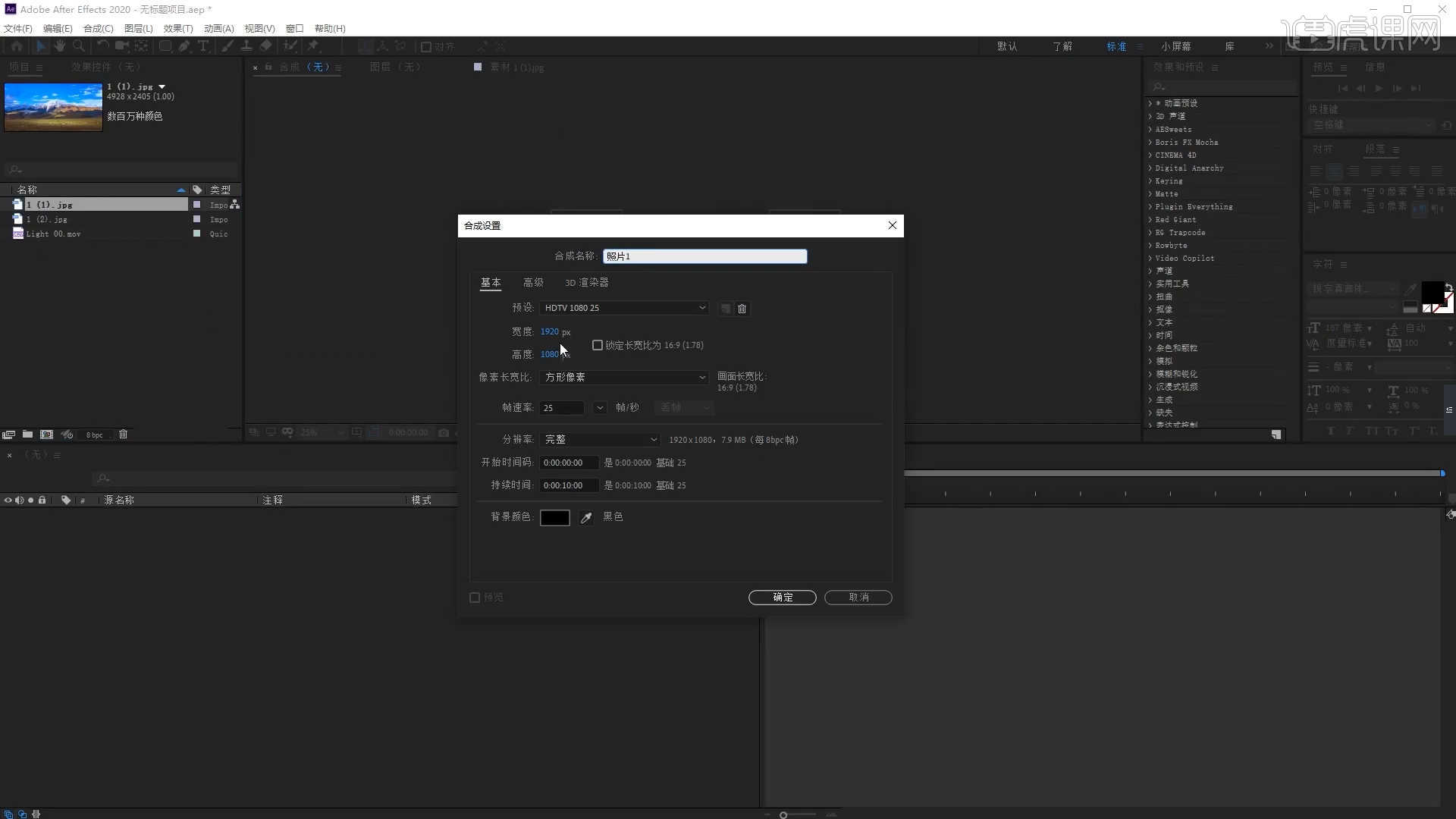
2.添加“1.jpg”素材图层,然后根据效果修改【缩放】的数值信息,具体如图示。
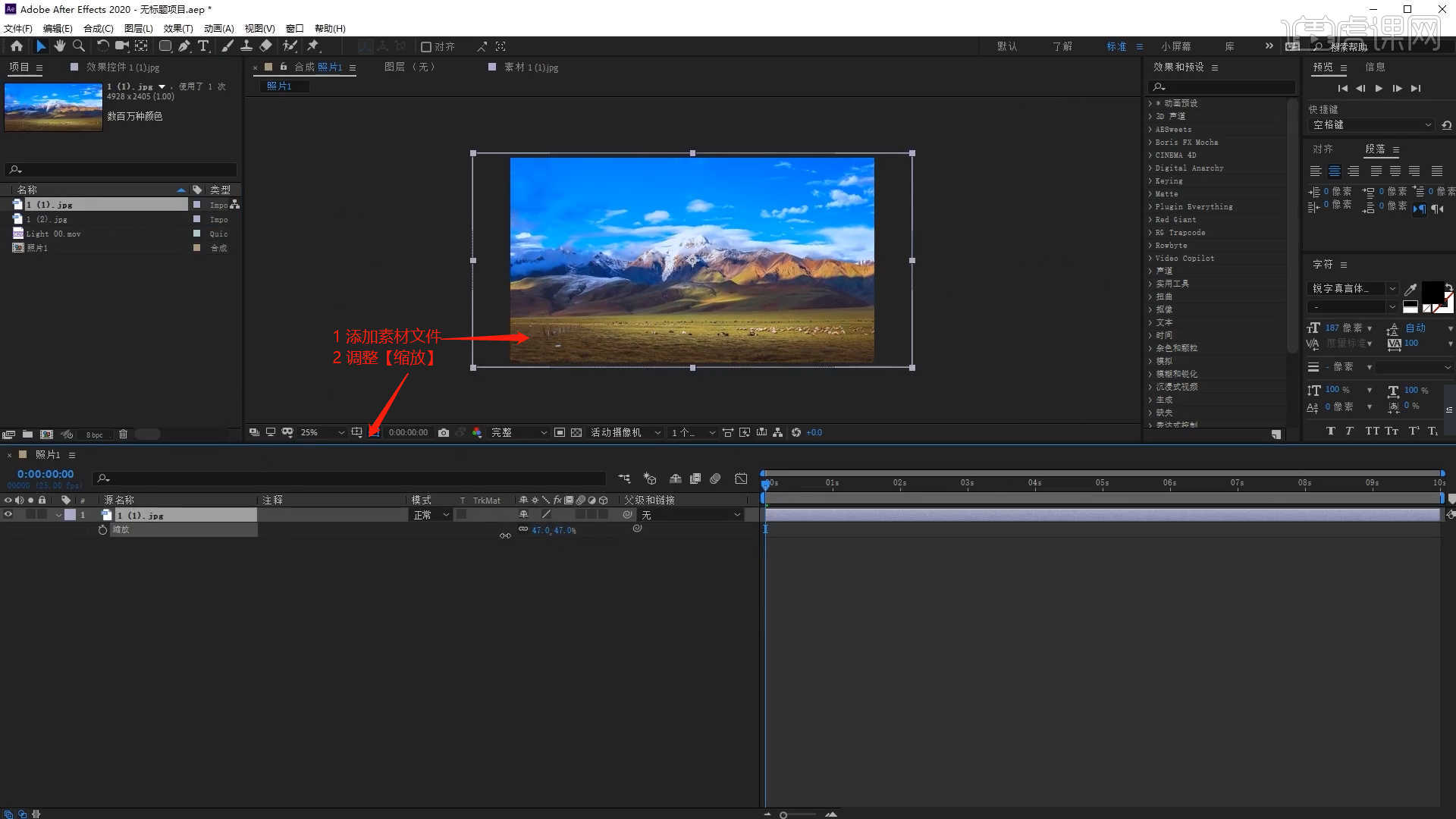
3.调整完成后,选择【新建合成】【快捷键:Ctrl+k】在面板中将数值设置为【1920*1080】的尺寸信息,然后设置【持续时间为:10秒】。
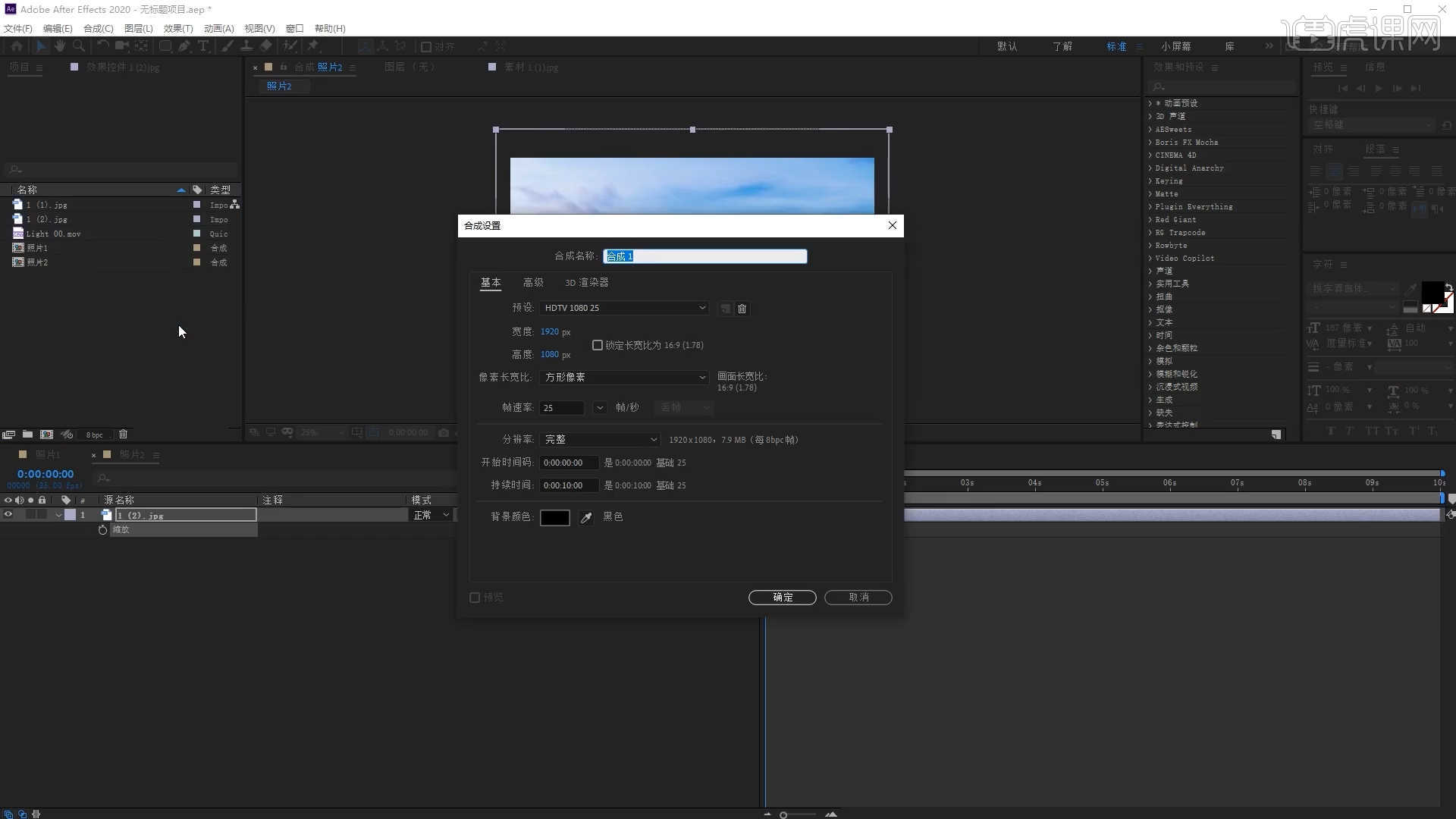
4.选择调整好的“合成图层”,在面板中使用【形状】工具创建【矩形】蒙版,具体如图示。
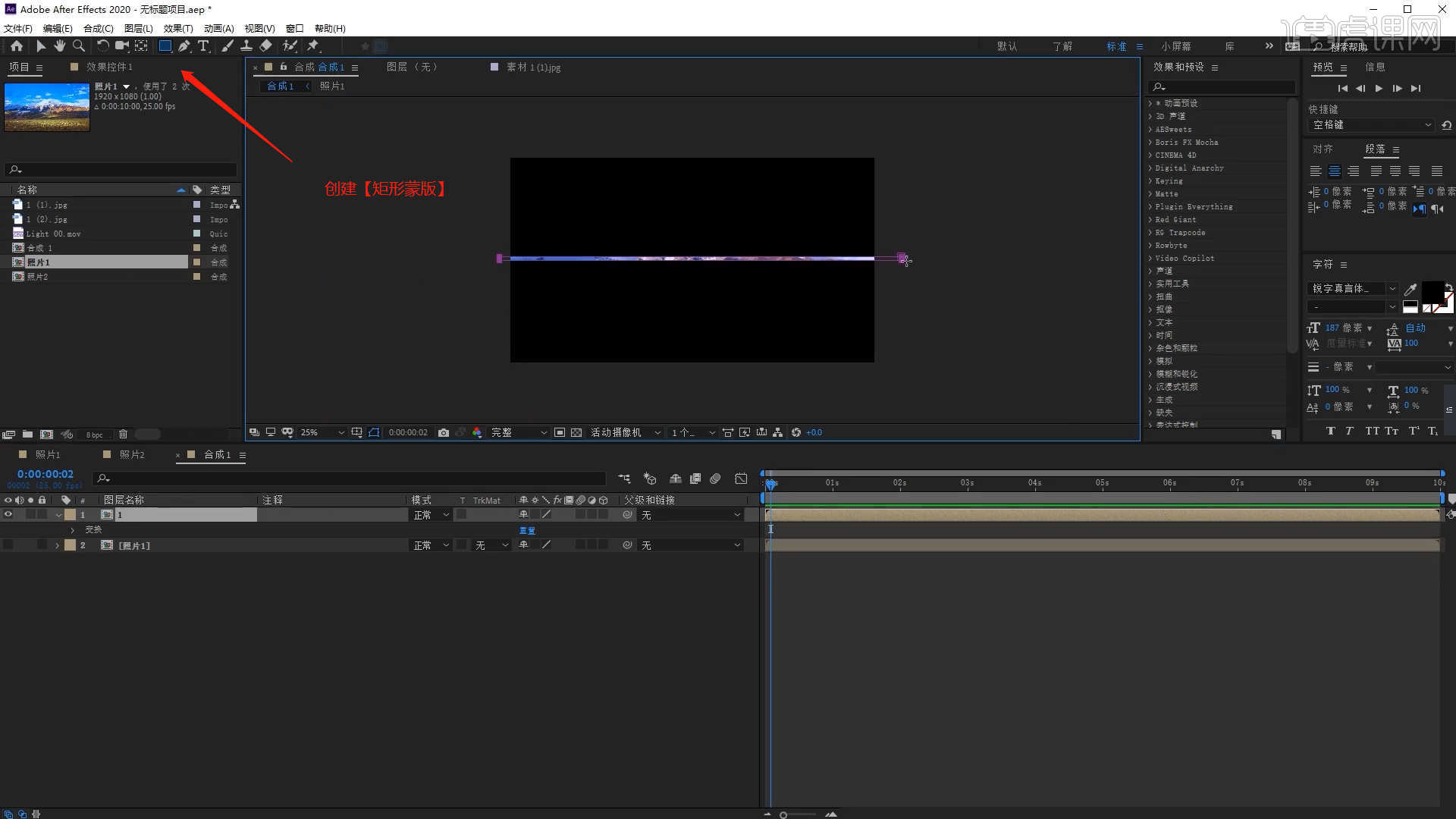
5.选择“合成”图层,在【蒙版 - 蒙版路径】通道进行“K帧”然后“移动关键帧的位置”调整“路径形状”进行“自动K帧”,具体如图示。
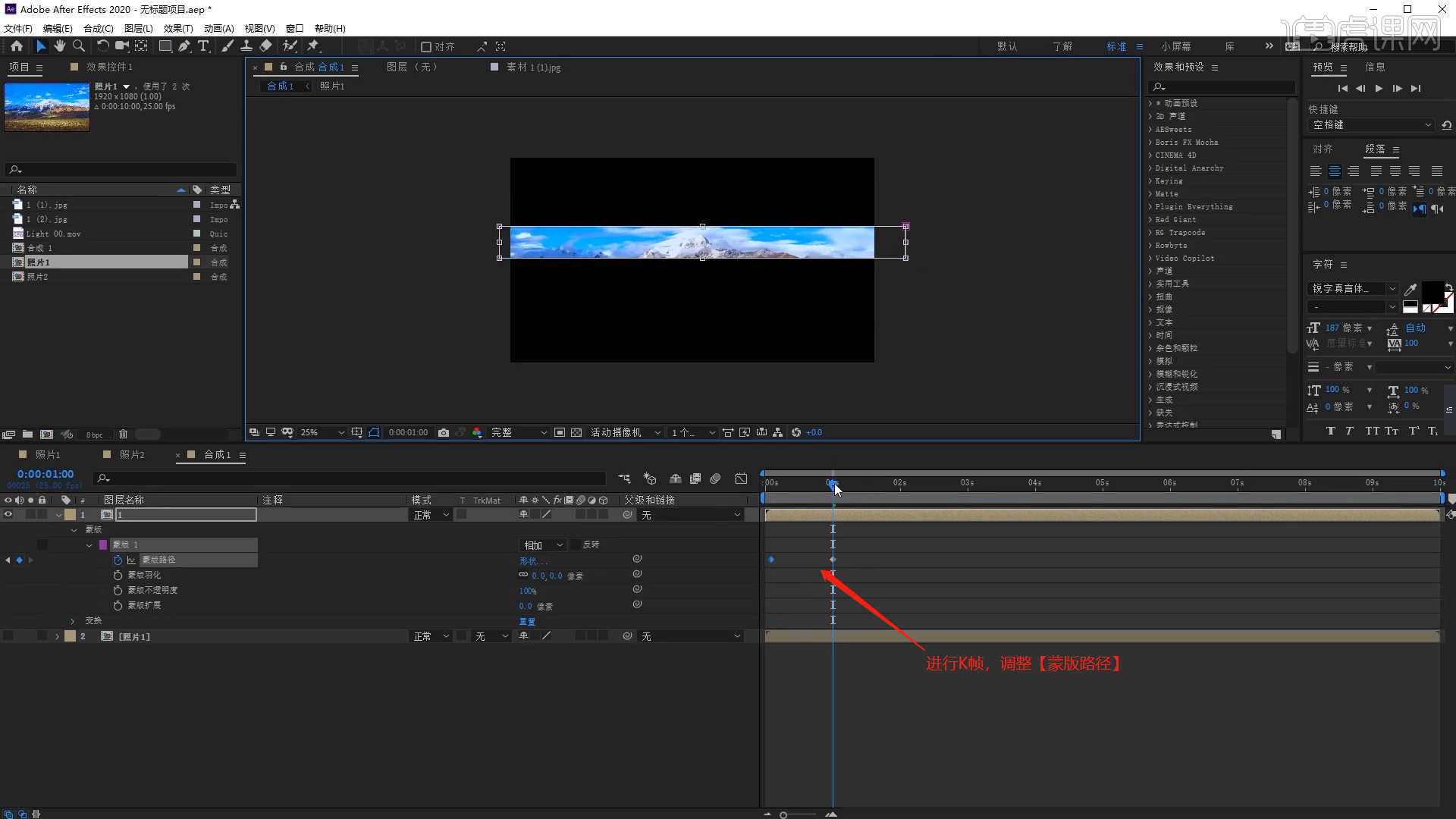
6.选择素材图层进行【复制】,在【蒙版 - 蒙版路径】通道进行“K帧”然后“移动关键帧的位置”调整“路径形状”进行“自动K帧”,具体如图示。
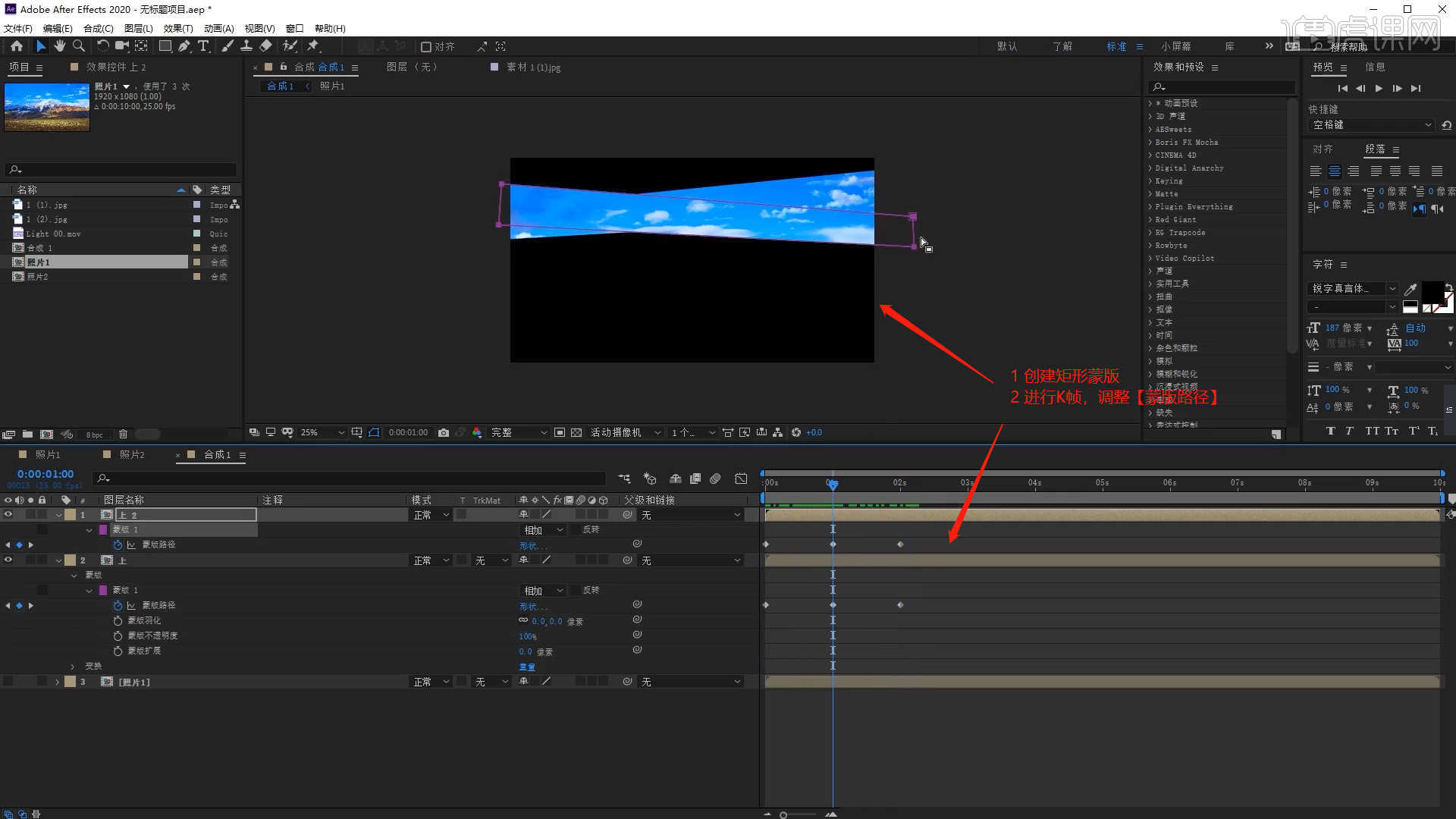
7.选择“合成图层”然后在效果器面板中搜索【色阶/描边/投影】效果器,效果器进行添加。
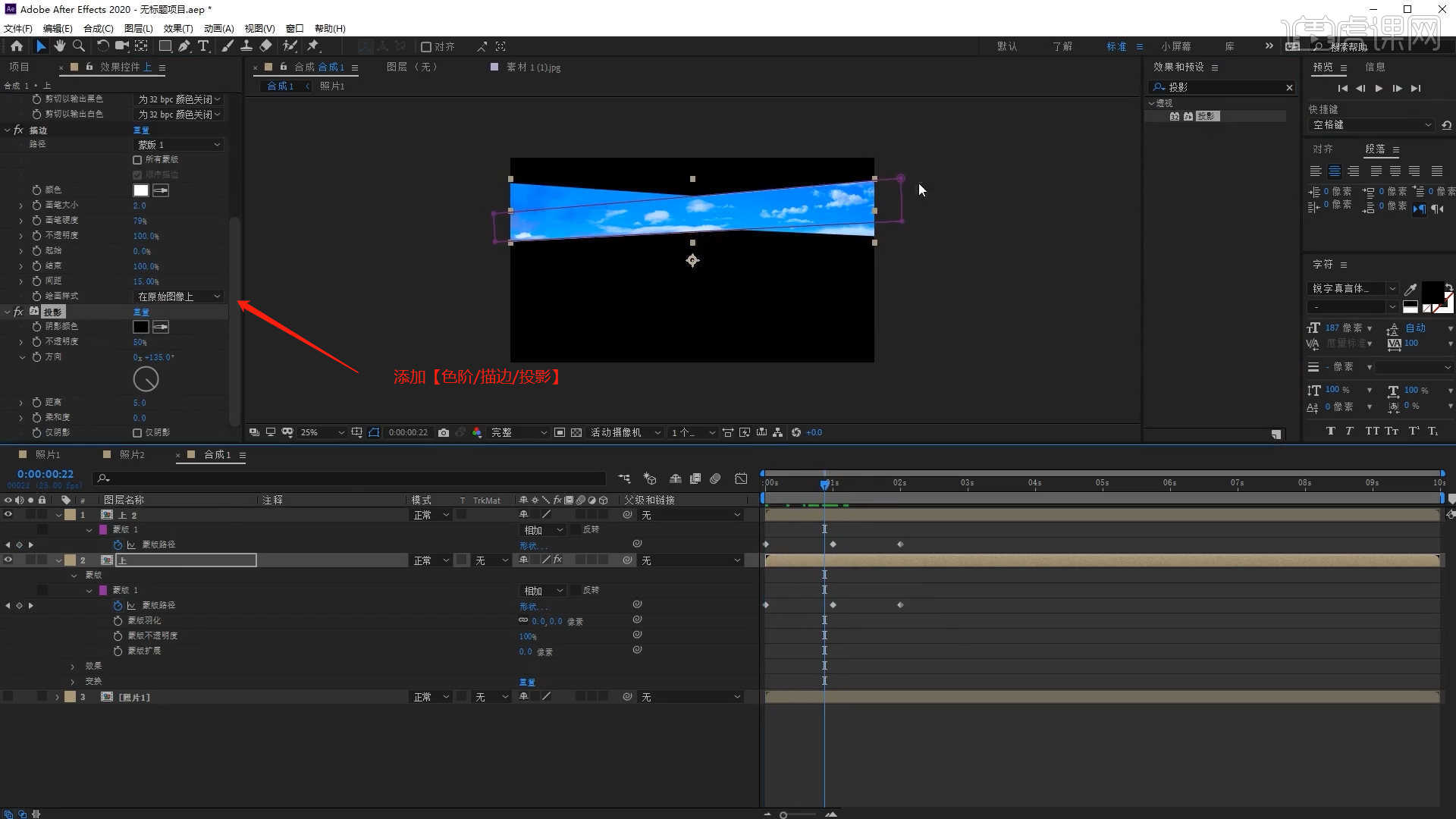
8.选择【色阶】效果器,在面板中调整【输入黑色:50:、输入白色:255、灰度系数:1.08、输出白色:255】。
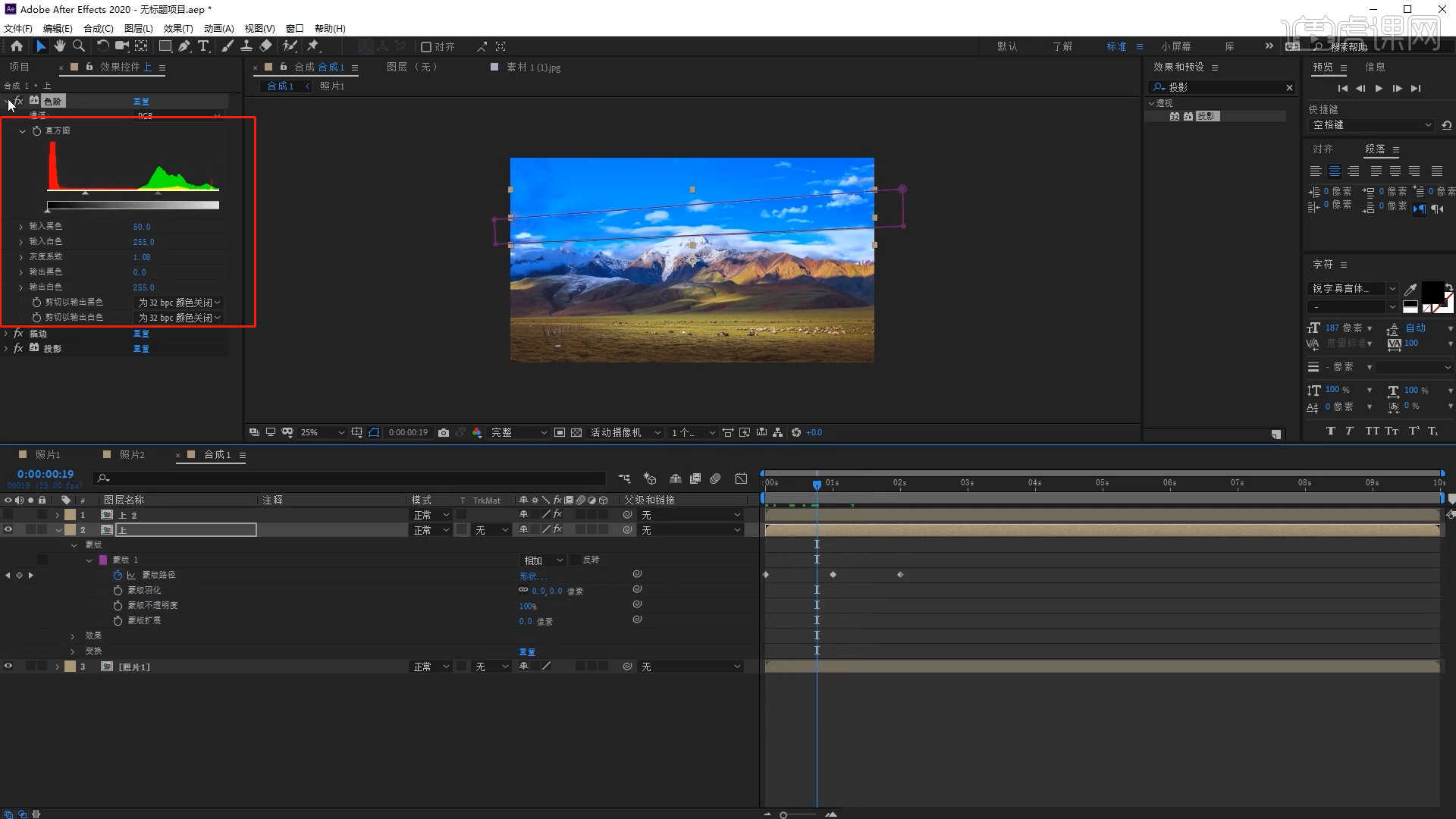
9.选择“蒙版图层”选择【投影】效果器,然后在面板中修改【颜色/位置】的数值信息,具体如图示。
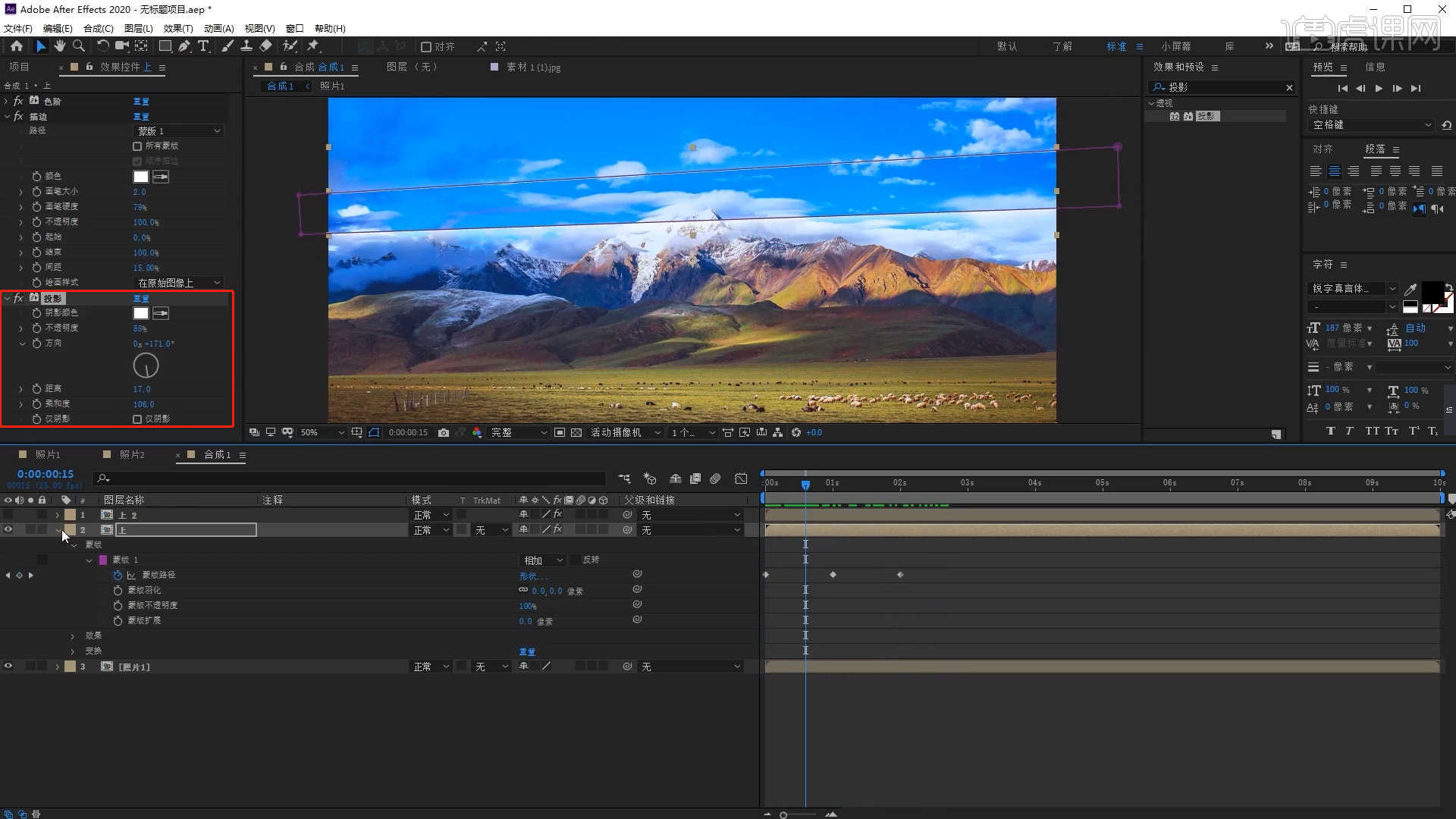
10.选择素材图层进行【复制】,在【蒙版 - 蒙版路径】通道进行“K帧”然后“移动关键帧的位置”调整“路径形状”进行“自动K帧”,具体如图示。
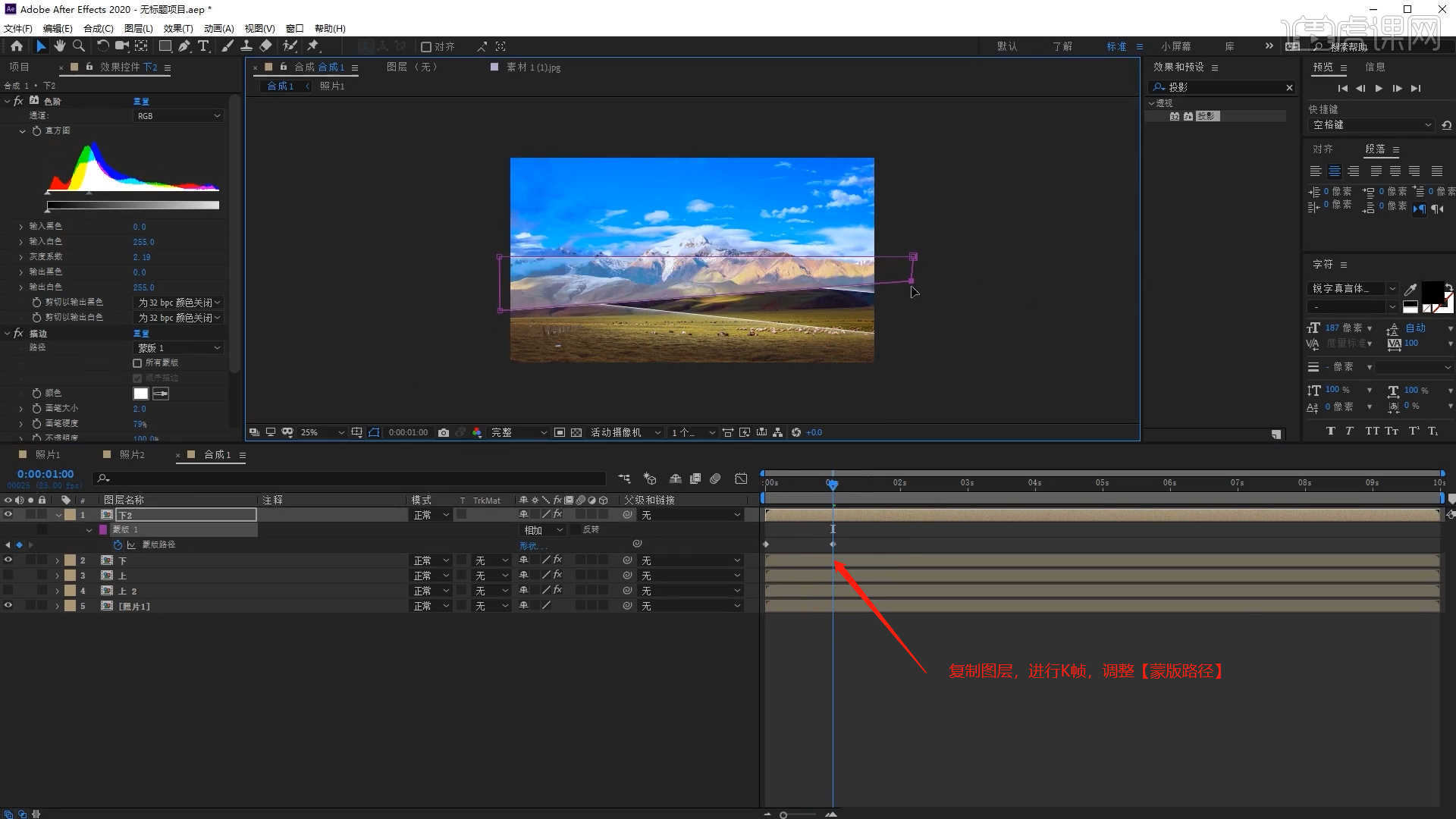
11.【新建摄像机】在摄像机设置【类似:双节点摄像机】然后点击【预设】将预设的数值调整为【35毫米】。
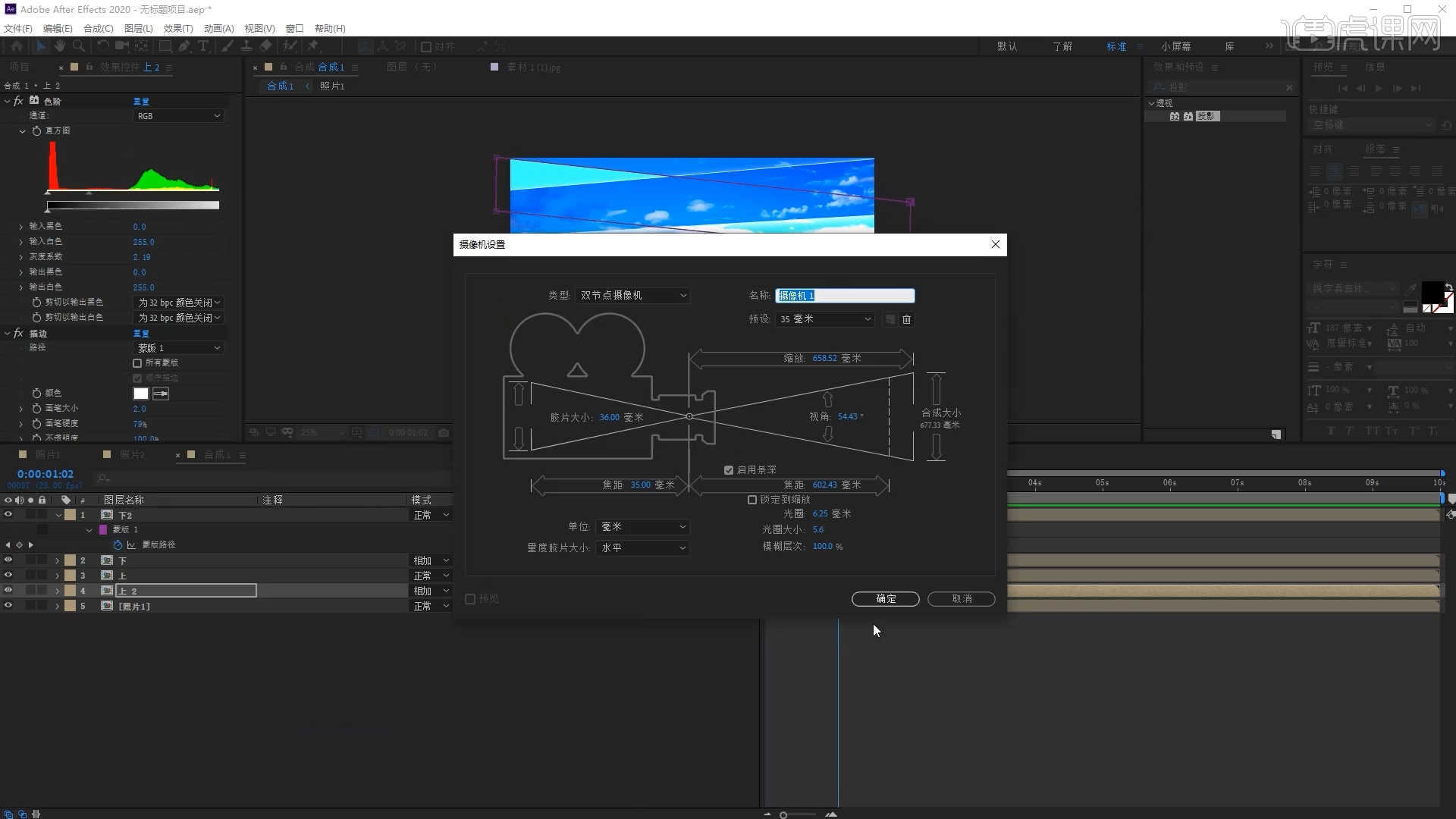
12.选择“摄像机”图层,在【位置】通道进行“K帧”然后“移动关键帧的位置”调整“数值信息”进行“自动K帧”,具体如图示。
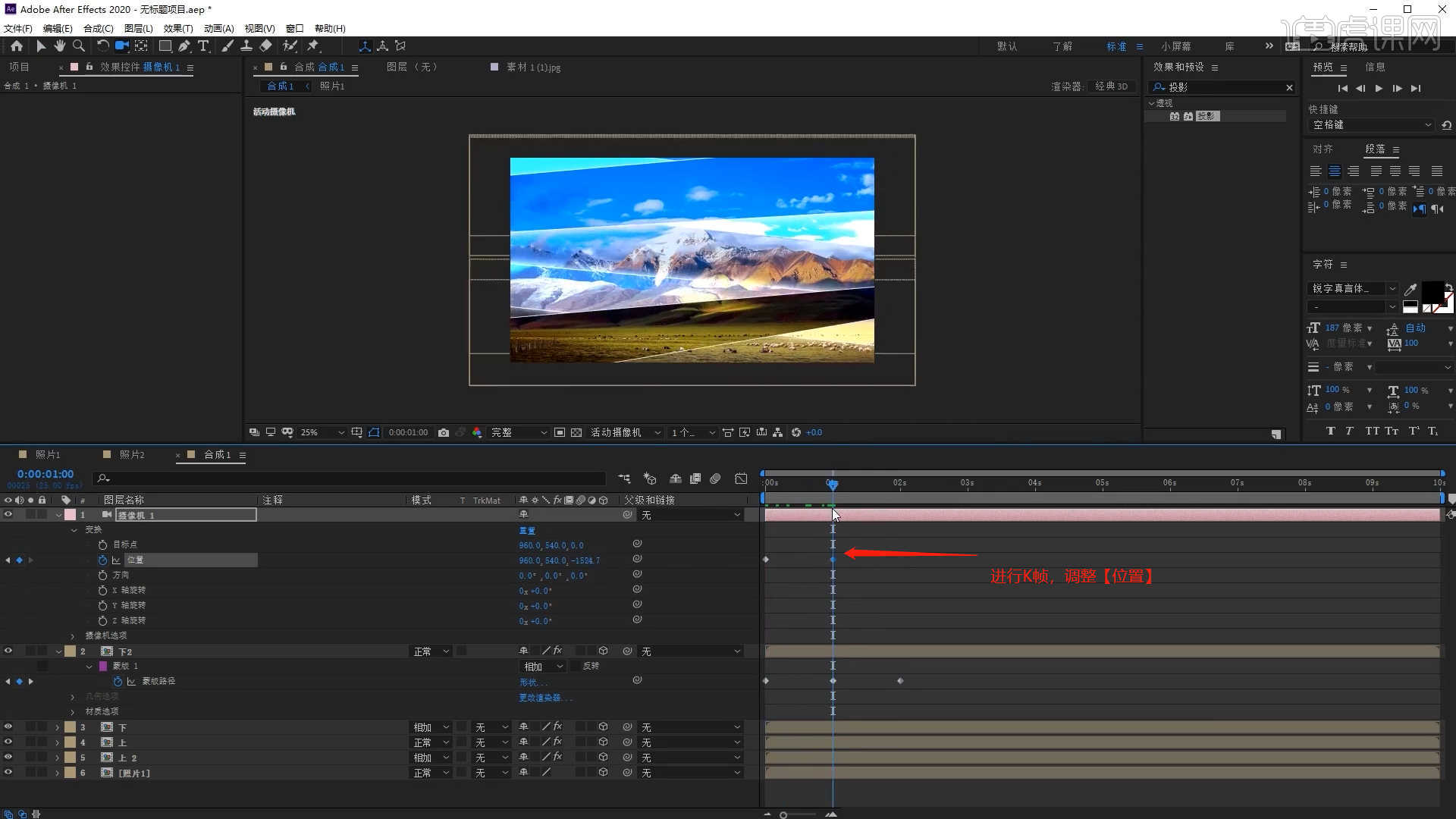
13.将准备好的素材文件载入到场景中,然后将图层类型调整为【屏幕】,具体如图示。
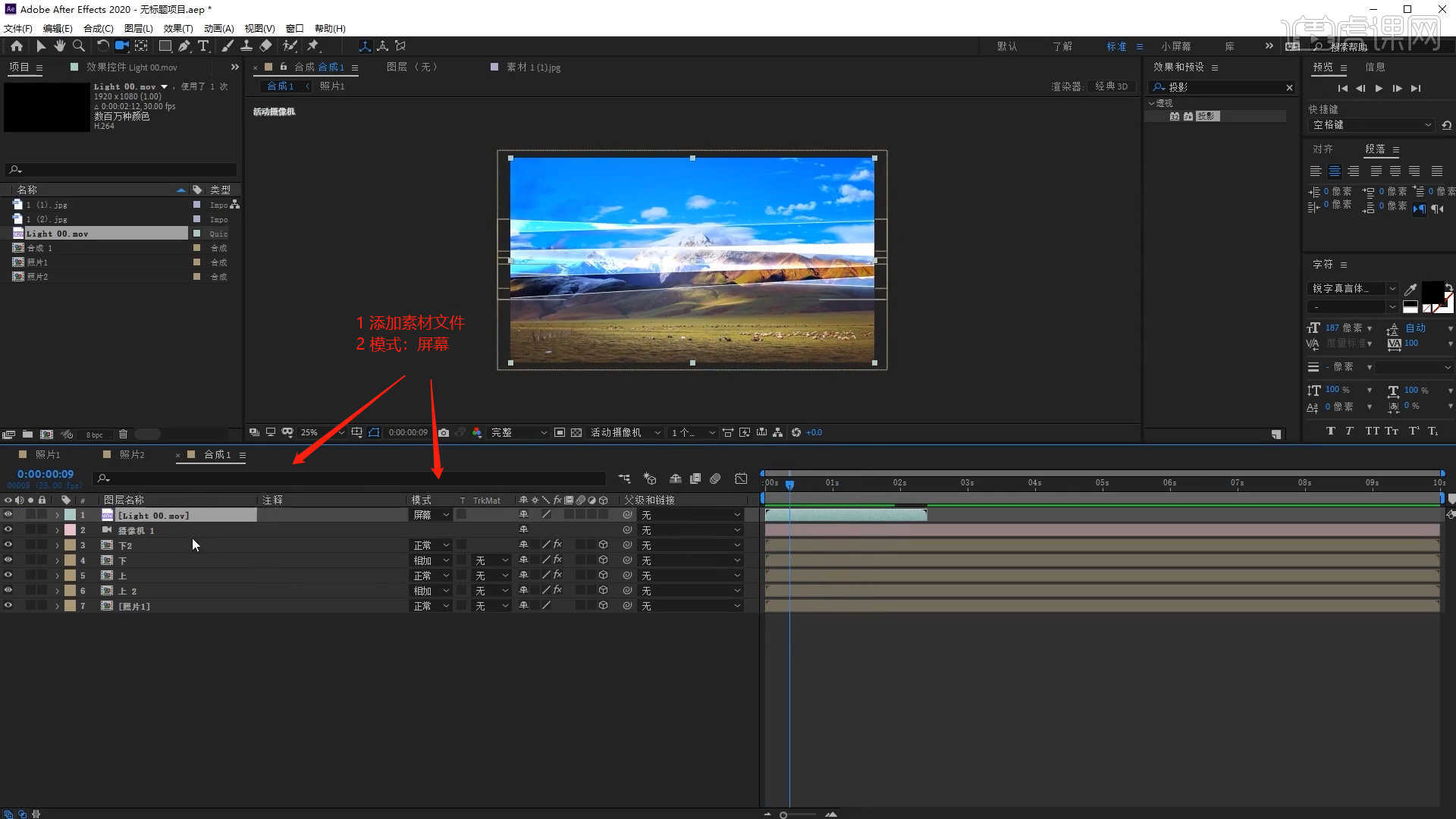
14.选择【新建合成】【快捷键:Ctrl+k】在面板中将数值设置为【1920*1080】的尺寸信息,然后设置【持续时间为:10秒】。
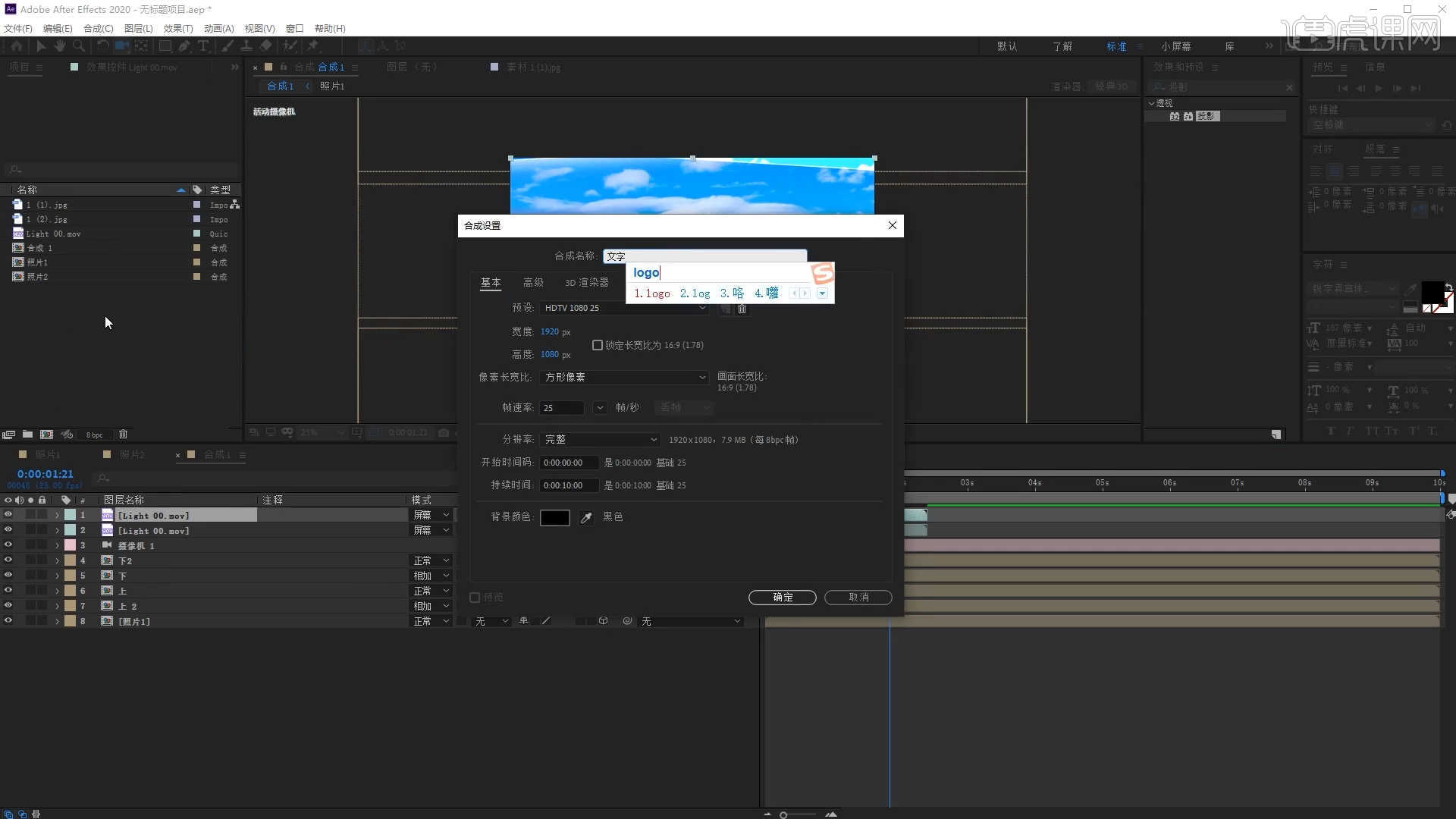
15.使用文本工具,输入“huke”,并且修改“字体的样式”,在【颜色】面板中调整【填充】的颜色,具体如图示。
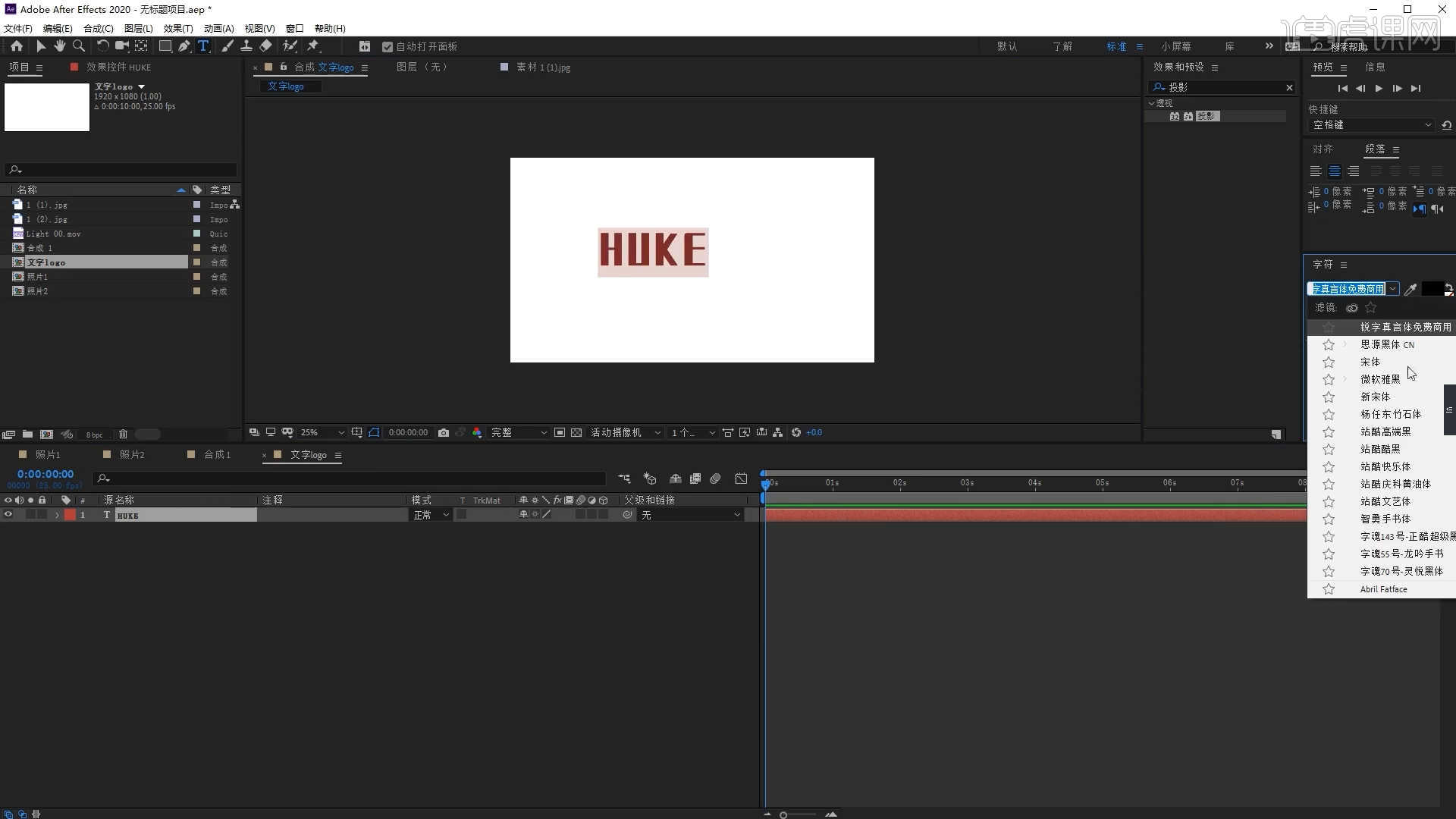
16.选择“文本”图层,在【字符间距大小】通道进行“K帧”然后“移动关键帧的位置”调整“数值信息”进行“自动K帧”,具体如图示。
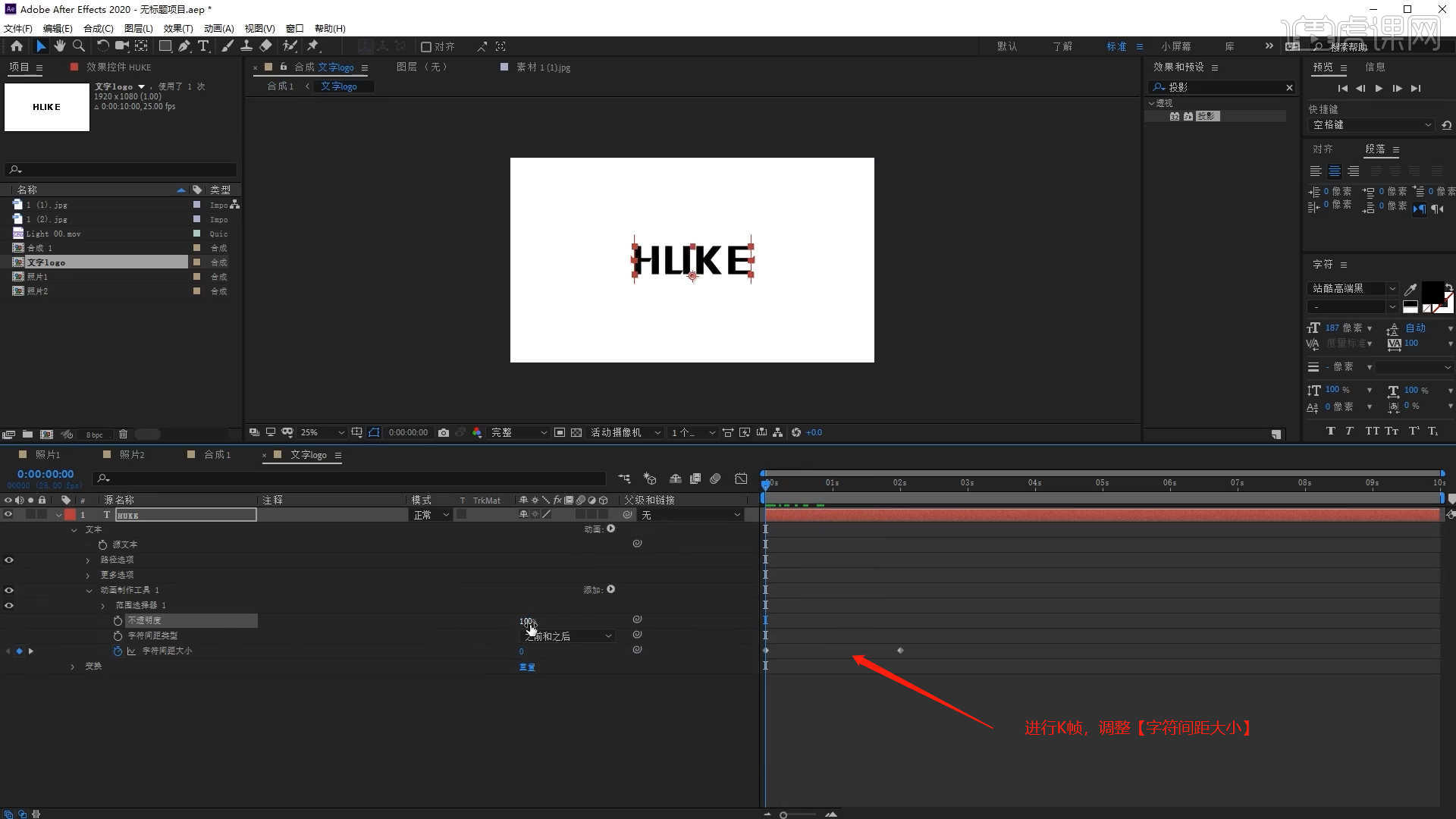
17.再次选择“文本”图层,在【偏移】通道进行“K帧”然后“移动关键帧的位置”调整“数值信息”进行“自动K帧”,具体如图示。
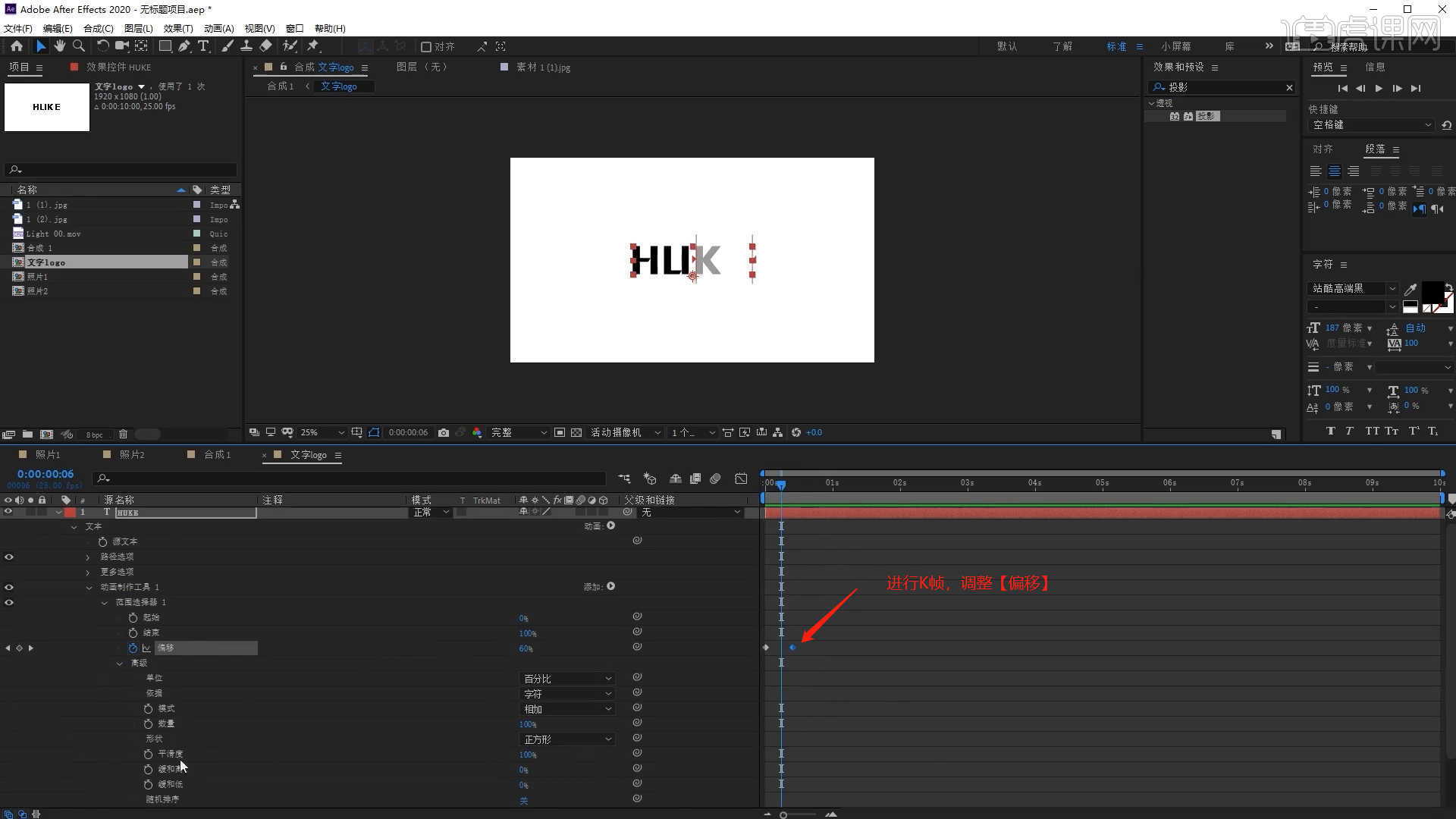
18.点击“合成图层”图层,在【轨道遮罩】中选择【Alpha 反转遮罩 “文字logo”】。
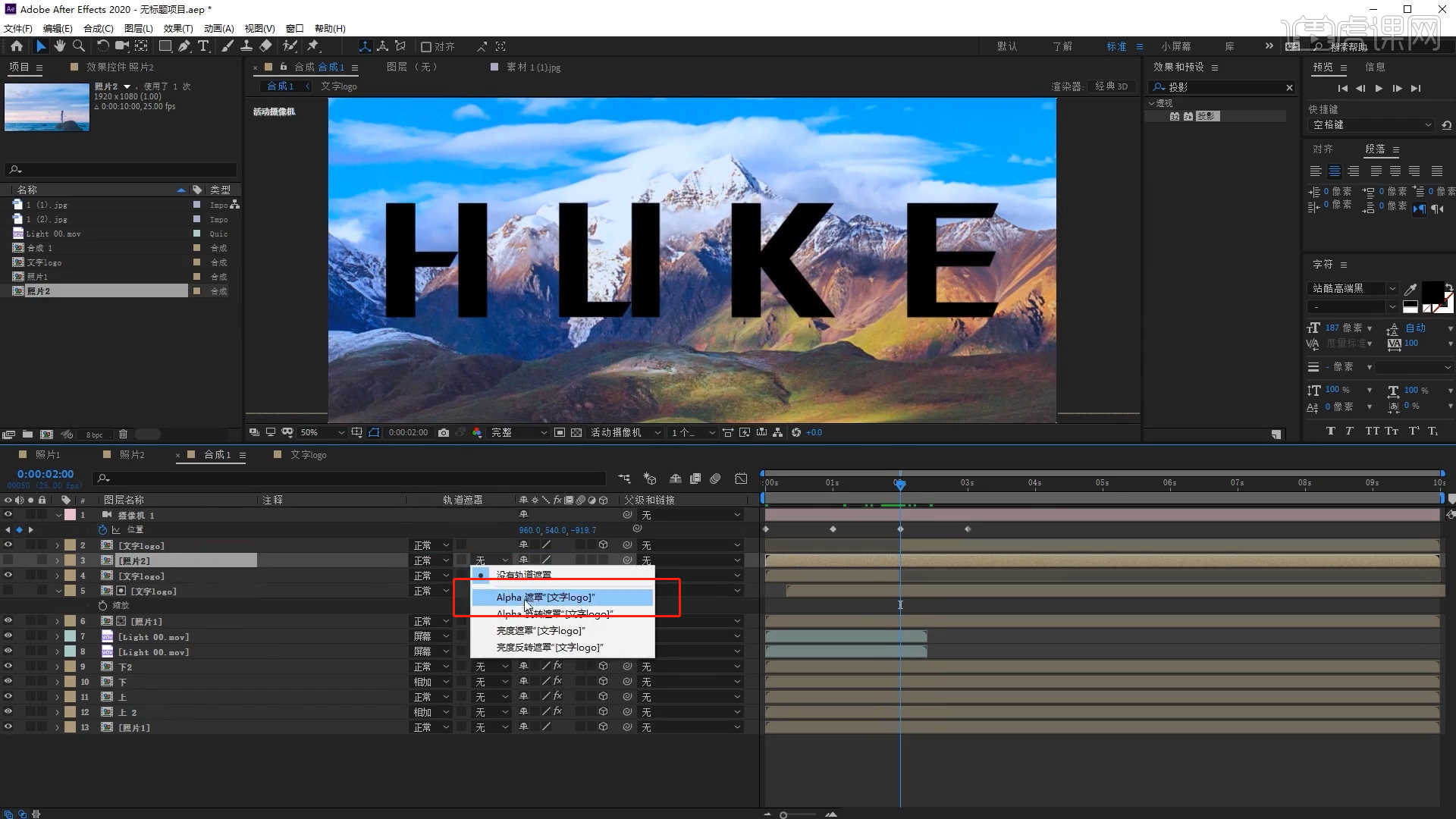
19.选择“合成图层”进行【复制】,然后在【不透明度】面板进行“K帧”然后“移动关键帧的位置”调整“数值信息”再次进行“K帧”。
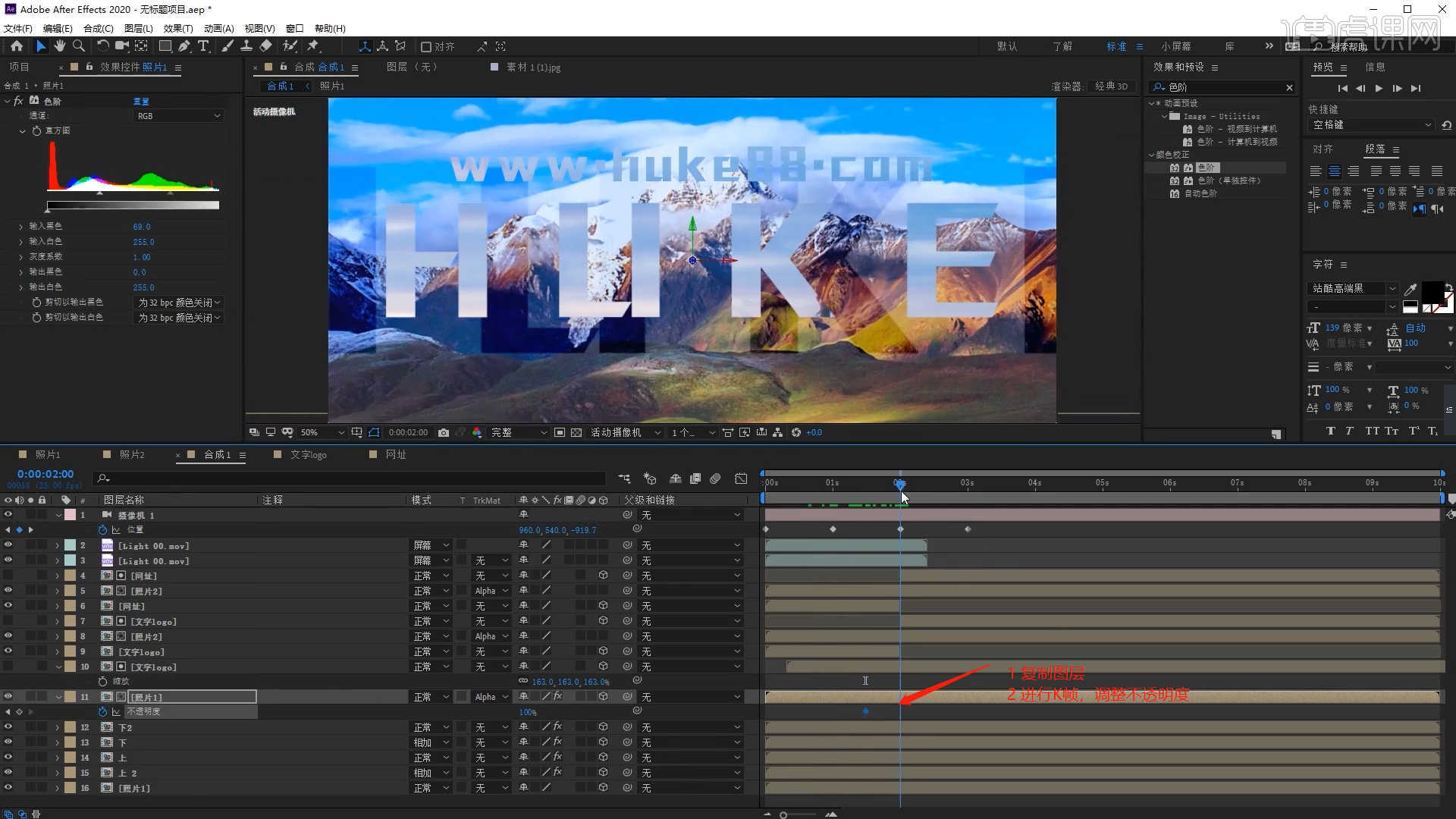
20.选择调整好的“合成图层”,在面板中使用【形状】工具创建【矩形】蒙版,具体如图示。
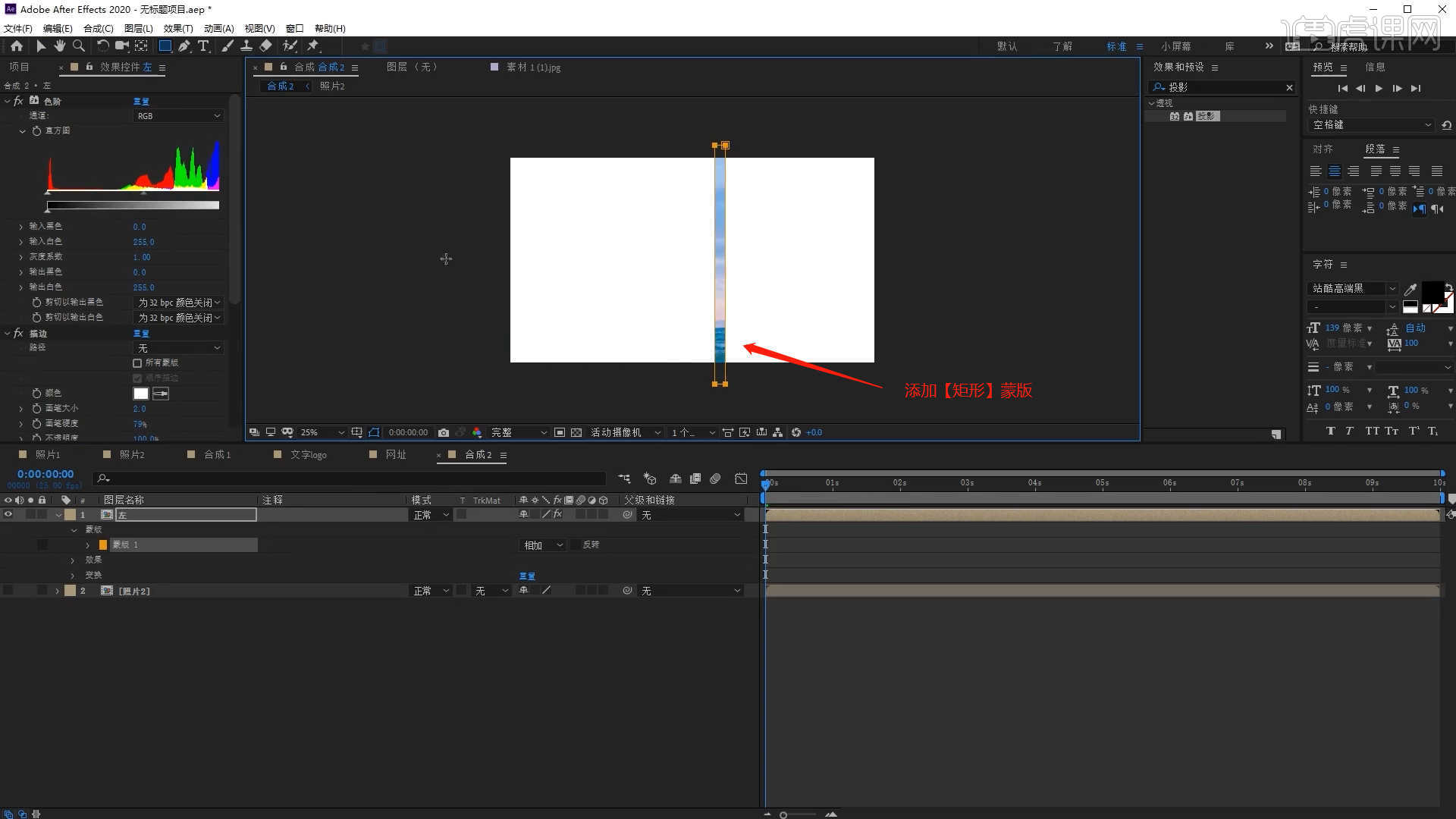
21.选择“合成”图层,在【蒙版 - 蒙版路径】通道进行“K帧”然后“移动关键帧的位置”调整“路径形状”进行“自动K帧”,具体如图示。
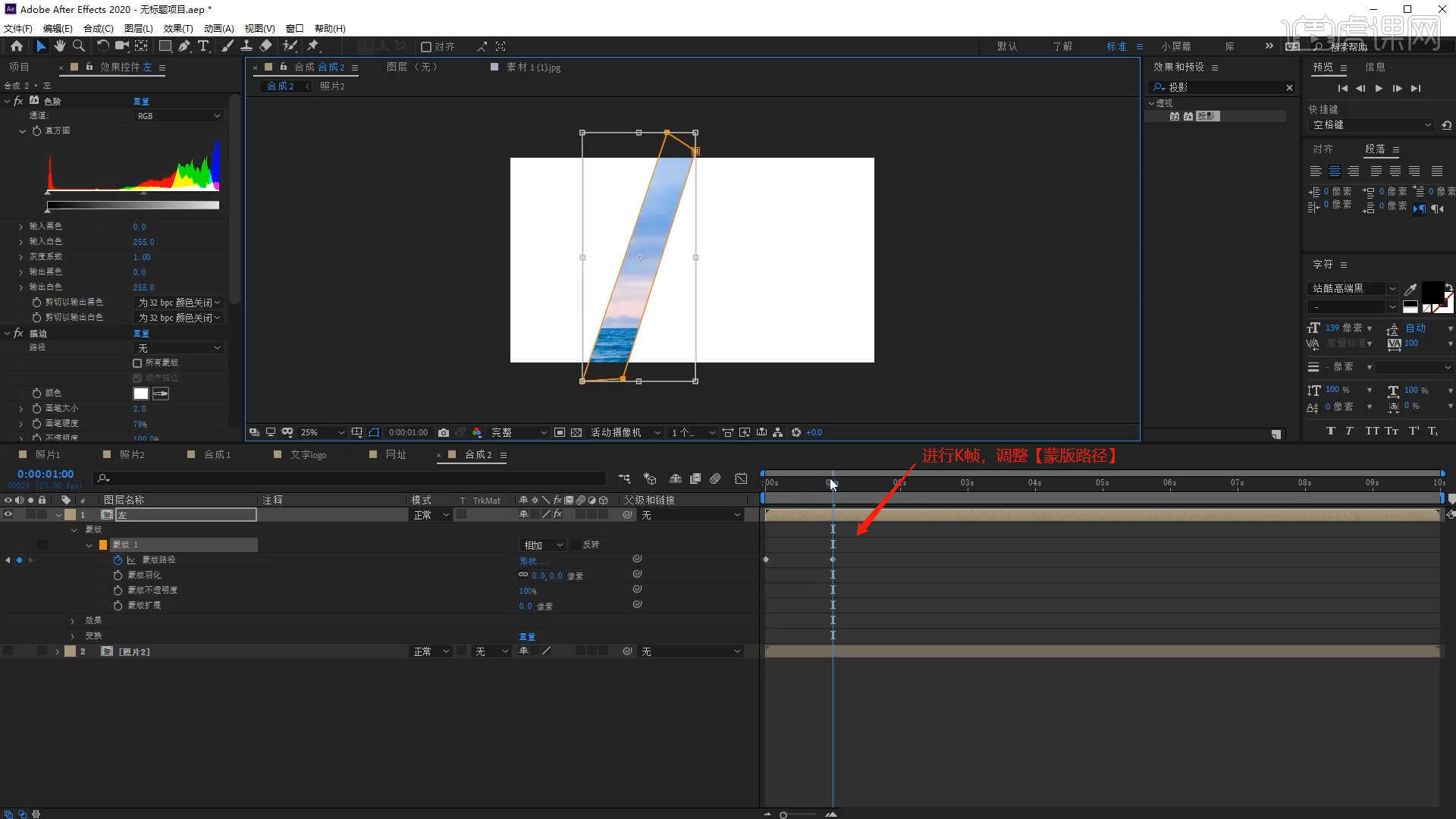
22.选择“合成图层”进行【复制】,然后将图层类型调整为【相加】,具体如图示。
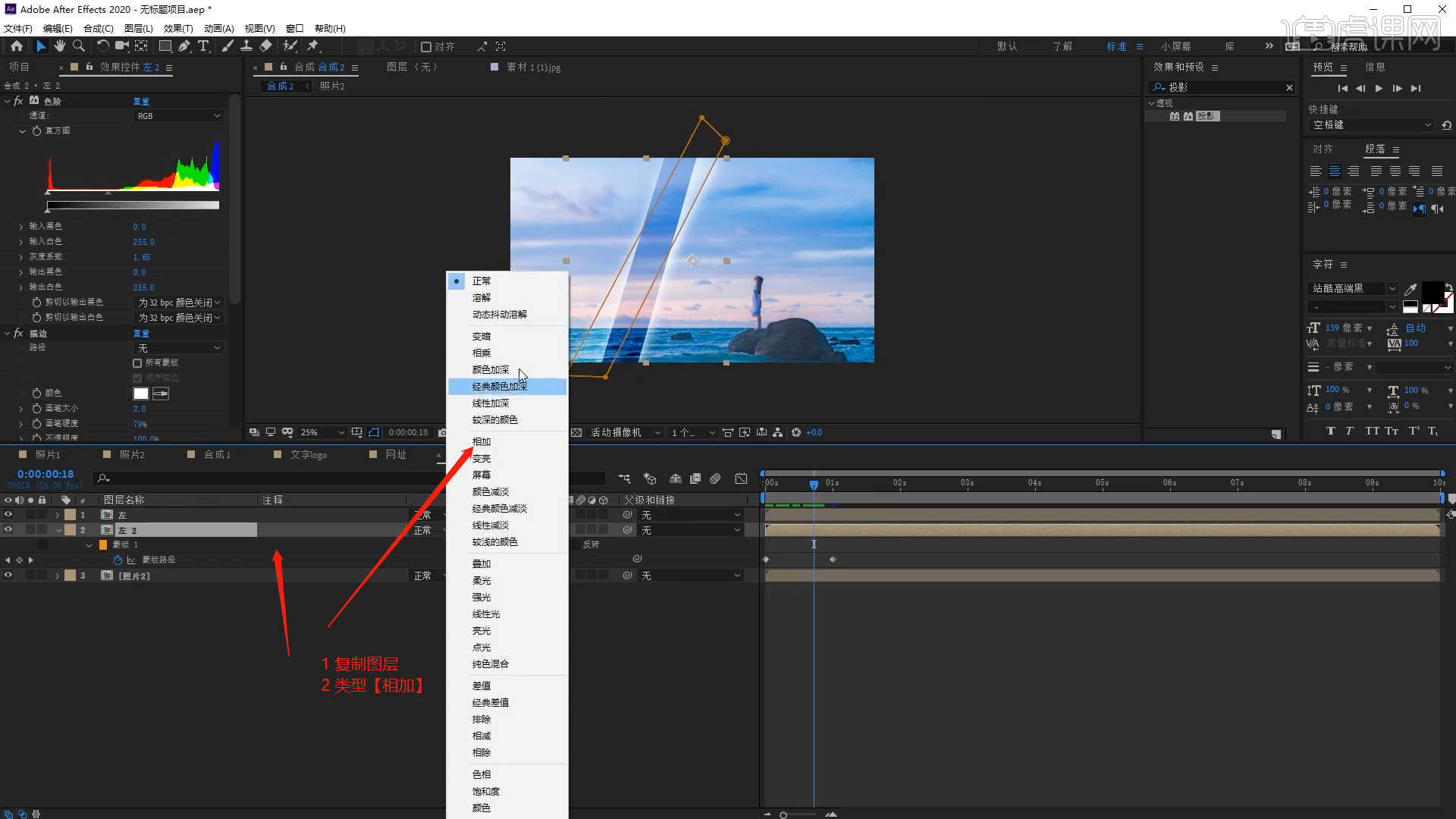
23.将准备好的素材文件载入到场景中,然后将图层类型调整为【屏幕】,在图层通道中调整【旋转】的数值,具体如图示。
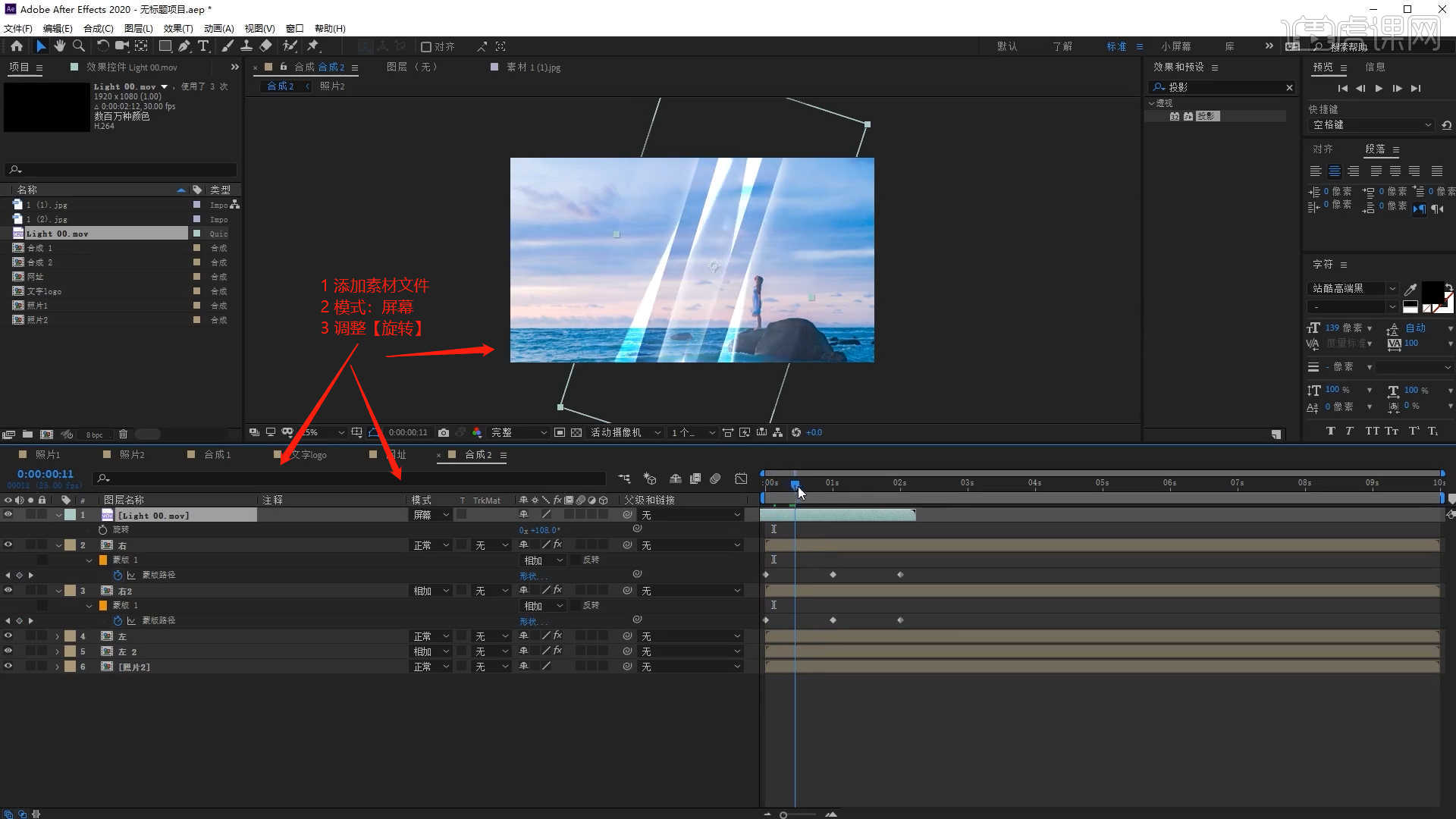
24.在“另一个”场景中选择【摄像机】进行复制,在【位置】通道进行“K帧”然后“移动关键帧的位置”调整“数值信息”进行“自动K帧”,具体如图示。
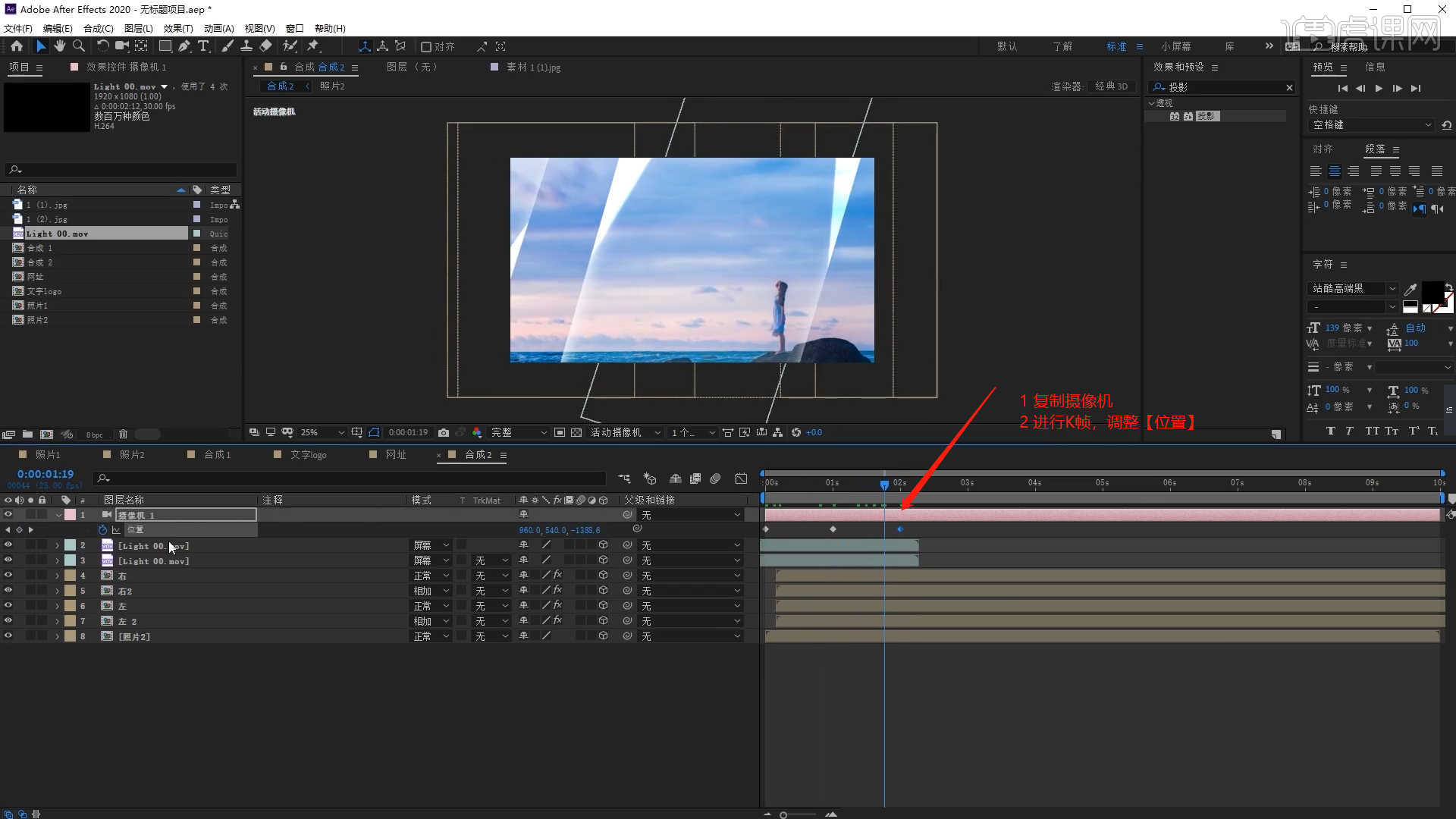
25.选择“文本”图层进行【复制】,然后选择【文本对象】在面板中对文字内容进行【替换】的操作。
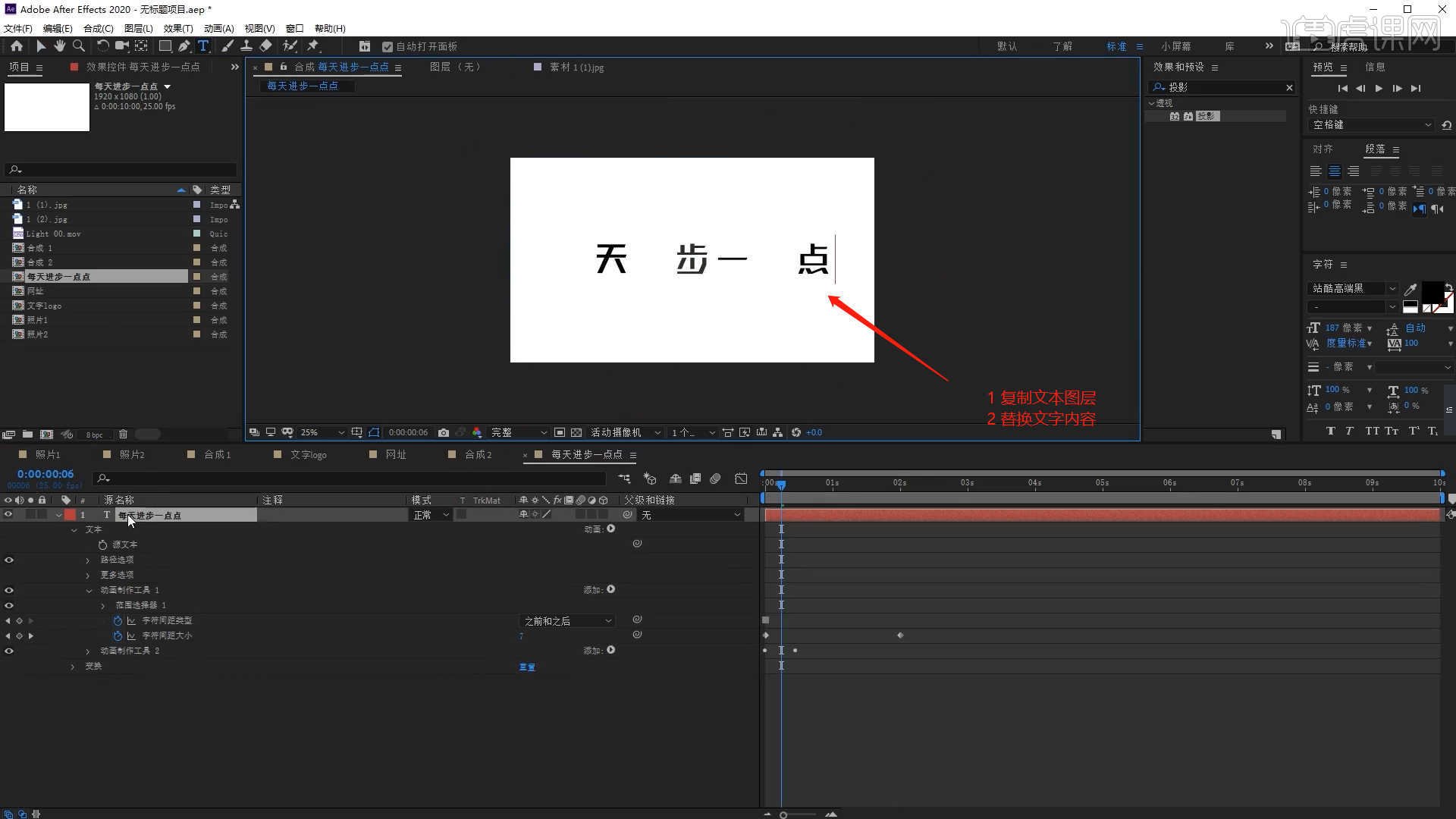
26.选择【新建合成】【快捷键:Ctrl+k】在面板中将数值设置为【1920*1080】的尺寸信息,然后设置【持续时间为:10秒】。
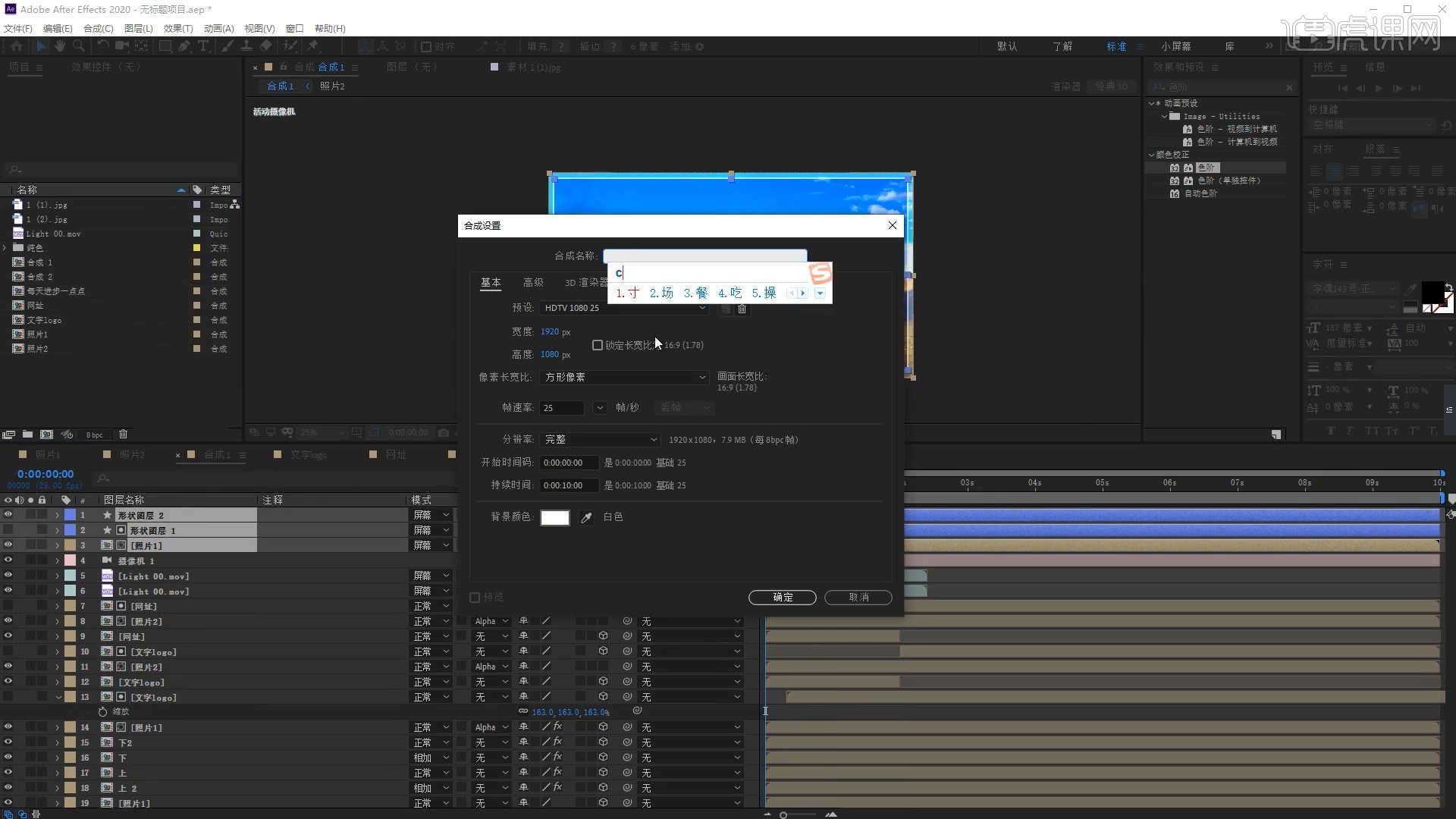
27.将调整好的“合成”图层载入进来,然后在【不透明度】面板进行“K帧”然后“移动关键帧的位置”调整“数值信息”再次进行“K帧”。
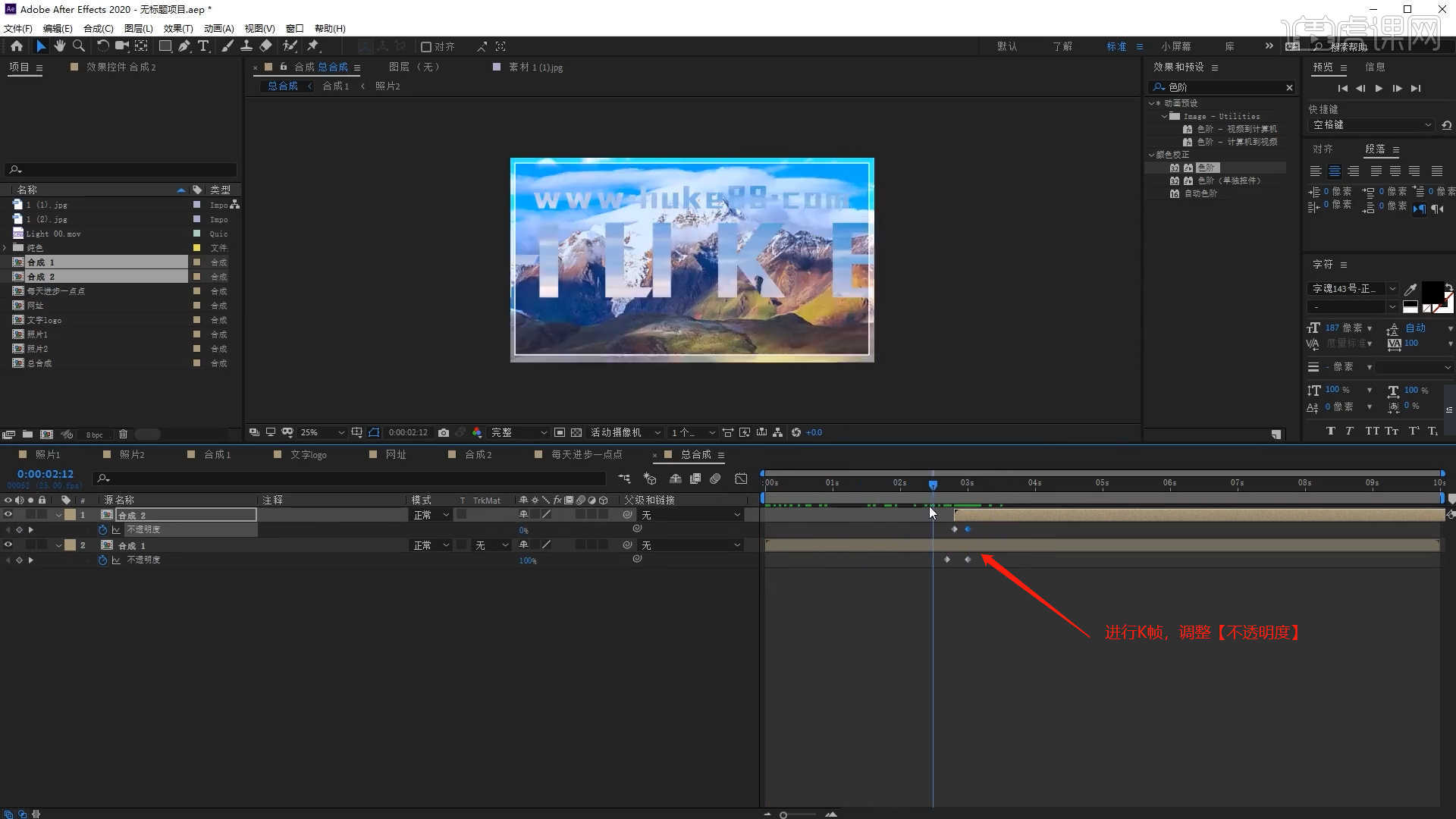
28.选择【新建合成】【快捷键:Ctrl+k】在面板中将数值设置为【1920*1080】的尺寸信息,然后设置【持续时间为:10秒】,具体如图示。
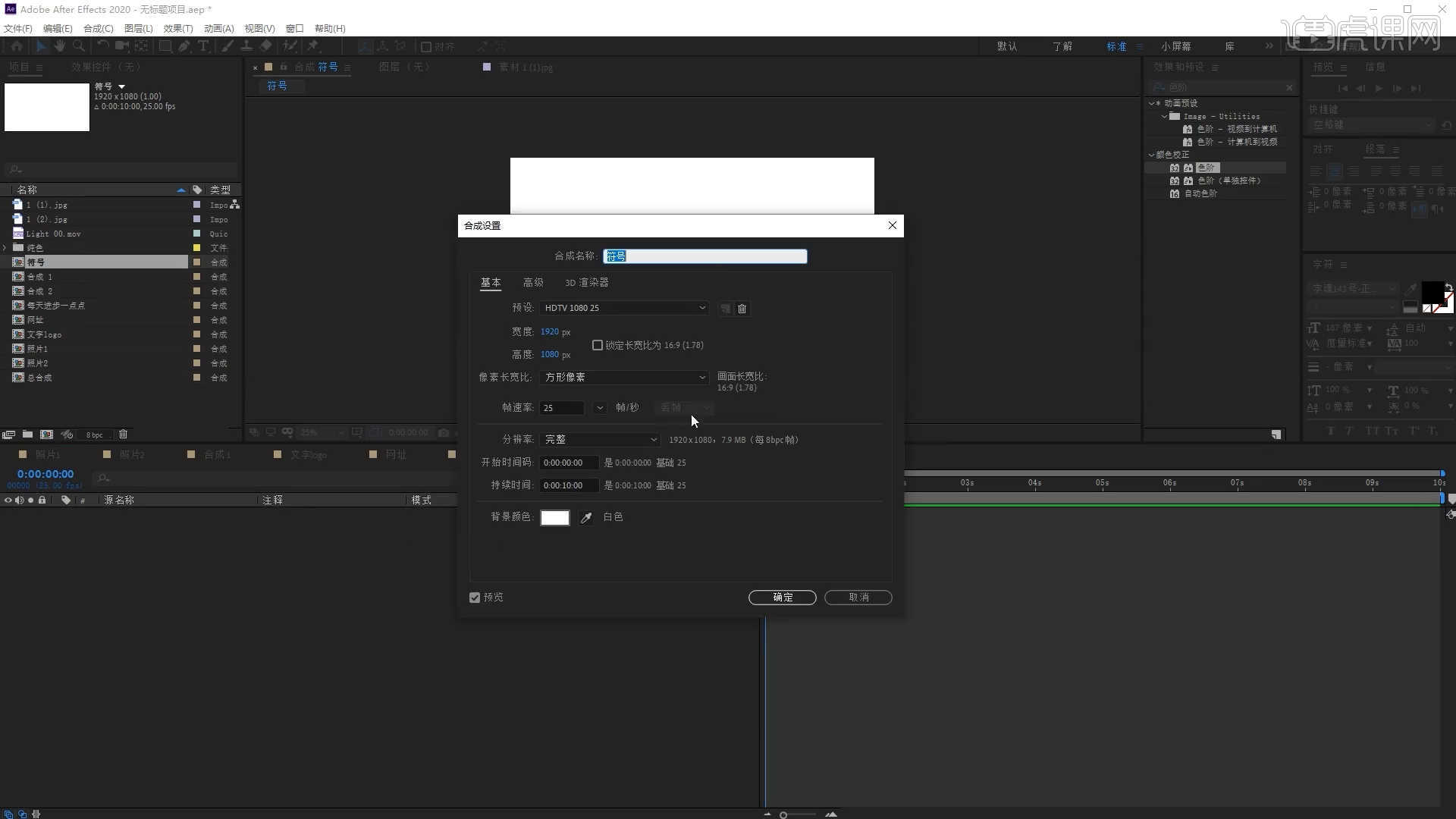
29.在工具栏中创建【矩形】,然后在【颜色】面板中调整【填充】颜色,具体如图示。
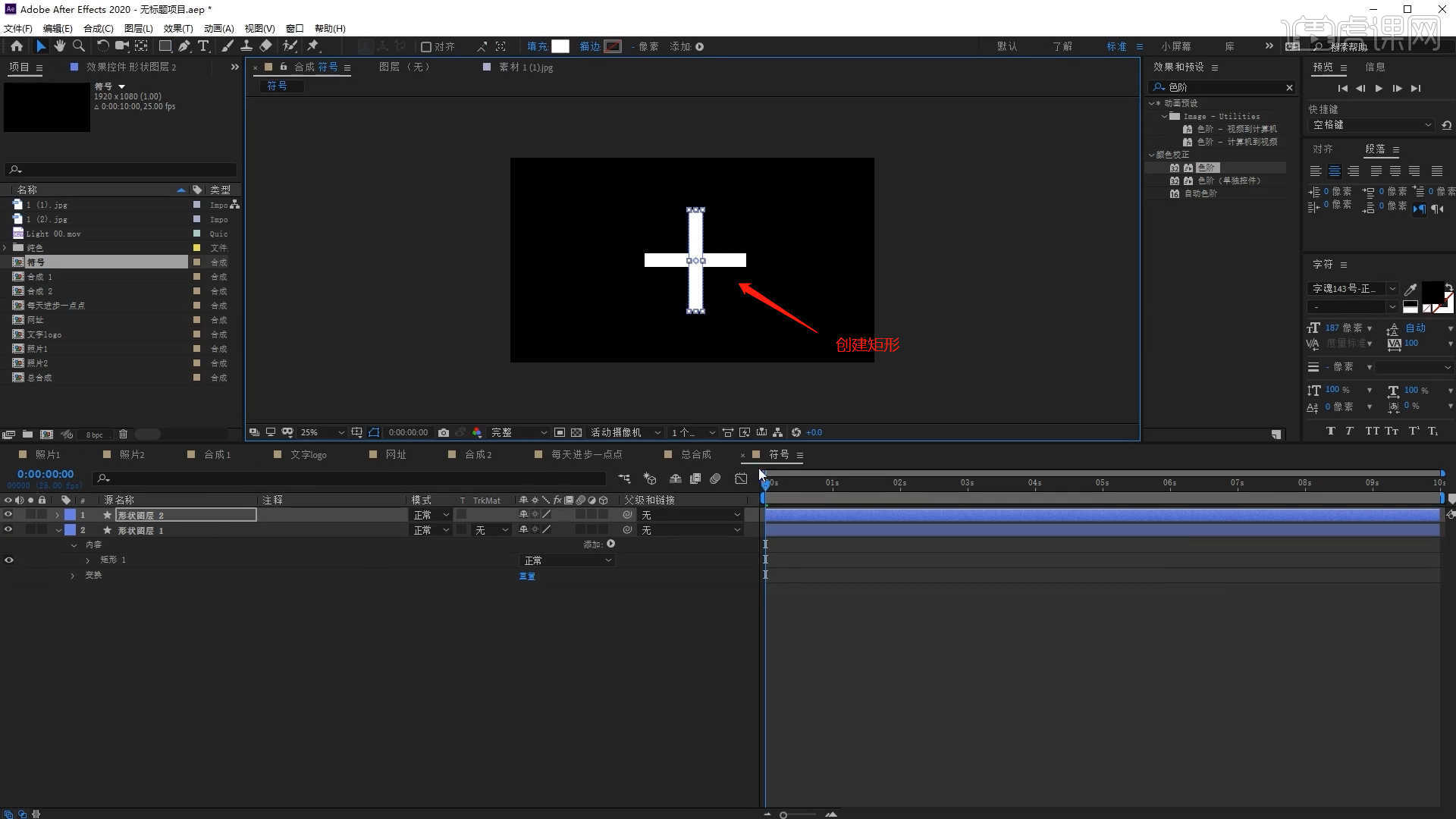
30.选择“合成图层”,然后在【旋转】面板进行“K帧”然后“移动关键帧的位置”调整“数值信息”再次进行“K帧”。
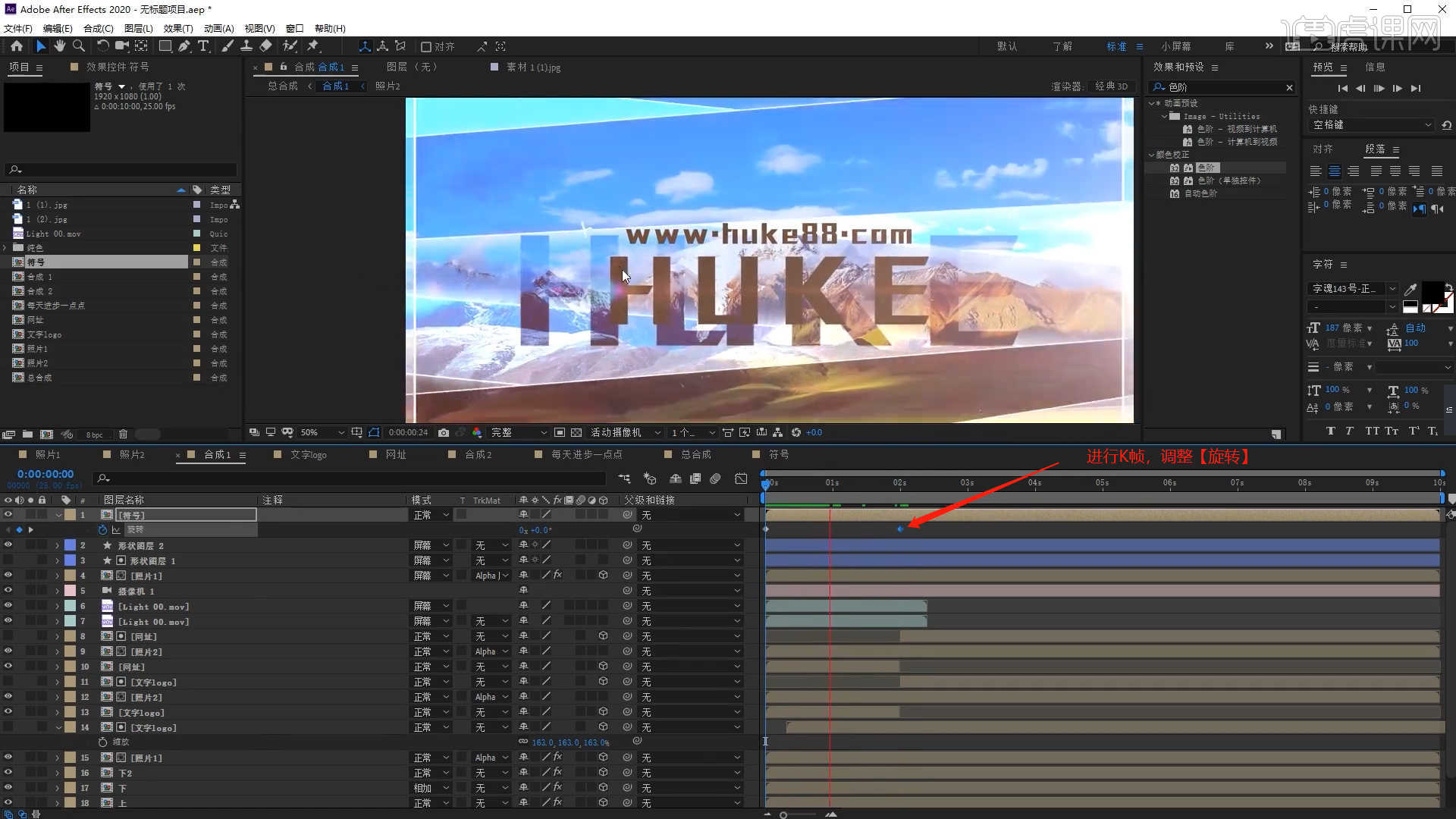
31.最终效果如图所示,视频学百遍,不如上手练一练!你学会了吗?

ae遮罩动画的设计过程大家学习的如何?上面的步骤详细的为大家展示了如何应用ae技术与ae遮罩相结合创建动画的过程。刚接触ae操作的小伙伴不要有畏难情绪,看到复杂的步骤就望而生畏。只要按照上述步骤一步一步的操作,想要熟练操作只是时间问题。
本篇文章使用以下硬件型号:联想小新Air15;系统版本:win10;软件版本:AE(2020)。
AE遮罩动画怎么制作
AE是属于高级别的后期图像和视频的制作软件,它的功能非常的强大,使用AE编辑视频能够提高自己视频的质量,不管是从事专业的影视制作工作,还是相对自由的自媒体人员,学好AE软件是非常有用的。今天我们学习的内容是AE遮罩动画怎么制作。
1.选择【新建合成】【快捷键:Ctrl+k】在面板中将数值设置为【1920*1080】的尺寸信息,然后设置【持续时间为:10秒】。
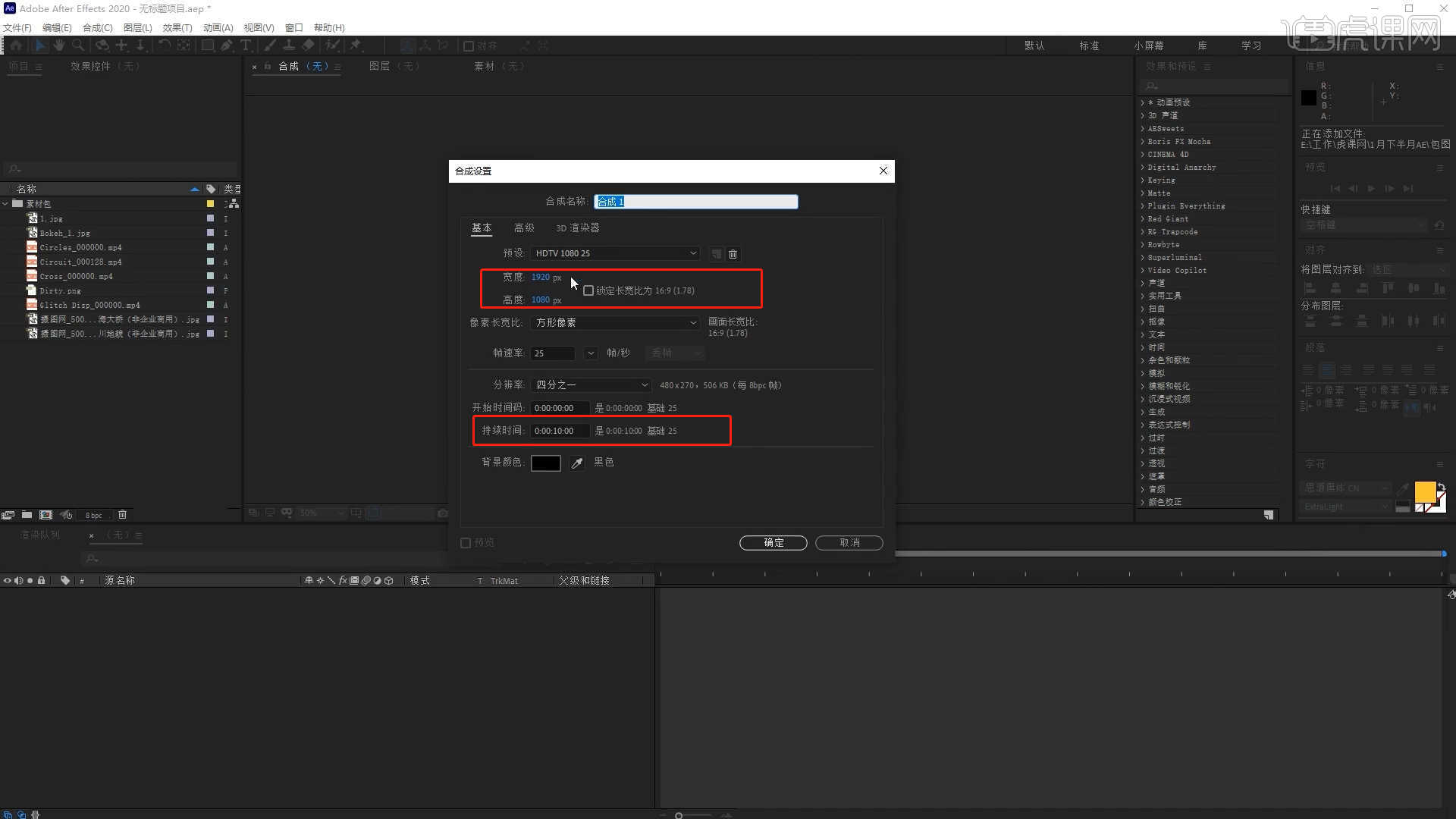
2.将下载好的素材文件载入进来,使用【缩放】命令来调整一下图层的大小,具体如图示。
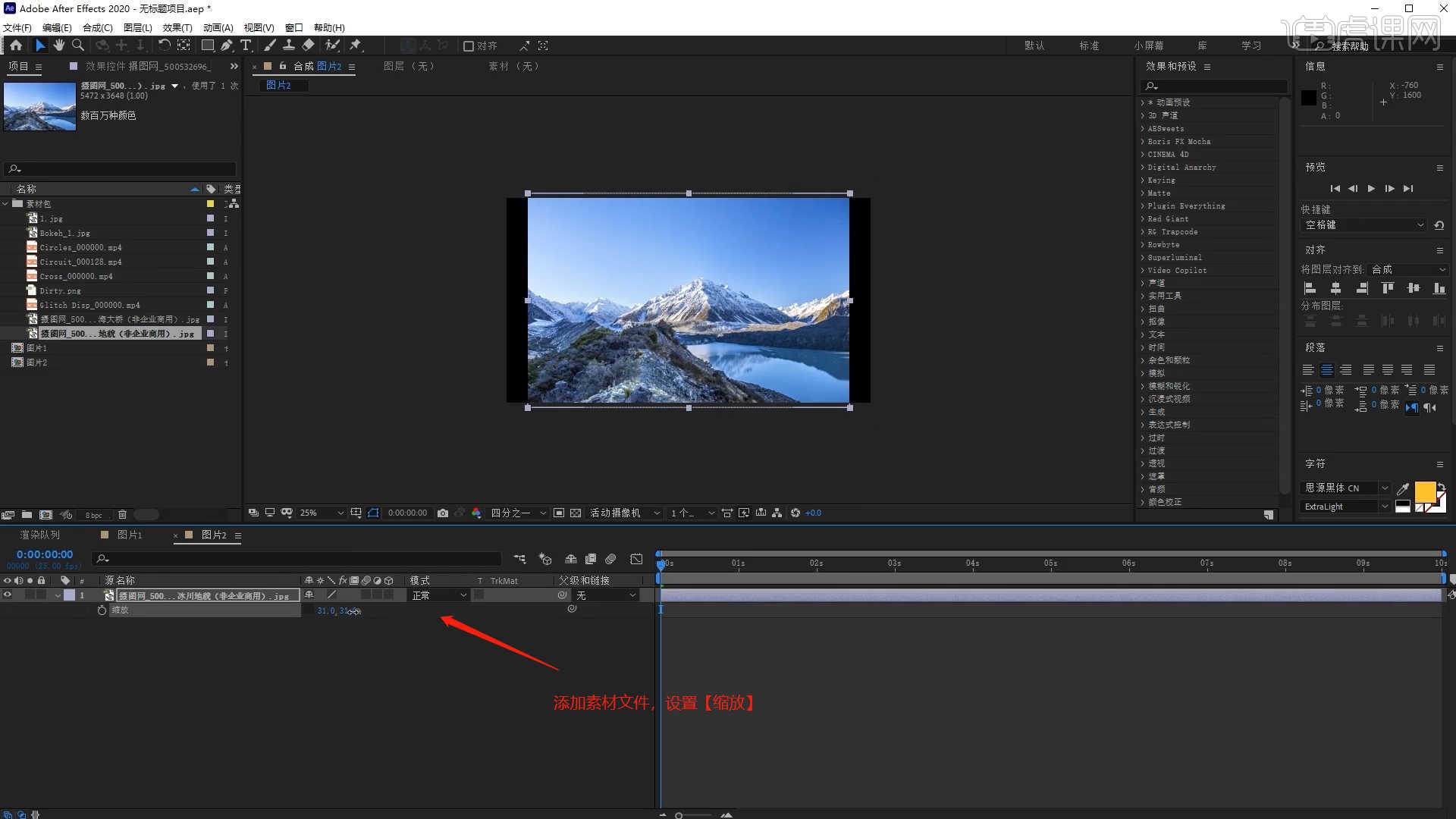
3.选项图片素材文件,在效果器面板中搜索【波形变形】效果器进行添加,然后在面板中调整【波形宽度】的数值信息。
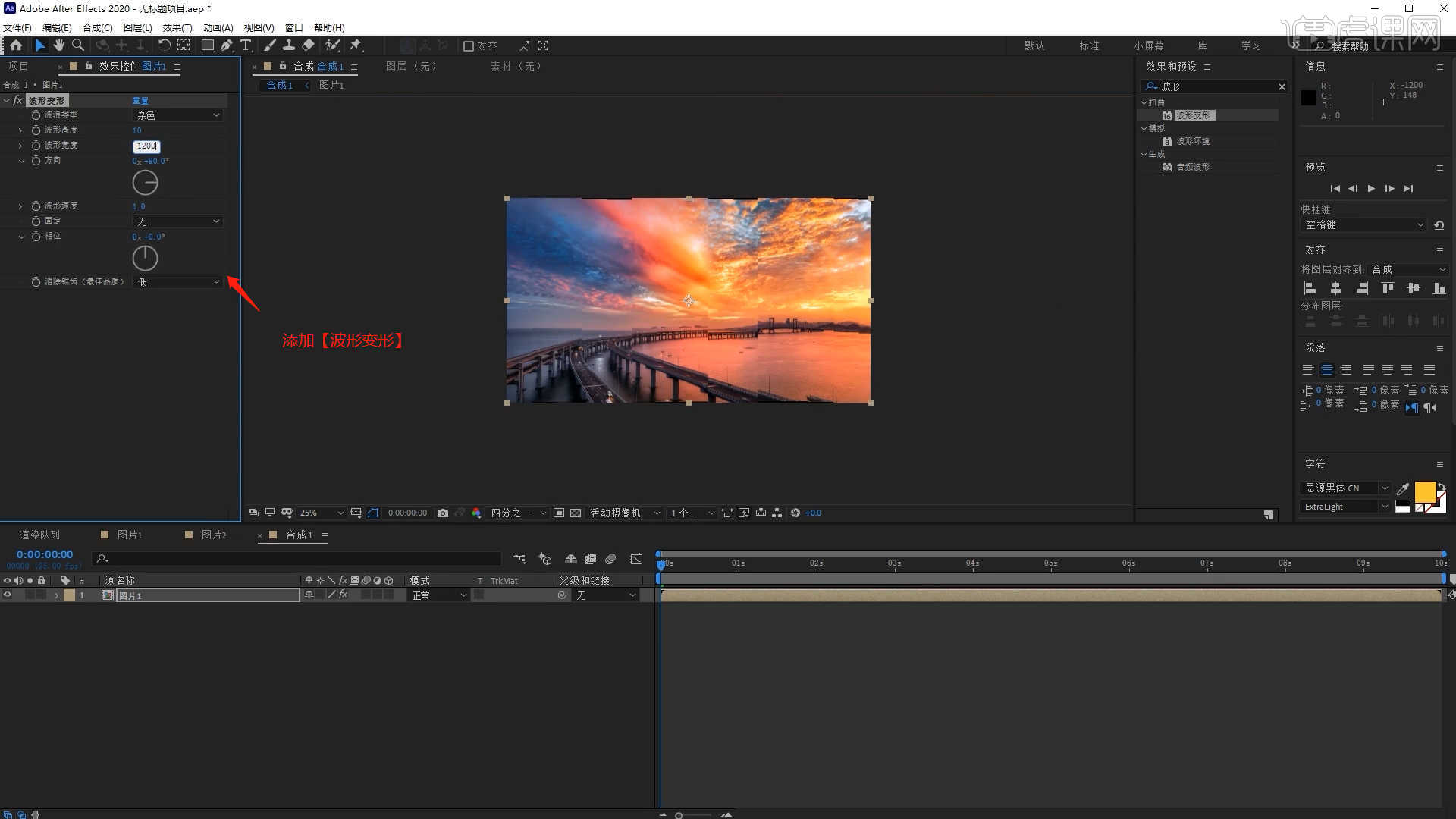
4.【新建摄像机】在摄像机设置【类似:双节点摄像机】然后点击【预设】将预设的数值调整为【35毫米】,具体如图示。
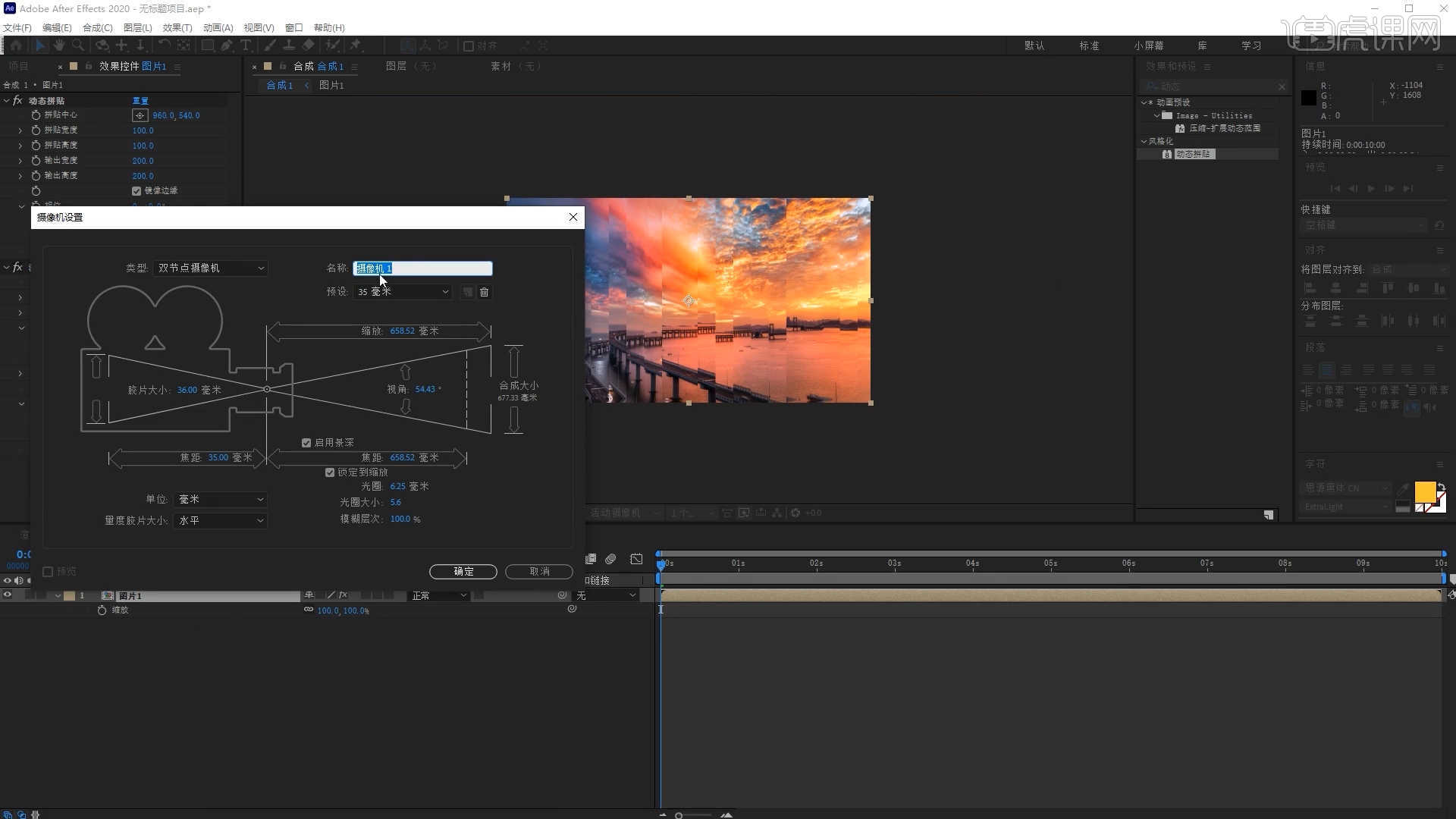
5.选择“图片”合成图层,在【蒙版】面板中创建【矩形蒙版】,然后在【蒙版】通道中勾选【反转】的选项并且调整【蒙版扩展】的数值信息。
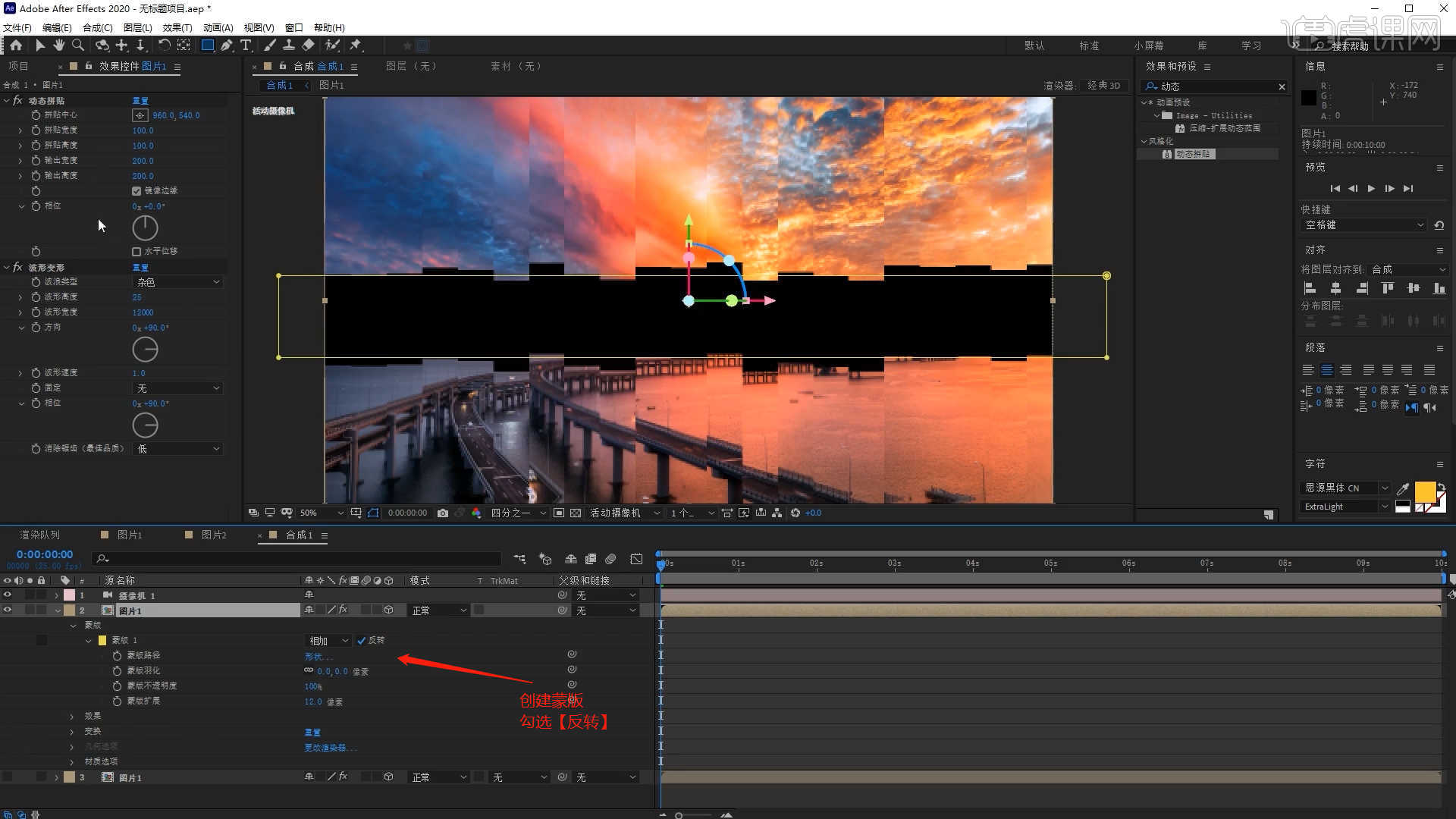
6.选择制作好的“图片”合成图层进行复制,在【操作界面】中切换到【顶部视图】,然后选择图片图层根据画面的效果来调整图层的前后顺序,具体如图示。
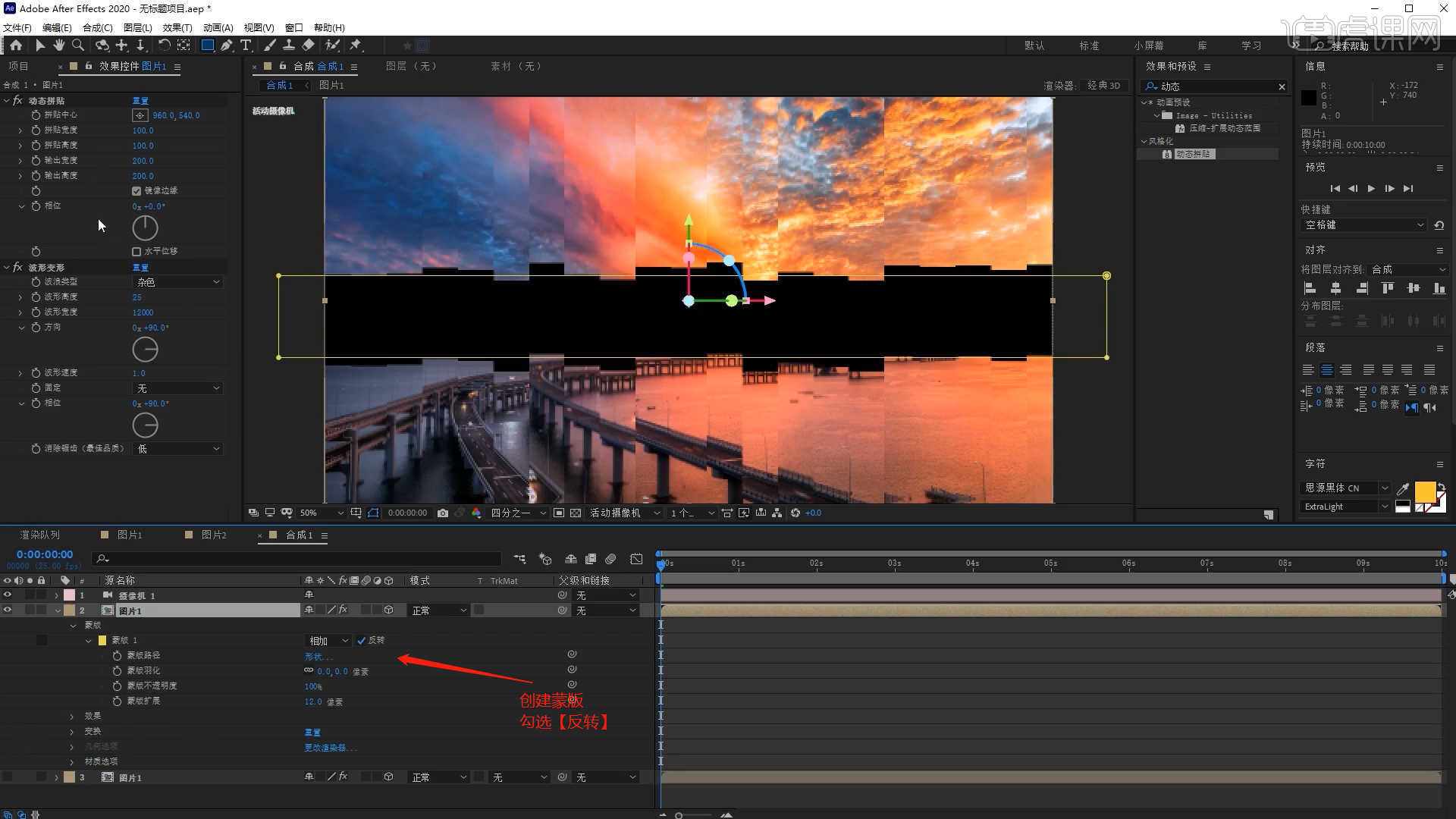
7.选择“摄像机”图层,在【位置】通道进行“K帧”然后“移动关键帧的位置”调整“数值信息”进行“自动K帧”,具体如图示。
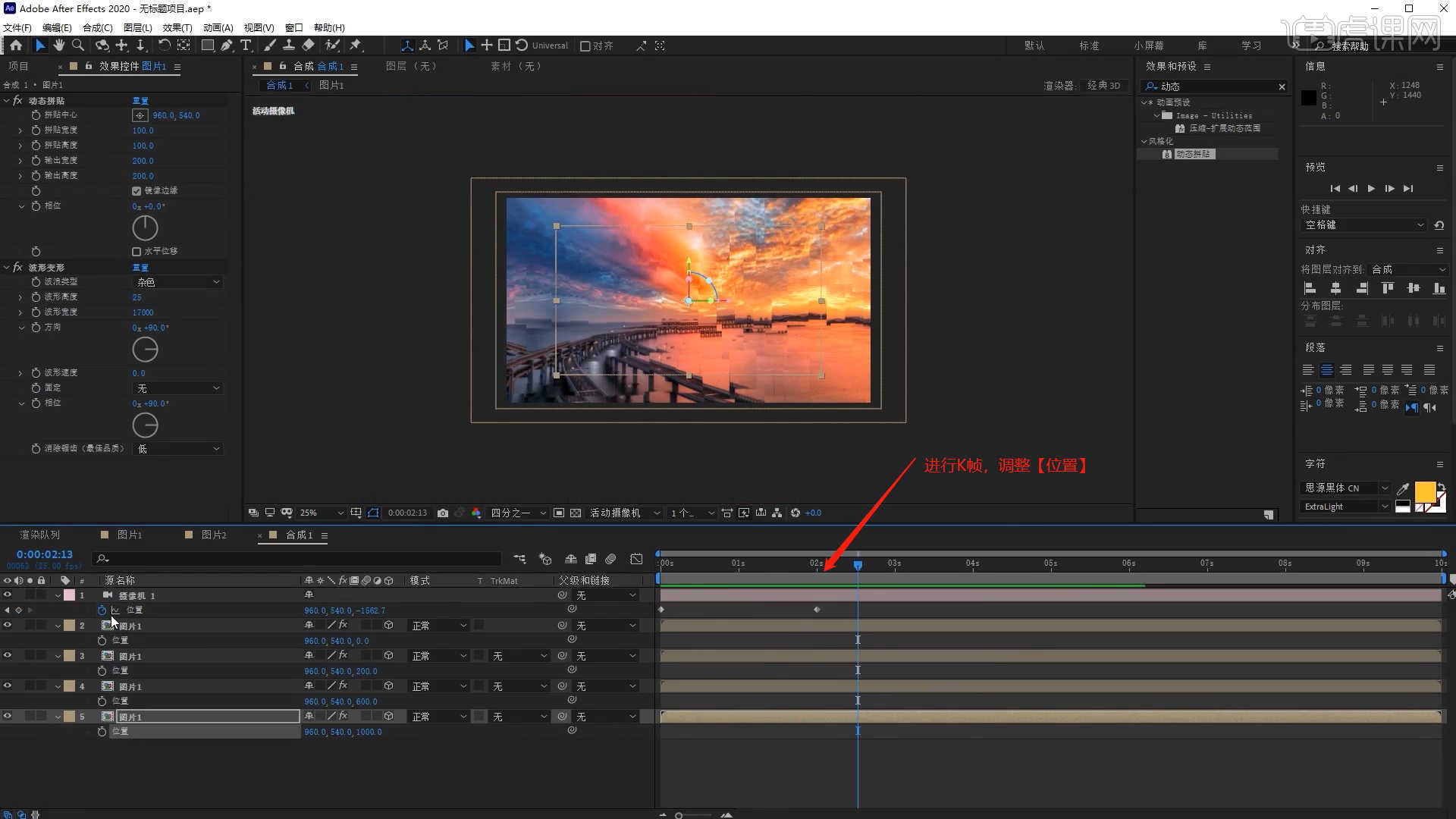
8.选择“图片合成”图层,在【位置】通道进行“K帧”然后“移动关键帧的位置”调整“数值信息”进行“自动K帧”,具体如图示。
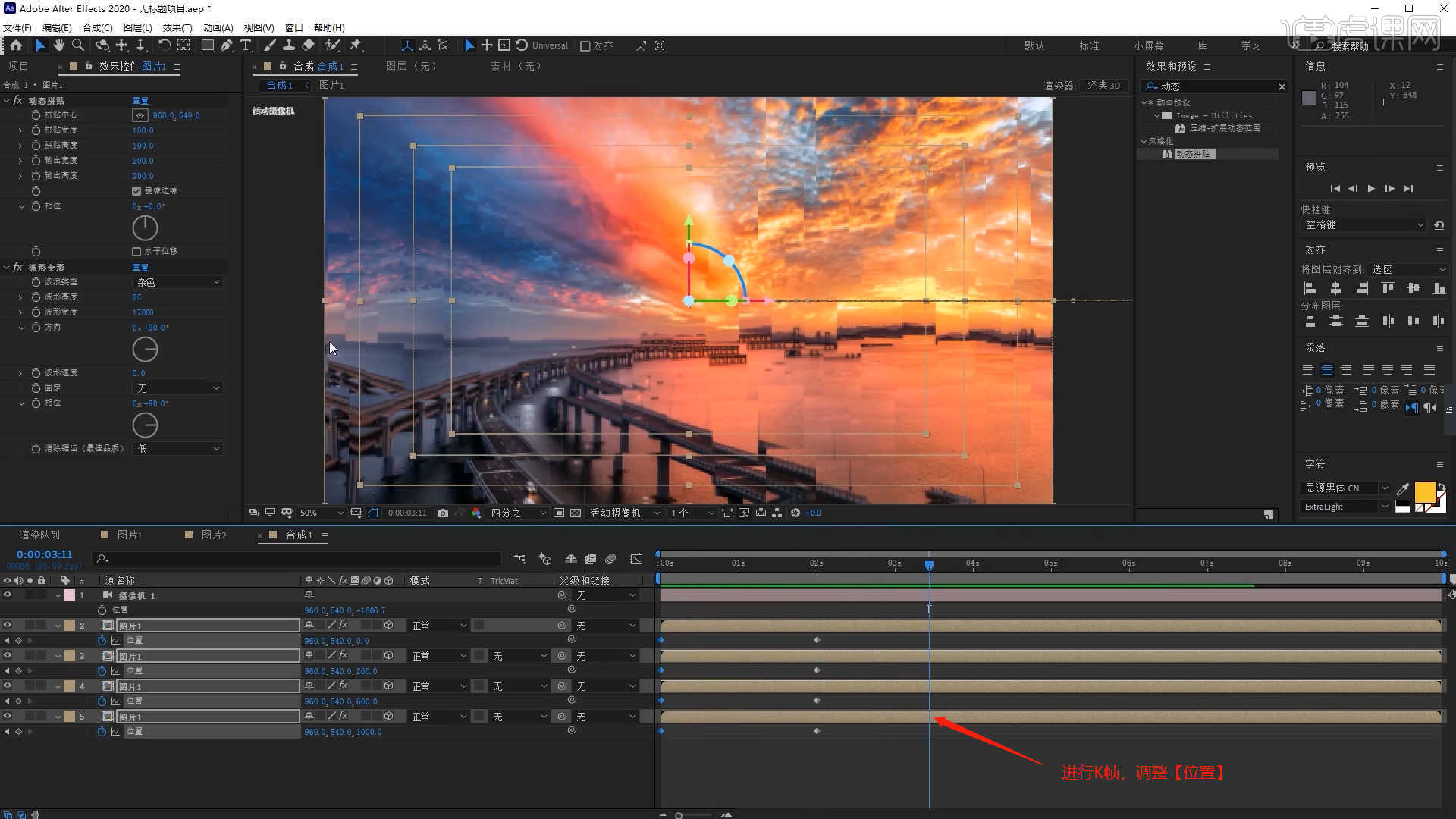
9.新建【空对象】图层,选择“图片合成”图层,在【父级和链接】面板中链接到“空对象”图层中,方便后期的动画制作,具体如图示。
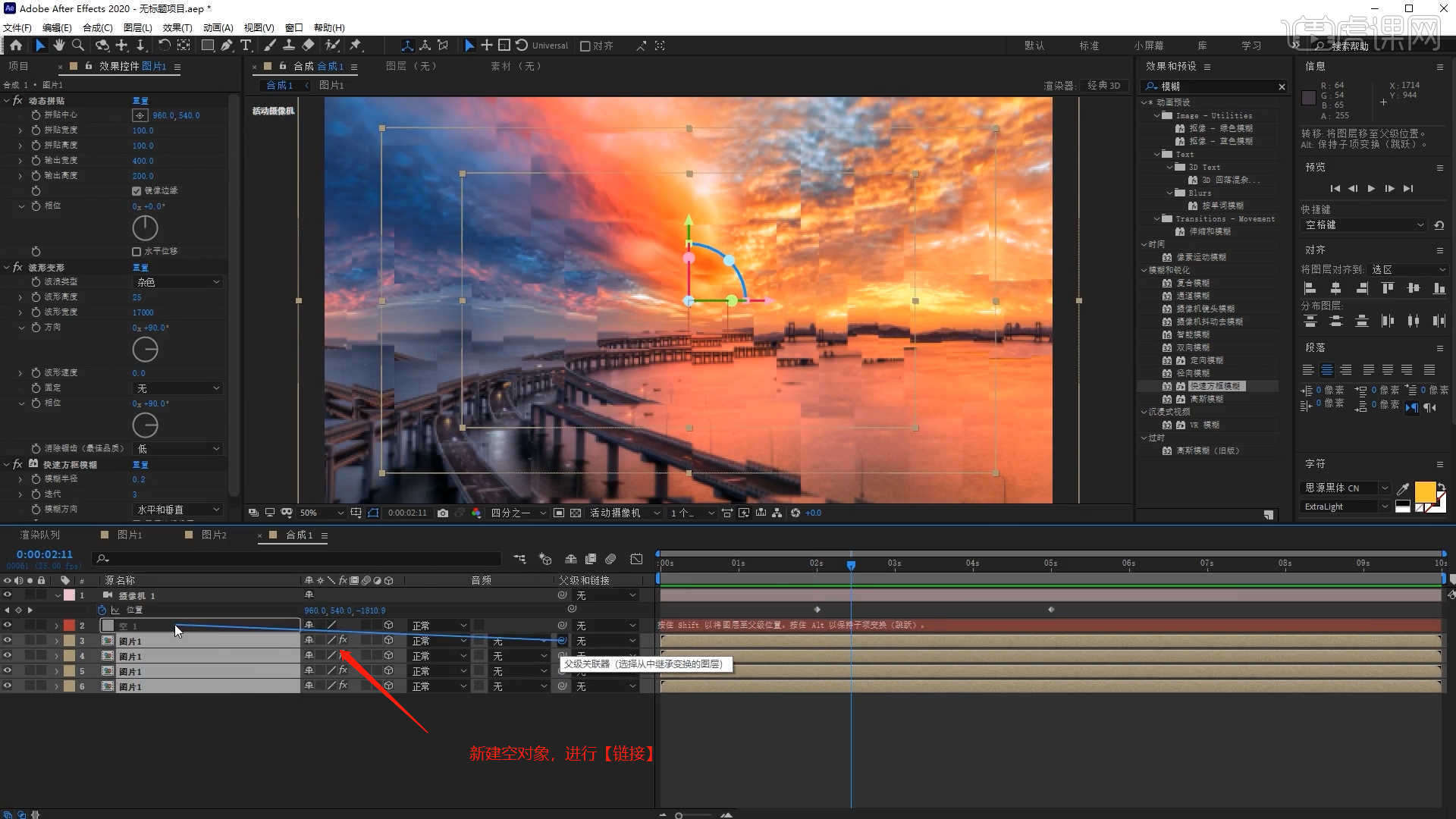
10.选择“空对象”图层,在【位置】通道进行“K帧”然后“移动关键帧的位置”调整“数值信息”进行“自动K帧”,具体如图示。
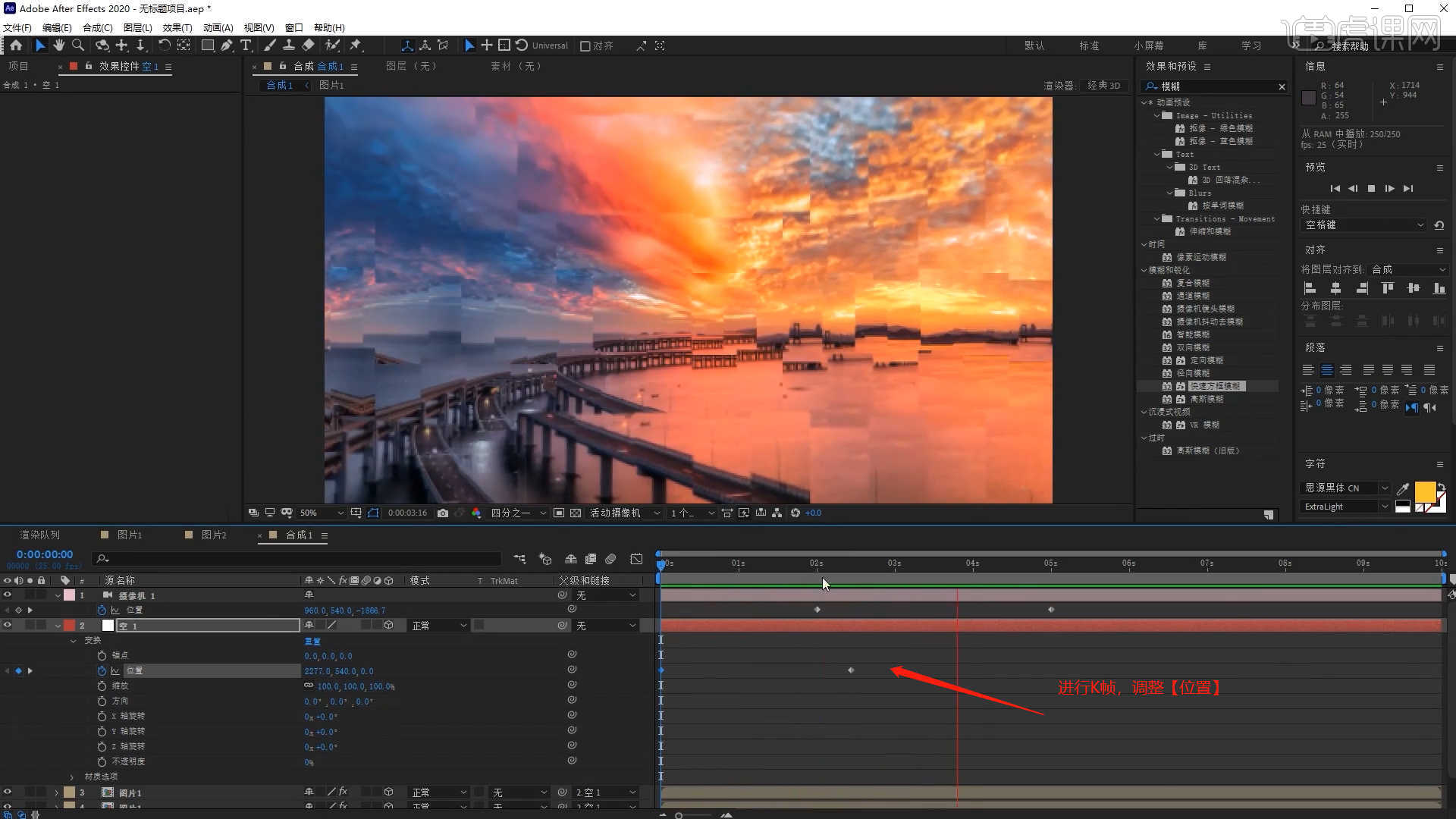
11.将准备好的素材文件载入到场景中,使用【缩放】命令来调整一下图层的大小,然后将图层类型调整为【屏幕】,具体如图示。
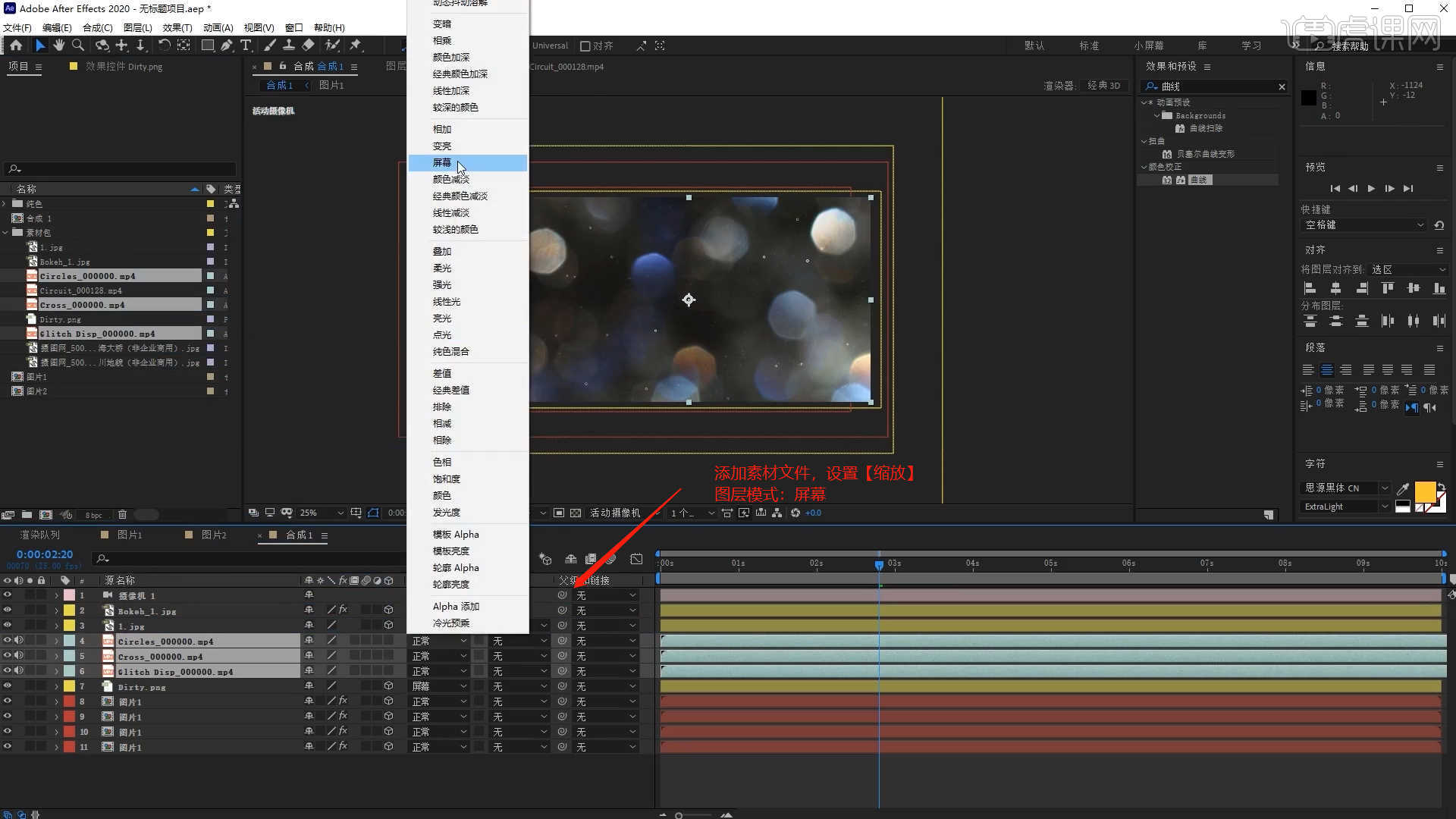
12.在【操作界面】中切换到【顶部视图】,然后选择图片图层根据画面的效果来调整图层的前后顺序,具体如图示。
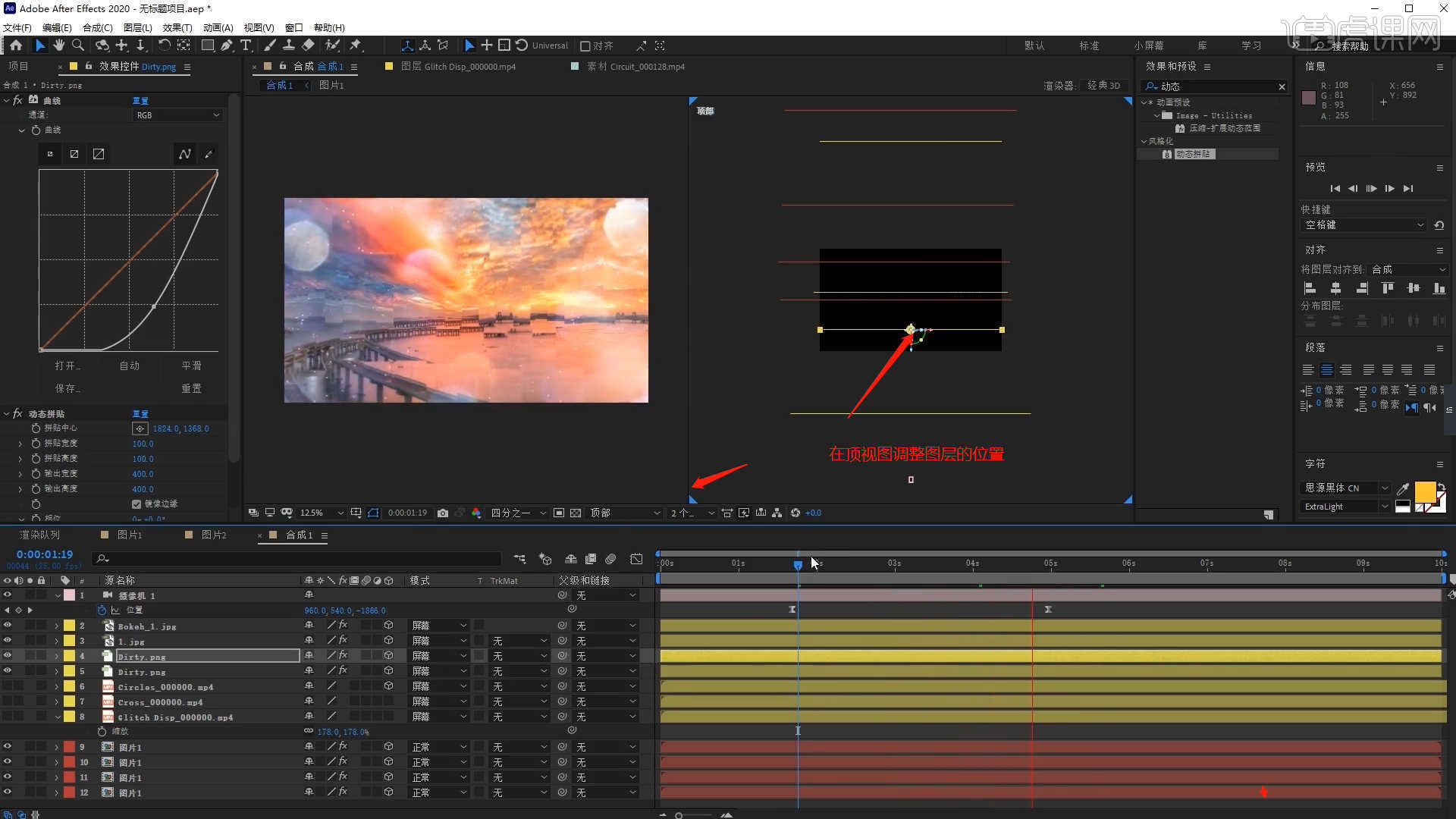
13.新建【空对象】图层,选择“图片素材”图层,在【父级和链接】面板中链接到“空对象”图层中,方便后期的动画制作,具体如图示。
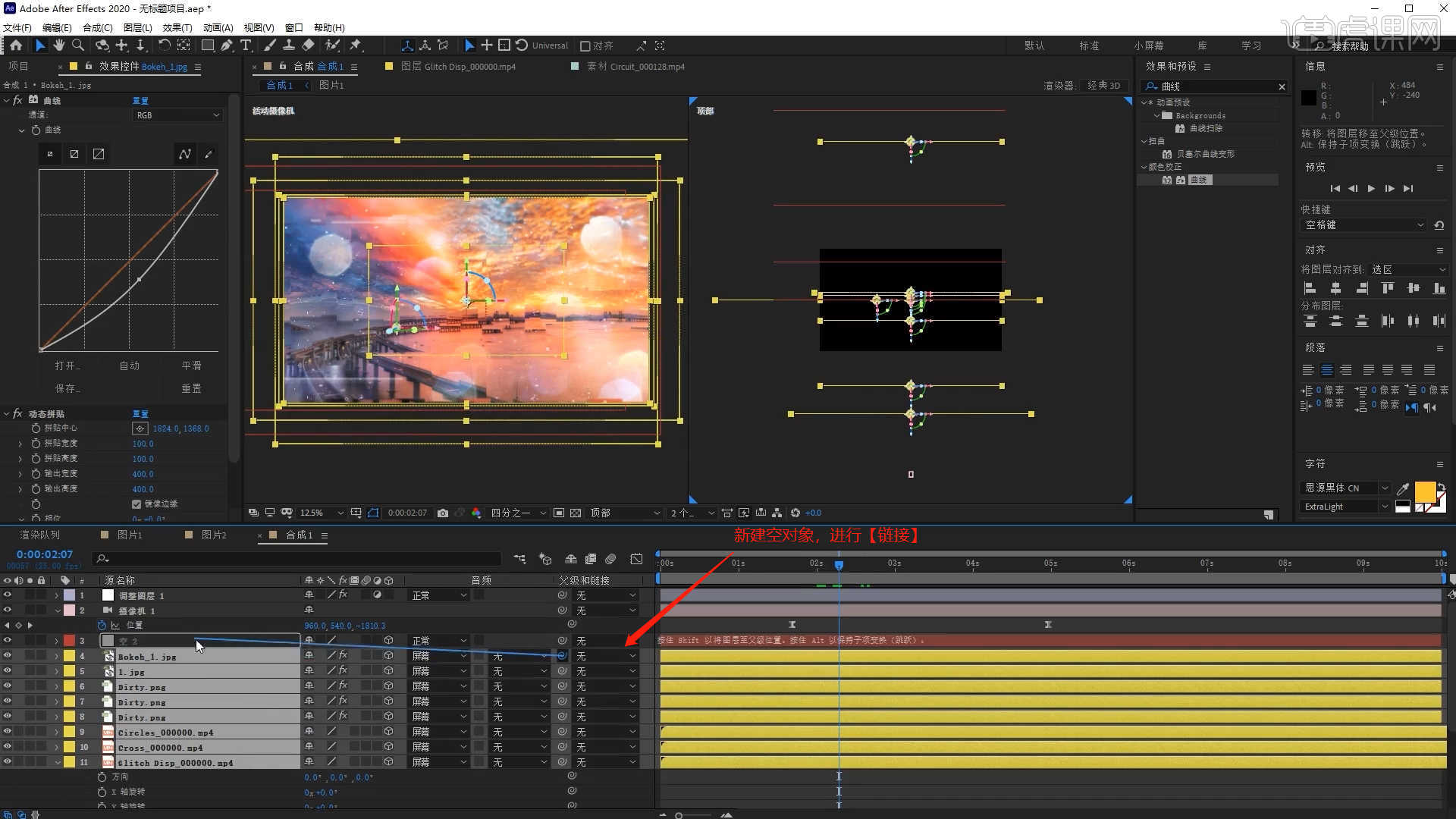
14.选择“空对象”图层,在【位置】通道进行“K帧”然后“移动关键帧的位置”调整“数值信息”进行“自动K帧”,具体如图示。
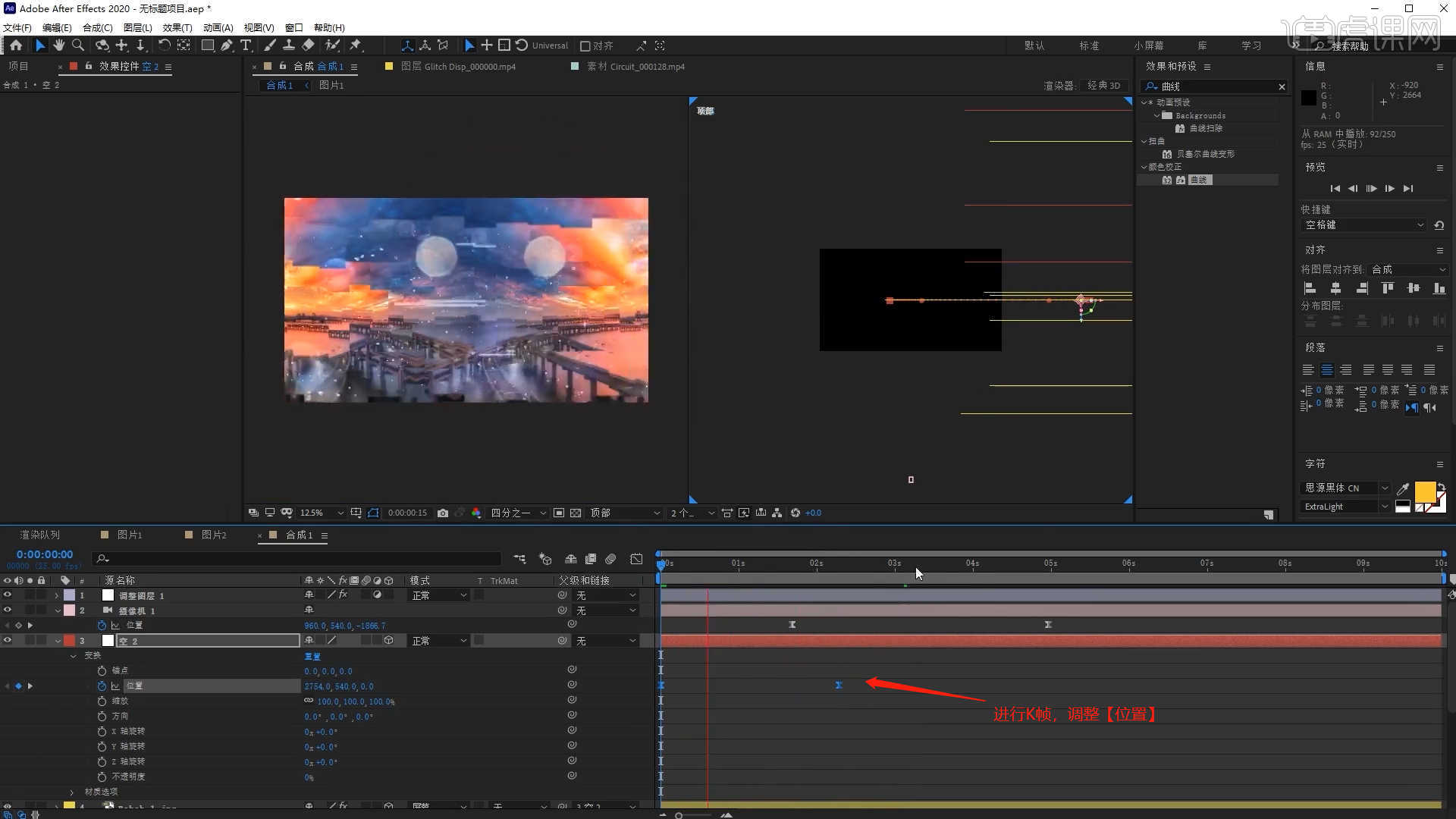
15.使用文本工具,输入“现代”,并且修改“字体的样式”,在【颜色】面板中调整【填充】的颜色,具体如图示。
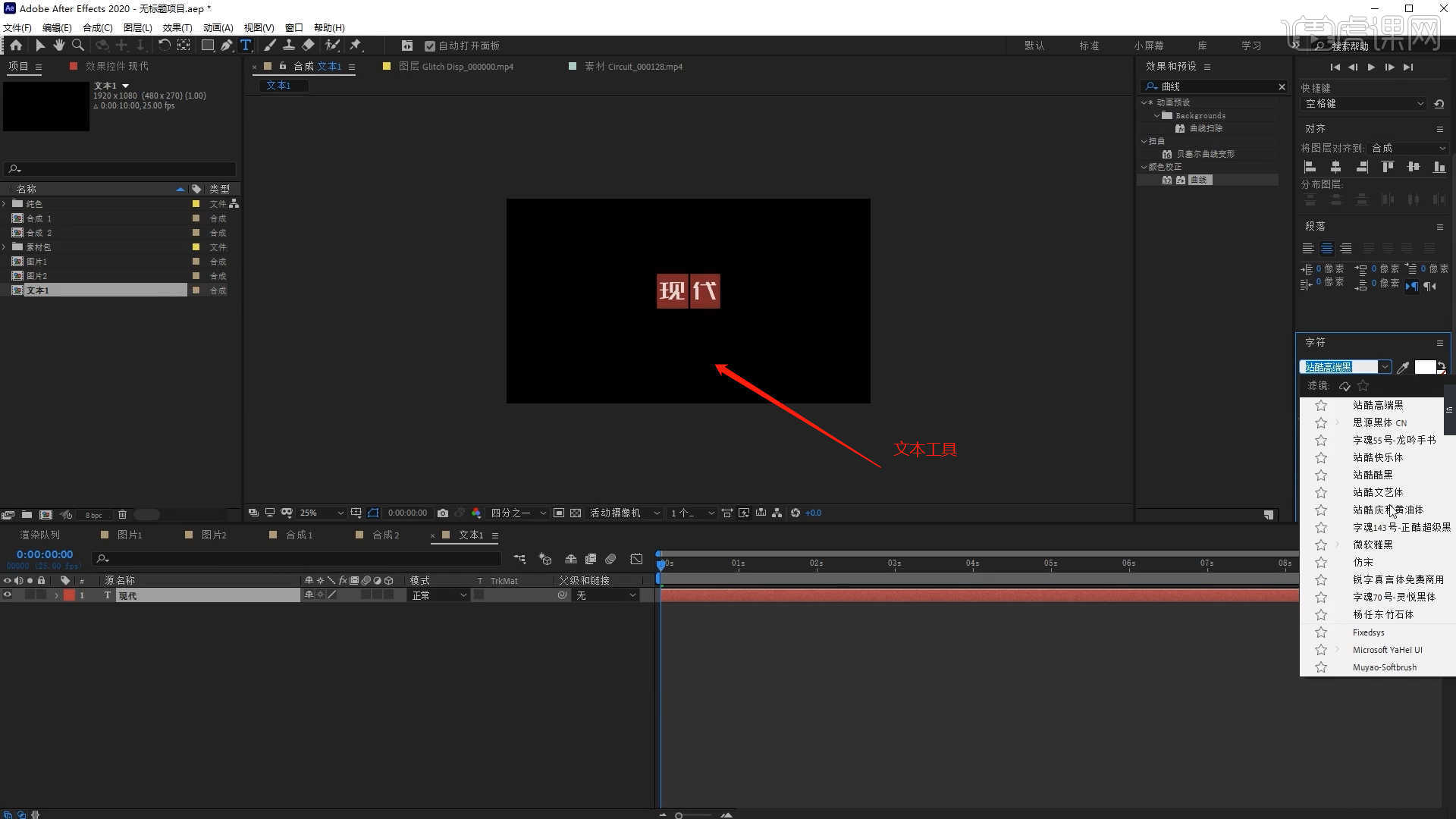
16.选择“文本”图层,在界面中调整【Y轴旋转】的数值信息,然后选择文本对象进行复制在面板中【替换文字内容】,具体如图示。
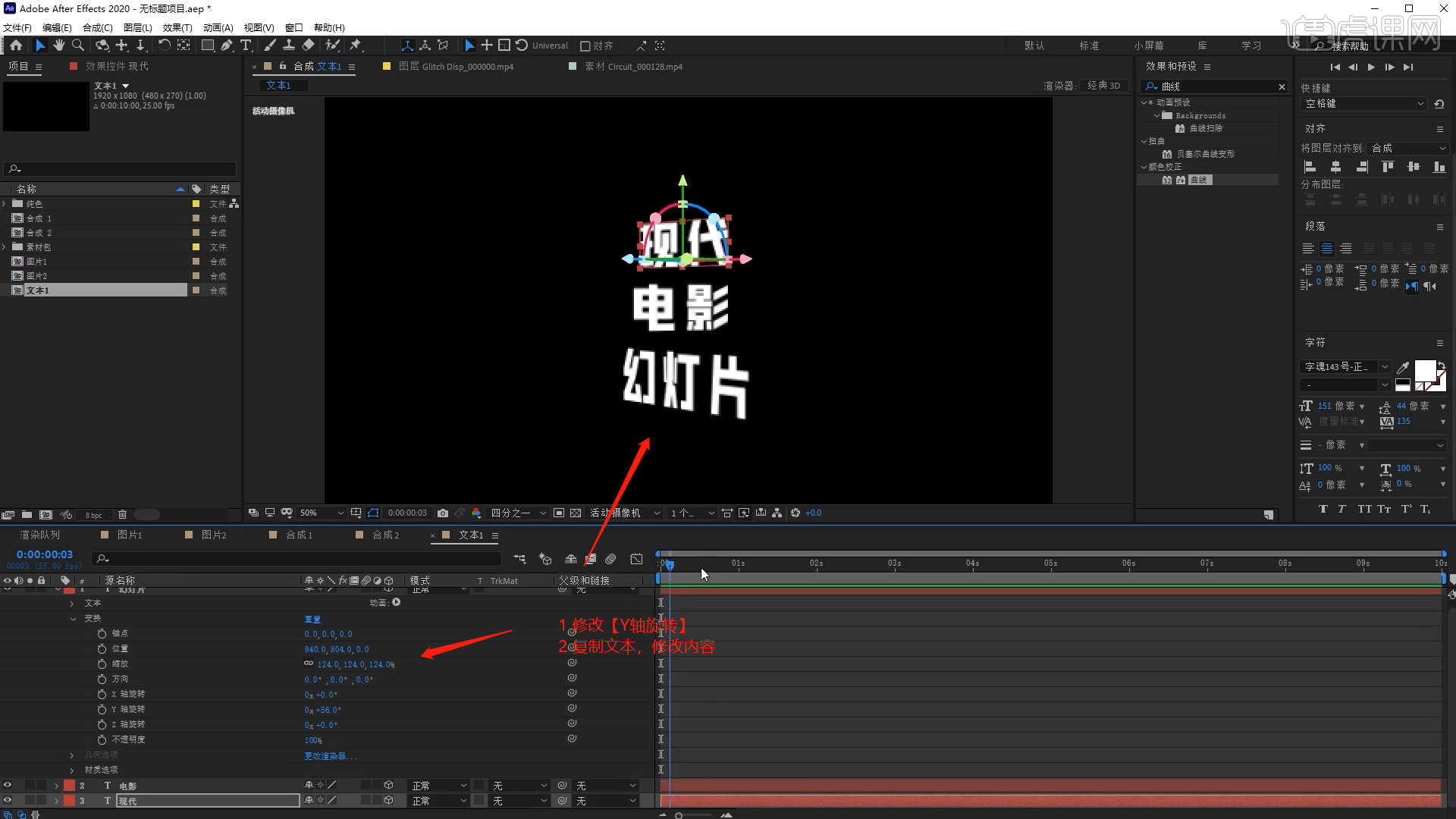
17.选择“空对象”图层,在【位置】通道进行“K帧”然后“移动关键帧的位置”调整“数值信息”进行“自动K帧”,具体如图示。

18.在操作面板中右键鼠标添加【纯色图层】,在颜色面板中调整【白色】点击确定,然后使用【钢笔】工具创建【形状】蒙版,并且调整【蒙版羽化】的数值信息,具体如图示。
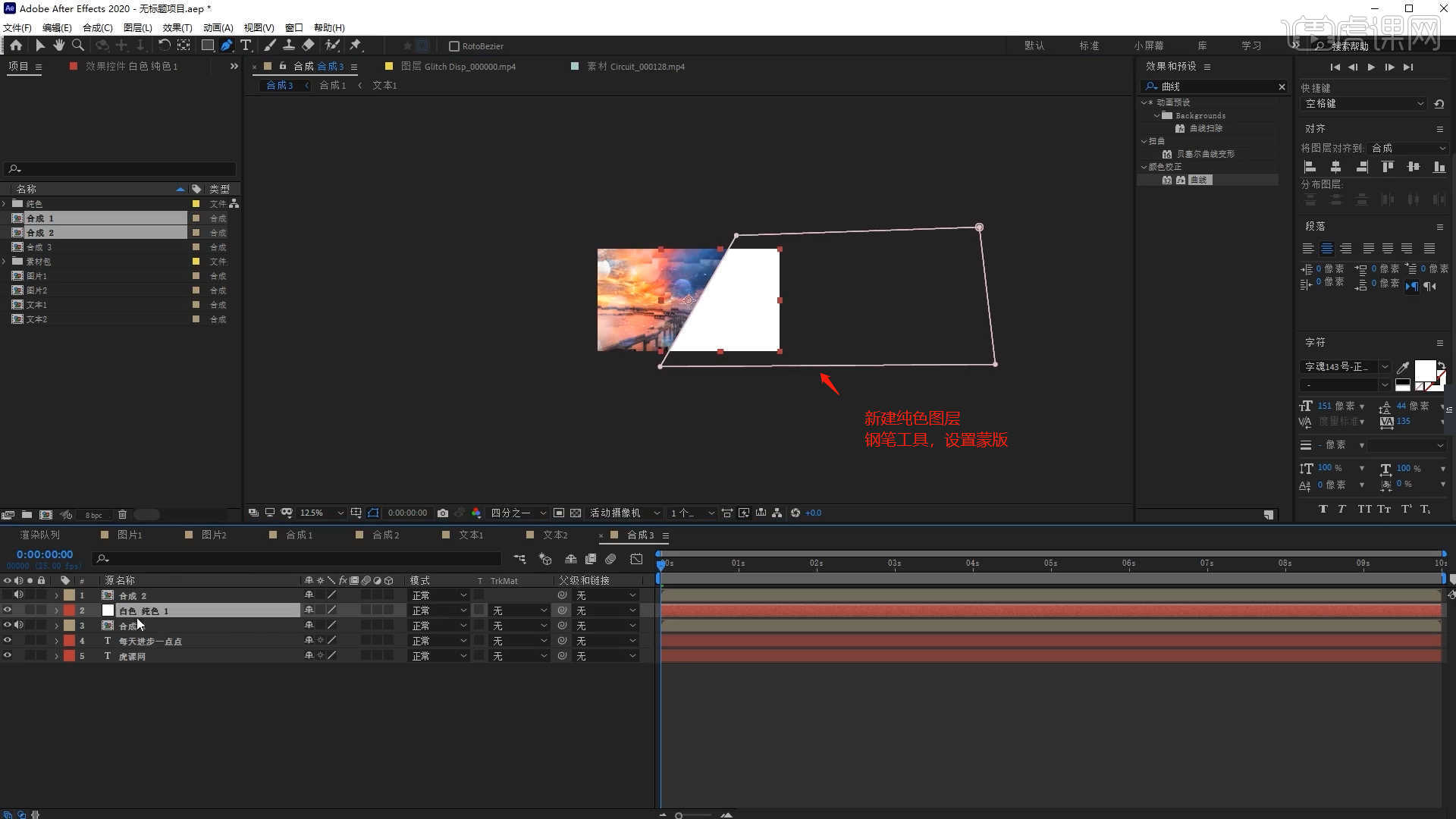
19.选择“纯色图层”图层,在【位置】通道进行“K帧”然后“移动关键帧的位置”调整“数值信息”进行“自动K帧”,具体如图示。
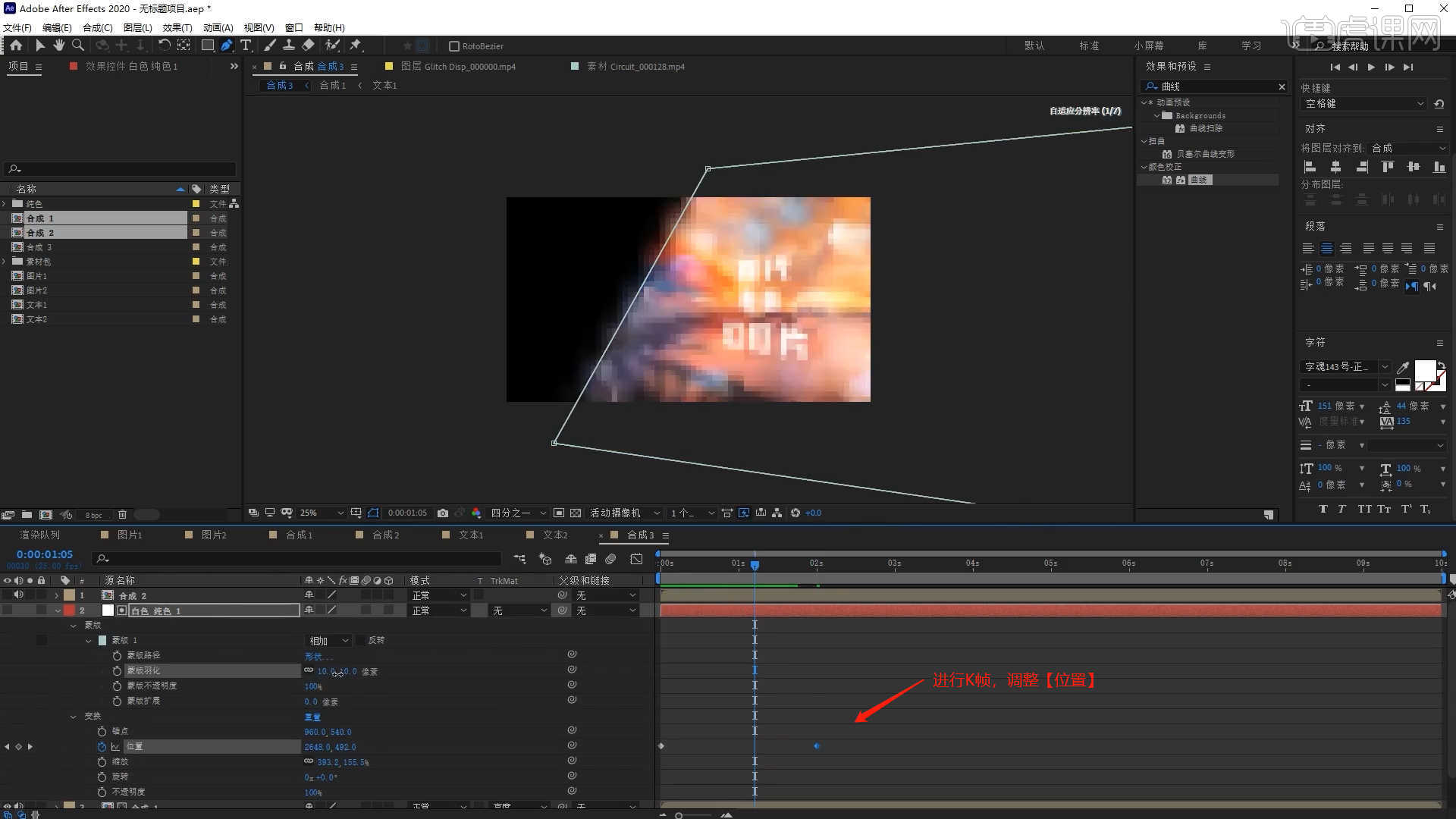
20.回顾所讲解到的知识点进行总结,同学们可以在下方评论区进行留言,老师会根据你们的问题进行回复。
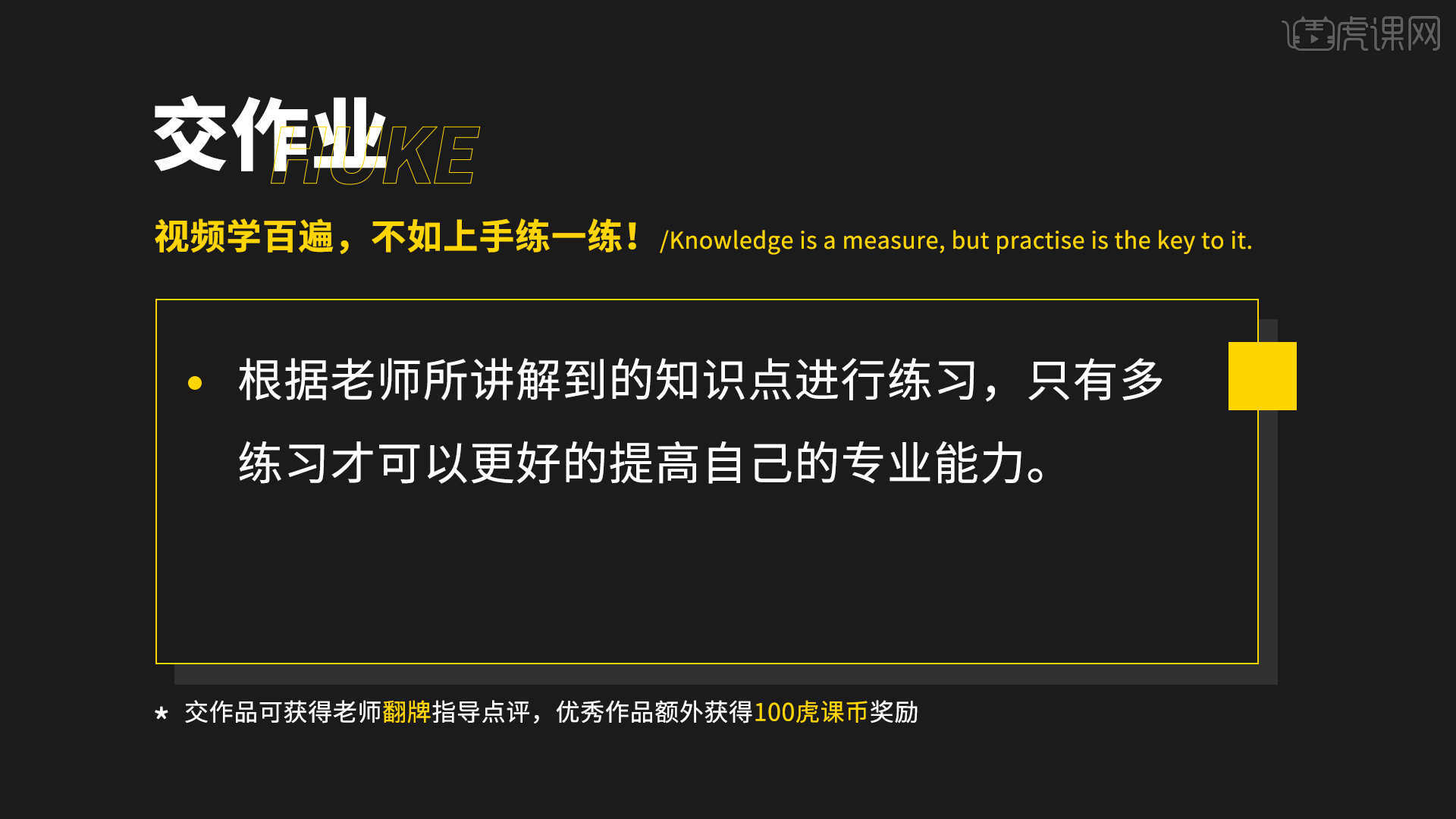
21.最终效果如图所示,视频学百遍,不如上手练一练!你学会了吗?

通过以上的操作,我们知道了AE遮罩动画怎么制作的步骤,AE主要用来创建动态图像和视觉特效的工具,我们在影视剧里看到的壮观的特效场景,很多都是出自AE之手,遮罩就是遮住想要的或者不想要的画面内容.遮罩在视频设计中广泛使用,认真学习吧。
本篇文章使用以下硬件型号:联想小新Air15;系统版本:win10;软件版本:AE(2021)。
ae遮罩动画作品赏析及步骤分享
After Effects(简称AE)是视频后期效果制作的专业软件,我们这里分享ae遮罩动画-数字科技感视差遮罩动画,这种动画效果的制作,可能对于新手来讲,操作会相对吃力一些,但是,大家可以从中得到很多操作的启发,希望对你操作技术的提升有所帮助!
1、选择【新建合成】【快捷键:Ctrl+k】在面板中将数值设置为【1920*1080】的尺寸信息,然后设置【持续时间为:10秒】。
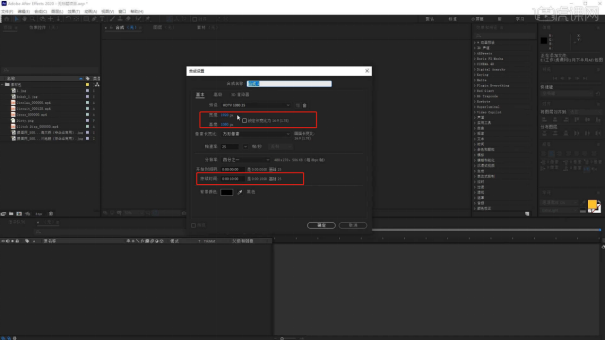
2、将下载好的素材文件载入进来,使用【缩放】命令来调整一下图层的大小。
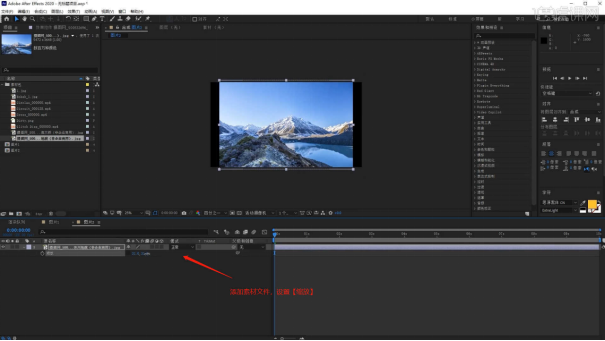
3、选项图片素材文件,在效果器面板中搜索【波形变形】效果器进行添加,然后在面板中调整【波形宽度】的数值信息。
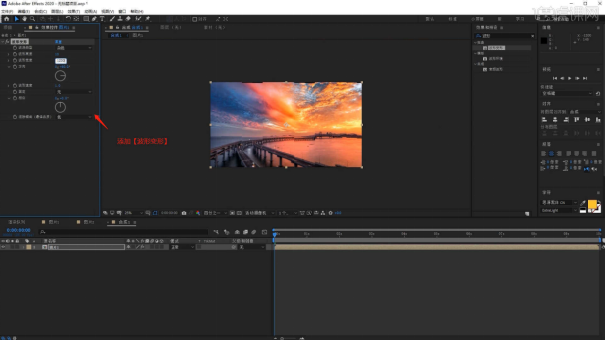
4、【新建摄像机】在摄像机设置【类似:双节点摄像机】然后点击【预设】将预设的数值调整为【35毫米】。
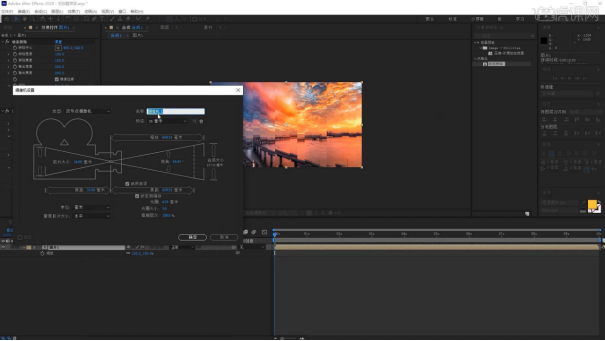
5、选择“图片”合成图层,在【蒙版】面板中创建【矩形蒙版】,然后在【蒙版】通道中勾选【反转】的选项并且调整【蒙版扩展】的数值信息。
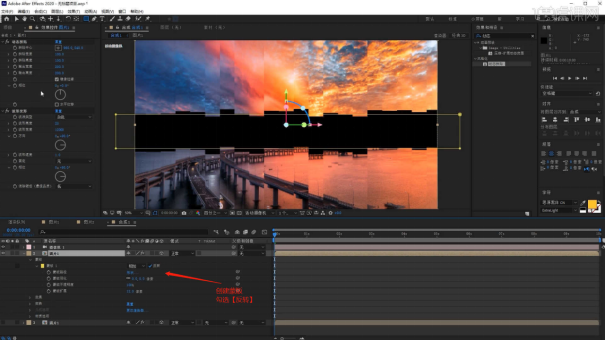
6、选择制作好的“图片”合成图层进行复制,在【操作界面】中切换到【顶部视图】,然后选择图片图层根据画面的效果来调整图层的前后顺序。
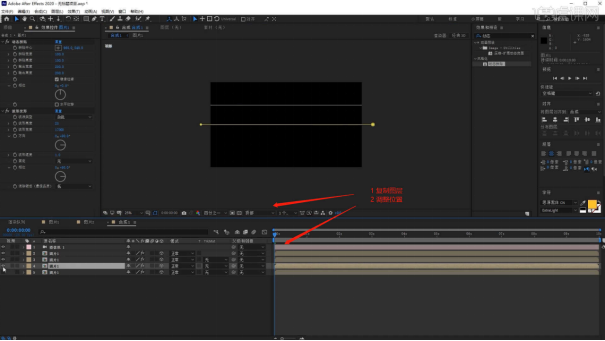
7、选择“摄像机”图层,在【位置】通道进行“K帧”然后“移动关键帧的位置”调整“数值信息”进行“自动K帧”。
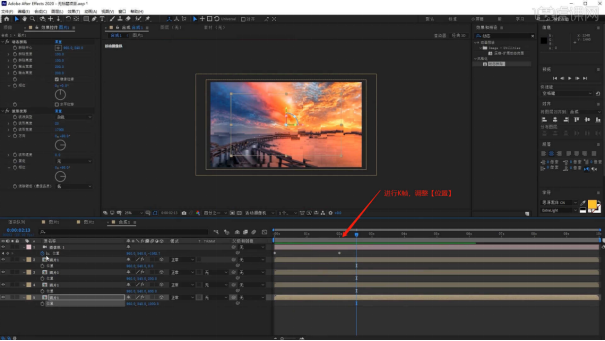
8、选择“图片合成”图层,在【位置】通道进行“K帧”然后“移动关键帧的位置”调整“数值信息”进行“自动K帧”。
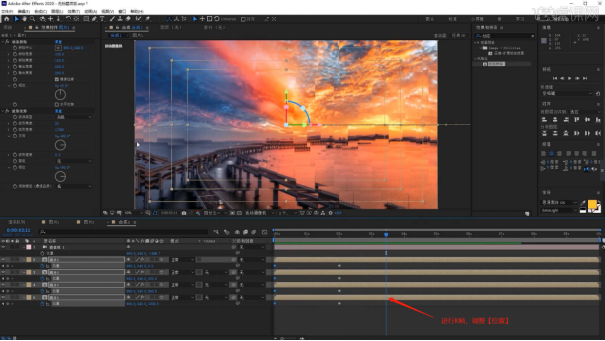
9、新建【空对象】图层,选择“图片合成”图层,在【父级和链接】面板中链接到“空对象”图层中,方便后期的动画制作。
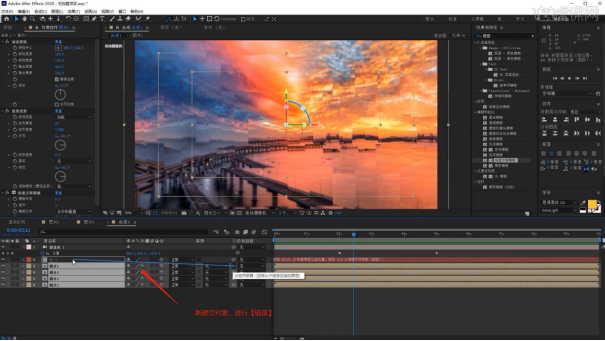
10、选择“空对象”图层,在【位置】通道进行“K帧”然后“移动关键帧的位置”调整“数值信息”进行“自动K帧”。
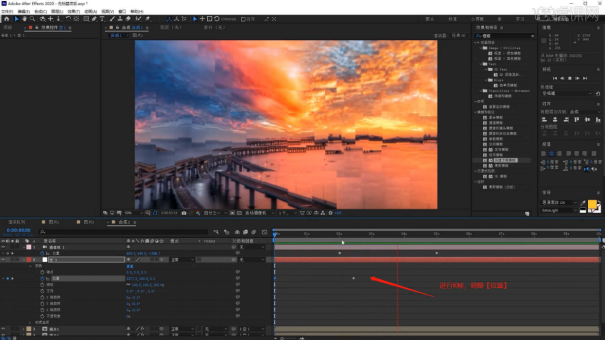
11、将准备好的素材文件载入到场景中,使用【缩放】命令来调整一下图层的大小,然后将图层类型调整为【屏幕】。
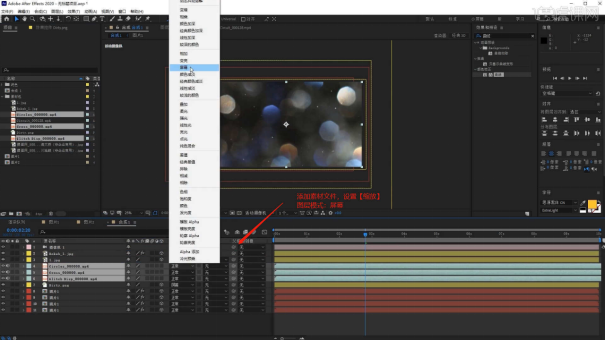
12、在【操作界面】中切换到【顶部视图】,然后选择图片图层根据画面的效果来调整图层的前后顺序。
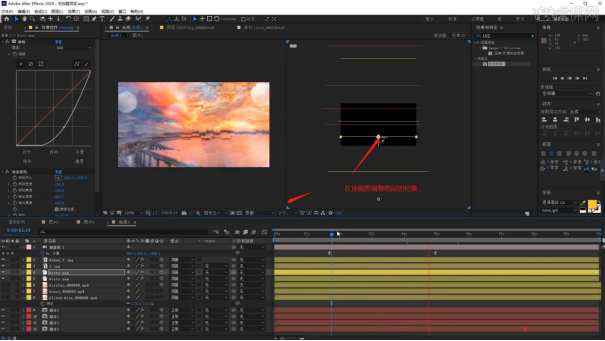
13、新建【空对象】图层,选择“图片素材”图层,在【父级和链接】面板中链接到“空对象”图层中,方便后期的动画制作。
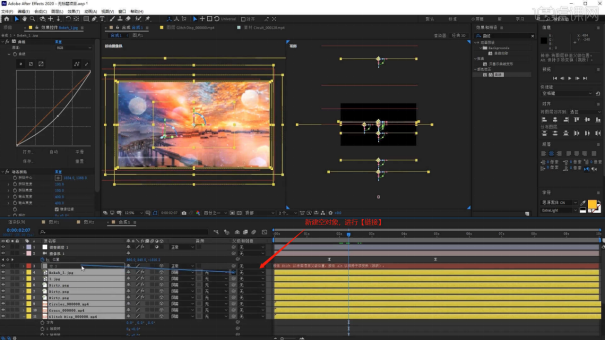
14、选择“空对象”图层,在【位置】通道进行“K帧”然后“移动关键帧的位置”调整“数值信息”进行“自动K帧”。
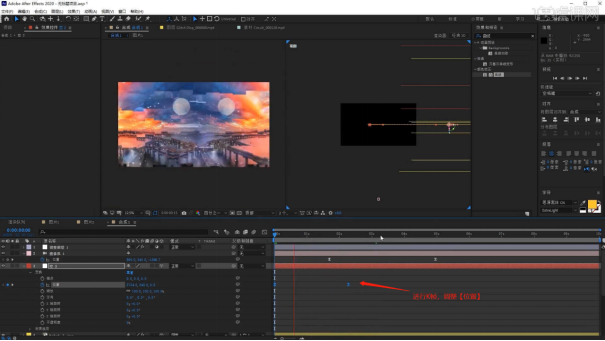
15、使用文本工具,输入“现代”,并且修改“字体的样式”,在【颜色】面板中调整【填充】的颜色。
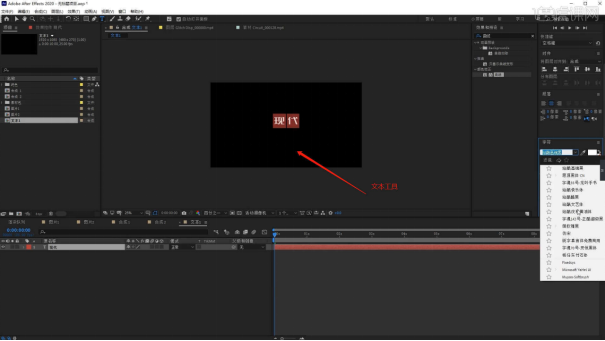
16、选择“文本”图层,在界面中调整【Y轴旋转】的数值信息,然后选择文本对象进行复制在面板中【替换文字内容】。
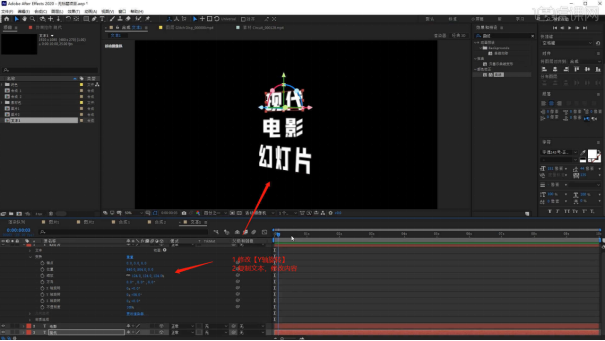
17、选择“空对象”图层,在【位置】通道进行“K帧”然后“移动关键帧的位置”调整“数值信息”进行“自动K帧”。
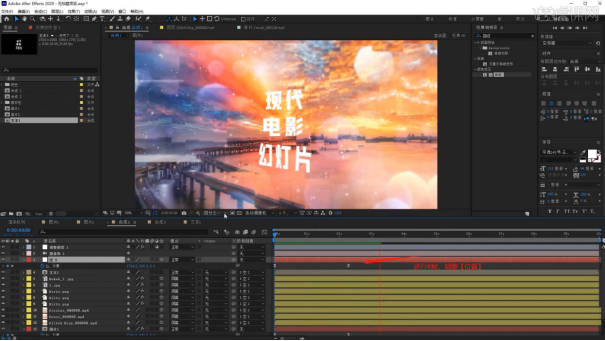
18、在操作面板中右键鼠标添加【纯色图层】,在颜色面板中调整【白色】点击确定,然后使用【钢笔】工具创建【形状】蒙版,并且调整【蒙版羽化】的数值信息。
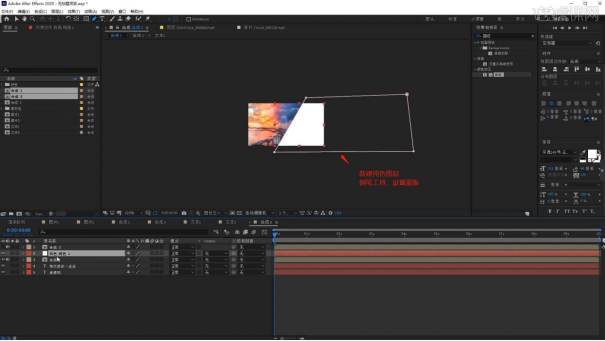
19、选择“纯色图层”图层,在【位置】通道进行“K帧”然后“移动关键帧的位置”调整“数值信息”进行“自动K帧”。
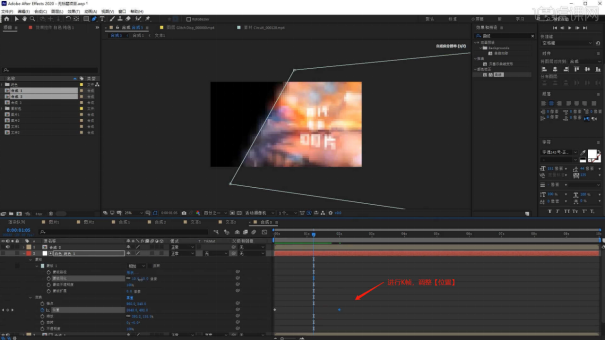
ae遮罩动画的制作可能相对繁琐一些,希望新手朋友能够逐步按照分享来练习和操作,这样才可以慢慢学习和积累经验,这其实也属于初级操作的部分,更多专业特效的制作还等着你去完成,赶快将基础夯实起来吧。
本篇文章使用以下硬件型号:联想小新Air15;系统版本:win10;软件版本:AE(2021)。



