AE导出gif
如果你想用AE软件实现动态存储为GIF文件格式,是必须要借助插件或是其他软件来完成的,单单靠一个AE软件是无法操作的。今天,小编结合其他软件,出一期AE导出gif文件的教程,希望可以帮助到你。
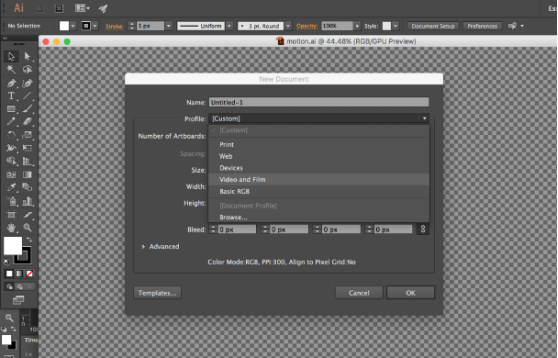
AE导出gif文件教程
如果你想用AE软件实现动态存储为GIF文件格式,是必须要借助插件或是其他软件来完成的,单单靠一个AE软件是无法操作的。今天,小编结合其他软件,出一期AE导出gif文件的教程,希望可以帮助到你。
1,首先打开AI,文档类型选择Video and File,AI画布会自动帮助创建文字安全线,便于后期导入AE中。
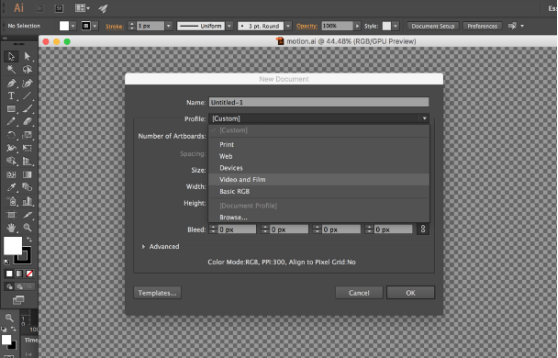
2,绘制LOGO输入SURF,调整字体设置,使其大小适中新图层,复制SURF,内容改成ZONG需要注意的是,每一个需要运动的元素都需要创建在单独的图层上。因为AE支持直接导入AI文件,同时会将AI每一个图层对应生成。
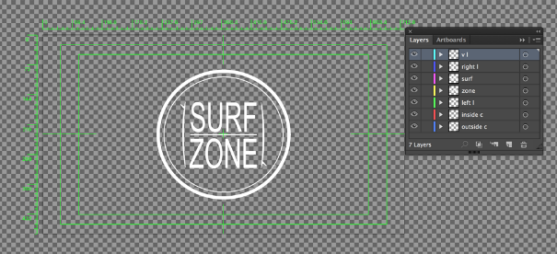
3,导入AI,打开AE,将AI导入[import as component],生成新的Component。
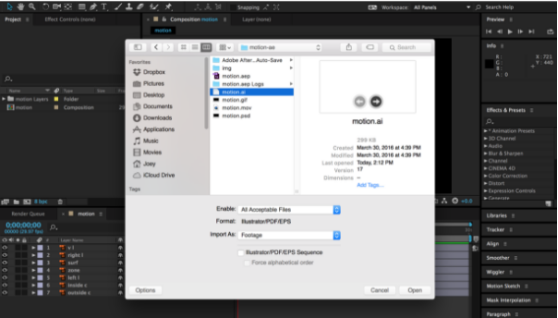
4,双击Component,即可看到每个图层,下面可以开始正式制作动画了。
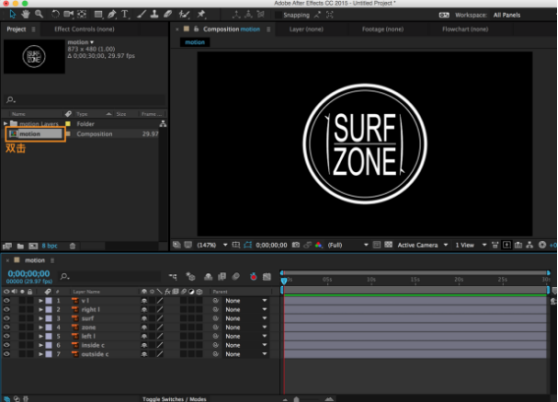
5,创建关键帧。根据自己想要的动画效果,创建关键帧,并设置对应属性。每一个单独的图层好比一个跳跃的小动物,黑色画布好比美丽的草原。而你就好比大自然的神,让每个小动物在特定的时刻以某种方式出现在大自然的某个地方。
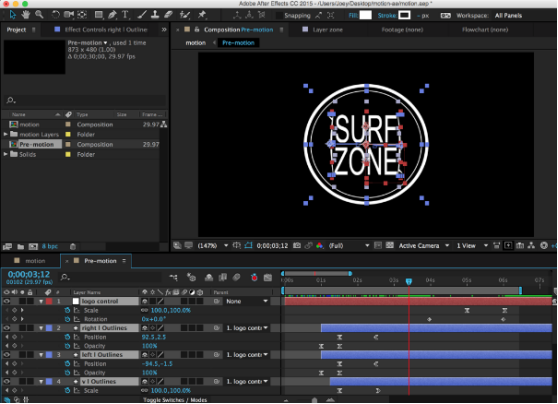
6,设置动效。但动画效果都是线性的,看起来没有什么动感。这时候需要点击Graph Editor按钮,去调节动画曲线。但让也可以快捷设置Ease in||Ease out||Ease Ease,按照你想象中的方式设置它。曲线越缓,动效渐变越快,反之亦然,多设置几次就会找到你喜欢的模式。
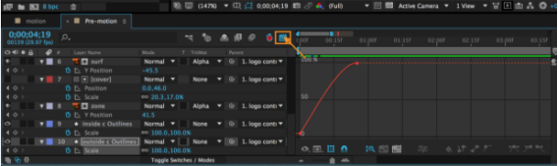
7,导出为PNG。点击Output Module,将导出Format设置为PNG Sequence.这样AE便会将所有图片帧按Sequence保存到指定地址。
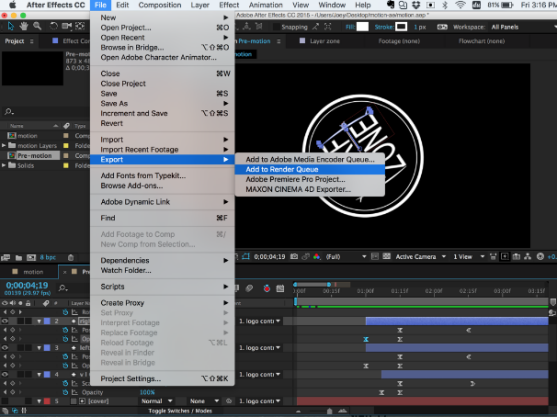
8,点击Output Module,将导出Format设置为PNG Sequence.这样AE便会将所有图片帧按Sequence保存到指定地址。
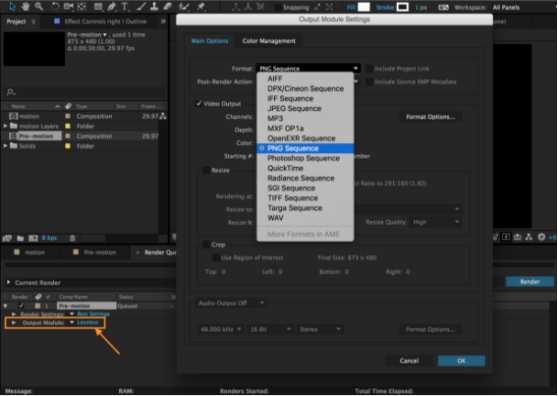
9,打开PS,Open保存图片的文件夹,选择第一张图片,导入时记得勾选Image Sequence checkbox。
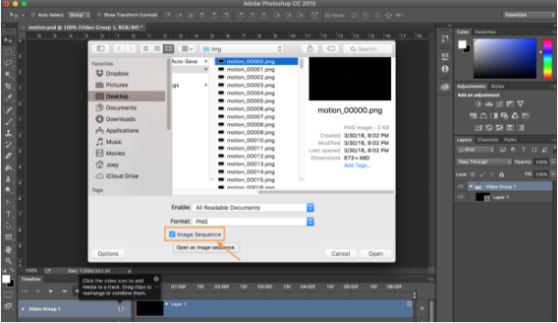
10,存储为WEB,格式选择为gif即可。大功告成,用浏览器打开gif便可以欣赏自己的作品了。
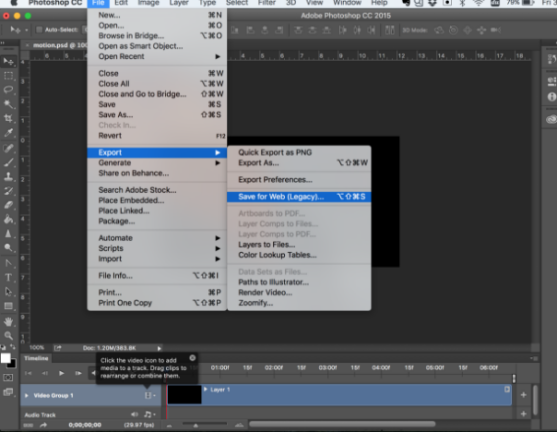
那么到这里今天的AE导出gif文件课程就结束了,今天的内容可能会有一些复杂,但是只要你认认真真多看几遍,是一定没问题的。如果你的电脑上没有多余的AI、PS这些软件的话,你可以在网上下载一些有关的插件,也可以实现gif文件的导出。小编希望看完教程的小伙伴可以上手实践一下。
本篇文章使用以下硬件型号:联想小新Air15;系统版本:win10;软件版本:AE(2015cc)&AI(2015cc)&PS(2015cc)。
AE导出gif文件怎么操作?
我们使用AE制作完成视频后期效果之后,很多时候需要进行导出处理。但是,如果我们想要导出gif格式应该怎么做呢?下边,我们就分享导出的步骤,希望对你有所帮助和启发!
1、完成动画绘制之后,点击菜单合成--添加到渲染队列。
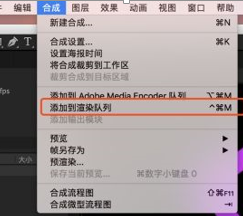
2、左下角我们找到输出模块,点击选择蓝色字无损,弹出弹窗
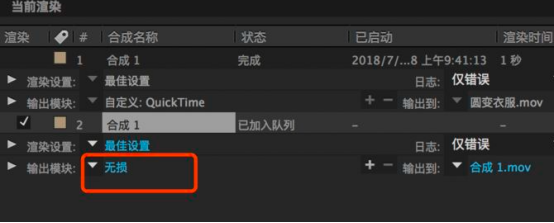
3、视频输出:通道----选择:RGB+Alpha,带透明通道,随后,点击确定。
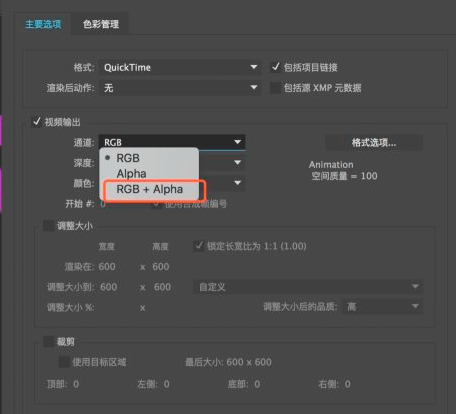
4、点击输出到后面蓝色到字,弹出弹窗。
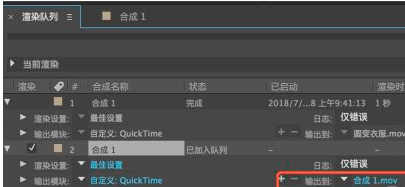
5、选择输出位置,并安装需要确定一个名称,最后点击确定按钮。
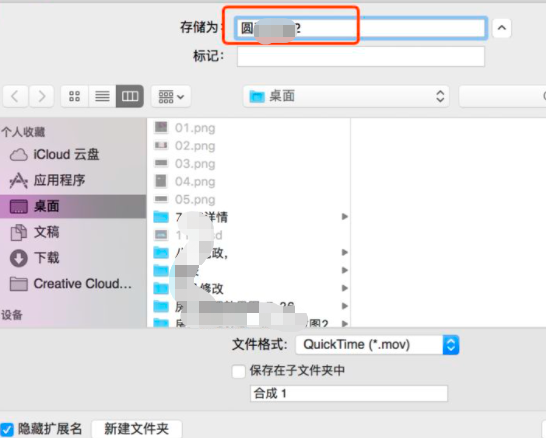
6、点击渲染,有一个进度条从左往右,结束时听到清脆提示音,说明渲染完成。文件,双击点击播放,播放完,点击关闭,弹出弹窗,选择存储即可。
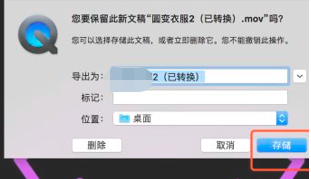
7、存储后,桌面自动多出一个文件,mac机,选中文件,之后点击空格,播放。把文件拖入到ps中,文件---导出----存储web所用格式(旧版),弹窗选择gif----图案---永远---存储。
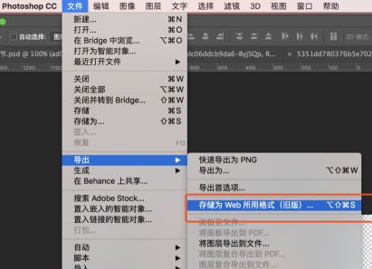
8、弹窗确定存储位置和名字之后,即可进行存储。
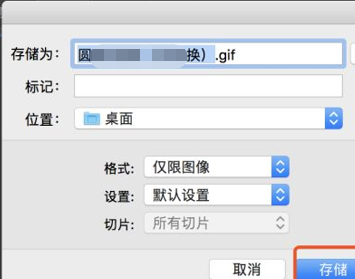
AE导出gif步骤相对复杂一些,如果你还没有进行过类似的操作,要按照这个分享的步骤逐步开展,多练习几次就可以掌握并记住这些步骤了!更多操作知识还等待我们去学习和探索,赶快将这个基础知识去掌握了吧!
本篇文章使用以下硬件型号:联想小新Air15;系统版本:win10;软件版本:AE CC2018&Adobe Photoshop cs7。
如何利用AE导出gif
经常使用软件的人都知道,一个软件可以根据需要能够导出各种各样的格式,有些人想把视频文件转成gif格式的,为了方便发送,那么应该如何操作呢,下面就跟大家分享下如何利用AE导出gif格式的文件。
1、打开AE软件,点击菜单栏中的文件,在弹出的下拉菜单中选择“新建——新建项目”。
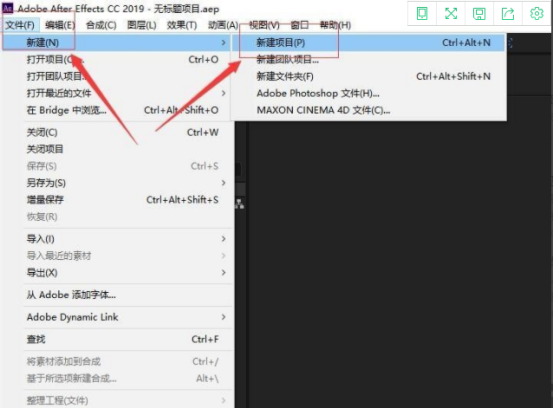
2、选择菜单栏中的“文件”在弹出的下拉功能菜单中,选择“导入——文件”。
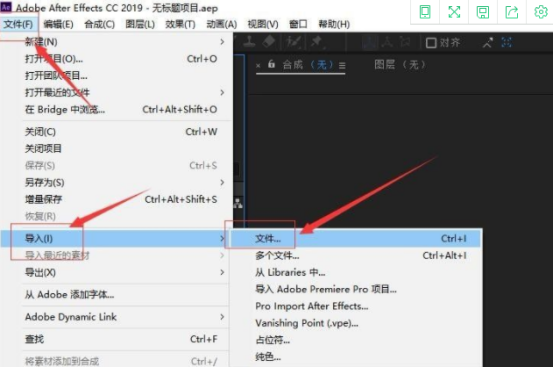
3、打开文件所在的位置,选择文件,然后点击“导入”。
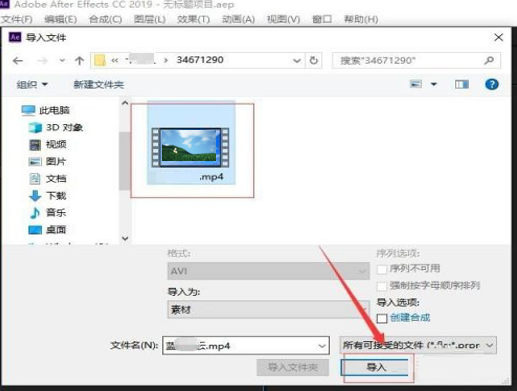
4、将导入的视频素材文件,拖动到时间轨道中。
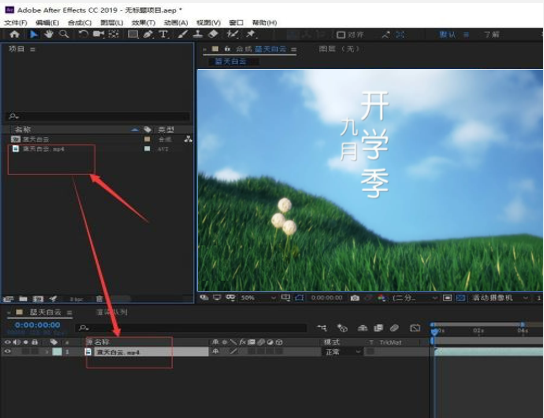
5、在菜单栏中,选择“合成”,在弹出的下拉功能菜单中,选择“添加到Adobe Media Encoder队列”。
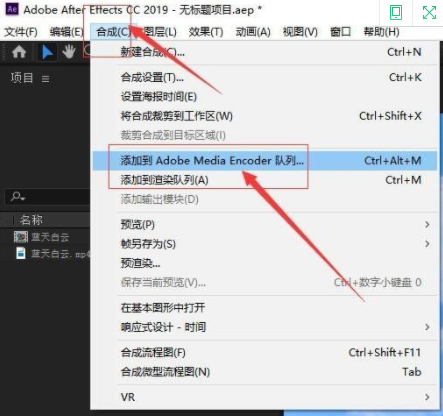
6、在打开Adobe Media Encoder软件界面队列窗口中,点击下方的链接。
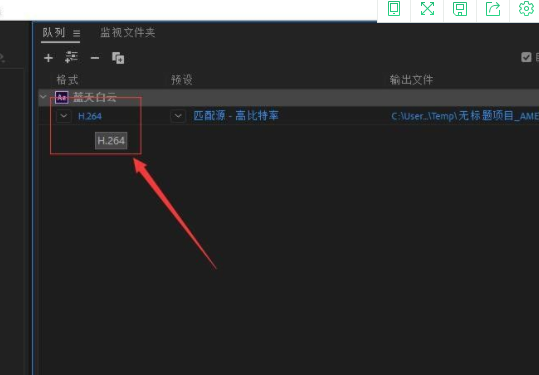
7、在弹出的导出设置窗口中,选择“格式”。
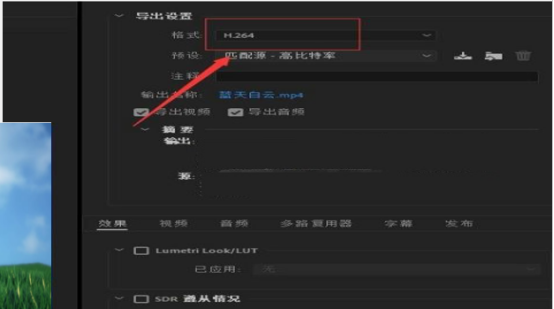
8、在弹出的格式下拉菜单中,选择“动画GIF”,其他参数使用默认参数。
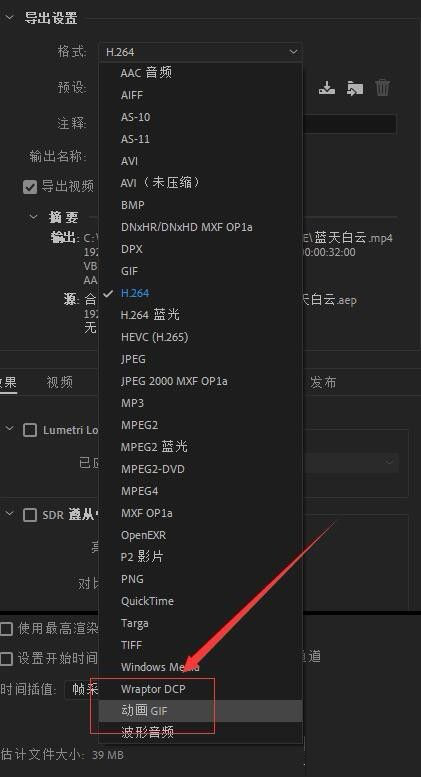
9、设置完成后,点击下方的“确定”,保存参数,回到渲染队列窗口。
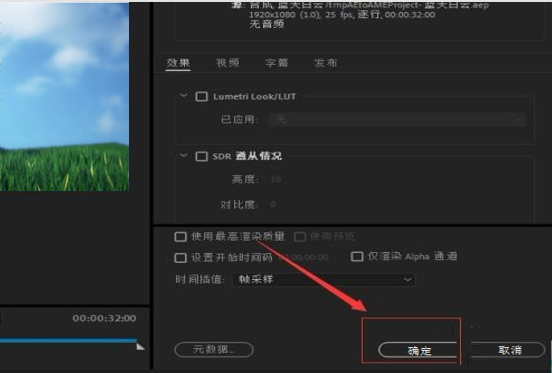
10、在队列窗口中,在右上角点击“开始”按钮,导出gif动画文件。
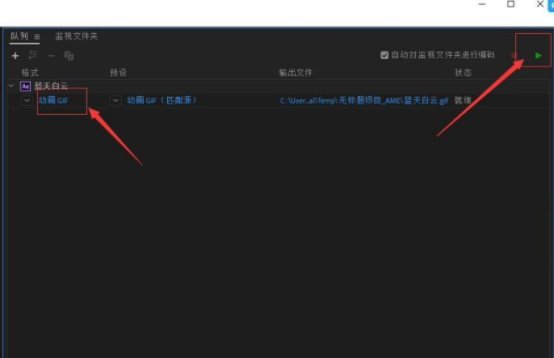
11、等待软件自动导出完成,完成后即可看到文件已经变成gif格式的了。
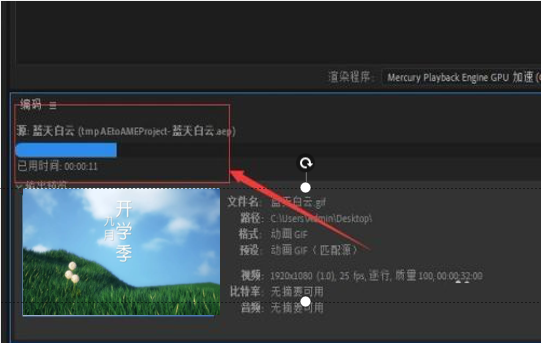
12、至此,AE如何导出GIF教程分享结束。
通过以上具体的操作演示,利用AE成功的导出了gif格式的文件,不同格式文件的导出可以节省很多重复制作的时半,只需要一些转换操作就可以直接使用同样的格式文件。有需要的朋友,可以依照小编上边的课程讲解去学习转换方法。
本篇文章使用以下硬件型号:联想小新Air15;系统版本:win10;软件版本:AE2019。
AE导出gif具体步骤是什么?
关于AE导出gif的问题小编想要说明一下,其实在AE软件中,AE软件本身是不能导出gif格式的,需要借助第三方软件像是PS进行导出,但是有的时候导出效果并不理想,大家都是知道gif对像素要求比较高,很多时候AE导出gif出来的动图很模糊。那么该怎么解决这个问题呢?今天我们就通过实际的案例进行讲解。
步骤如下:
1.利用渲染导出
在AE渲染导出的格式选项里可以看到——添加到“Adobe Media Encoder队列”这个选项。
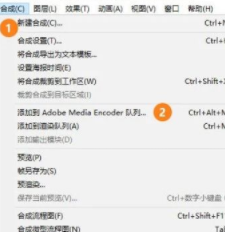
2.打开AME软件
但是这里很容易遇到一个错误:AE无法链接到AME,需要保证两个软件是同一个版本。AME软件打开后,点击界面右边预设下面的“匹配源高比特率”即可弹出“导出设置”面板,点击格式下拉选择可以看到“动画gif”格式,选择它即可。
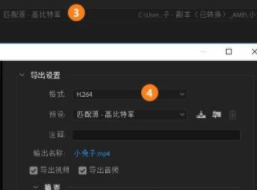
3.更改设置进行保存
选定格式之后,我们可以AE文件的质量、高度宽度、帧速率等进行更改,然后保存设置,然后“启动序列”导出。除了上述的功能,可以选择不同系统预设的格式外,我们还可以直接保存到社交软件中,以及相机,Web视频等等。
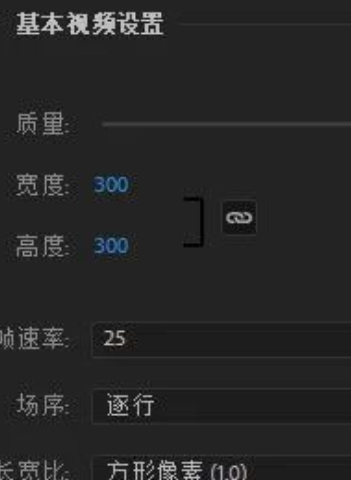
我们通过上面的3个步骤完成AE导出gif格式的文件,在实际操作中导出操作是很重要的,我们精心制作的文件文档,如果不能按照要求进行导出,重要的一步就不能完成。希望大家掌握导出的不同方法,面对各种问题时都可以迎刃而解。
本篇文章使用以下硬件型号:联想小新Air15;系统版本:win10;软件版本:AE 2017。
AE导出gif怎么操作?
AE软件生成的视频或者图片,适用于快捷预览,相对而言gif格式的文档比较清晰,而且有些时候我们会被要求将AE导出gif,像是动图的导出,用AE来制作出的小动图,可动图的保存格式一般都是gif格式的,为了解决这个问题,今天我们就学习一下具体的操作流程吧,下次再遇到这样的问题时,我们可以独立解决,自己完成AE导出gif的步骤。
步骤如下:
1.创建合成
首先我们打开电脑中的AE软件,先创建一个合成。
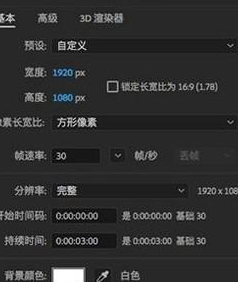
2.创建动画并且导出
创建合成之后,创建一个简单的动画,或者放入制作好的动画,制作完成之后需要将合成导出,选择“合成-添加到渲染队列”
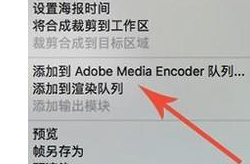
3.利用PS导出文件
如图所示,在渲染队列中由“输出到”选项,在该选项下文件格式只能够选择.mov。格式选择完成之后点击“渲染”,等待文件渲染导出成功。导出成功之后就会得到一个.mov的文件,打开电脑中的PS软件,拖入.mov文件打开。
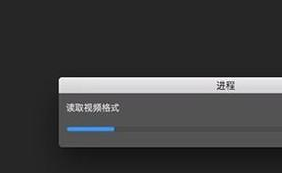
4.选择gif格式保存
文件打开之后,在上方选择“文件-导出-存储为web所用格式(旧版)”在存储为web所用格式中,我们将格式选择为“GIF”最后进行存储即可完成操作了。
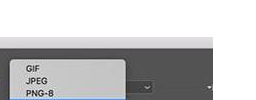
小伙伴们按照以上的操作可以AE导出gif的步骤,具体的方法已经给大家罗列出来了,大家不要忘记课下要常常练习,进行巩固。很多时候导出的问题会困扰我们,通过今天的课程我们就可以自己解决,顺便帮助有需要的小伙伴。
本篇文章使用以下硬件型号:联想小新Air15;系统版本:win10;软件版本:AE 2015&PS2017。

