3Dsmax和Vray如何制作欧式雕花造型01
发布时间:暂无
1、本节课讲解3ds Max雕花造型(一),本节课中用到的素材,会放置在素材包内,请各位学员点击右侧黄色按钮自行下载安装。
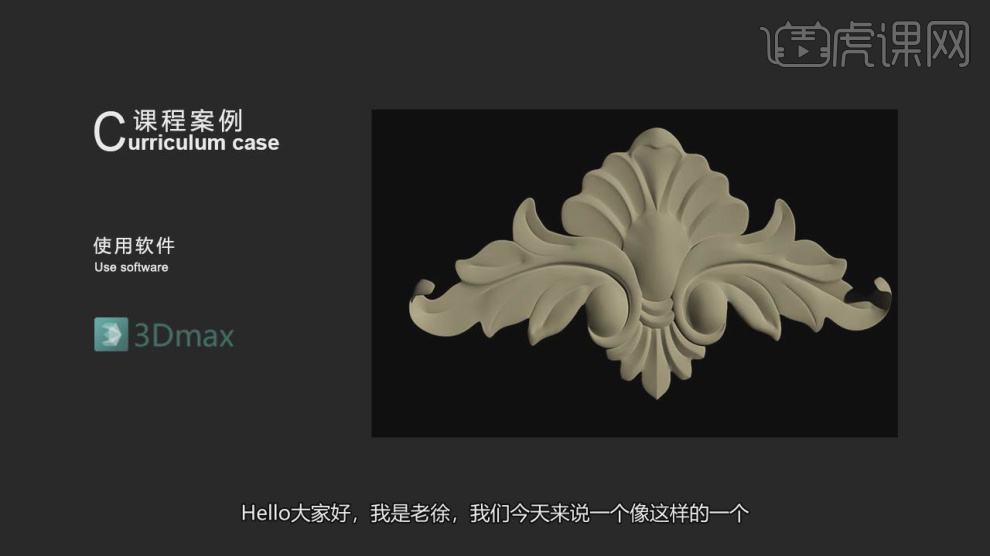
2、首先我们打开下载好的场景文件,调整他的贴图分布,如图所示。

3、在【标准基本体】中新建一个【平面】调整大小,如图所示。
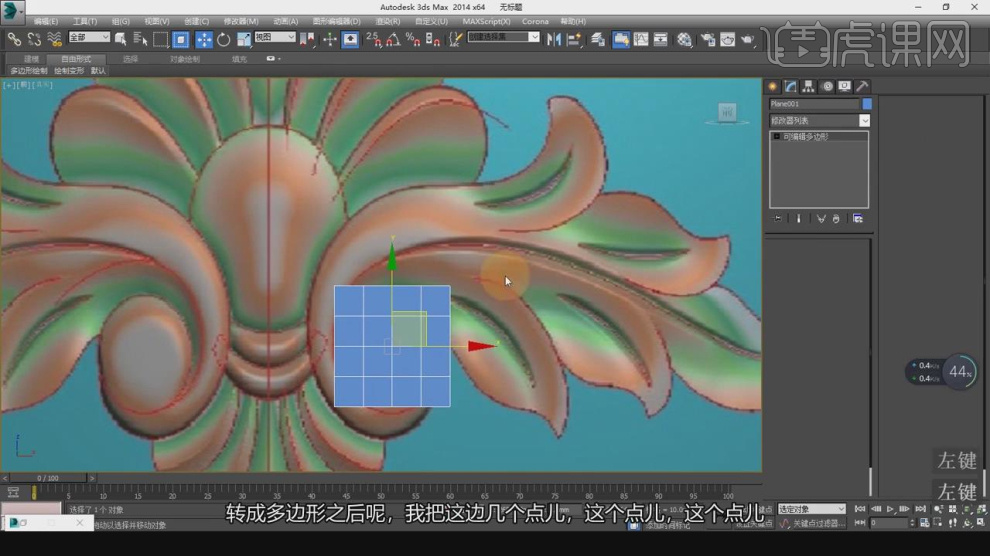
4、在【点】模式下,调整模型的形状,然后使用快捷键Alt+X (以透明方式显示切换)?如图所示。
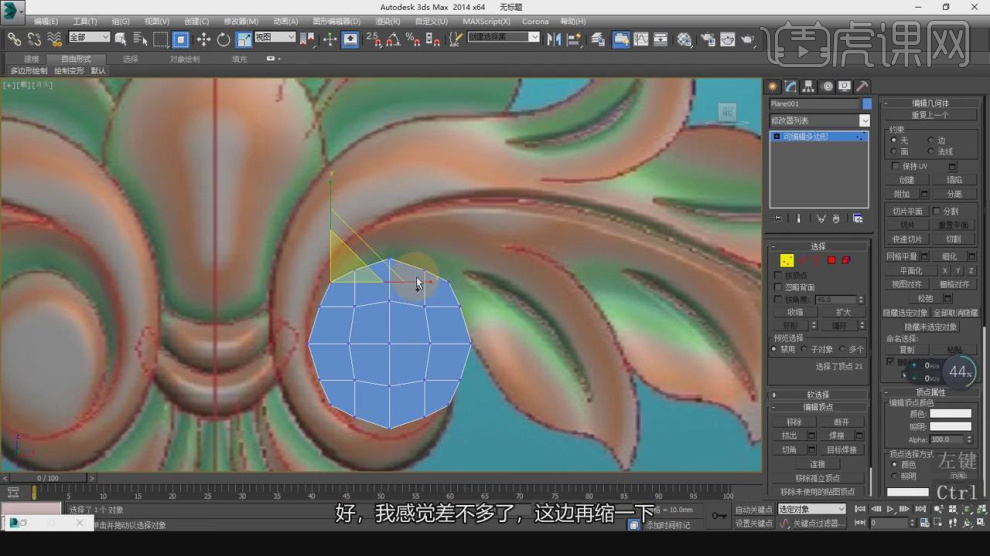
5、在【线】模式下,移动拖拽进行一个挤压出新的面,如图所示。

6、在【点】模式下,调整模型的形状,如图所示。
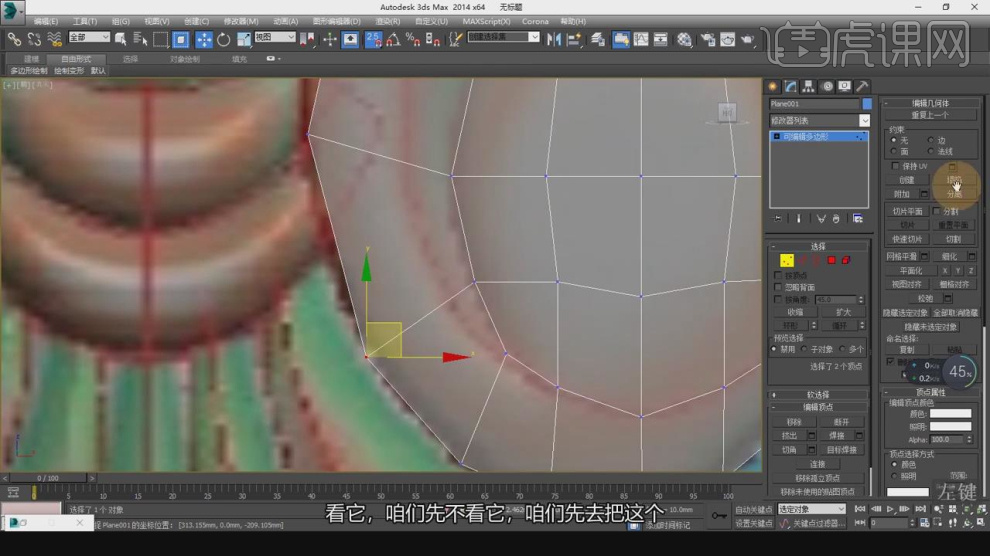
7、继续我们根据参考图,调整模型的形状,如图所示。
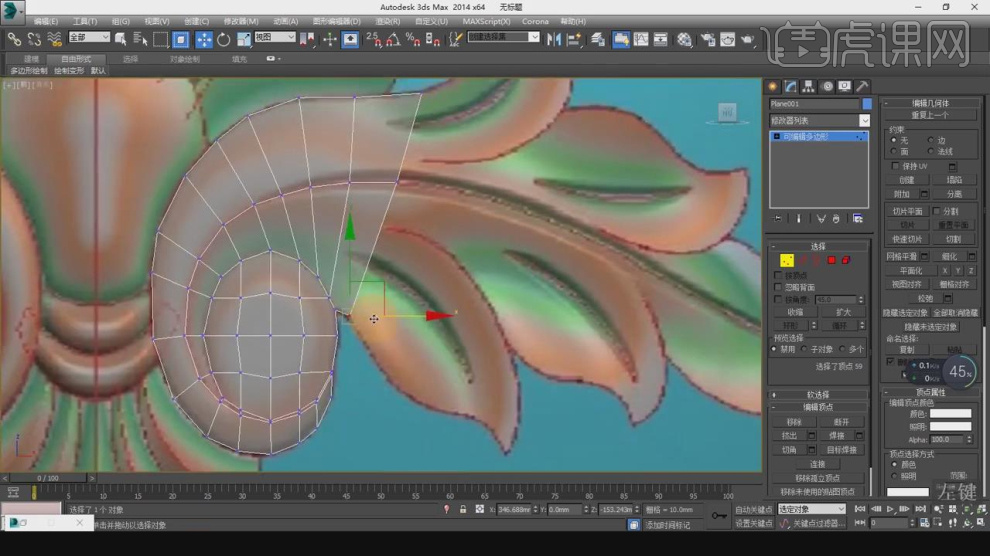
8、在【线】模式下,进行【连接】条线,如图所示。
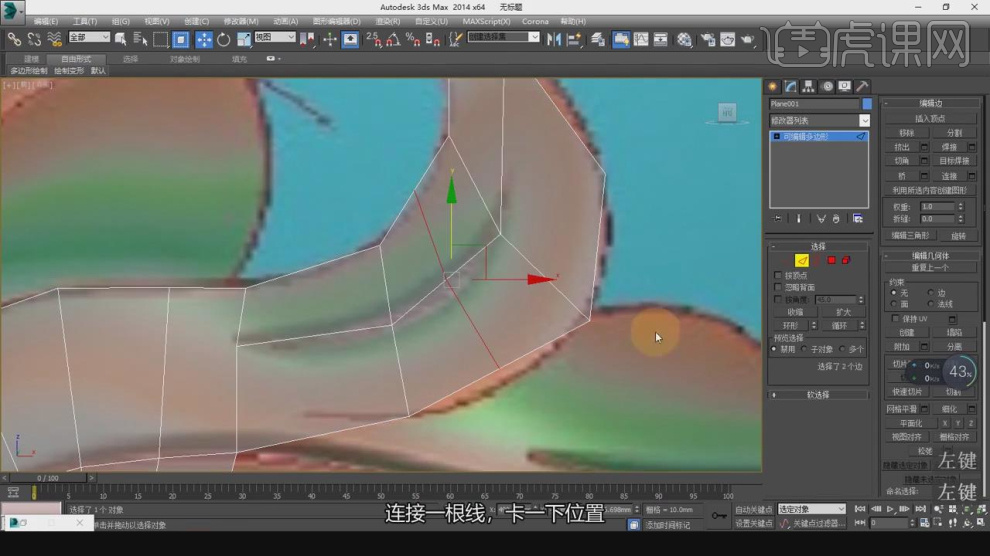
9、继续我们根据参考图,调整模型的形状,如图所示。
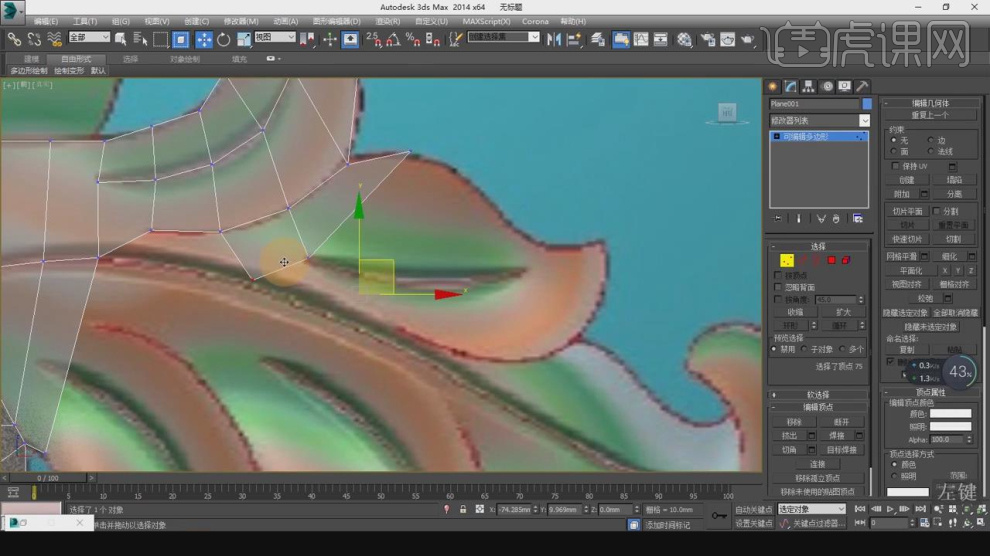
10、在【线】模式下,移动拖拽进行一个挤压出新的面,如图所示。
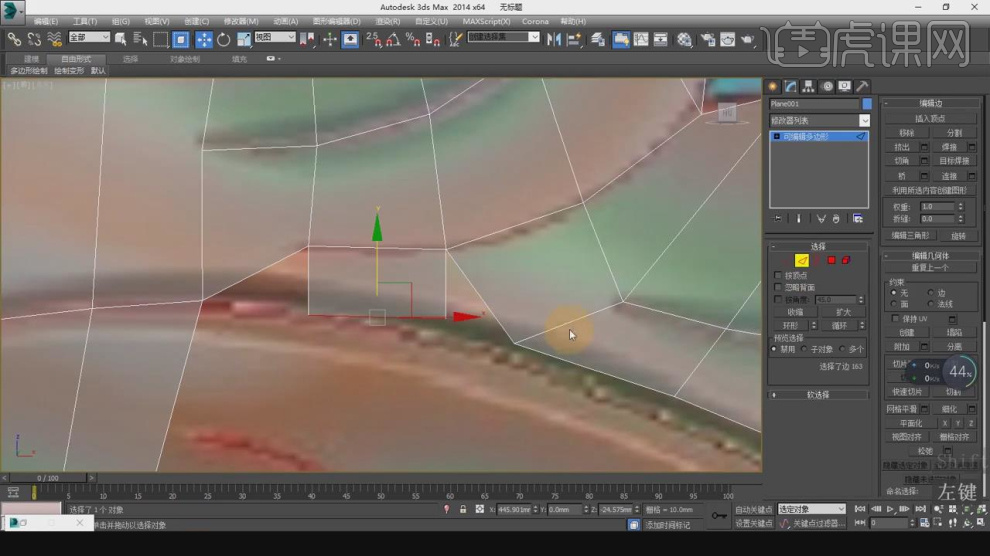
11、在【面】模式下,添加一个【挤压】效果,如图所示。
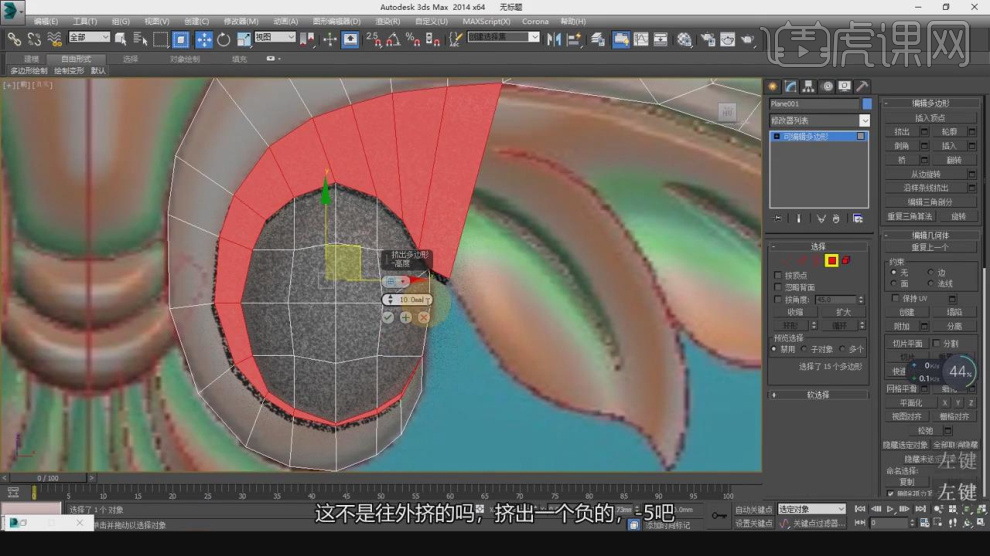
12、在【线】模式下,进行【连接】条线,如图所示。

13、然后在效果器中添加一个【涡轮平滑】效果,如图所示。
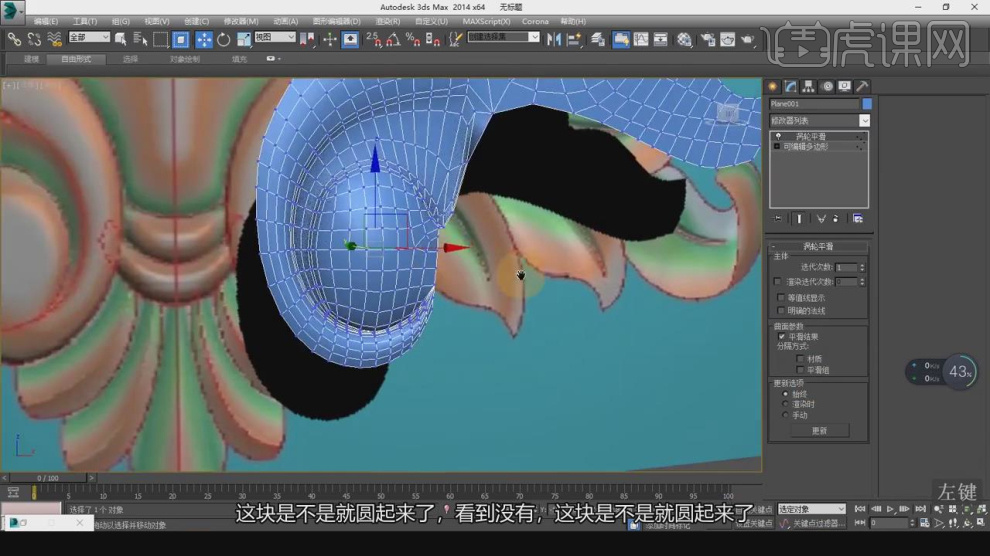
14、切换到【顶视图】在【线】模式下使用【移动】命令调整模型的形状,如图所示。
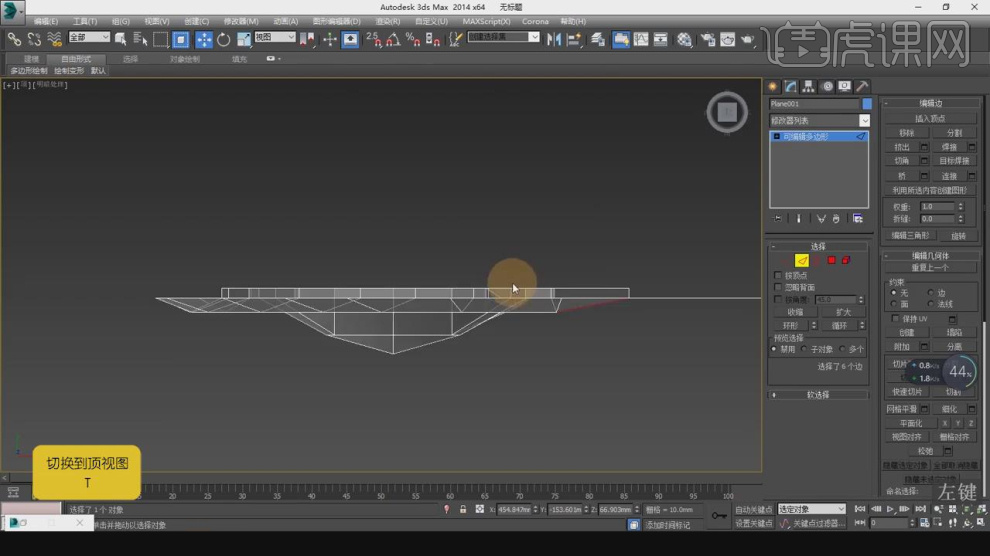
15、在【点】模式下,调整模型的形状,如图所示。
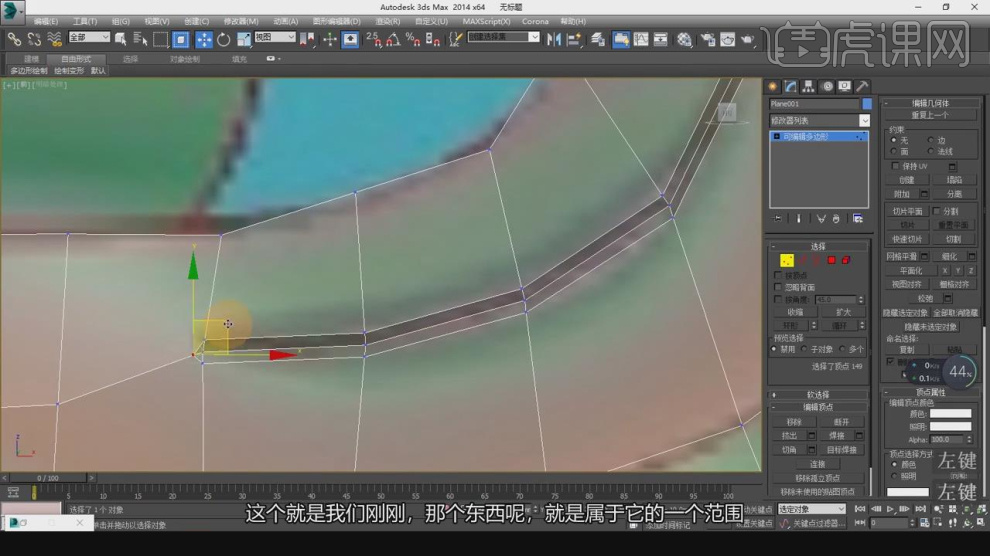
16、在效果器中添加一个【挤出】效果,如图所示。
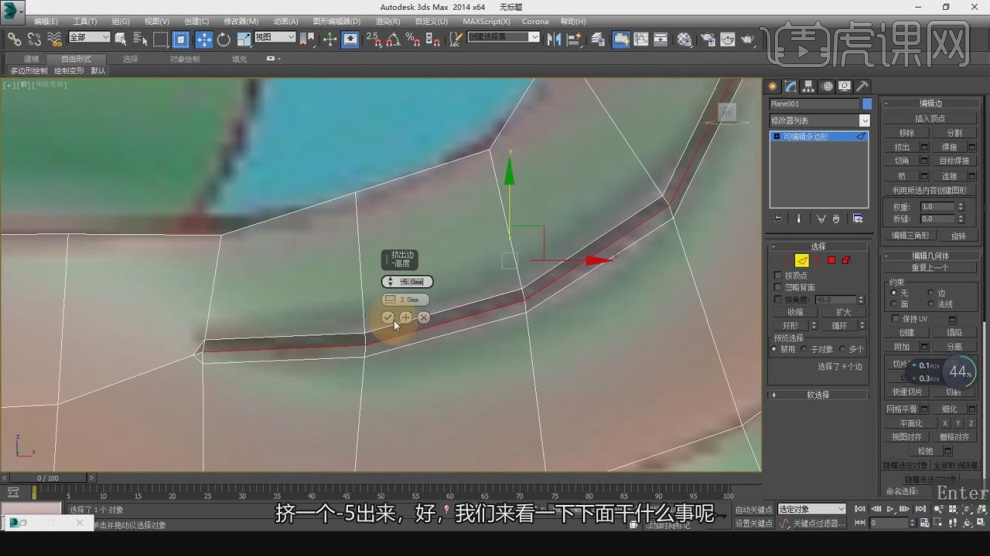
17、在【点】模式下,调整模型的形状,如图所示。

18、继续我们根据参考图,调整模型的形状,如图所示。
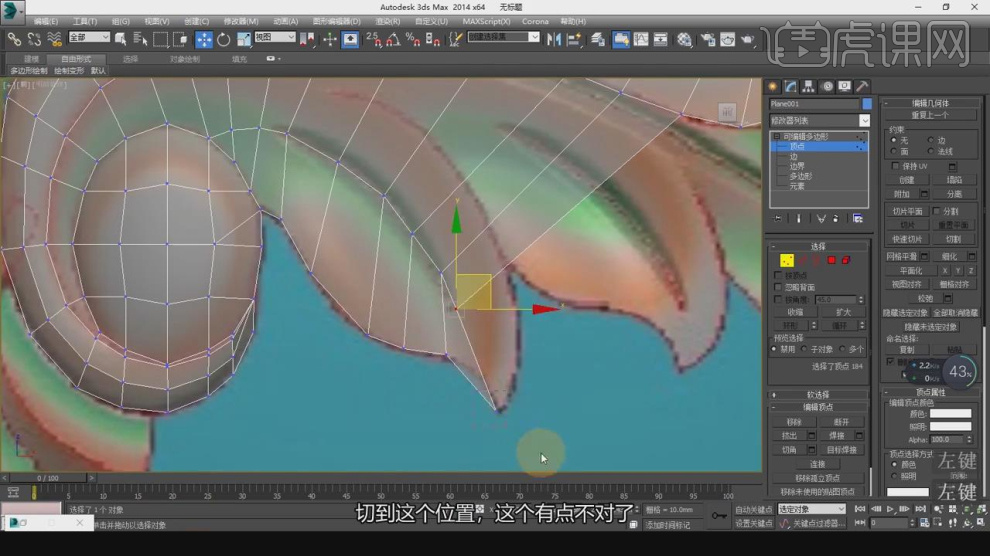
19、在【线】模式下,进行【连接】条线,如图所示。
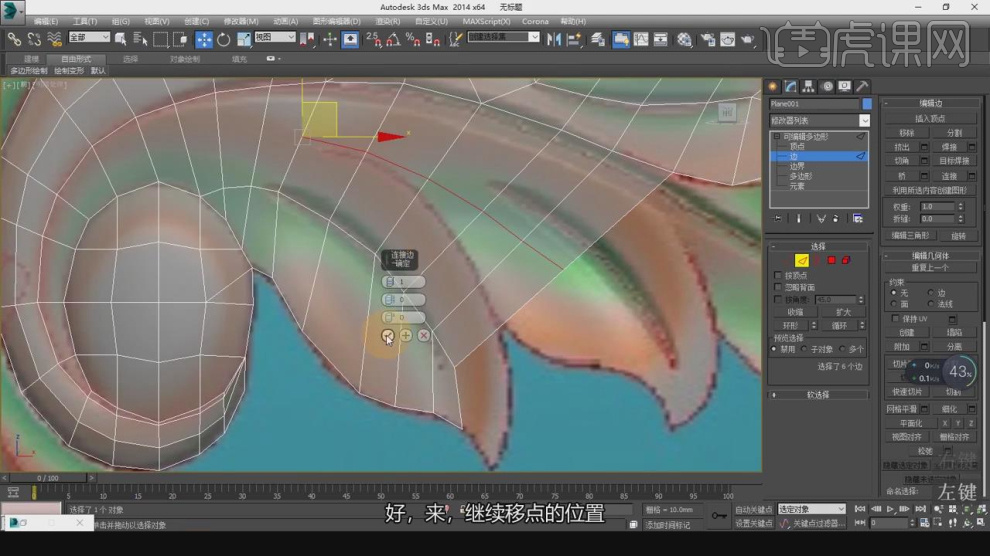
20、在【线】模式下,添加一个【挤压】效果,如图所示。
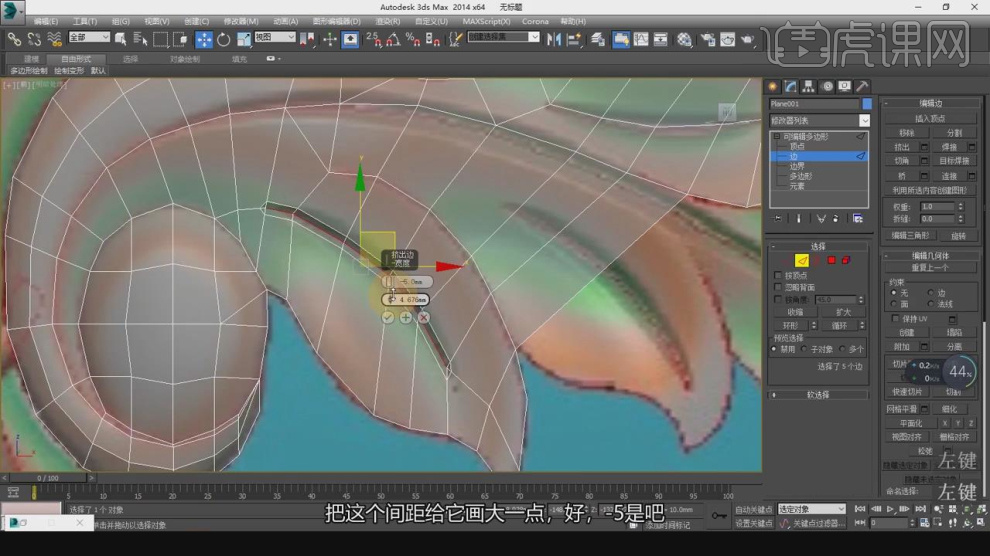
21、根据参考图,在【点】模式下,调整模型的形状,如图所示。
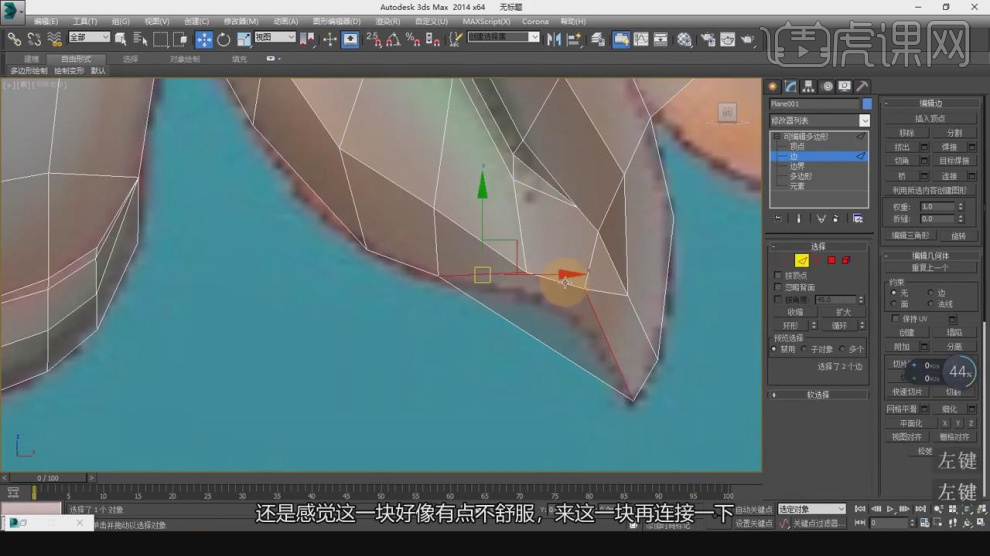
22、在【点】模式下,调整模型的形状,如图所示。
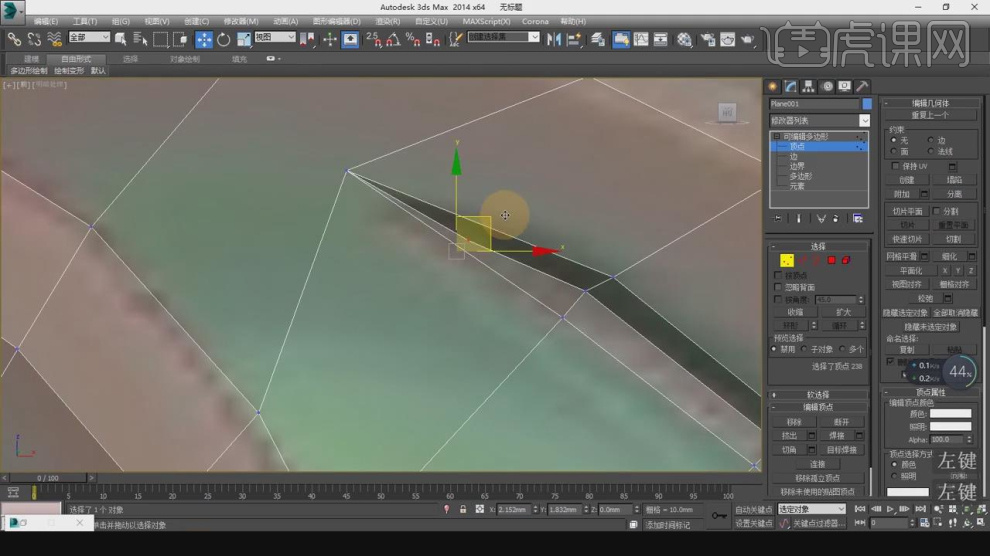
23、在操作过程中,我可以反复结合使用F3进行一个调整,如图所示。
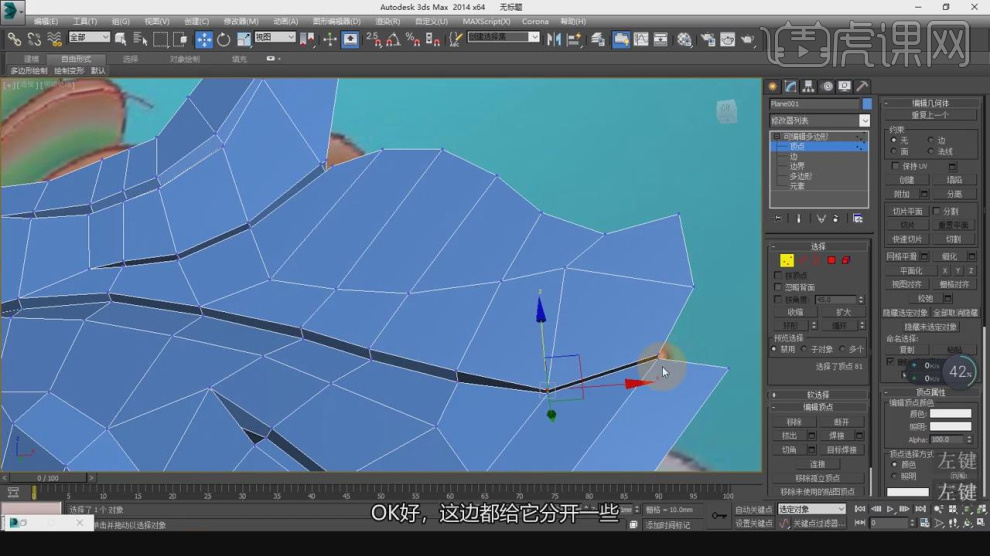
24、在【点】模式下,调整模型的形状,如图所示。
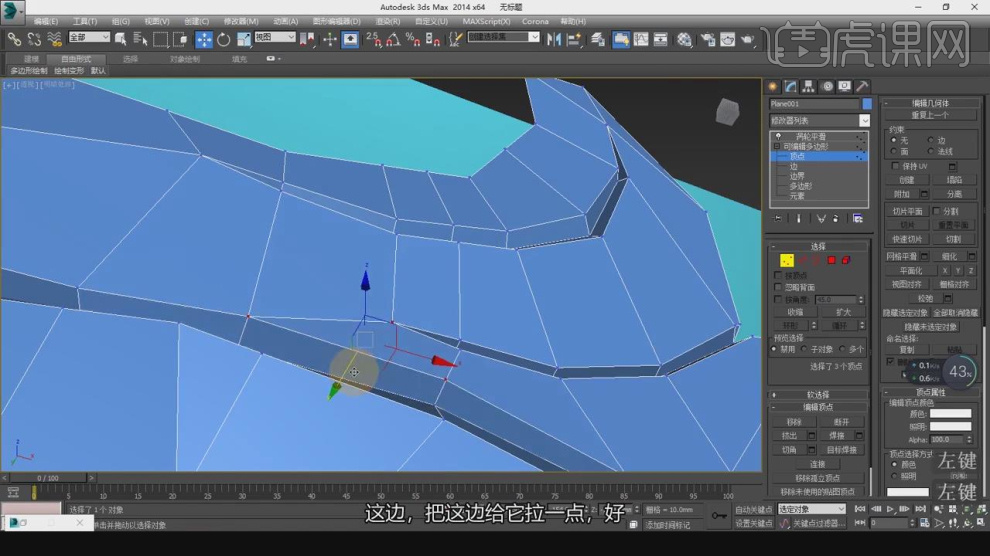
25、选择其他位置,在【点】模式下,调整模型的形状,如图所示。
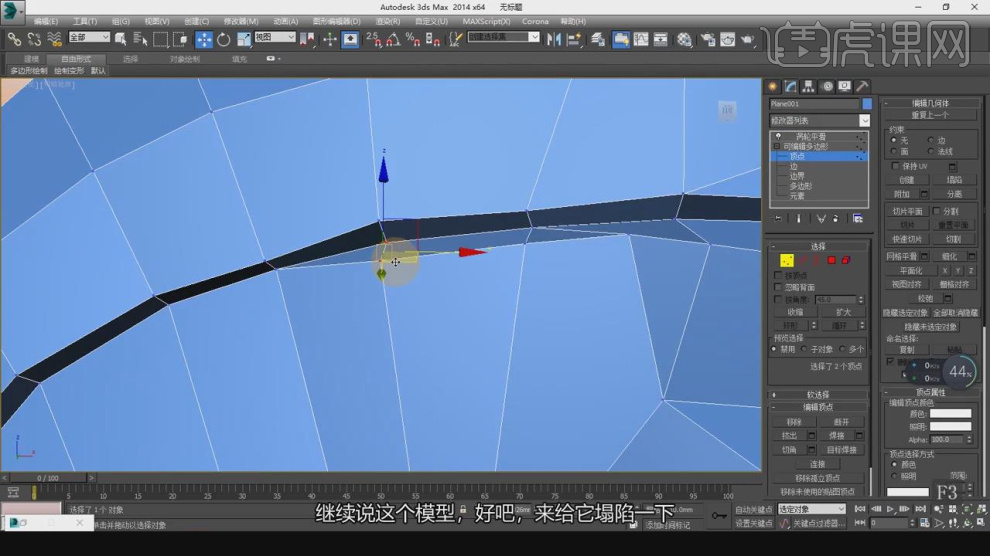
26、最终效果。








