3Dsmax和Vray如何制作欧式雕花造型02
发布时间:暂无
1、本节课讲解3ds Max雕花造型(二),本节课中用到的素材,会放置在素材包内,请各位学员点击右侧黄色按钮自行下载安装。
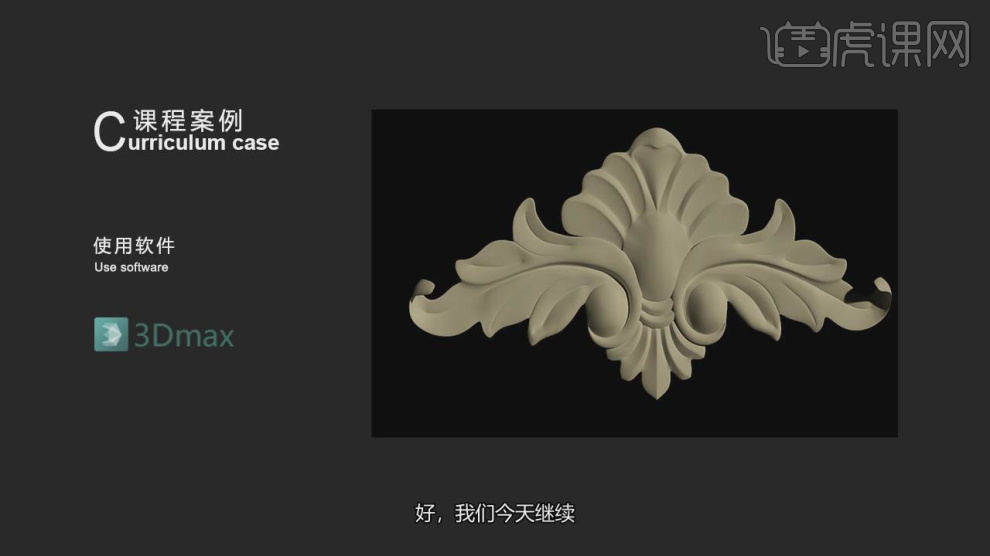
2、我们继续上节课的场景操作,在【线】模式下,移动拖拽进行一个挤压出新的面,如图所示。

3、在【点】模式下,调整模型的形状,如图所示。
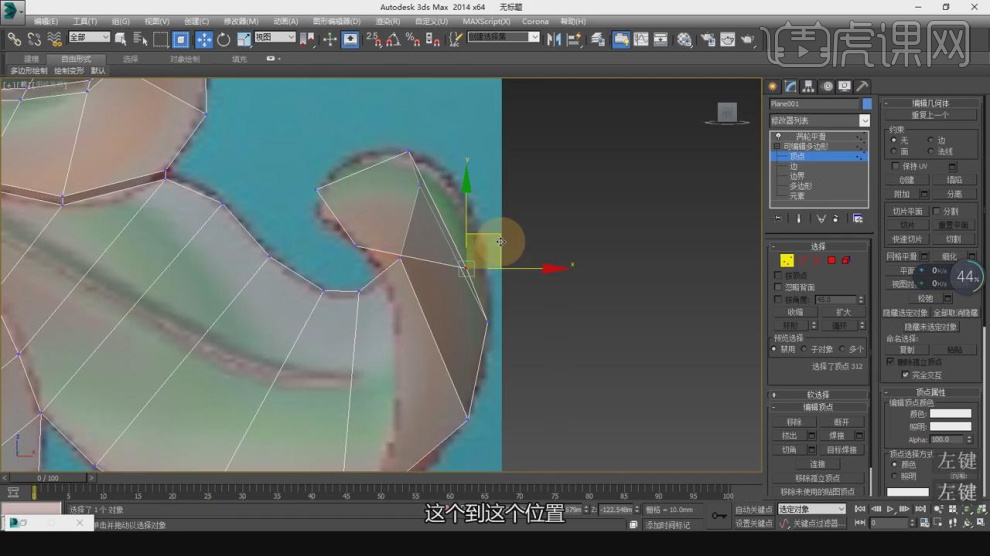
4、继续我们根据参考图,调整模型的形状,如图所示。

5、在操作过程中,我可以反复结合使用F3进行一个调整,如图所示。

6、在【边界】模式下,调整模型的形状,如图所示。
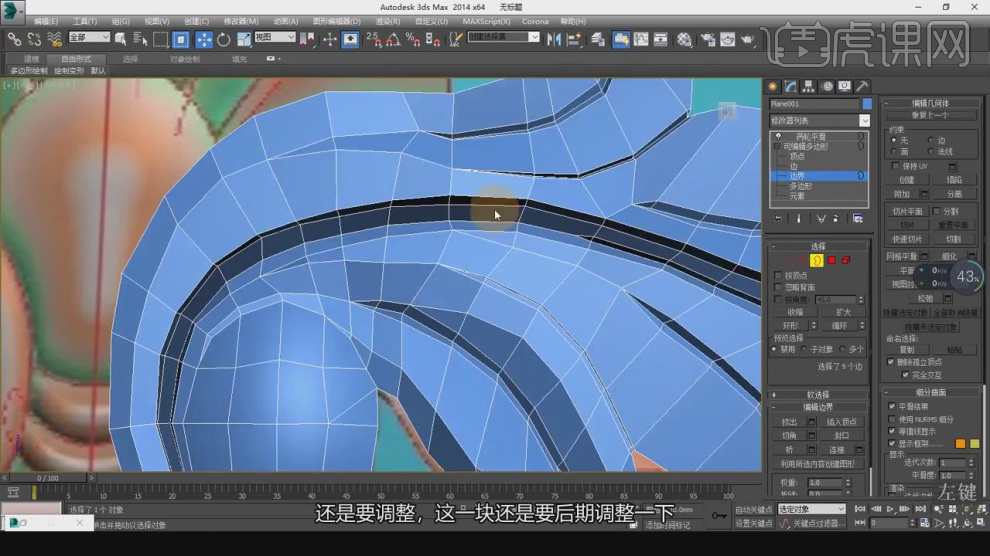
7、在【点】模式下,调整模型的形状,如图所示。
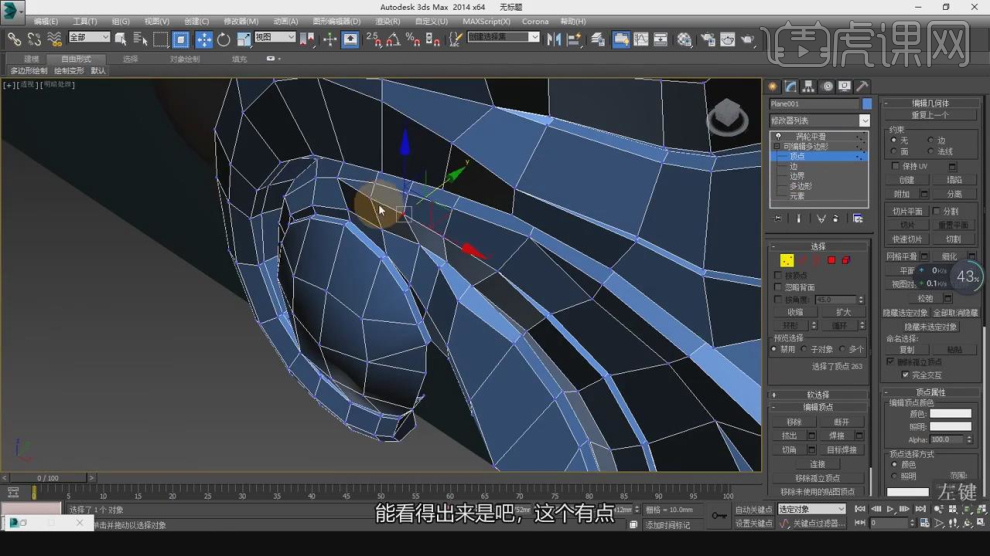
8、继续在【标准基本体】中新建一个【平面】调整大小,如图所示。

9、在【点】模式下,调整模型的形状,如图所示。
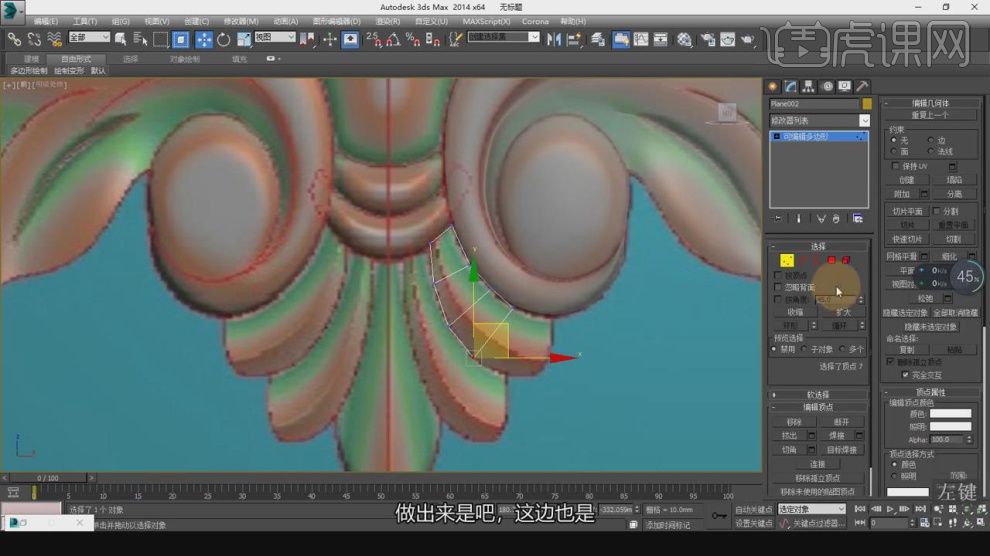
10、在【线】模式下,进行【连接】条线,如图所示。

11、在【线】模式下,移动拖拽进行一个挤压出新的面,如图所示。
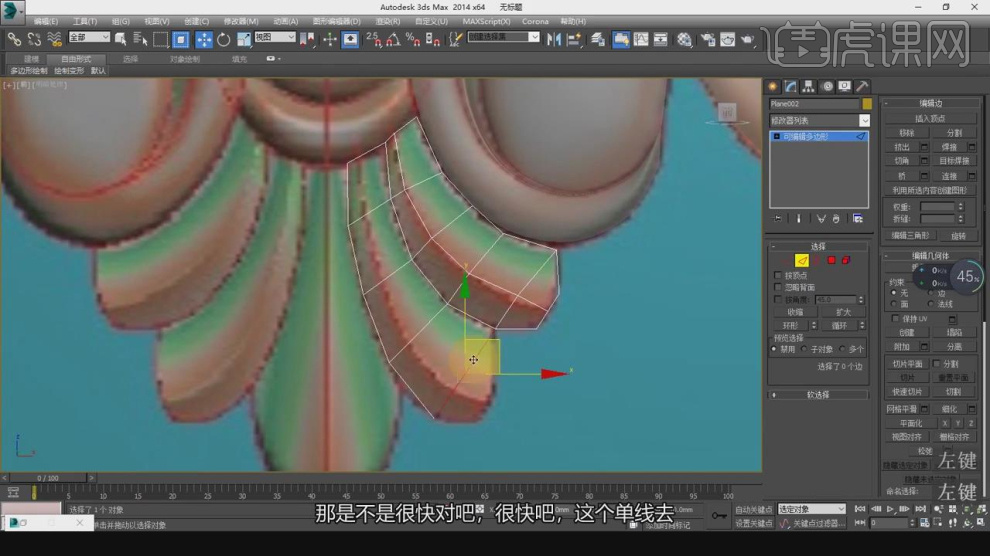
12、根据参考图,在【点】模式下,调整模型的形状,如图所示。

13、在【线】模式下,进行【连接】条线,如图所示。

14、在【点】模式下,调整模型的形状,如图所示。
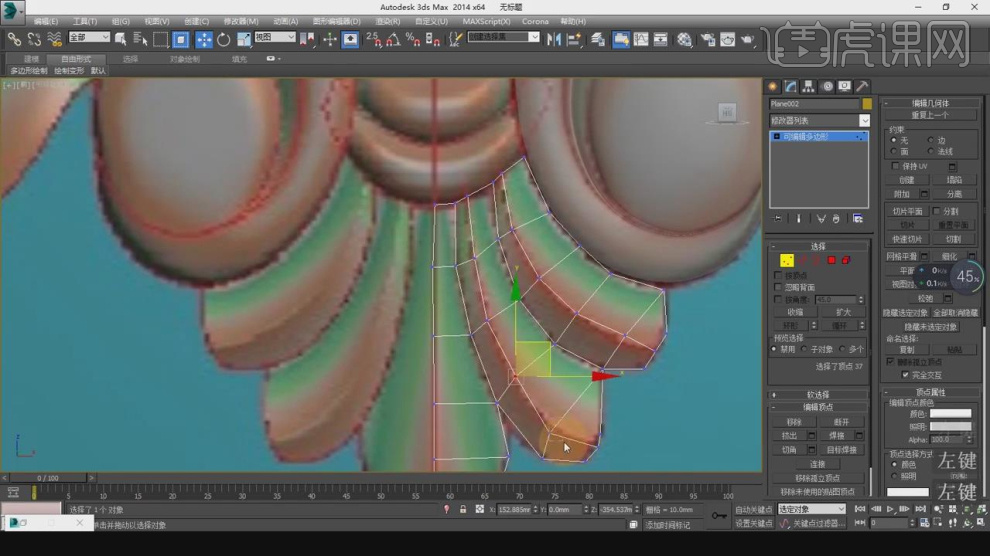
15、切换到【顶视图】在【线】模式下使用【移动】命令调整模型的形状,如图所示。
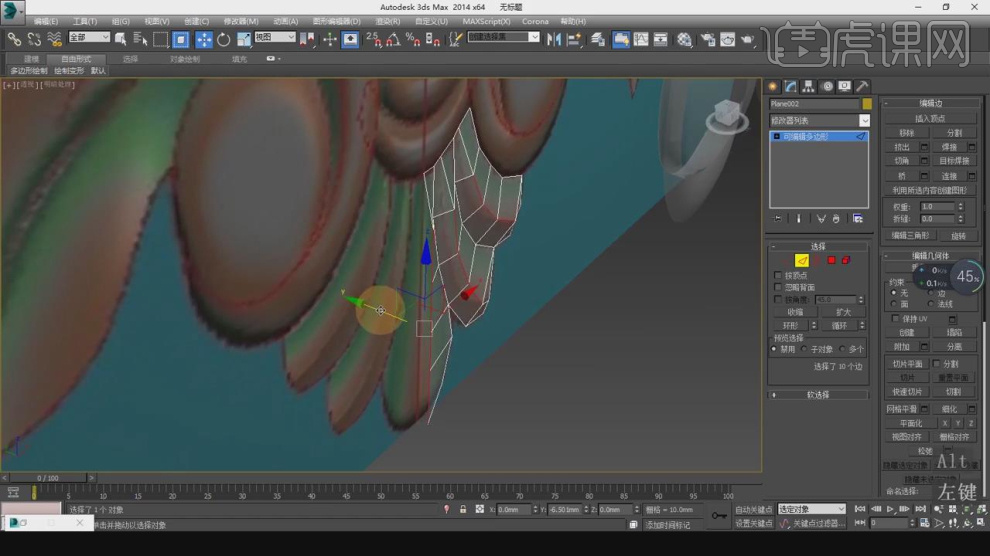
16、在效果器中添加一个【对称】效果,如图所示。
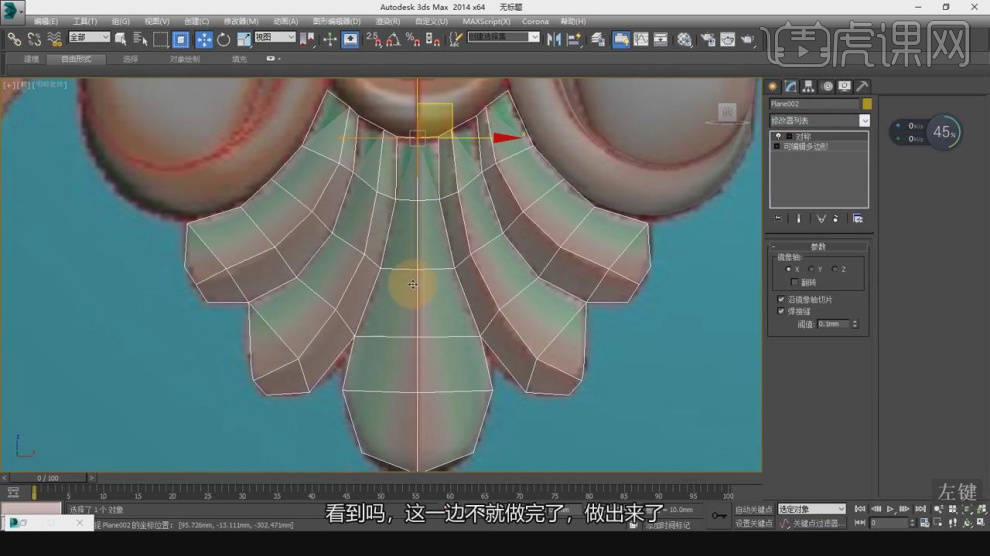
17、然后在效果器中添加一个【涡轮平滑】效果,如图所示。
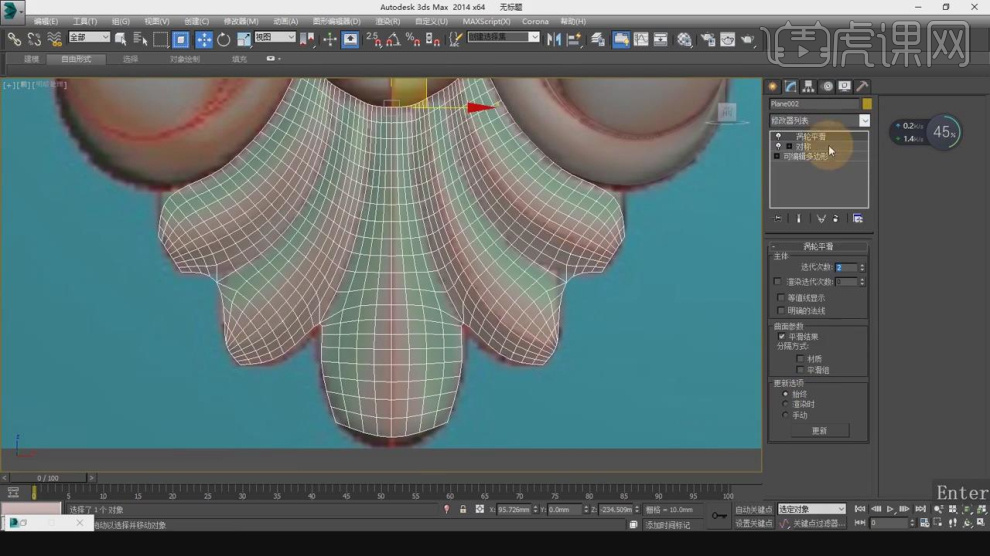
18、在【点】模式下,调整模型的形状,如图所示。
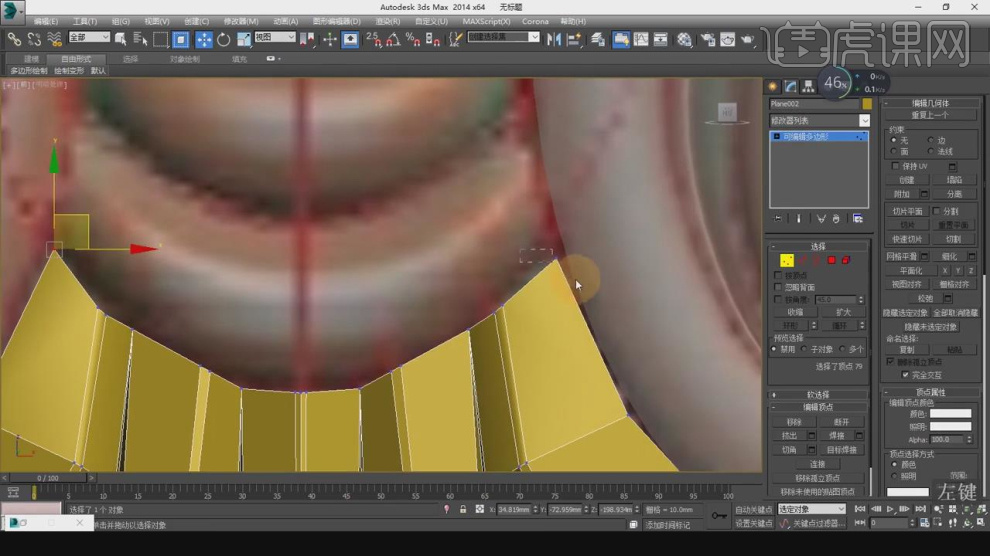
19、在【标准基本体】中新建一个【平面】调整大小,如图所示。
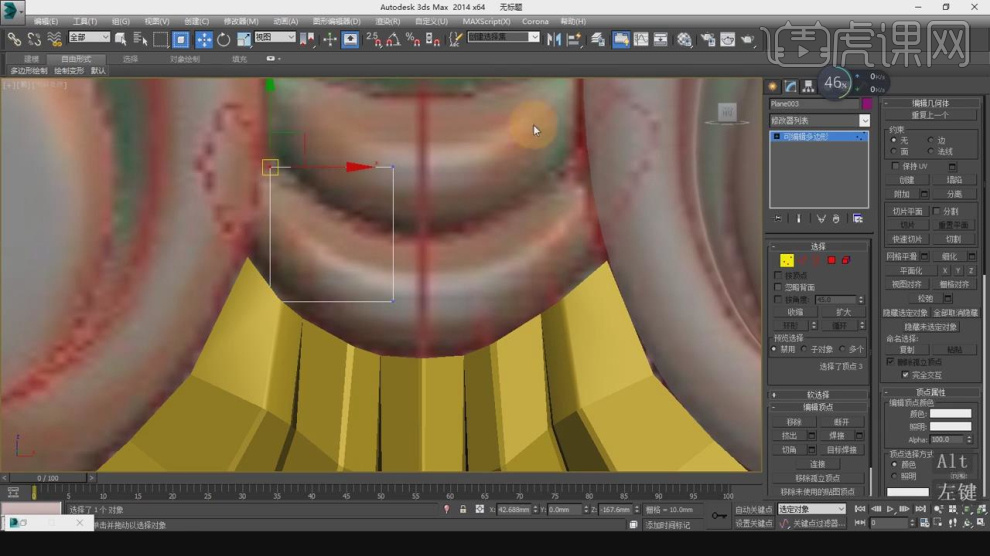
20、在【点】模式下,调整模型的形状,如图所示。
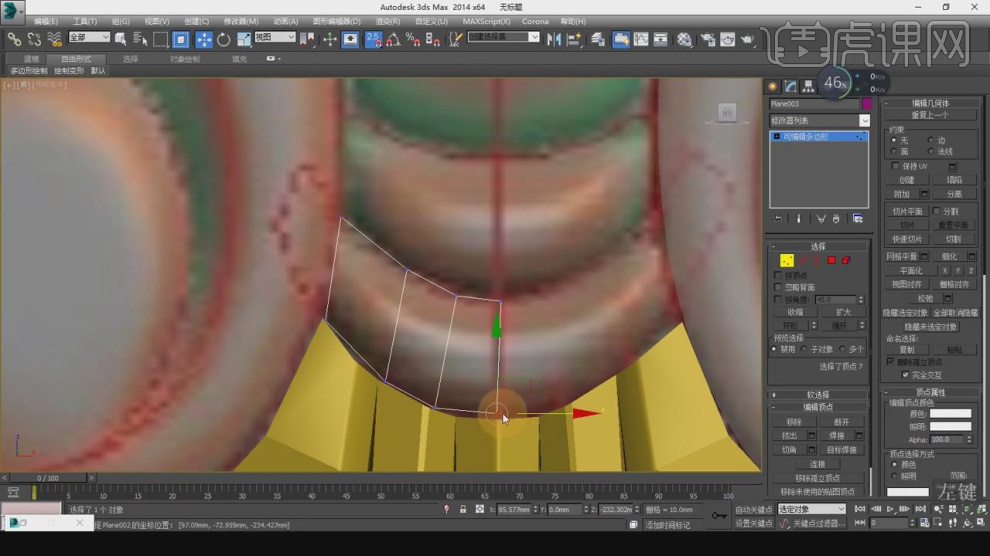
21、在【线】模式下,进行【连接】条线,如图所示。
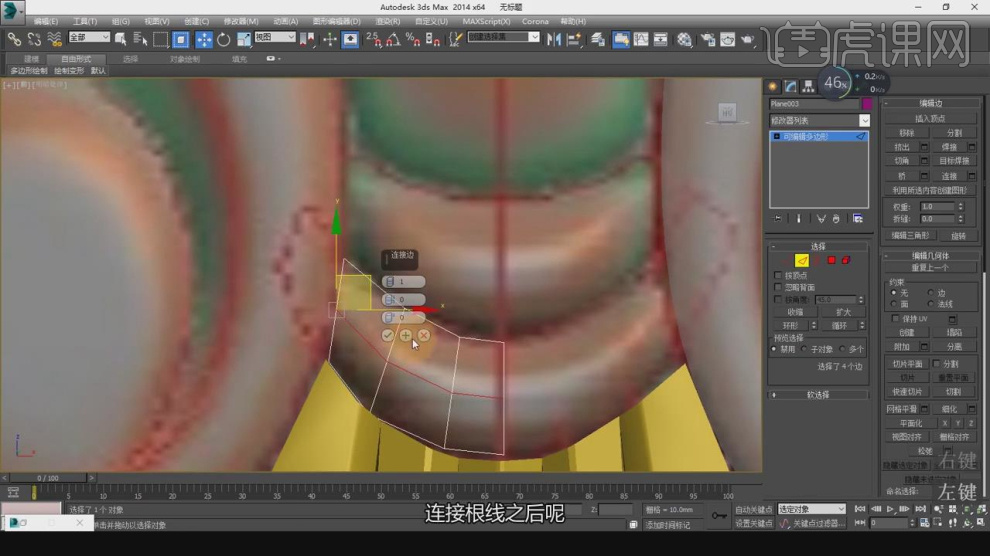
22、在【线】模式下,选择部分的线进行一个【切角】,如图所示。
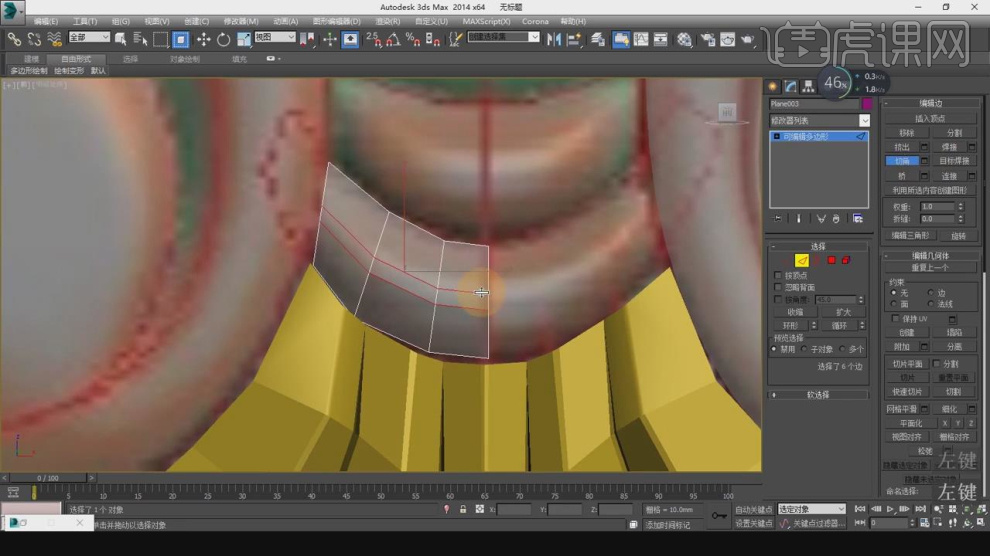
23、在效果器中添加一个【对称】效果,如图所示。
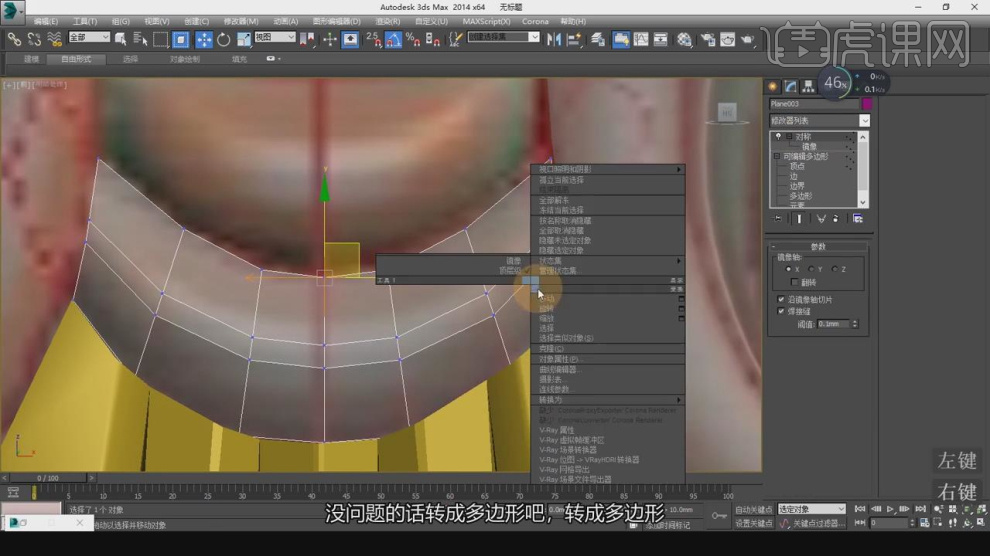
24、然后在效果器中添加一个【涡轮平滑】效果,如图所示。
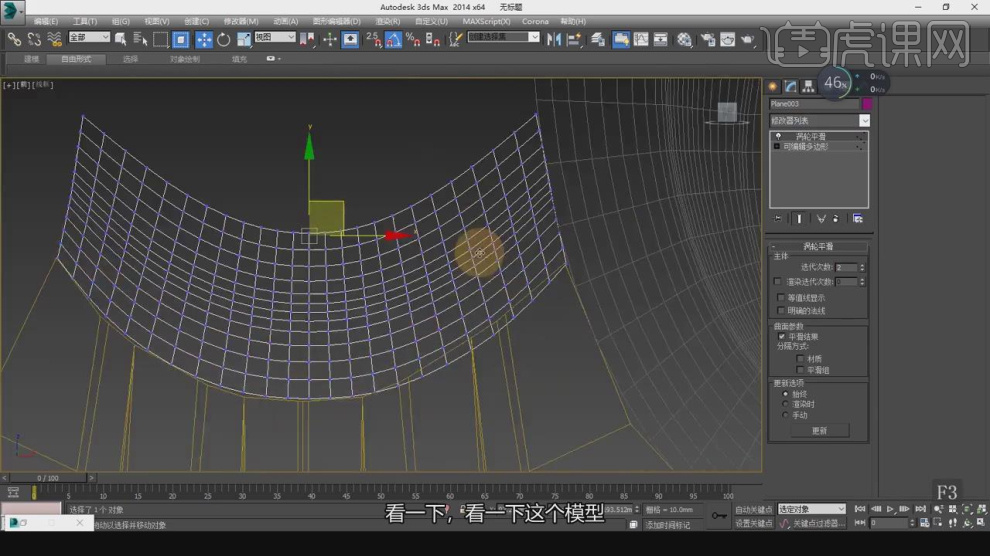
25、在效果器中添加一个【壳】效果,如图所示。

26、在效果器中添加一个【涡轮平滑】效果,如图所示。
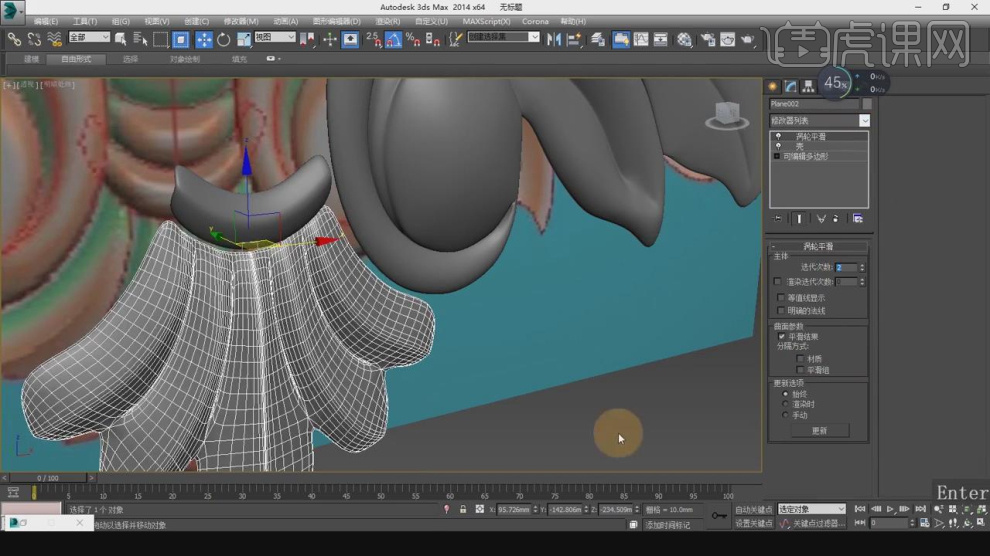
27、将绘制好的内容,在效果器中添加一个【镜像】效果,如图所示。
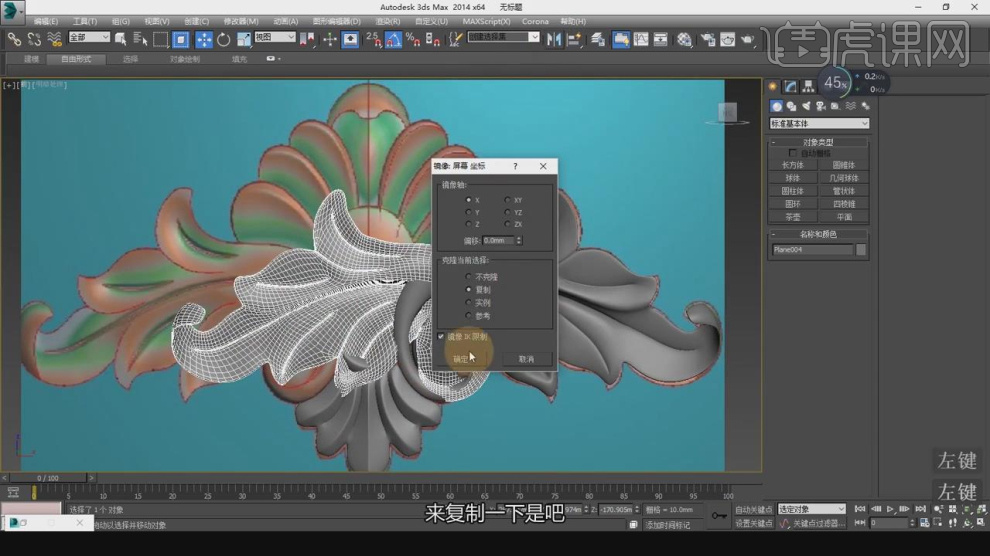
28、最终效果。








