c4d咖啡机多通道渲染!
发布时间:2021年04月23日 09:39
今天这节课主要是给大家分享c4d咖啡机多通道渲染的方法,课程的重点是场景的构图以及搭建、灯光的技巧以及布局以及材质调节的一个逻辑关系。学会了这些我们就可以成功的学会了咖啡机多通道渲染了!
1.【打开】C4D,【Ctrl+N】新建工程,将【素材】拖动到【文件】中。点击【窗口】-【自定义面板】,搜索【Octane摄像机】。
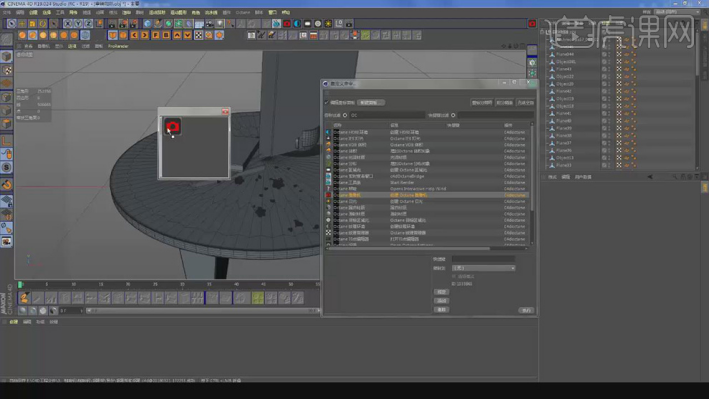
2.点击【Octane】-【Octane 实时窗口】,点击【对象】Octane 摄像机,调整【位置】。【Ctrl+C】复制材质素材,【Ctrl+V】粘贴素材到文件中。
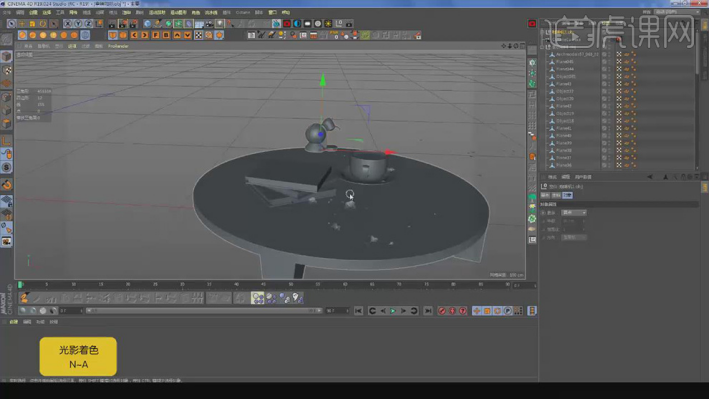
3.【Ctrl+C】复制钢笔模型,【Ctrl+V】粘贴到文件中,调整【位置】,点击【轴对齐】。

4.按【R】进行旋转模型,调整【摄像机】角度与位置,将【每个视图】位置进行调整。

5.点击【摄像机】-【顶视图】,点击【显示】-【线条】。透视图【显示】-【光影着色】,调整【Octane】调整其他面板,调整【最大采样率】500,【交叉模糊】1,【修剪】10。
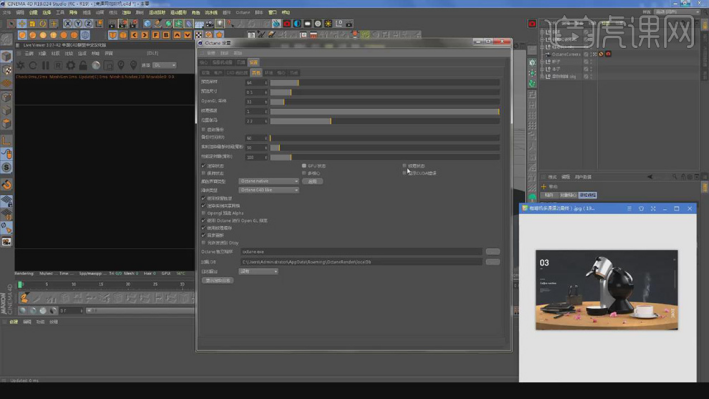
6.【Octane 设置】面板,调整【伽马】2.2,【镜头】Linear。
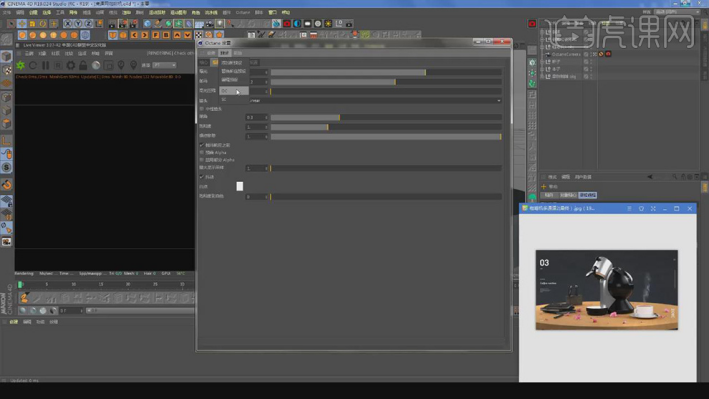
7.【Octane 设置】面板,调整【伽马】2.2,【镜头】Linear,具体如图示。
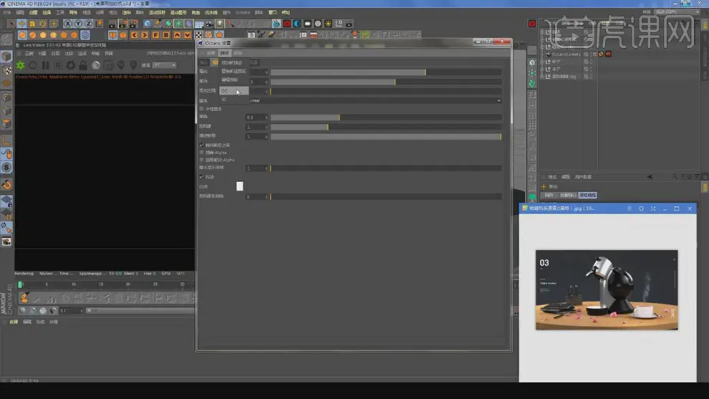
8.点击【对象】-【Octane HDR 环境】。点击【材质】-【Octane 光泽材质】,将【材质球】拖动到【桌上】,【打开】节点编辑器,将【贴图】拖动进去,将其【连接】。
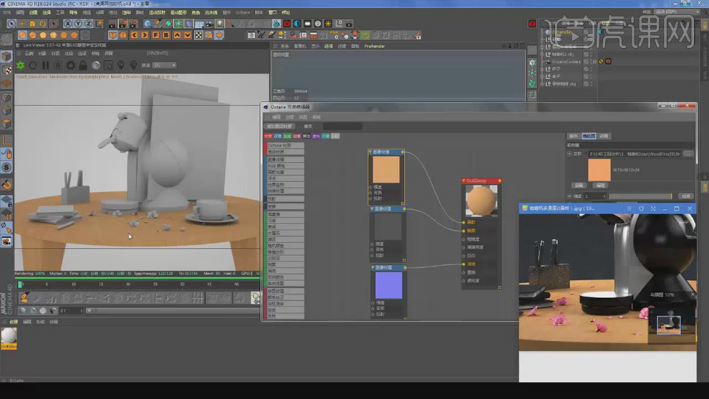
9.点击【投影】,将其【连接】,调整【纹理投射】盒子。
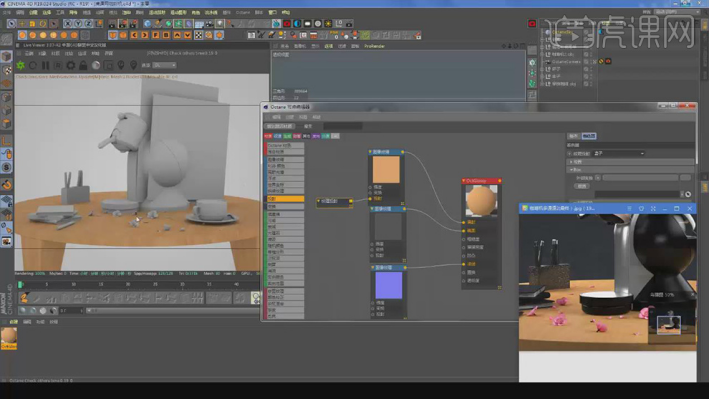
10.点击【轴对齐】,点击【执行】。新建【材质球】,将【材质球】拖动到【模型】上,双击【材质球】材质编辑器,调整【索引】1。 调整【粗糙度】浮点0.1。
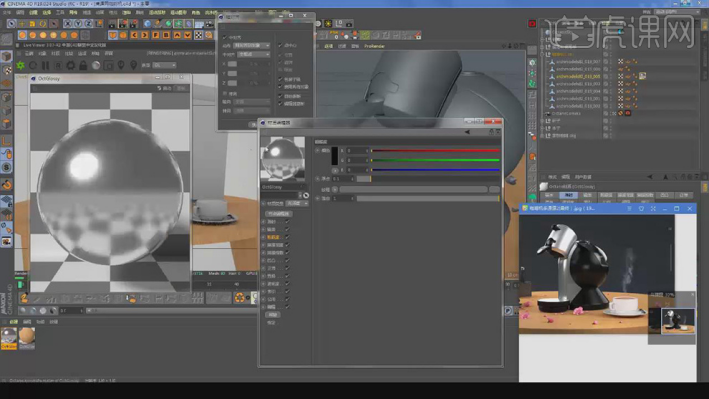
11.新建【光泽材质球】,将【材质球】拖动到【模型】上,调整【颜色】灰色,【索引】4。
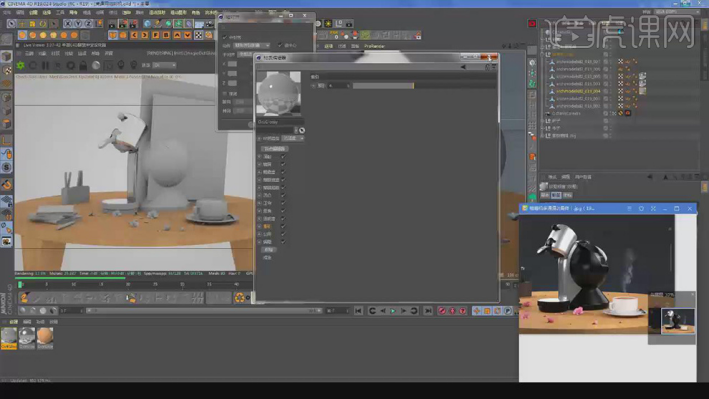
12.新建【光泽材质球】,将【材质球】拖动到【模型】上,调整【颜色】黑色,调整【粗糙度】浮点0.1。
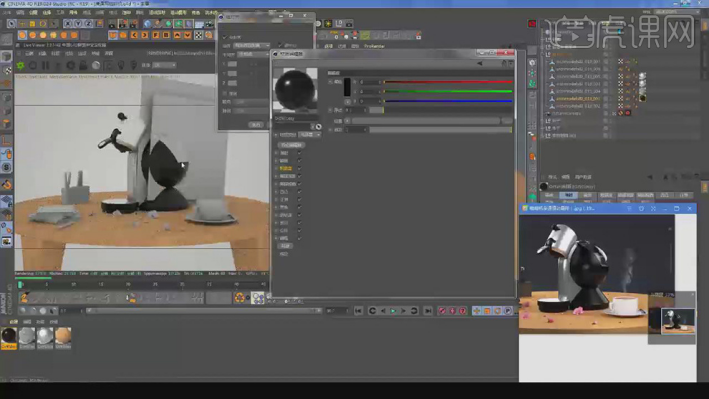
13.新建【玻璃材质】材质球,将【材质球】拖动到【模型】上,调整【索引】1.33。
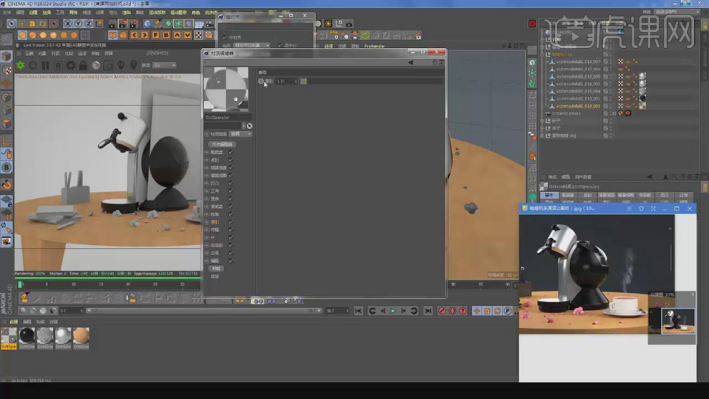
14.点击【HDR】,将【HDR贴图】拖动到【HDR】中,调整【功率】2。

15.点击【对象】-【Octane区域光】,按【R】旋转调整位置,按【Ctrl+移动复制】灯光,调整【位置】。

16.新建【材质球】,将【材质球】拖动到杯子上。新建【光泽材质球】,将【材质球】拖动到杯子里,双击【材质球】材质编辑器,点击【节点编辑器】,将【素材】拖动到【节点编辑器中】,将其【连接】。
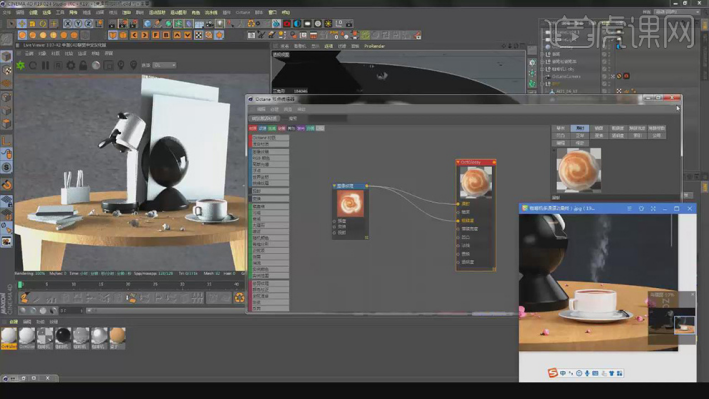
17.按【Ctrl+移动复制】材质球,拖动到【材质】上。新建【材质球】,调整【索引】1。
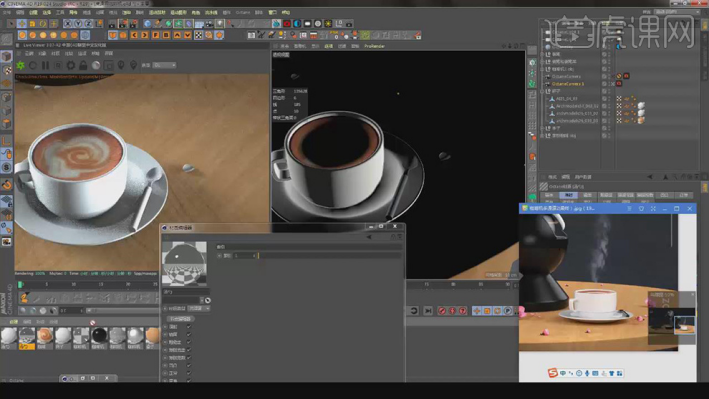
18.选择【面模式】,按【U-L】循环选择,选择【餐具】面,将【材质球】拖动到【面】上。
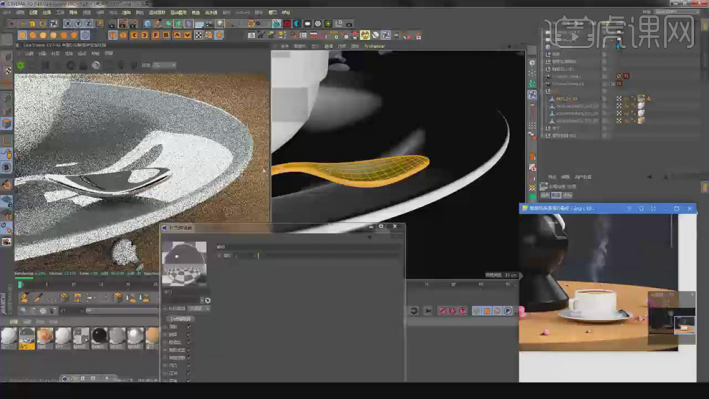
19.将【材质球】拖动到【餐具上】,调整【材质球】索引1,调整【颜色】黑色。
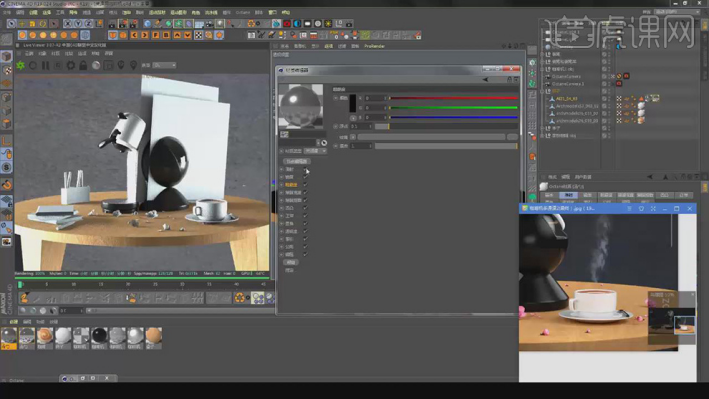
20.新建【漫射材质球】,将【材质球】拖动到模型上,点击【节点编辑器】,将【烟雾贴图】连接。
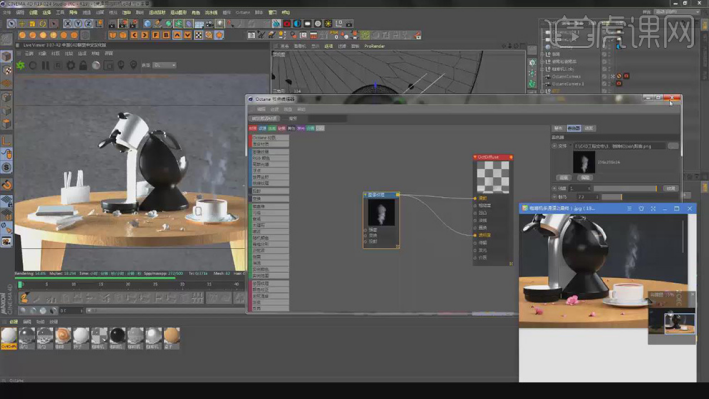
21.新建【材质球】,将【材质球】拖动到【模型】上,点击【投射】,将其【连接】。
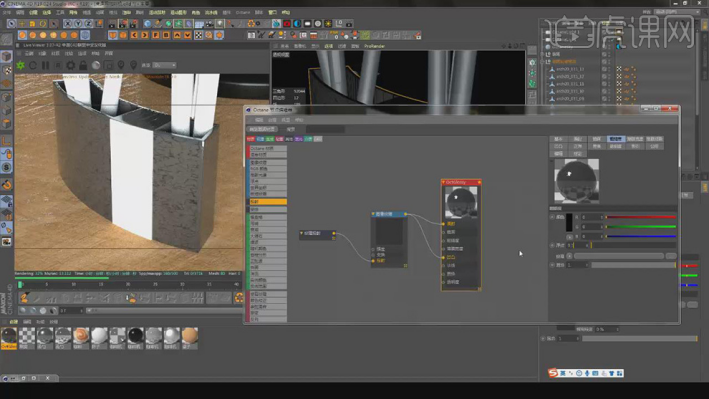
22.新建【材质球】,双击【材质球】材质编辑器,调整【材质球】颜色黑色,将【材质球】拖动到模型笔上。

23.新建【材质球】,将【材质球】拖动到模型上,点击【节点编辑器】,将【贴图】连接。
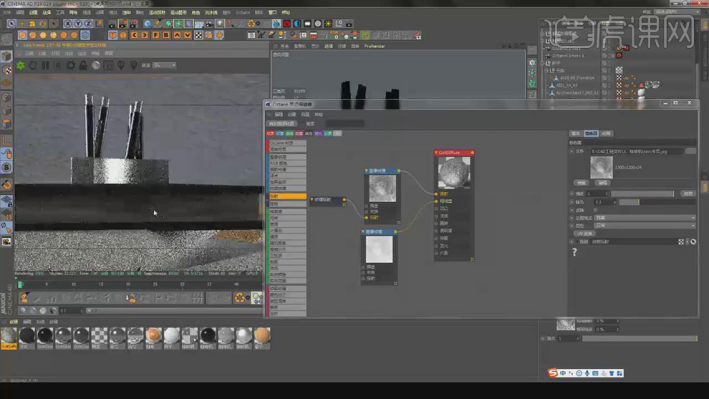
24.新建【材质球】,将【材质球】拖动到纸屑模型上,点击【节点编辑器】,将【贴图】连接。
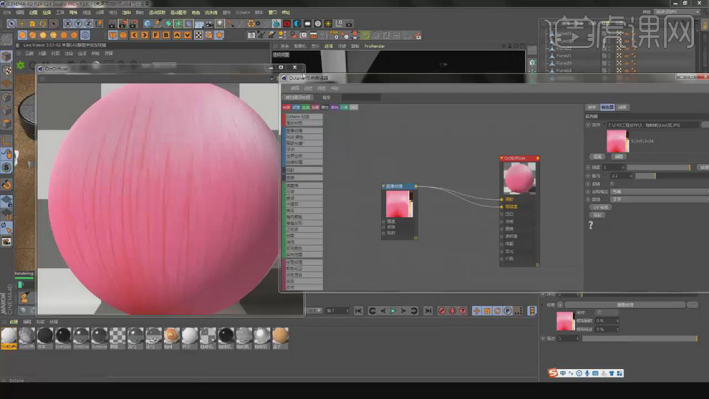
25.按【Ctrl+移动复制】材质球,分别拖动到【模型】上,调整【模型】位置。新建【平面】,调整【大小】,调整【高度分段】1,【宽度分段】1。

26.新建【漫射材质球】,点击【发光】,调整【白色】。将【材质球】拖动到平面上,按【Ctrl+移动复制】平面。按【R】旋转,调整【位置】。
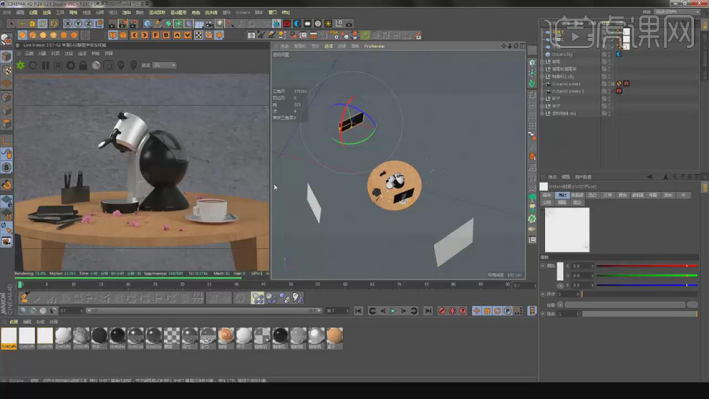
27.【重复】复制,调整【位置】。分别调整【灯光】亮度,调整【灯光】参数。

28.选择【灯光】,点击【材质编辑器】,调整【纹理】渐变,圆形渐变,调整【黑色到白色】渐变。
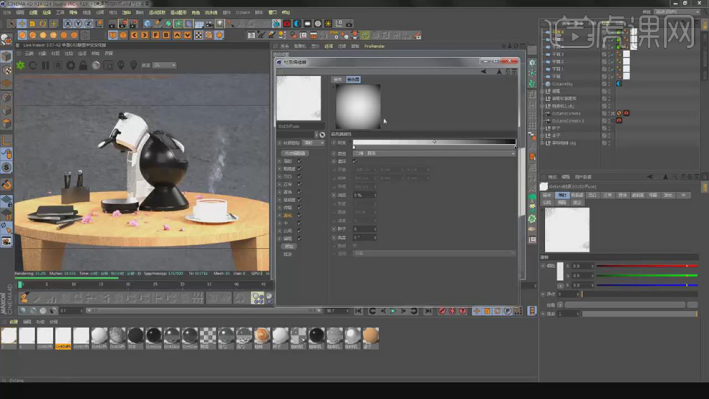
29.【重复】调整灯光参数,点击【渲染设置】,调整【输出】参数。

30.调整【渲染器】Octane Renderer,调整【渲染通道】,进行勾选。

31.【打开】PS,【导入】打开的素材,将其【隐藏】图层,依次【打开】,【打开】噪点图层,调整【图层模式】柔光,调整图层【不透明度】20%。

32.【打开】阴影图层,调整【图层模式】柔光,调整图层【不透明度】20%。

33.【打开】Refraction图层,调整【图层模式】线性减淡,调整图层【不透明度】50%。

34.【打开】折射图层,调整【图层模式】柔光,调整图层【不透明度】20%。

35.【打开】Rellction图层,调整【图层模式】线性减淡,调整图层【不透明度】20%。

36.【打开】漫射图层,调整【图层模式】柔光,调整图层【不透明度】20%。
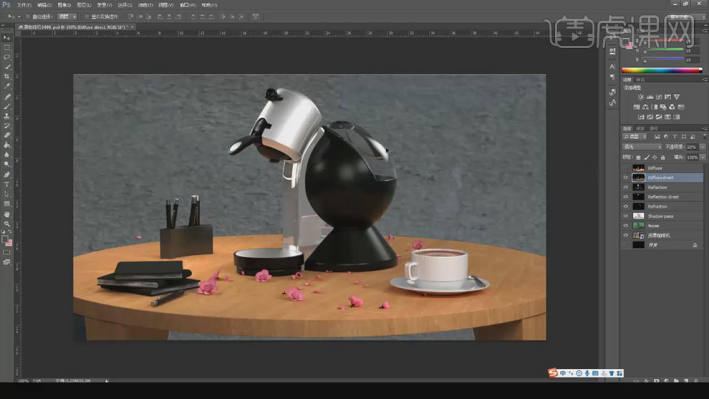
37.【打开】Diffuse图层,调整【图层模式】柔光,调整图层【不透明度】20%。

38.【Ctrl+Alt+Shift+E】盖印图层,【Ctrl+Shift+A】Camera Raw滤镜,调整【基本】面板参数,具体参数效果如图示。

39.【Ctrl+J】复制图层,【滤镜】-【其它】-【高反差保留】,调整【半径】1像素,调整【图层模式】柔光。

40.【Ctrl+Shift+Alt+S】存储为Web格式,调整【尺寸】。
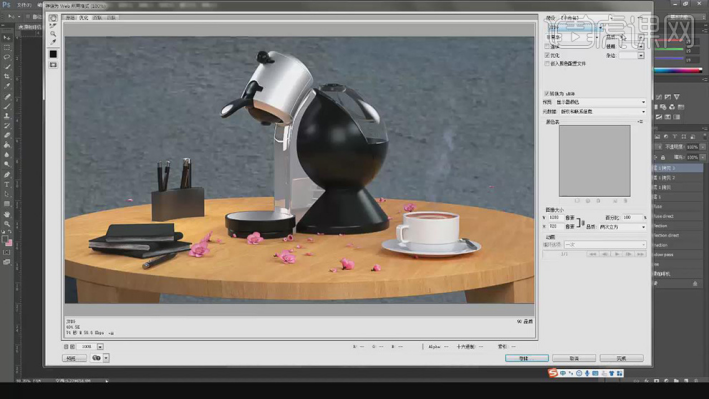
42.最终效果具体如图所示。

c4d咖啡机多通道渲染上边的步骤就给大家展示完成了,操作步骤偏多,建议大家拿出半天时间来学习,最后希望大家都可以成功的渲染上!
本篇文章使用以下硬件型号:联想小新Air15;系统版本:win10;软件版本:C4D R19。






