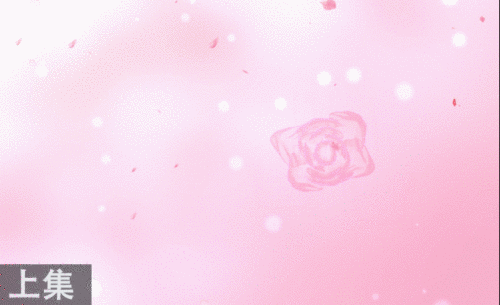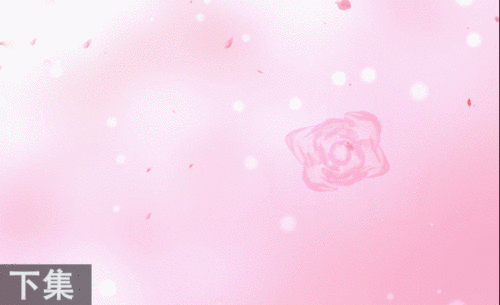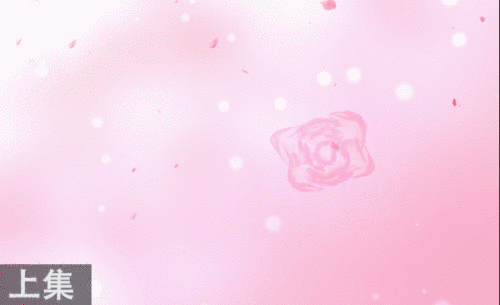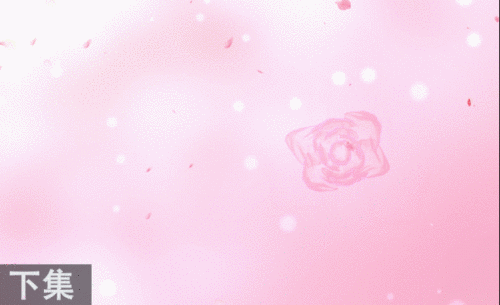c4d广告特效
C4D如何制作化妆品广告特效1
1. 打开【C4D】,新建【球体】和【圆柱】,球体的类型为【六面体】。圆柱的分段为【24】,关闭【封顶】,【C】转为可编辑对象。选择这2个,用【平面切割】切一刀。

2. 选择球体,删除不需要的部分。顶视图,选择这2个,删除一半的点。选择球体,选择【缩放工具】,缩放为【全局】,缩放与圆柱边缘贴合。再【优化】下点,用【焊接】焊接点。
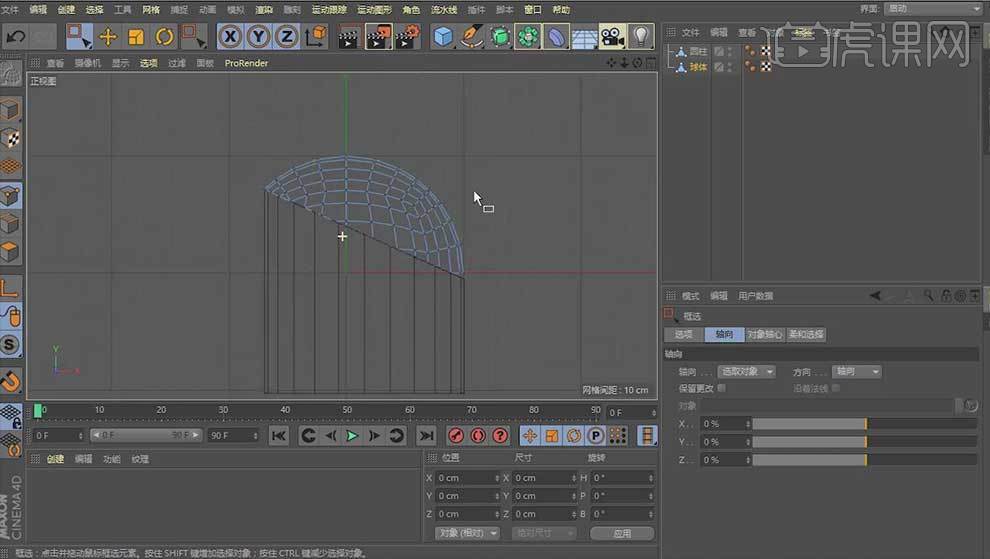
3. 正视图,用【画笔】绘制样条,调整球体的点与线条贴合。选择球体和圆柱【连接对象+删除】,再次【焊接】点。

4. 正视图,用【线性切割】切几刀,【框选】点,调整点位置。按住【Alt】键新建【细分曲面】,选择边,右键选择【倒角】。

5. 新建【对称】,作为圆柱的父级。【C】掉,删除对称。新建【圆柱】,调整半径,分段为【24】,关闭【封顶】,【C】掉。
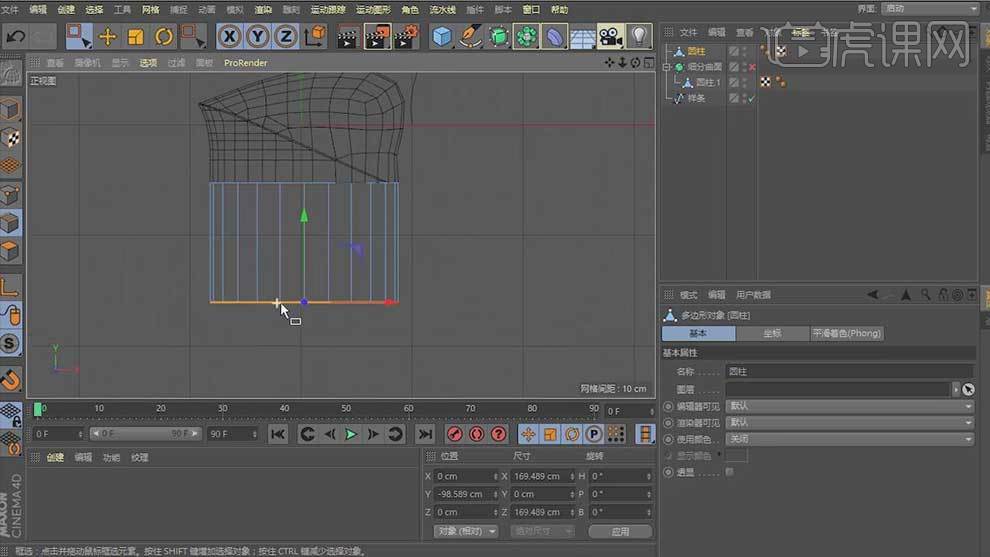
6. 【缩放工具】,选择边,按住【Ctrl】往里缩小,再按住【Ctrl】往下拖动。同理重复操作。

7. 再选择边,添加【倒角】。作为细分曲面的子级,用【循环/路径切割】加结构线。【优化】下点。

8. 正视图,选择【画笔】打开【捕捉】,点一个点,绘制一条直线,按住【Alt】键添加【旋转】,样条的点差值方式为【统一】,调整旋转的【移动】。

9.【C】掉,【优化】下点。选择边,添加【倒角】,偏移为【3】。现在选择边,顶视图,【缩放工具】放大。

10. 正视图,用【平面切割】切几刀,删除不需要的点,再调整点位置,【焊接】点。添加【细分曲面】。

11. 将旋转和圆柱拖出来,删除圆柱侧边的面,再将它们【连接对象+删除】,选择缝隙的一条点,右键选择【优化】,公差要大一点。

12. 全选盖子的面,【D】挤压,勾选【创建封顶】,调整厚度。再用【循环切割】加边。

13.最终效果如图示。

C4D如何制作化妆品广告特效2
1. 新建【材质球】,关闭颜色。勾选【透明】,折射率为【1.4】,颜色为紫红色。反射中添加【反射(传统)】,调整参数。放在高光下方,再调整高光参数。将材质给瓶身。

2. 新建【天空】,新建【材质球】,关闭颜色和反射,勾选【发光】,纹理中添加【HDR贴图】。将材质给天空。

3. 【循环选择】瓶身里面的面,右键选择【分裂】。新建【材质球】,颜色为紫红色。反射中添加【反射(传统)】,调整参数。高光放在上方,类型为【GGX】,调整参数。将材质给面。

4. 再勾选【透明】,颜色为紫红色,折射率为【1.4】。纹理中添加【菲涅耳】,进入,选择【反转节点】,修改颜色。

5. 新建【材质球】,颜色的纹理中添加【菲涅耳】,进入,修改颜色。反射中添加【反射(传统)】,调整参数。高光放在上方,调整参数。将材质给瓶盖。

6.打开盖子材质球,颜色重添加【图层】,进入,着色器添加【渐变】,进入,类型为【二维-V】,修改颜色。菲涅耳的模式为【覆盖】。盖子材质球的投射为【柱状】。

7. 反射中再添加【高光-Blinn-(传统)】,类型为【GGX】,调整参数。

8. 新建【平面】,方向为【Z】,调整大小。新建【材质球】,勾选【发光】,将材质给平面。按住【Ctrl】拖动复制一个平面,调整位置。

9. 新建【灯光】,再复制一个,调整灯光亮度和位置。新建【平面】,调整大小,新建【材质球】,颜色为白色。将材质给平面。关闭反光板。

10. 复制一个瓶子,选择瓶盖,用【缩放工具】沿着Y轴放大,新建【FFD】,作为瓶盖的子级,增加【垂直网点】,调整点位置。再右键选择【当前状态转对象】。

11. 将瓶身往下拖动,框选下方的点,往下拖动。删除螺旋的点,选择边,按住【Ctrl】往上拖动,【缩放工具】调整大小,同理继续操作。

12. 新建【圆柱】,方向为【Z】,调整半径,旋转分段为【24】,【C】掉,【优化】点。选择面,用【内部挤压】和【挤压】调整。

13. 选择瓶子的面,右键选择【分裂】。再用【循环切割】加边,按住【Alt】键添加【细分曲面】。将材质给模型。

14. 新建【材质球】,颜色为灰色。反射中添加【反射(传统)】,调整参数。高光放在层上方,调整高光参数。将材质给模型。

15. 新建【材质球】,颜色为白色。反射中添加【反射(传统)】,调整参数。再复制一个材质球,颜色为红色。将材质给模型。

16. 再复制一个玻璃材质,修改透明的颜色,增加【折射率】,吸收颜色为灰色。将材质给模型。
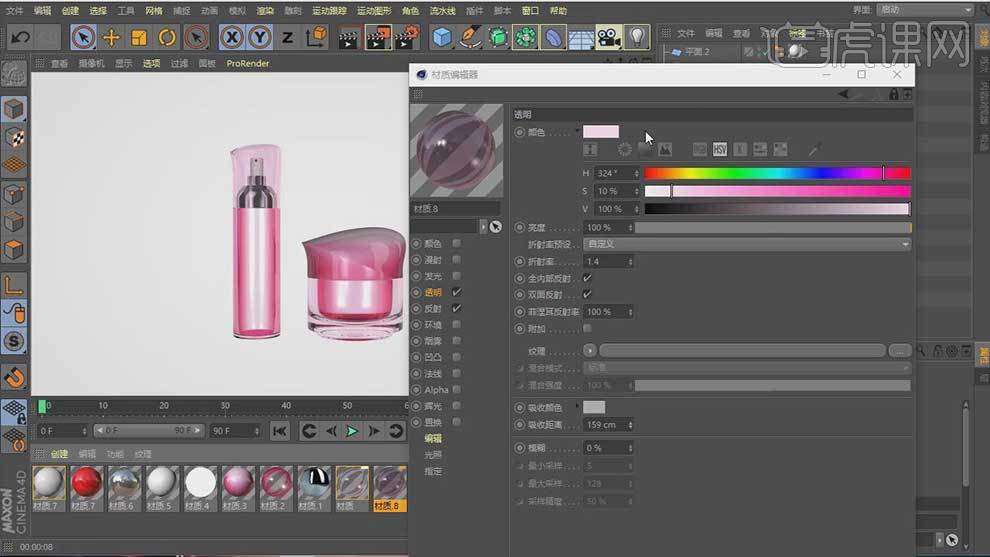
17.复制内部材质球,透明的纹理中添加【图层】,进入,着色器添加【渐变】,进入,修改颜色,反转节点,类型为【二维-V】,渐变的类型为【强光】。将材质给模型。投射为【柱状】。

18. 最终效果如图示,下节课继续。

C4D如何制作化妆品广告特效3
1. 正视图,导入花瓣贴图,用【画笔】勾勒形状,点击【网格】-【重置轴心】-【轴对齐】,再将坐标归零。启用【轴心模式】,调整角度。
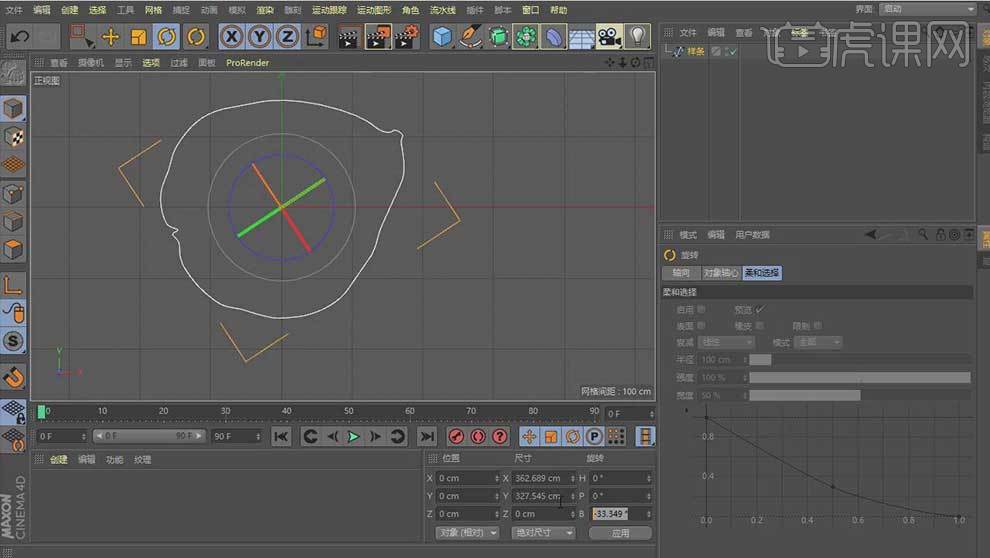
2. 再将旋转归零。按住【Alt】键新建【挤压】,类型为【四边形】,勾选【标准网格】。样条的点差值方式为【细分】,调整角度和最大强度。
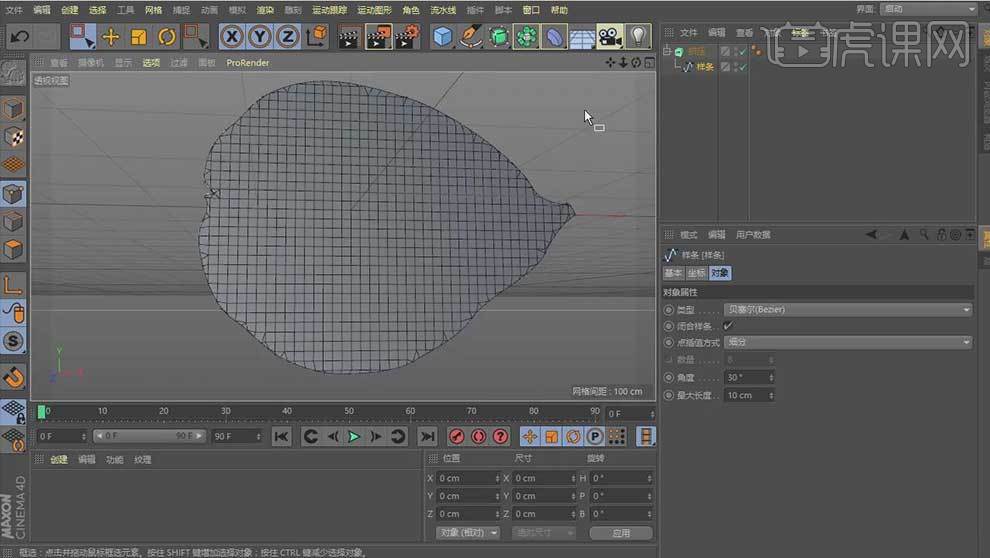
3. 将挤压【转为可编辑对象】,留下封顶,删除其他部分。新建【包裹】,作为封顶的子级,类型为【球状】,调整参数。
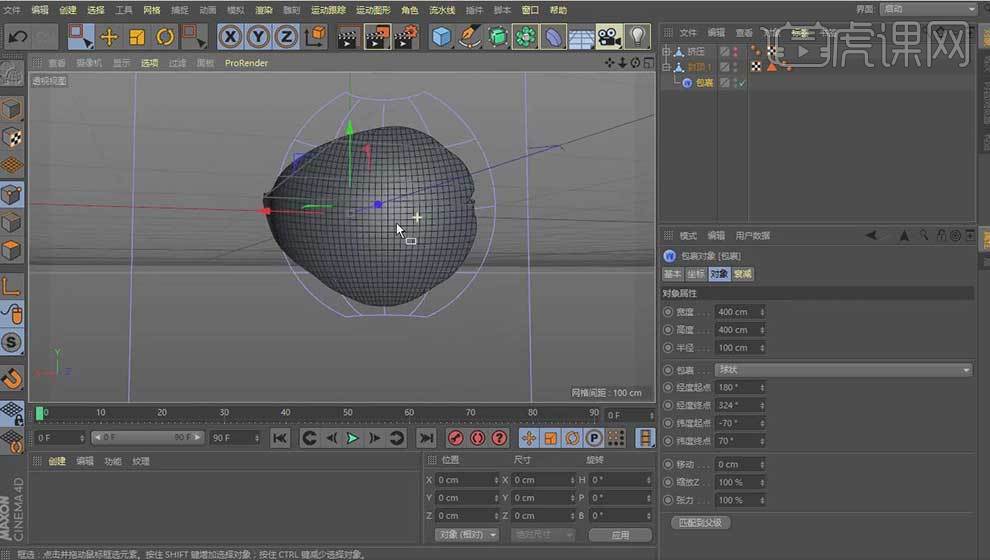
4. 再右键选择【当前状态转对象】,新建【置换】,作为它的子级。着色器为【噪波】,全局缩放为【300】。

5. 新建【FFD】,作为封顶的子级。点击【匹配到父级】,调整【对象】中的参数,调整点位置。
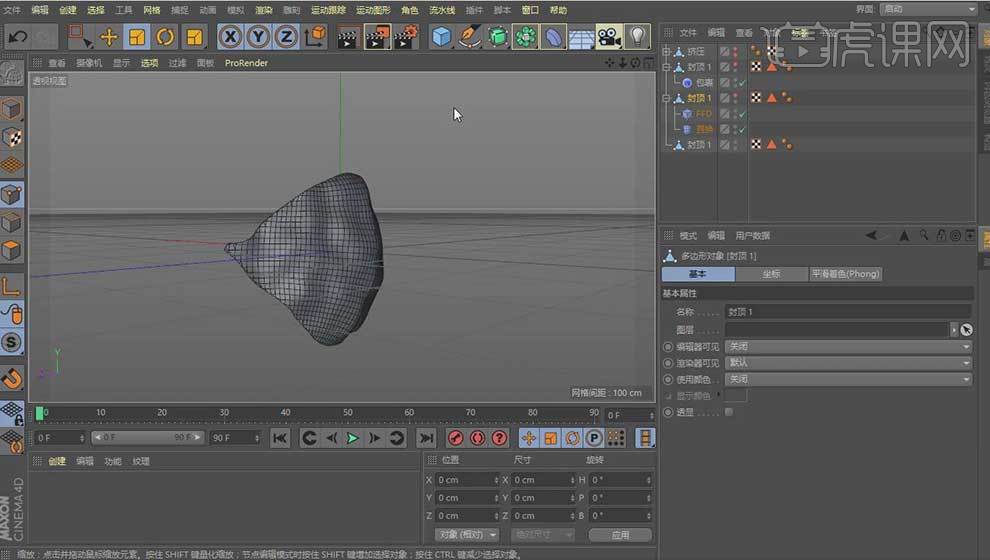
6. 新建【球体】,半径为【2】,转为可编辑对象。给封顶添加【布料】标签,再添加【布料绷带】标签,框选需要绑定的点,将球体拖入【绑定至】,点击【设置】。
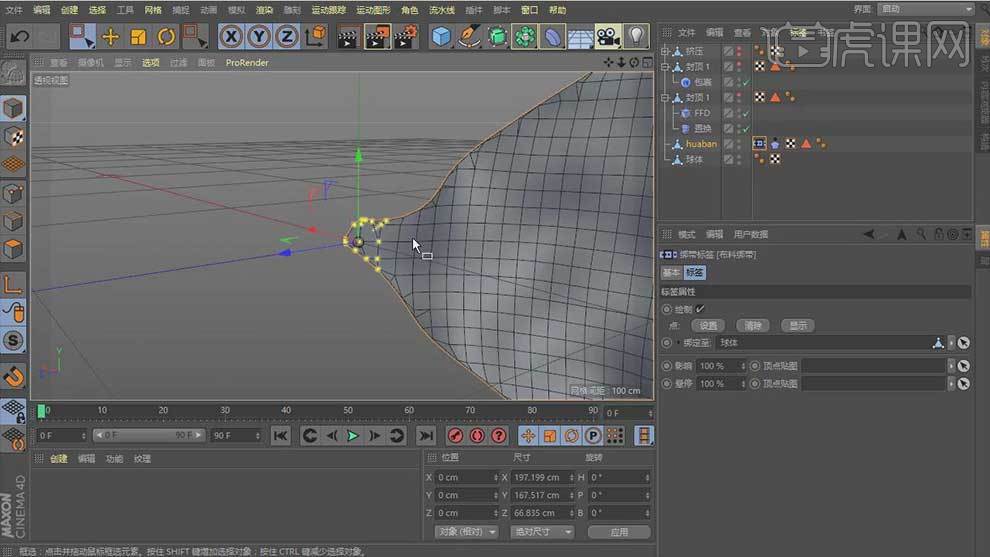
7. 选择布料标签,风向方向为【-1】。新建【立方体】,调整大小。【C】掉,添加【布料碰撞】标签。选择布料曲面,点击【追踪对象】,点击预览。

8. 再将追踪对象【当前状态转对象】,选择一根样条的点,按住【Ctrl】拖动复制一个追踪对象,再点击【选择】-【反选】,删除。

9. 再用【缩放工具】沿着Y轴缩放,压平。新建【球体】,半径为【1】,放在样条的点上,再复制一个球体,【C】掉,沿着样条轨迹移动位置,创建关键帧。

10. 显示另一个追踪对象,同理选择点,再设置动画轨迹。给花瓣添加【布料绷带】,分布绑定球体。选择球体周围的点,点击【设置】。
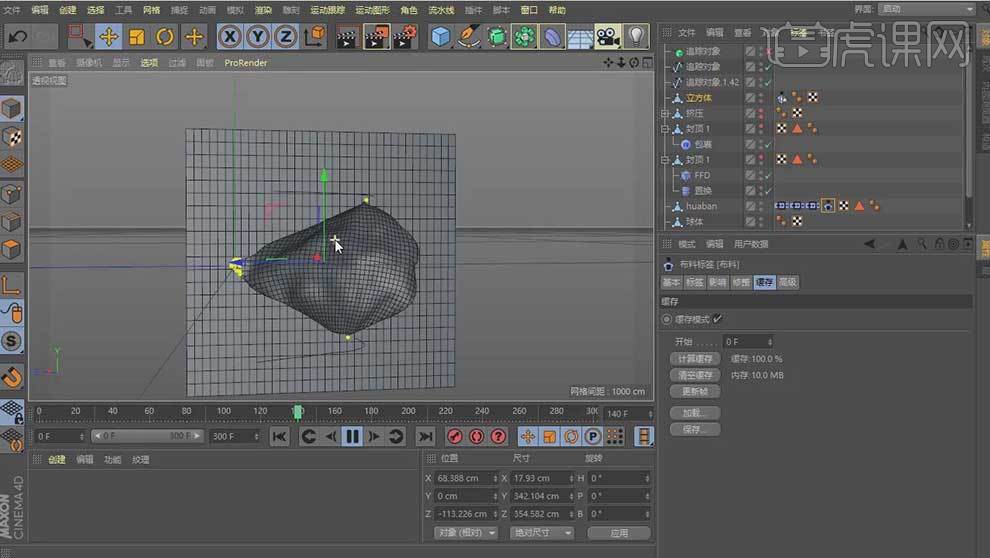
11. 布料曲面的风力湍流强度为【4】,风力湍流速度为【5】。时间帧长度为【45】,点击【计算缓存】。

12. 选择花瓣,点击【插件】-【SteadyBAKE】-【PLAmate】。复制一个花瓣,调整湍流强度,点击计算缓存,再次进行烘焙。

13.同理继续制作其他花瓣。新建【工程】,将花瓣复制过去,调整花瓣角度。全选花瓣,选择角度,在第0帧创建关键帧。
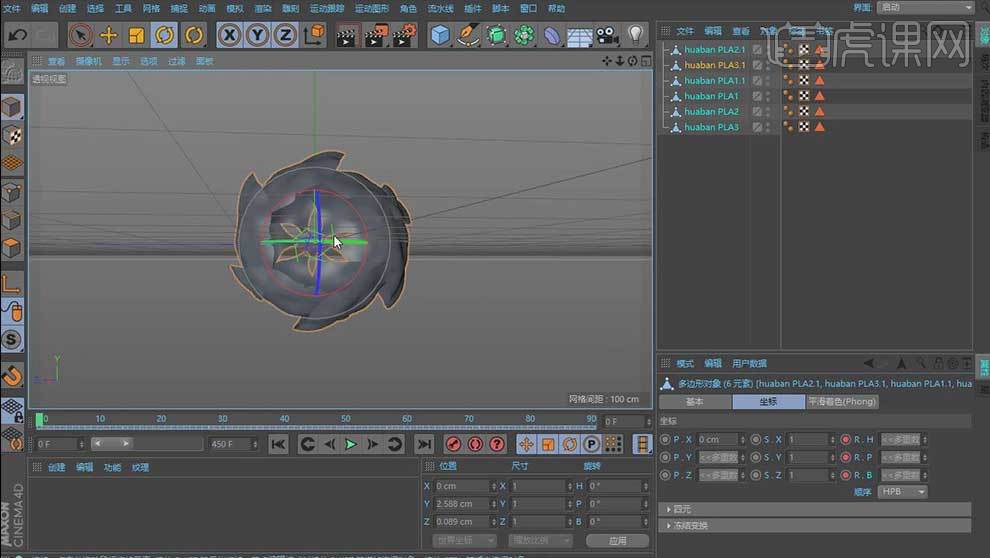
14. 新建【扭曲】,作为花瓣的子级,点击【匹配到父级】,调整强度。再给强度设置关键帧动画。

15.最终效果如图示,下节课继续。
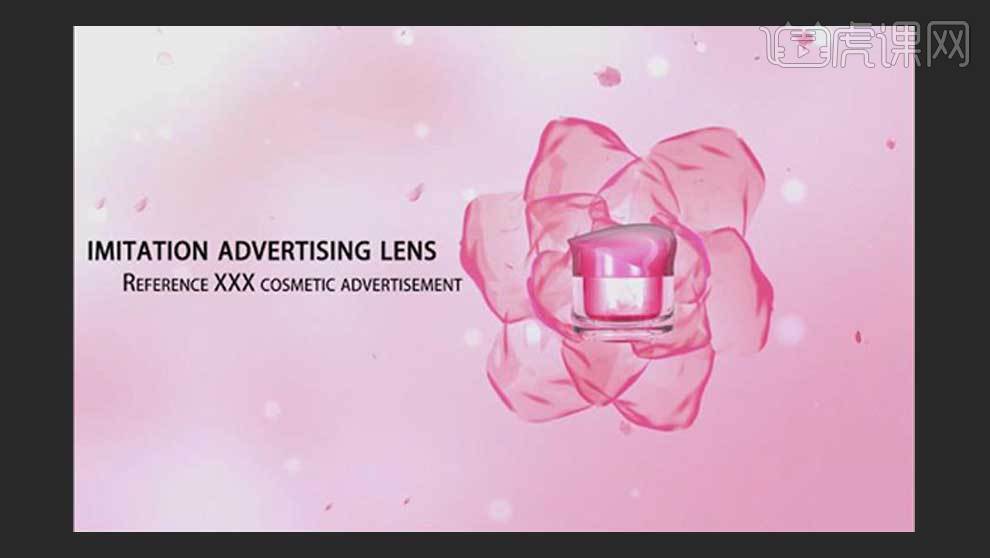
如何用C4D制作口红主图视频广告(上)
1、本节课讲解C4D-动画-化妆品广告动画,本节课中用到的素材,会放置在素材包内,请各位学员点击右侧黄色按钮自行下载安装。
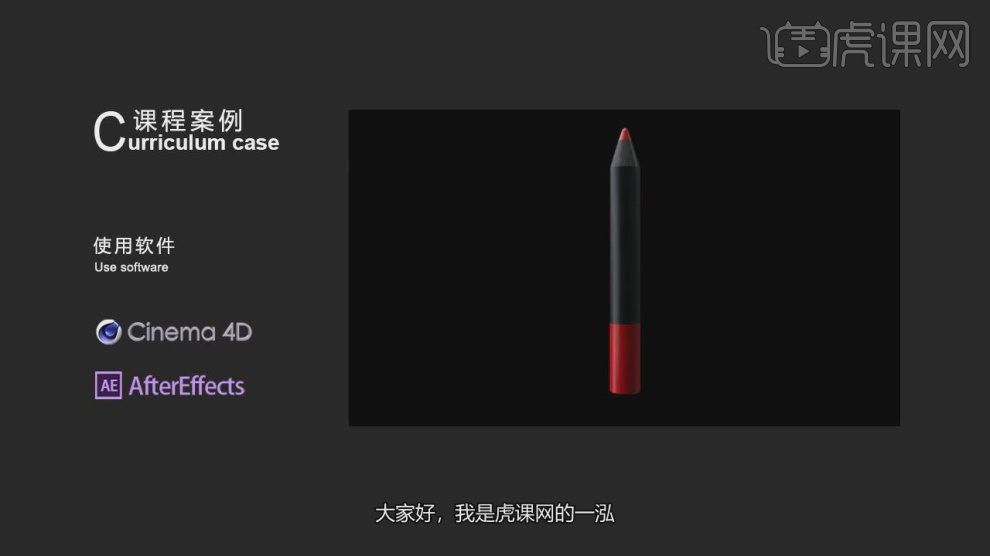
2、新建一个【几何体】对象中的【圆柱体】,如图所示。

3、在【点】模式下利用【缩放】调整模型的形状,如图所示。

4、在【点】模式下利用【移动】命令调整模型的形状,如图所示。

5、在【线】模式下进行一次倒角,如图所示。

6、本节课用到的渲染是【Redshift】渲染,点击打开,如图所示。
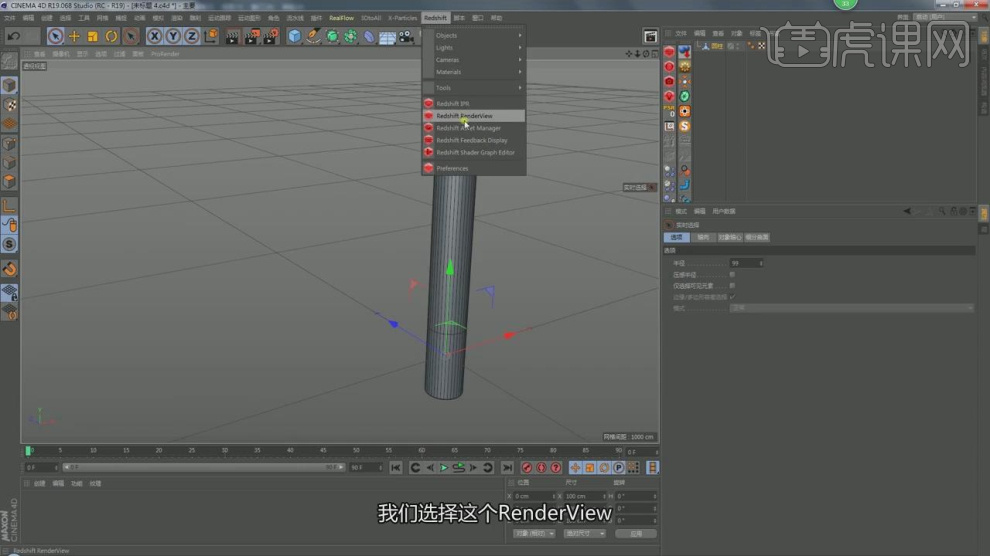
7、继续在【线】模式下进行一次倒角,如图所示。

8、在面模式下选择底部的面,在选中的情况下,赋予一个材质球,如图所示。

9、新建一个Redshift环境光,然后加载一张HDR贴图,如图所示。

10、然后将材质球的颜色调整为一个红色,如图所示。
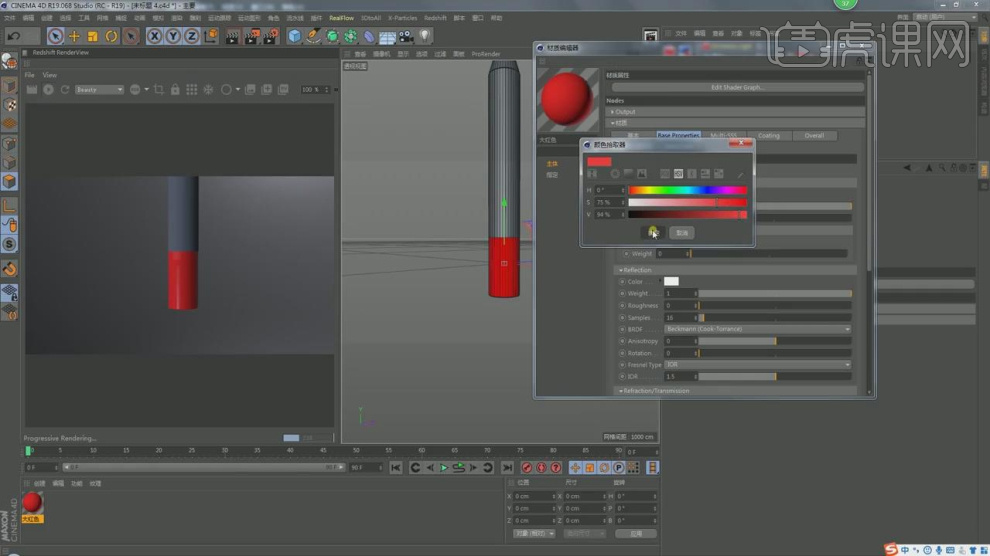
11、继续在材质的【反射】中将【粗糙度】提高,如图所示。

12、新建一个片光源,并调整灯光的位置,如图所示。

13、继续新建一个材质球,修改材质球的颜色,并设置反射,如图所示

14、新建一个材质球,并添加一个【躁波】效果,如图所示。

15、这里我们可以在材质球的【Remap】中调整材质球的分布,如图所示。

16、然后继续在【躁波】效果内,进行调整材质,如图所示。

17、然后调整灯光的位置,即可点击渲染,如图所示。

18、最终效果。

如何用C4D制作口红主图视频广告(下)
1、接上节操作,给模型中添加LOGO:打开AE,新建合成,输入文字,按【S键】缩放到合适的大小,移动到合适的位置,【Ctrl+Y】新建一个纯黑色的背景,移动到文字层下方,【合成】-【帧另存为】-【文件】,修改输出模块,参数如图,并输出到文件夹,点击【渲染】,如图。
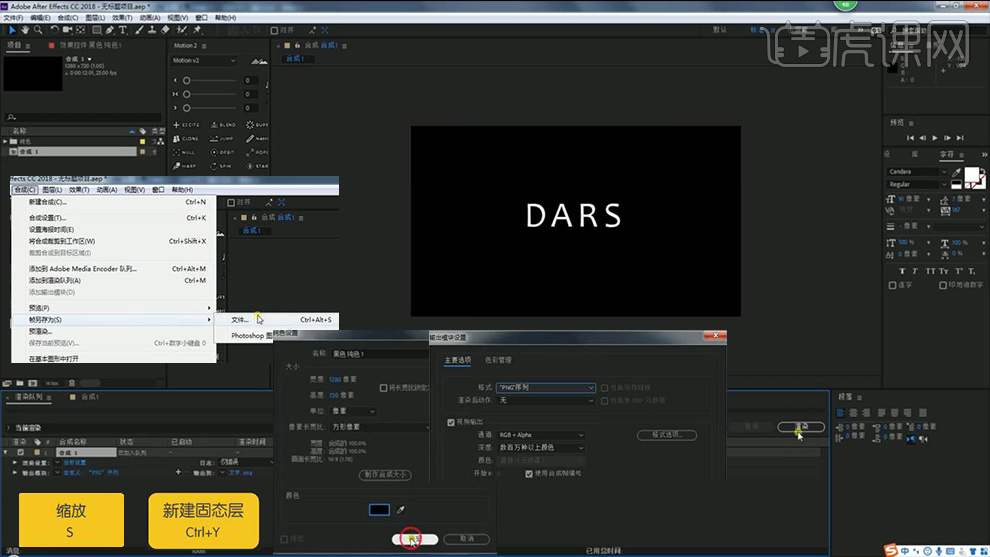
2、打开C4D,锁定模型,选择摄像机,鼠标右键-【CINEMA 4D标签】-【保护】。

3、双击黑色材质球,打开节点编辑,输入“tex”,载入做好的PNG格式文字,修改节点名称,链接到输出和漫射通道中,如图。
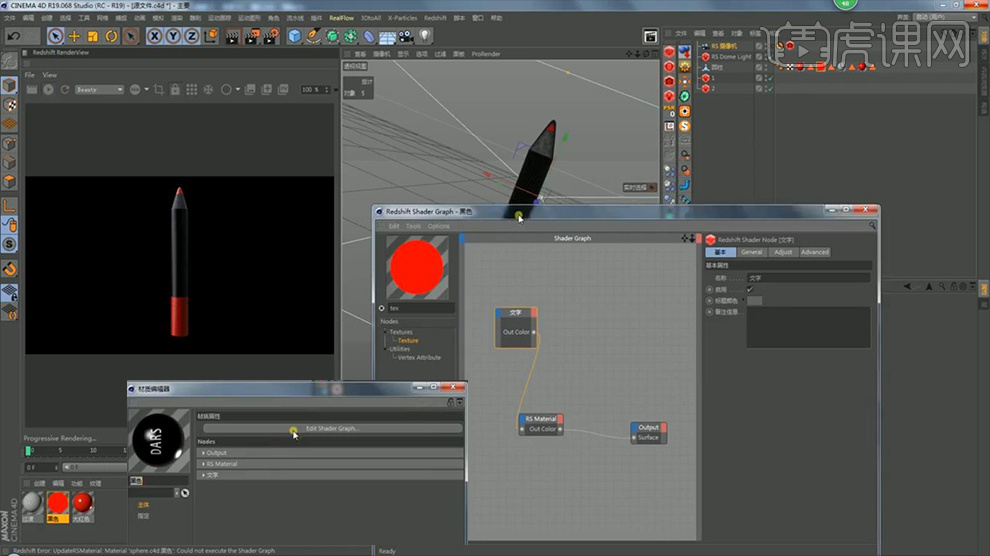
4、选择材质标签,【椭圆】-【投射】柱状,鼠标右键-【适合对象】,选中文字节点,修改参数,启用轴心和纹理模式下,调整文字大小,【R键】旋转,渲染效果如图。

5、双击黑色材质球,打开节点编辑。输入“corr”,链接节点;选中漫射通道节点,修改名称为黑色,复制漫射通道节点,修改名称和颜色为白色;输入“ma”,链接节点,把黑色材质链接到材质混合里的基本材质中,把白色材质连接到材质混合里的图层1颜色中,把文字连接到材质混合里的颜色1中,修改白色节点中的颜色为红色,效果如图。
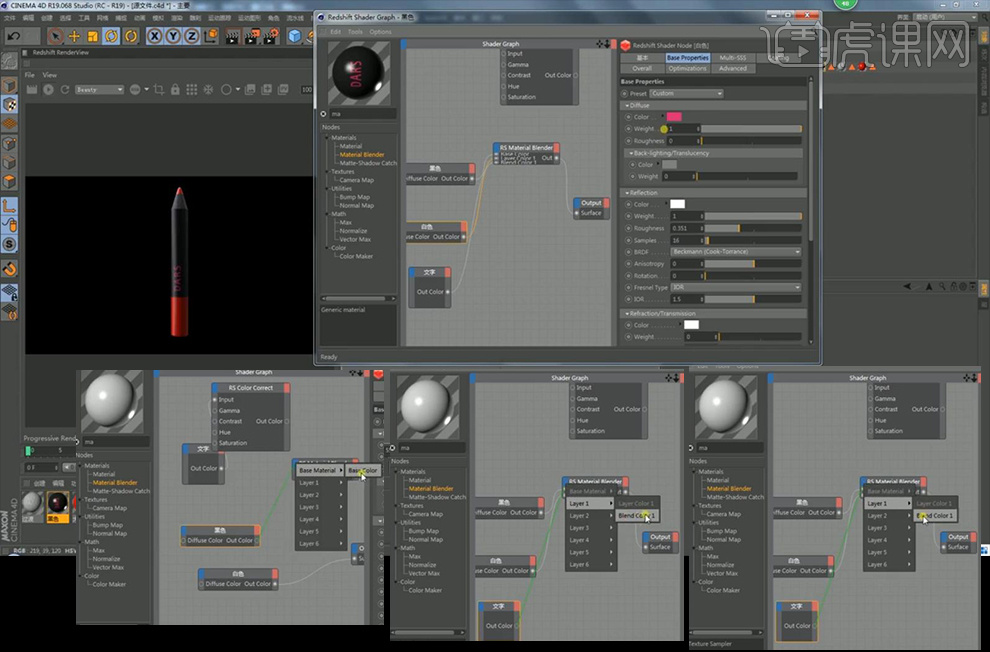
6、按【Ctrl+鼠标左键】移动复制一个,修改圆柱颜色,重复动作,调整模型父子级关系,效果如图。
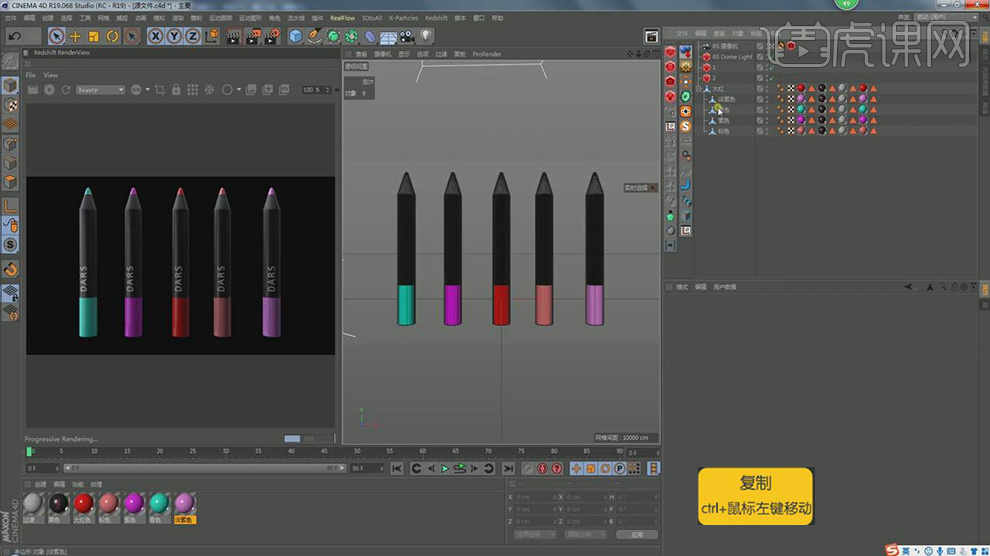
7、选中对象,修改坐标为0,隐藏选中的对象,效果如图。

8、【运动图形】-【克隆】,启用轴心,调整轴心位置,关闭启用轴心,调整父子级关系,【克隆】-【对象】,参数如图,取消固定克隆。

9、【Ctrl+D】-【工程设置】-【帧率】25,【渲染设置】-【输出】-【帧频】25,调整帧频总长度为120帧,在第0帧,选中【克隆】-【对象】-位置Z【旋转】26度,调整轴心位置,修改克隆数量为8,参数如图。
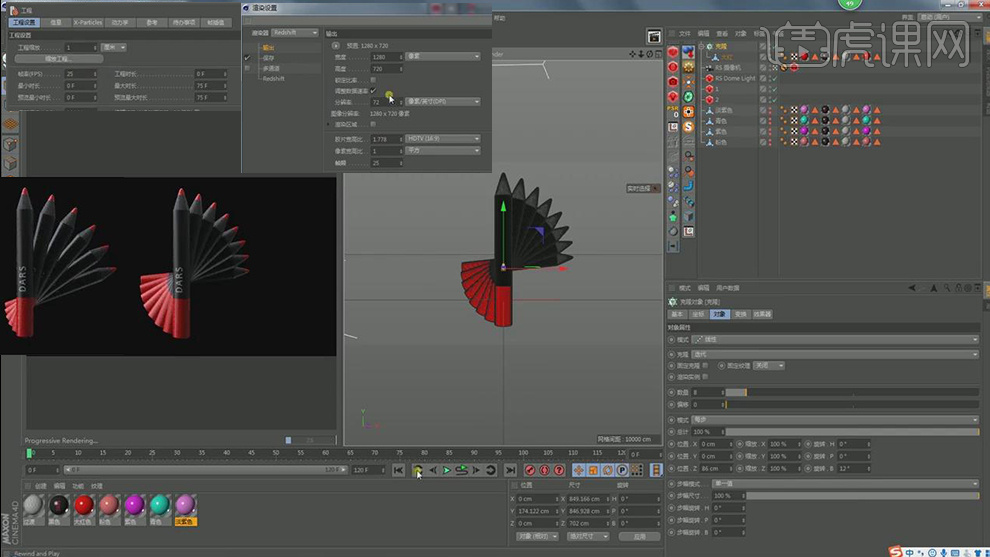
10、在第0帧处,给旋转打上关键帧,在40帧处,旋转角度改为0,【渲染设置】-【输出】-【帧范围】全部帧,修改帧频总长度为55帧,【渲染设置】-【保存】,参数如图;保存到C盘。
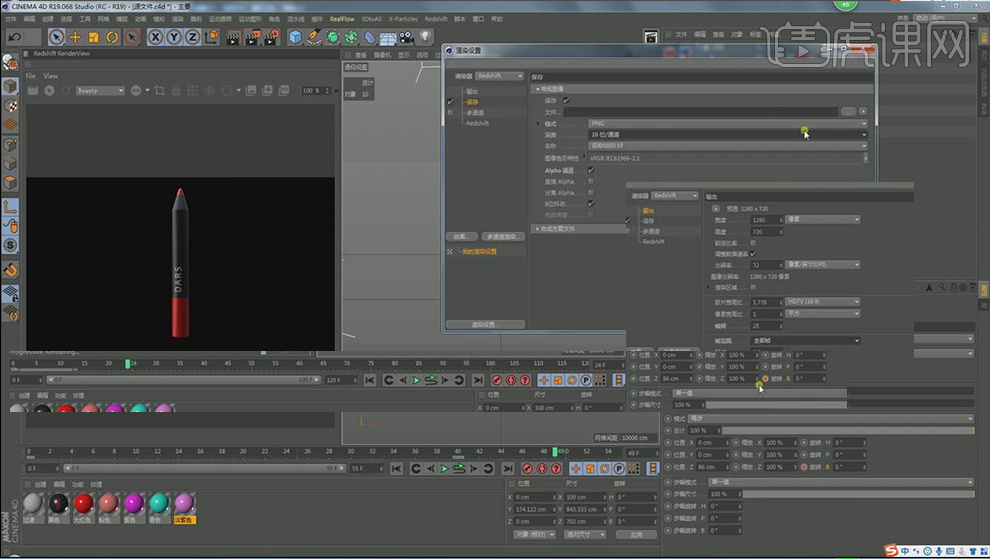
11、【渲染设置】-【redshift】,【渲染设置】-【基本】,参数如图,点击渲染。
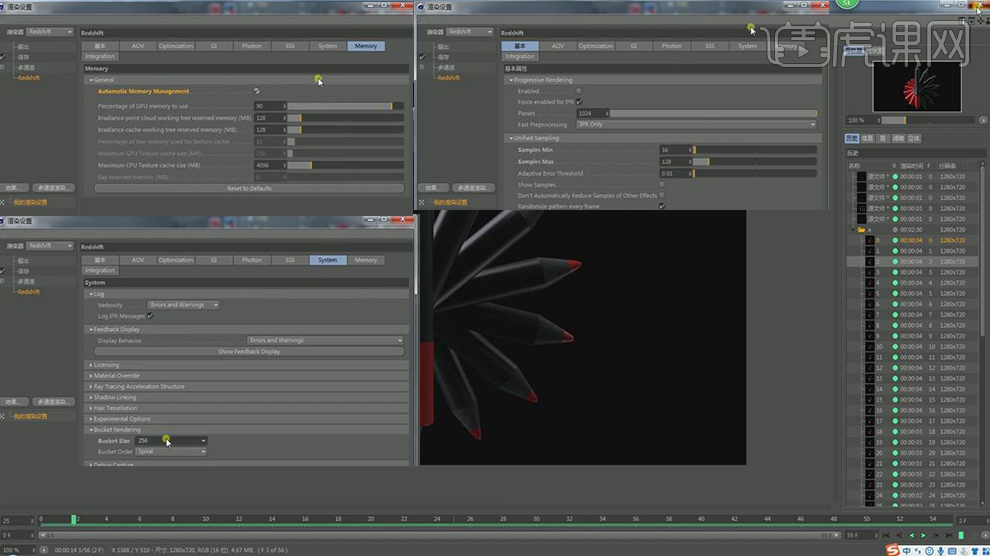
12、隐藏克隆层级,显示紫色对象,【渲染设置】-【输出】-【帧范围】当前帧,【渲染设置】-【保存】,参数如图,点击渲染;青色对象、紫色对象,重复此动作。
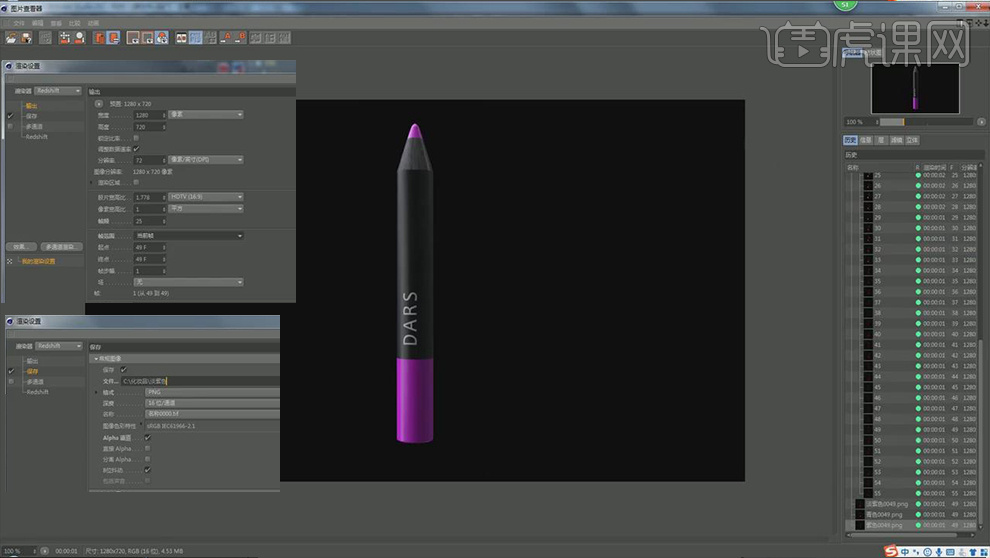
13、打开AE,导入渲染完的图片,鼠标右键-【解释素材】-【主要】,帧率25,保存;拖到合成里,【Ctrl+K】修改参数,如图。
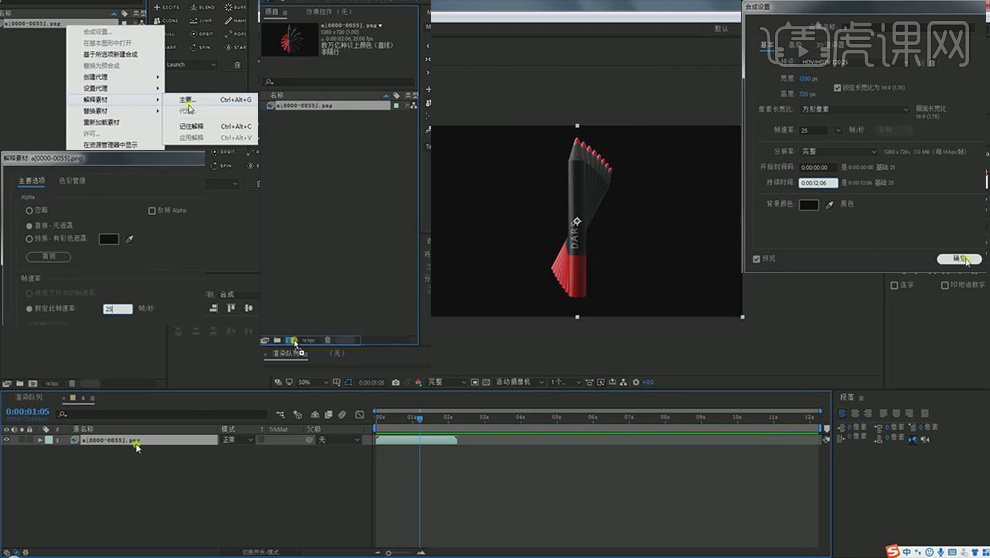
14、【Ctrl+Y】新建纯色层(红色),调整层顺序,选中两个图层,【Ctrl+Shift+C】预合成,修改参数,改图层名为1,如图。
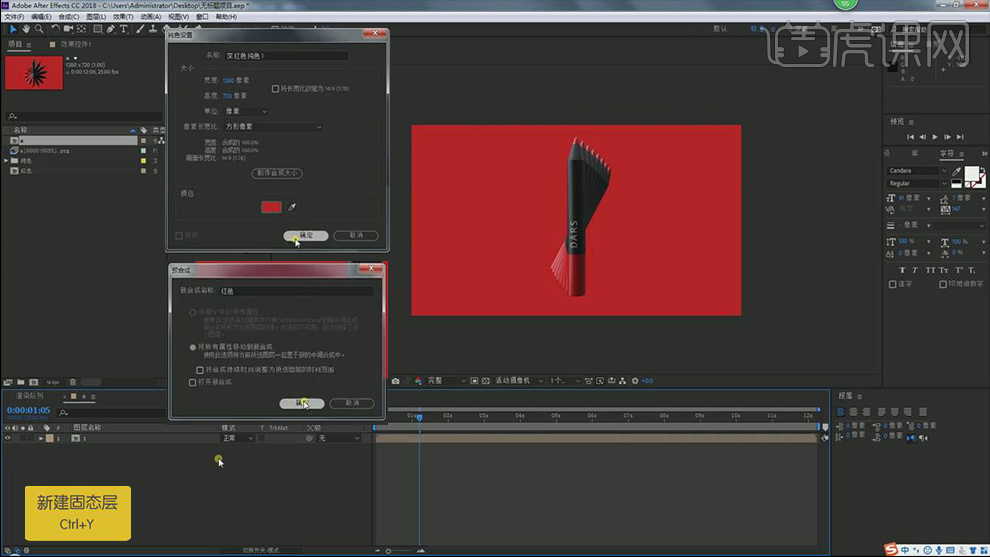
15、将渲染好的淡紫色、青色、紫色图片拖到AE里,隐藏图层1,将淡紫色图片拖到合成里,重复第14步,重复此动作。
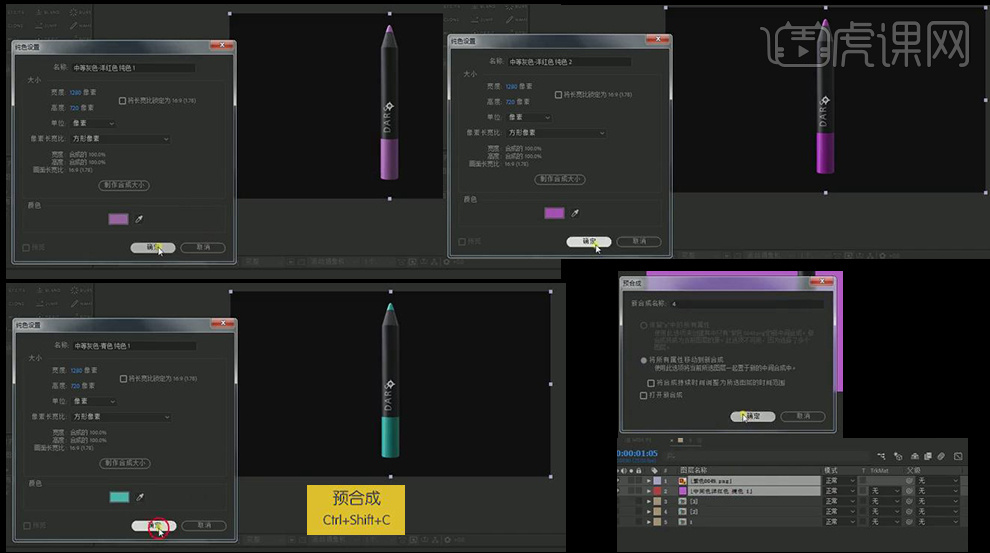
16、将图层全隐藏,显示图层1,播放动画,在合适的帧数处,暂停,用【椭圆工具】按【Ctrl+Shift】绘制圆形蒙版,反转遮罩,修改蒙版扩展,调整关键帧,如图。
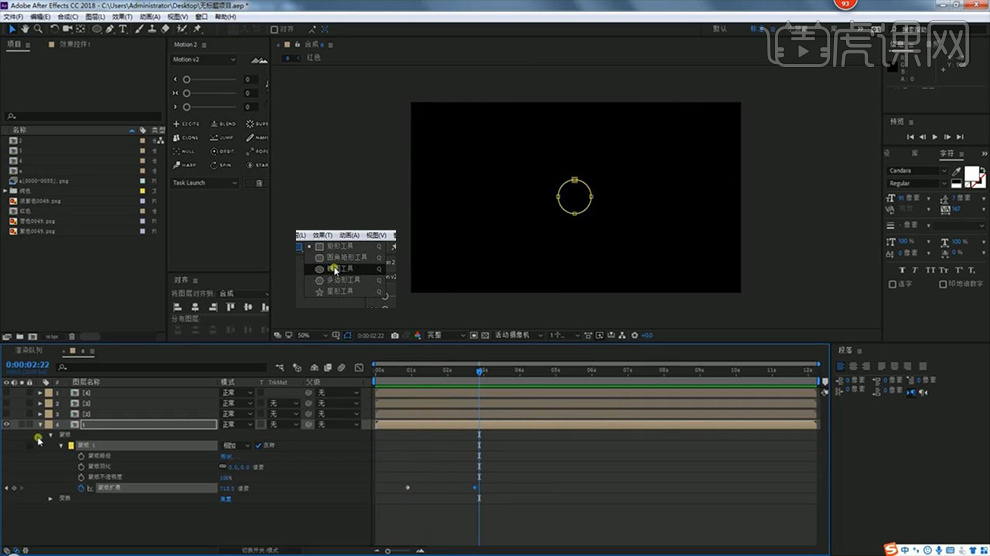
17、显示图层2,并拖到图层1的下方,选中合成2,用【椭圆工具】按【Ctrl+Shift】绘制圆形蒙版,调整关键帧;在2秒17时,在蒙版路径打上关键帧;在4分零2秒时,将圆形移动到合适的位置,调整。
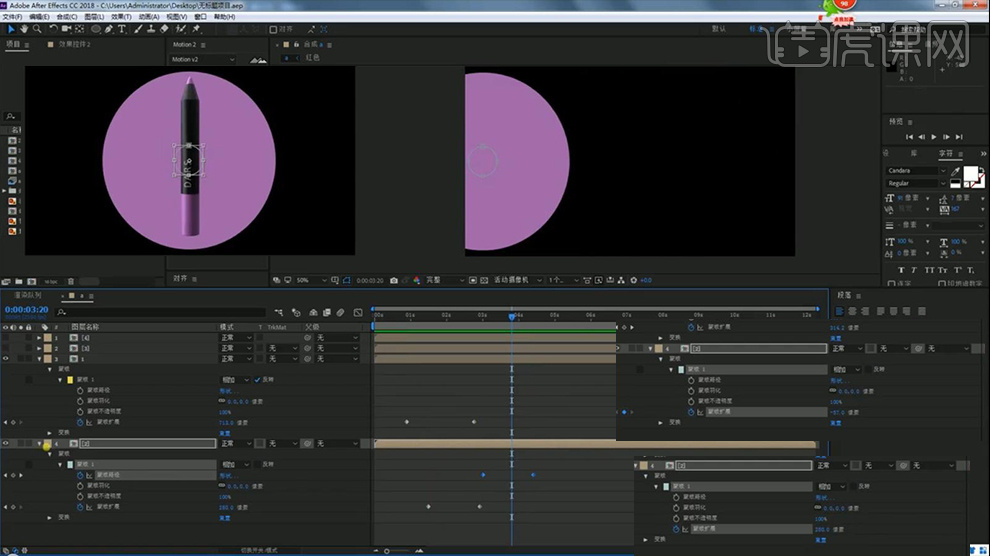
18、显示图层3,并拖到图层2的下方,在3秒20时添加圆形蒙版,调整大小,在蒙版路径打上关键帧,将圆形移动到合适的位置,调整。
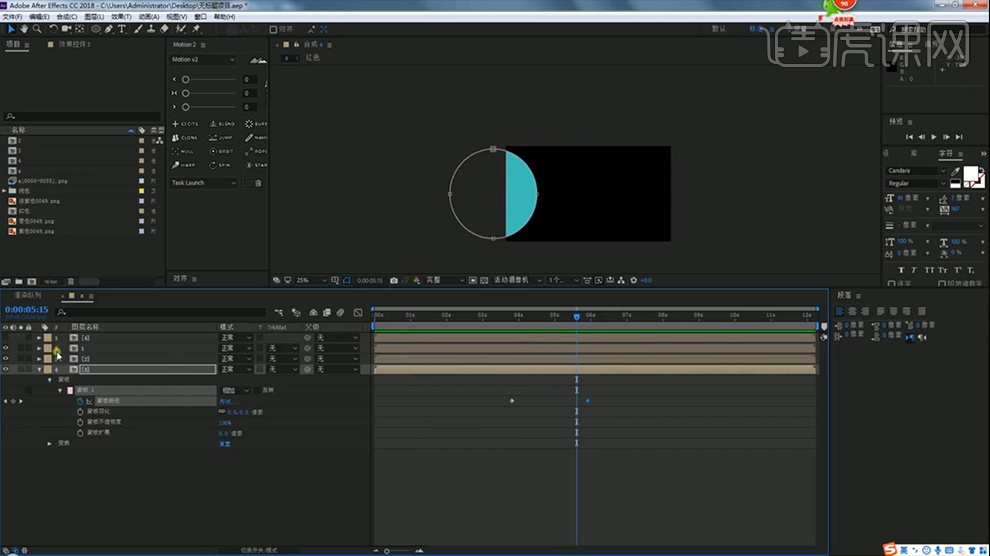
19、显示图层4,并拖到图3的下方, 添加圆形蒙版,调整大小,在蒙版路径打上关键帧,将圆形移动到合适的位置,调整。
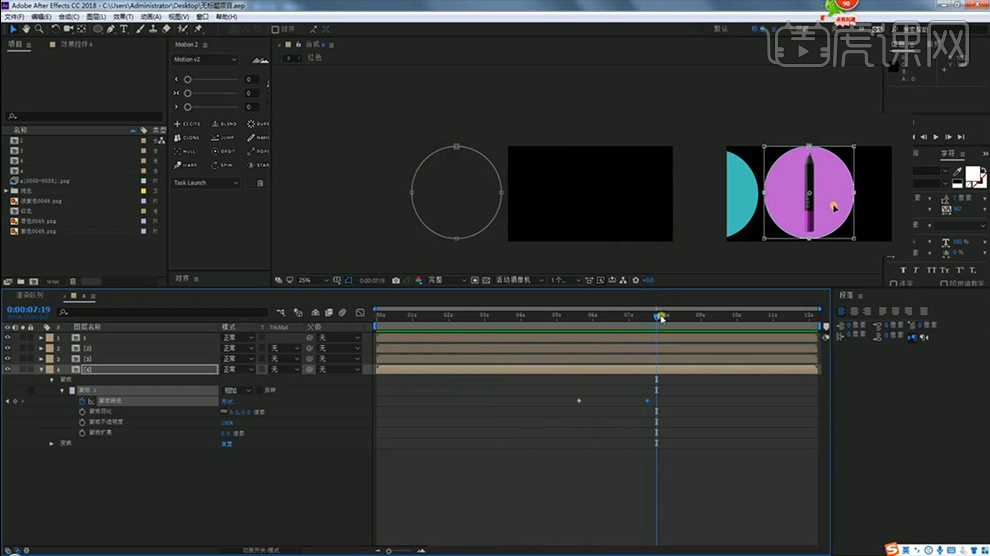
20、隐藏合成图层,选中图片拖到合成里,移动图片的位置;Ctrl+Y】新建纯色层(淡紫色),调整图层顺序;添加矩形蒙版,【Ctrl+Y】新建纯色层(紫色),调整图层顺序;重复动作,效果如图。
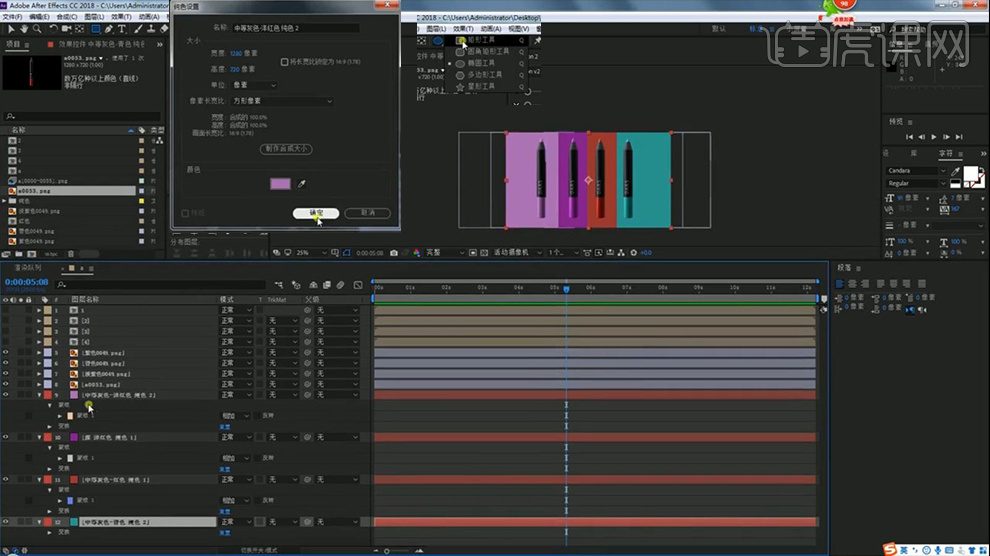
21、选中图层,【Ctrl+Shift+C】预合成,命名为“集合”,隐藏图层;显示其它图层,播放动画,在6分15时,显示集合图层,选中图层,添加圆形蒙版 ,【蒙版扩展】50,打上关键帧,在第9帧时,调整到最大,将蒙版扩展调到-198,调整关键帧。
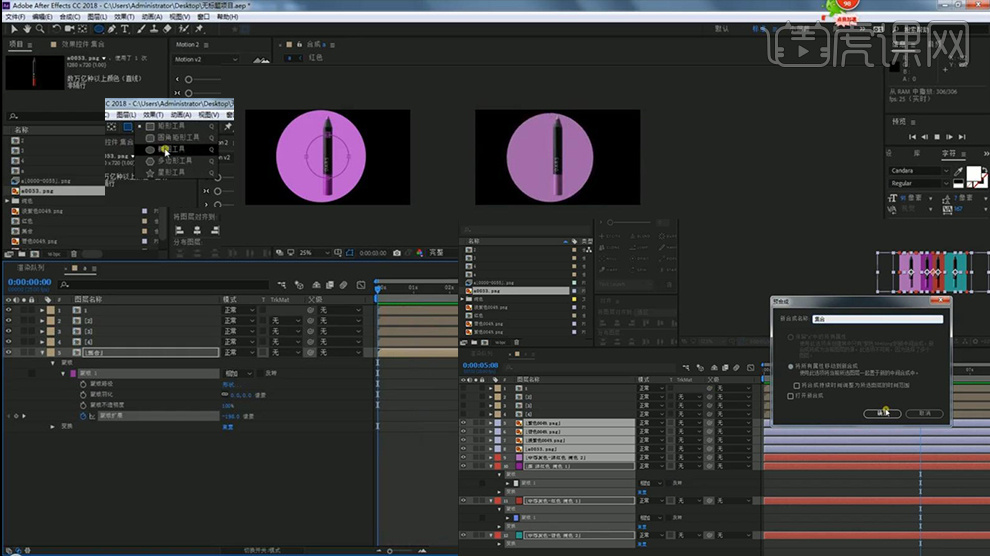
22、将时间线移到合适的位置,鼠标右键-【将合成修剪至工作区域】,【Ctrl+M】渲染设置-【输出模块】,参数如图,输出到文件夹,点击渲染。
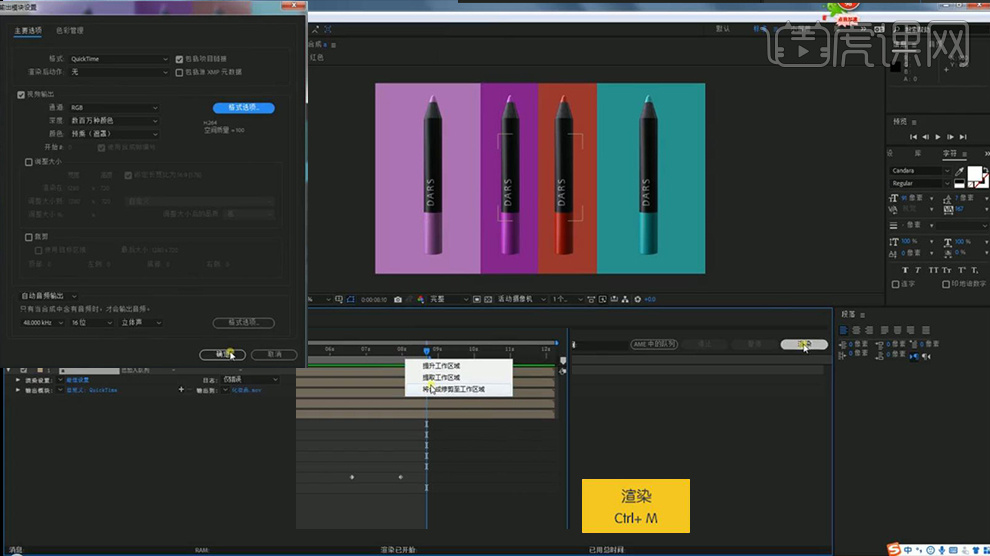
23、完成。