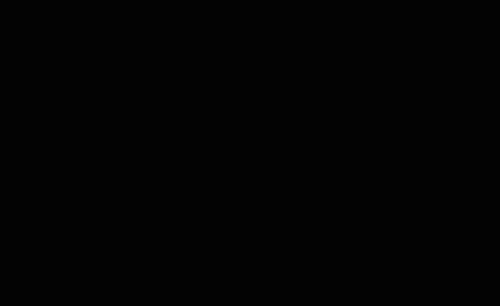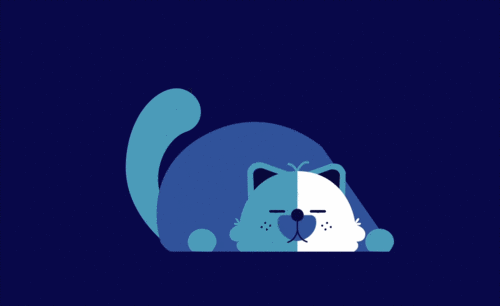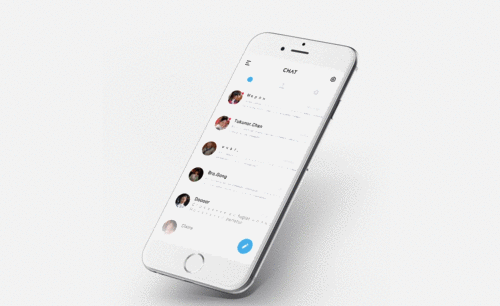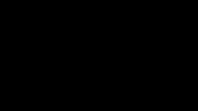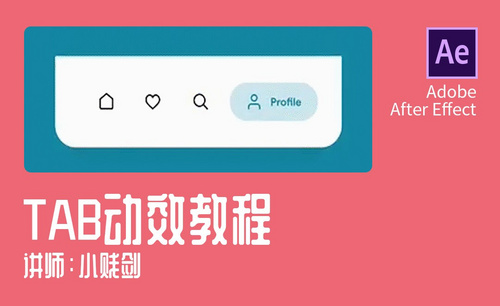ae动效
我们在很多地方都可以看到使用ae软件制作的画面,其中的ae动效可以应用在很多地方,ae软件可以通过很我种方式让文字或图像动起来。无论是旋转、还是滑动,都可以轻松实现。我们接下来就以案例教大家怎么制作ae动效。
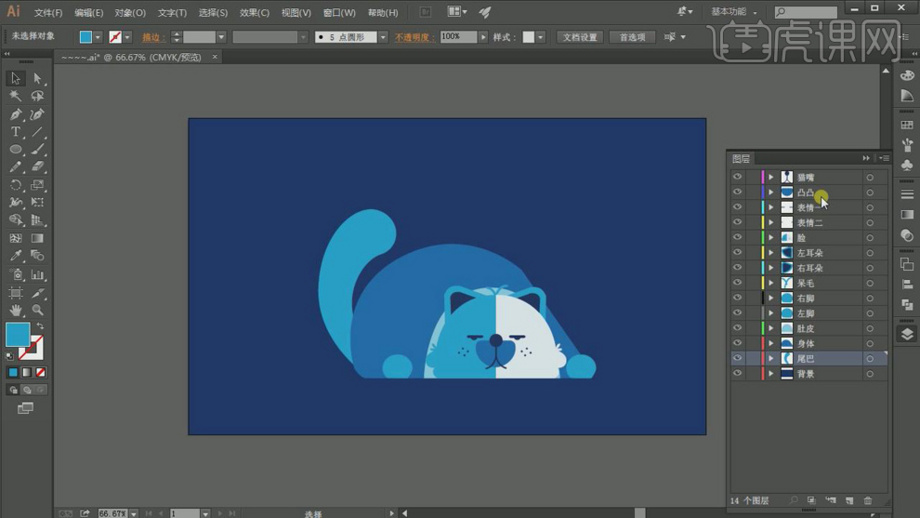
怎么制作ae动效
我们在很多地方都可以看到使用ae软件制作的画面,其中的ae动效可以应用在很多地方,ae软件可以通过很我种方式让文字或图像动起来。无论是旋转、还是滑动,都可以轻松实现。我们接下来就以案例教大家怎么制作ae动效。
1.打开AI,使用【钢笔工具】以及一些【形状工具】制作出我们的素材源文件,分层都命名好然后保存。
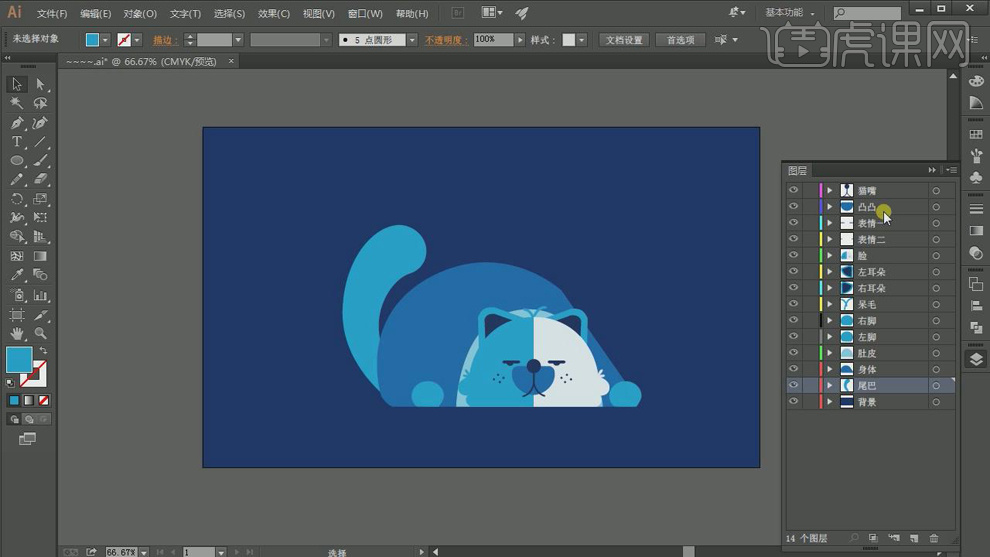
2.打开软件AE,将做好的AI素材导入进来,双击打开。

3.将五官的父级都关联的脸上,将四肢,脸,肚皮,尾巴的父级再关联的身体上。
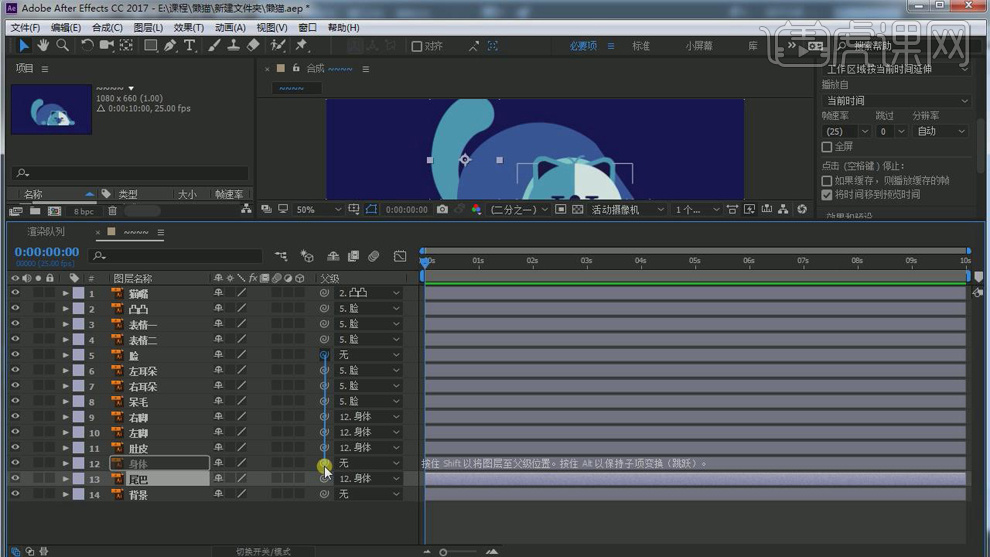
4.选中身体图层,将【中心点】放在底线的中点上,给【缩放】设为100%打上关键帧,取消X、Y轴的关联,后移几帧将【缩放】设为88%,122%再打上关键帧,再后移几帧复制第一个关键帧粘贴。

5.选中尾巴图层右键选择从矢量图层中创建形状,然后删除AI的图层,在0帧的位置给【路径】打上关键帧,后移几帧使用【转换顶点工具】和【钢笔工具】改变尾巴的形态再打上关键帧,再后移几帧复制第一个关键帧粘贴。

6.选中身体图层右键选择从矢量图层中创建形状,然后删除AI的图层,给【路径】打上关键帧,后移几帧使用【转换顶点工具】和【钢笔工具】改变身体的形态再打上关键帧。
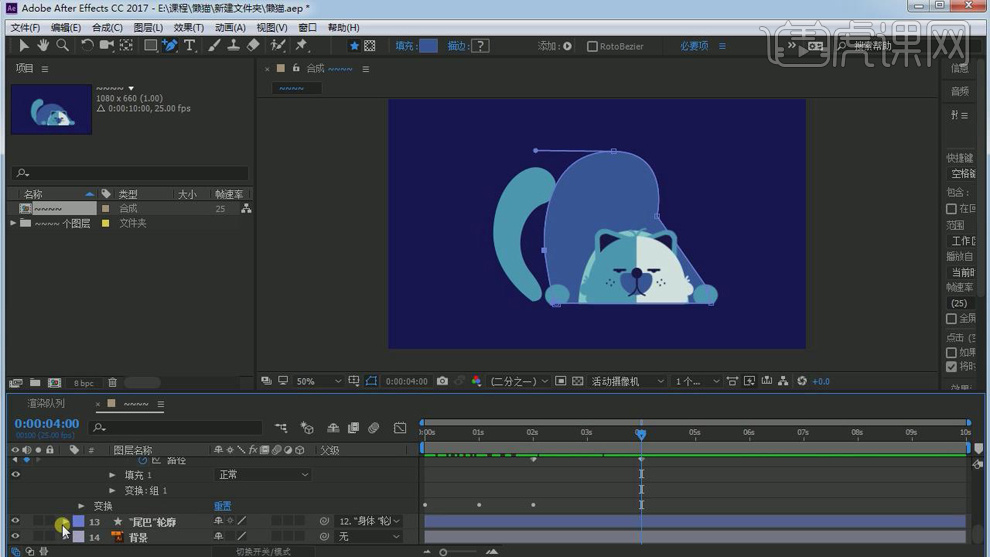
7.后移几帧使用【转换顶点工具】和【钢笔工具】改变尾巴的形态再打上关键帧。
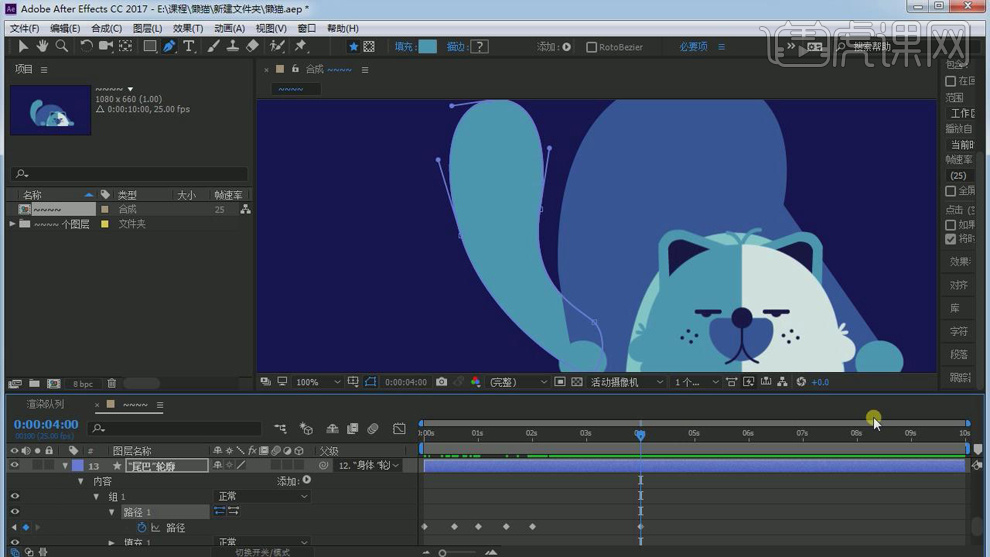
8.再给表情2的【位置】打上关键帧,后移几帧将【位置】下移再打上关键帧,在后移几帧再下移一点点打上关键帧。
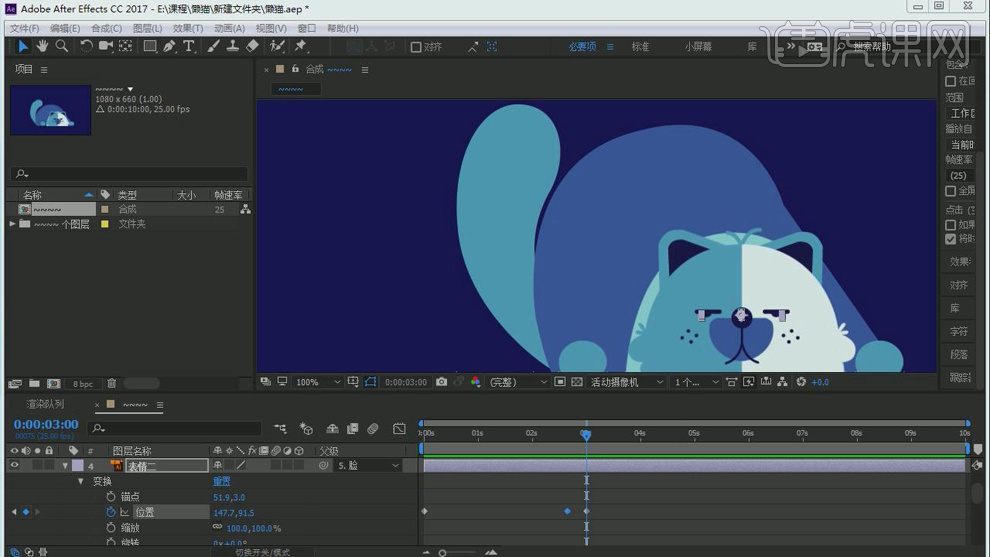
9.选中脸图层右键选择从矢量图层中创建形状,然后删除AI的图层,(从新链接子父级)给左边脸和右边脸的两个组的【路径】都打上关键帧,后移几帧使用【转换顶点工具】和【钢笔工具】改变脸的形态再打上关键帧。
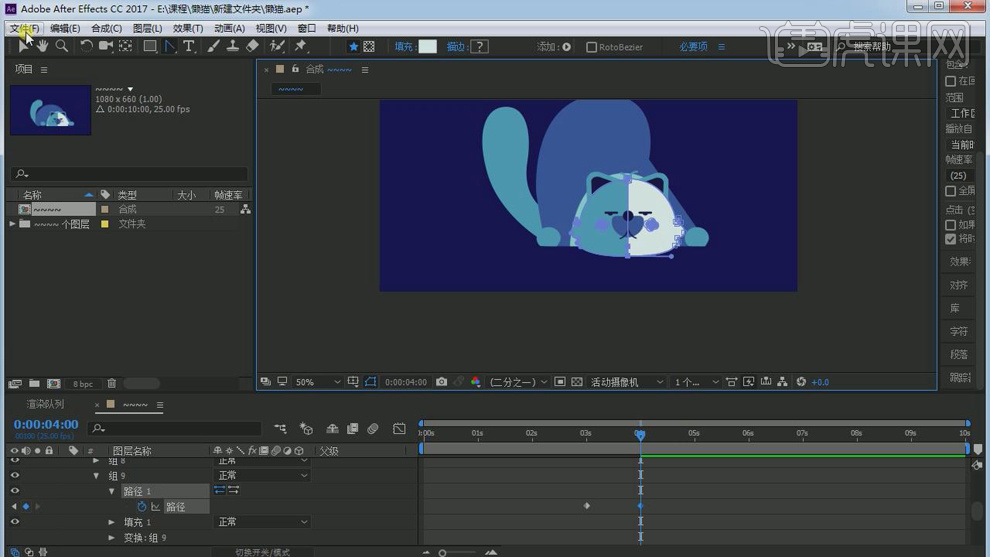
10.在同样的时间线上给【位置】也打上关键帧,当脸变形状的时候【位置】上移在打上关键帧。
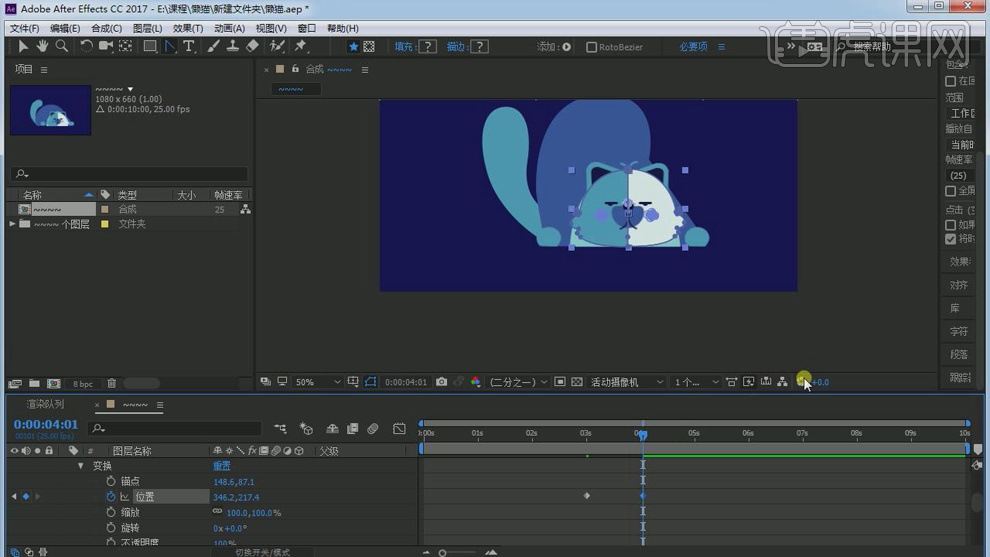
11.将表情2的后半段时间轴按【Ctrl+]】减掉。选中表情1图层右键选择从矢量图层中创建形状,再给表情1的【路径】打上关键帧。
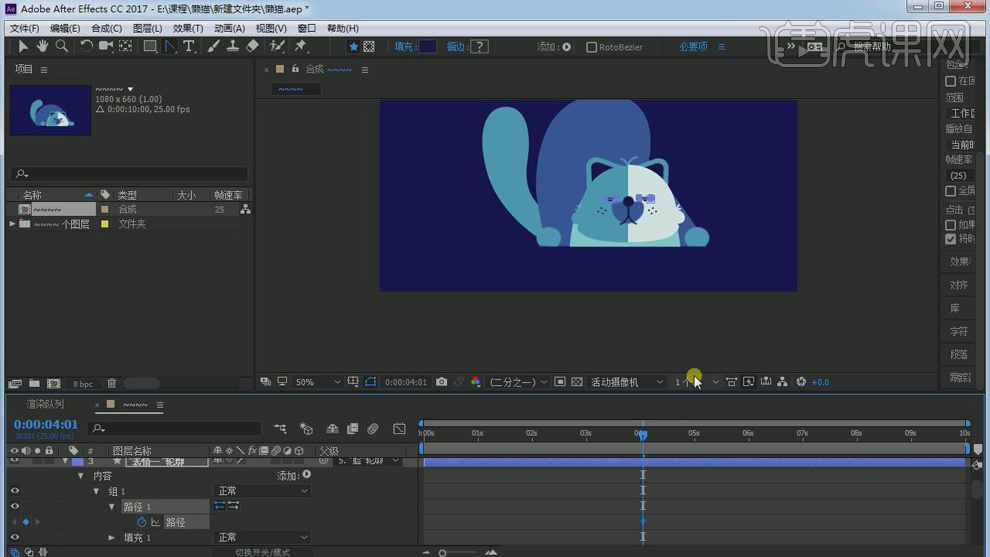
12.在后移几帧给身体的【路径】改变形状再打上关键帧。
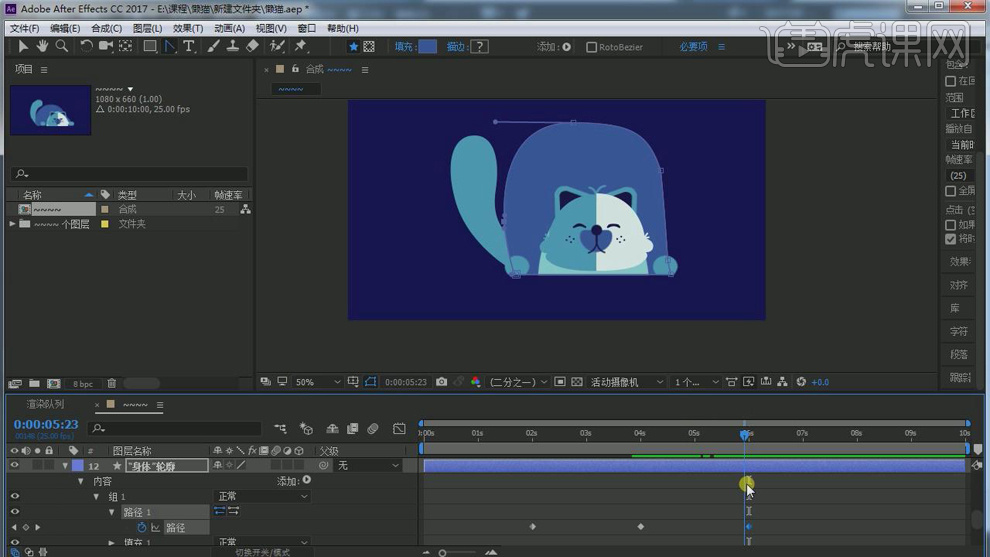
13.再给表情1的【路径】改变形态后移几帧再打上关键帧。

14.再后移几帧将脸的【位置】上移再打上关键帧。
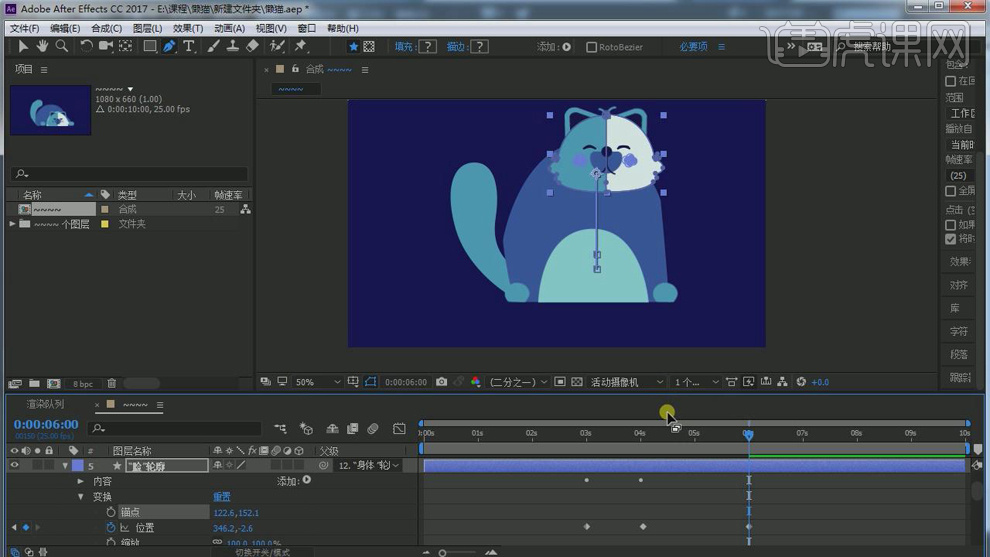
15.再给脸的【旋转】打上关键帧,后移几帧将【旋转】设为-14度再打上关键帧,在后移几帧【旋转】设为15度再打上关键帧,在后移几帧【旋转】设为0打上关键帧。在后移几帧复制粘贴15度的关键帧,在后移几帧将【旋转】设为0再打上关键帧。
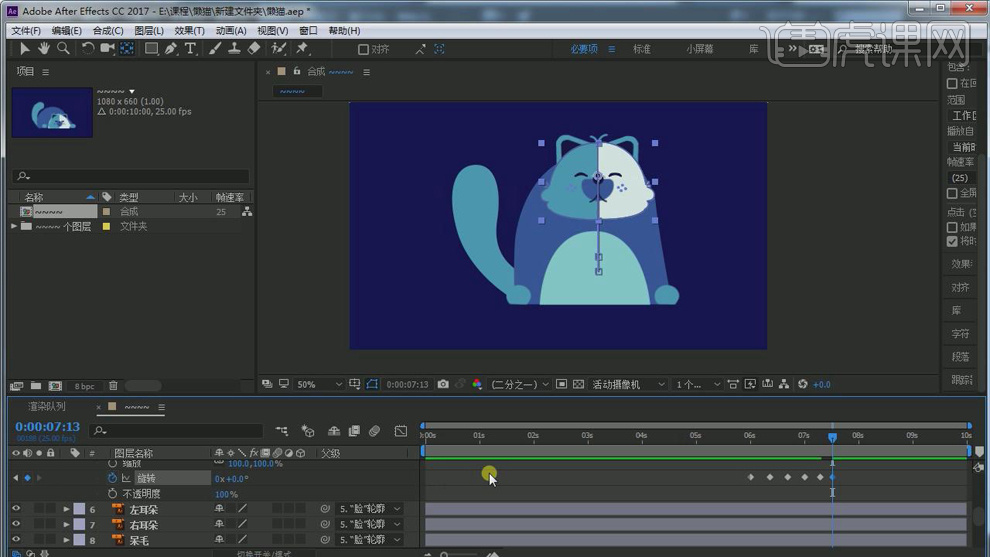
16.在后移几帧复制脸【位置】的第三个关键帧粘贴,在后移几帧复制【位置】第二个关键帧粘贴,在后移几帧复制第一个【位置】关键帧粘贴。
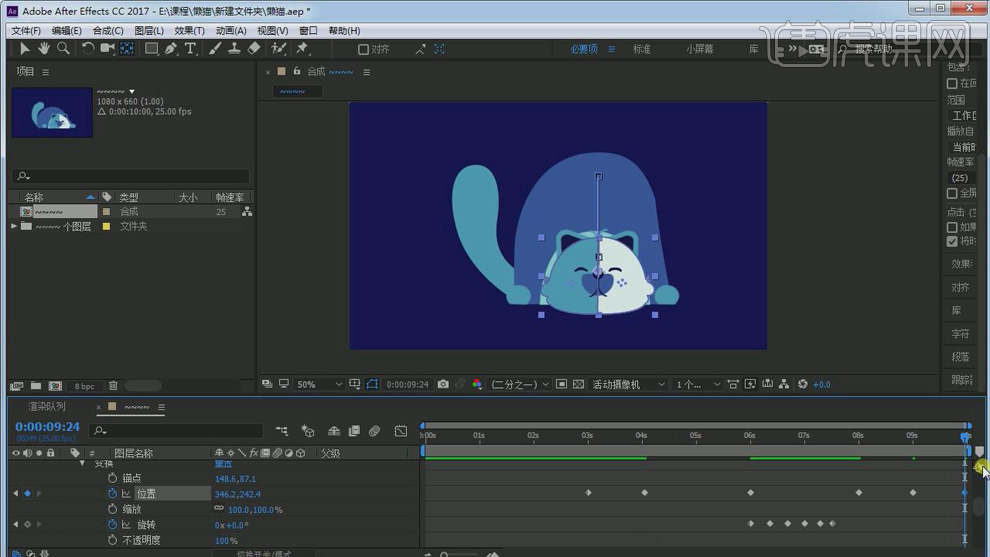
17.在选中左脸和右脸的组后移几帧复制【路径】第二个关键帧粘贴,在后移几帧复制【路径】的第一个关键帧粘贴。
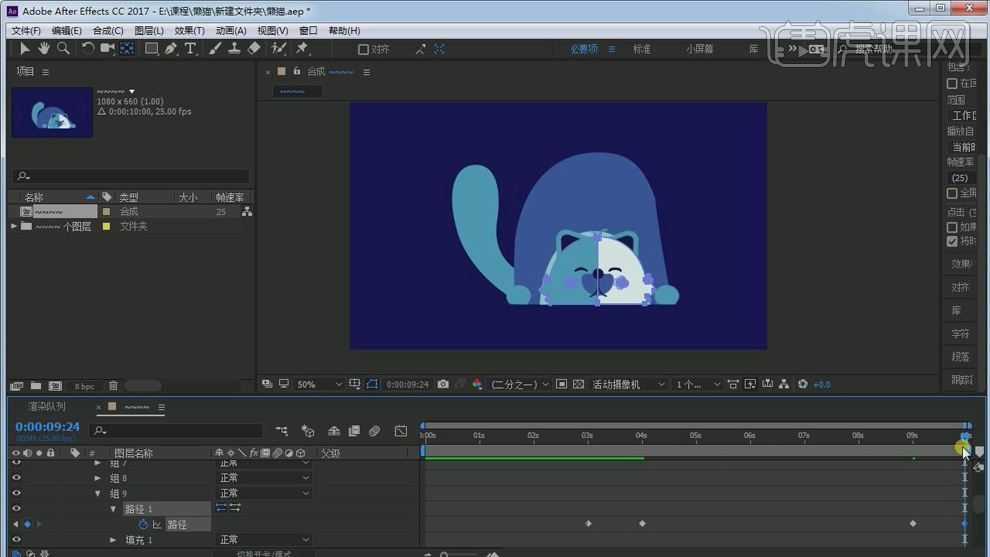
18.后移几帧复制身体【路径】的第三个关键帧粘贴,再后移几帧复制【路径】的第一个关键帧粘贴。
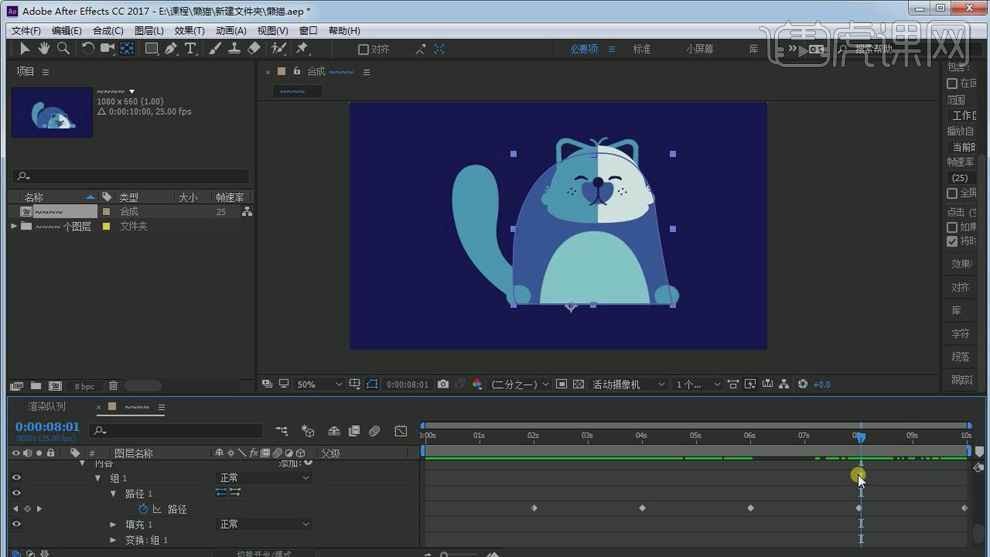
19.选中左脚右脚的图层右键从矢量图层创建形状,再删除AI图层,给左脚右脚的【路径】打上关键帧,后移几帧使用【转换顶点工具】和【钢笔工具】改变左脚、右脚的形态再打上关键帧。在后移几帧复制第二个【路径】关键帧粘贴,在后移几帧复制第一个【路径】关键帧粘贴。
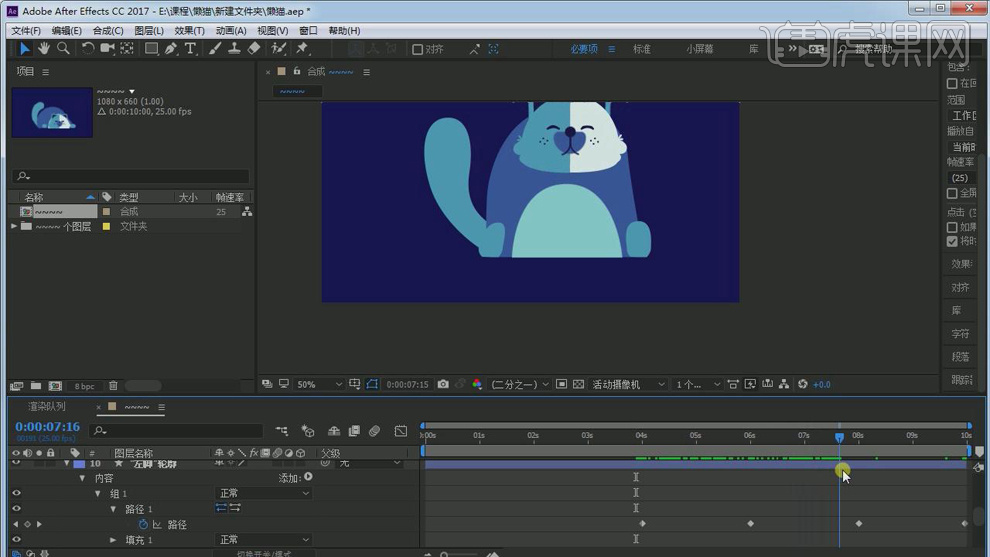
20.给肚皮图层的【缩放】设为100,0打上关键帧,后移几帧【缩放】设为100,100在打上关键帧。在后移几帧复制【缩放】第二个关键帧粘贴,在后移几帧复制【缩放】第一个关键帧粘贴。
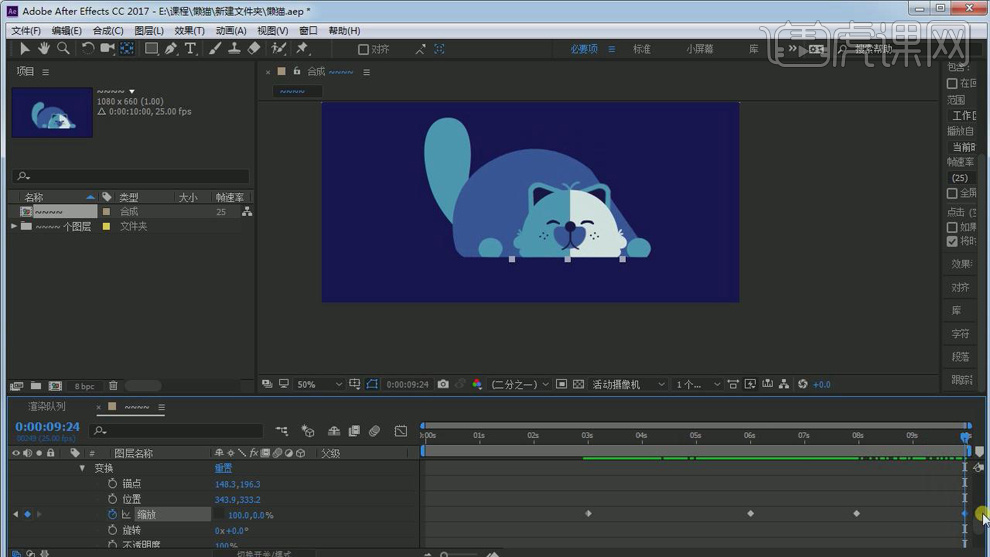
21.在后移几帧调整尾巴的【路径】形态打上关键帧,在后移几帧改变【路径】形态再打上关键帧,在后移几帧改变【路径】形态再打上关键帧,在后移几帧改变【路径】形态再打上关键帧,在改变【路径】形态后移在陆续打上3个关键帧。
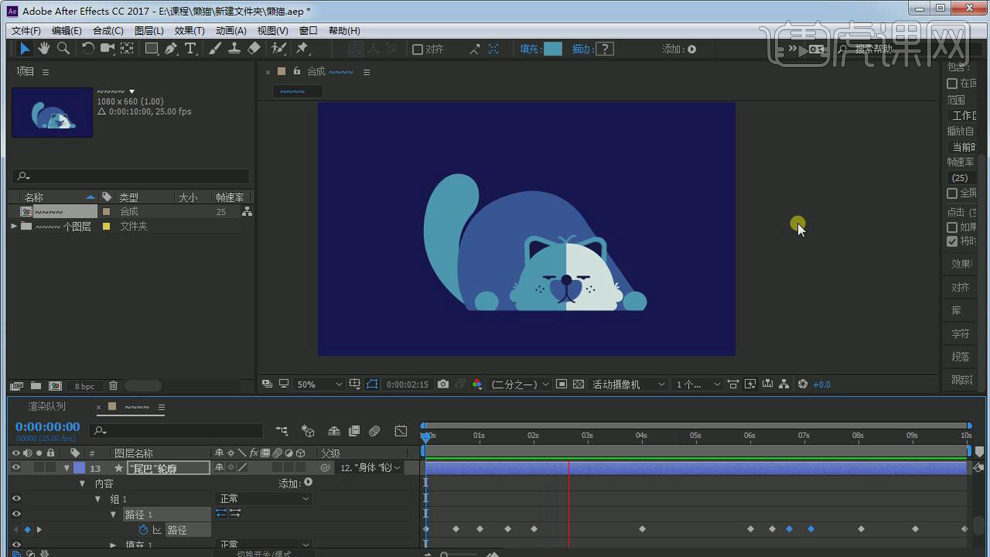
22.输出渲染保存一下。
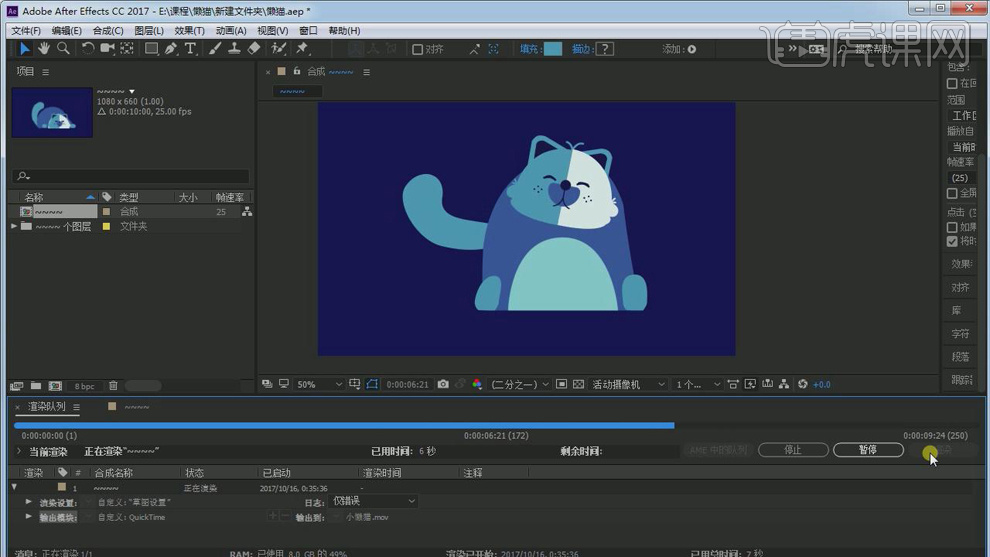
23.最终效果如图所示。
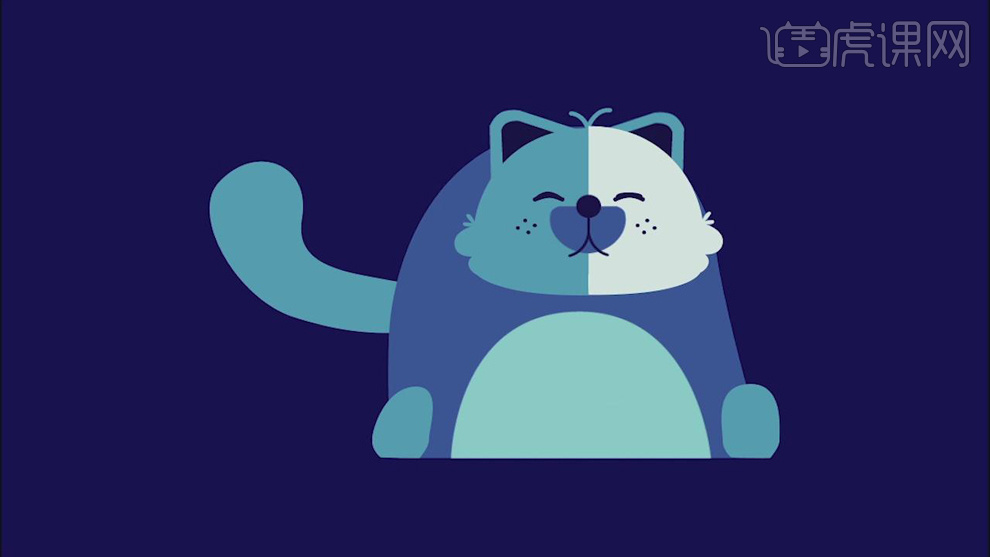
本篇文章使用以下硬件型号:联想小新Air15;系统版本:win10;软件版本:AE(CS6)。
怎么制作ae动效?
现在ae软件已经普遍地应用于电视台、动画制作公司等领域。为了给大家更好地普及ae软件技能,今天小编带领大家学习的是ae动效功能,下面我们以霓虹故障闪烁标题动效教程为例,为大家举例说明一下。
1.打开软件AE,新建一个1920x1080像素的合成,使用【文本工具】输入字母,选择加粗的字体,给文本选择倾斜。
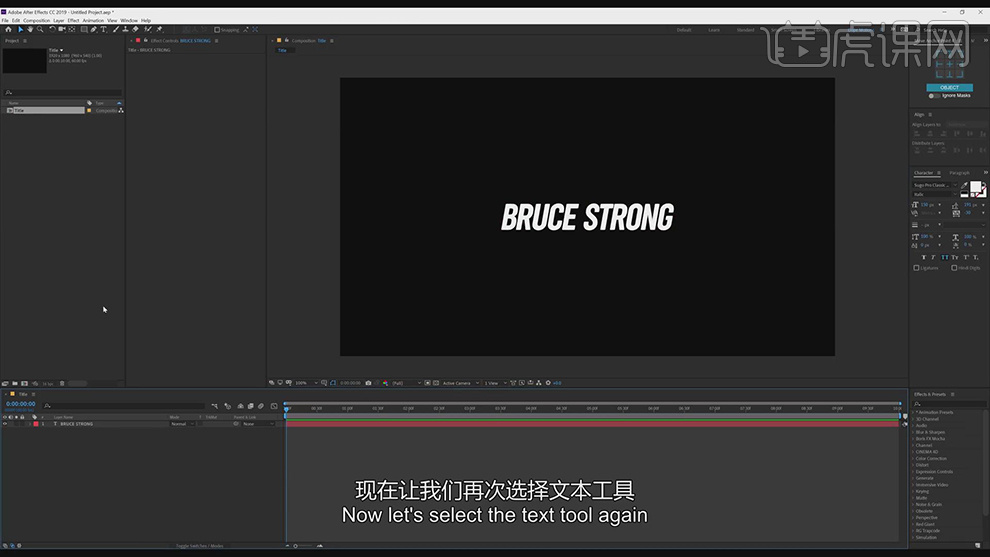
2.接着使用【文本工具】输入上面的小字母,添加【梯度渐变】的效果,将颜色现在黄色到红色。
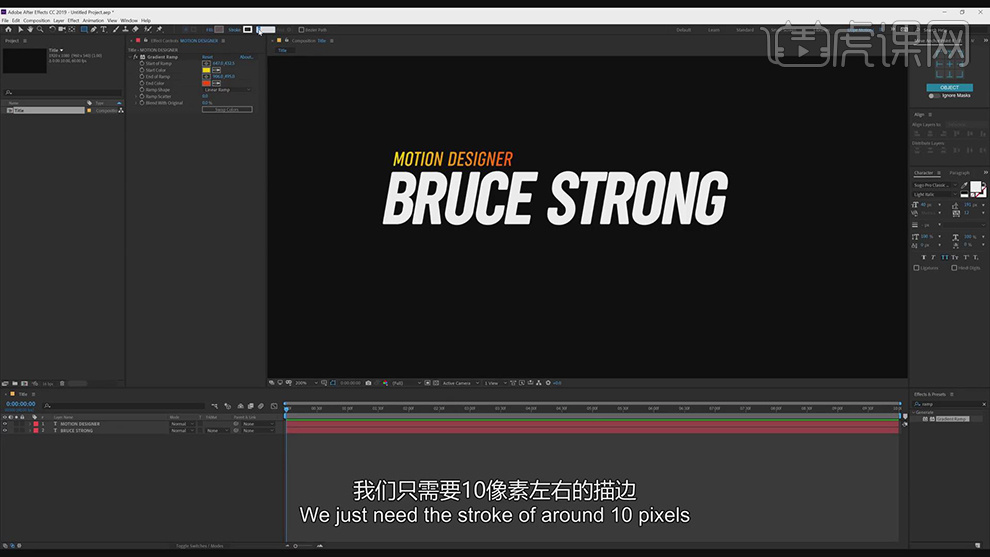
3.使用【矩形工具】绘制一个形状,添加白色的描边,大小为两个像素,选择【变换】-【倾斜】设为10度。
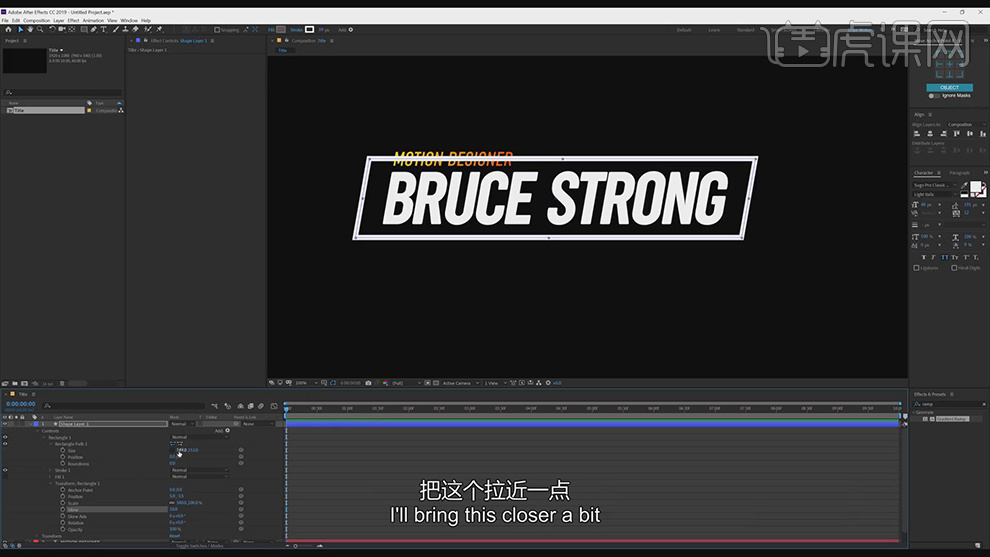
4.将小文本图层的【梯度渐变】的效果复制粘贴到形状图层上,添加【修剪路径】的效果,调整【开始】和【结束】的值将小字的部分空出来。
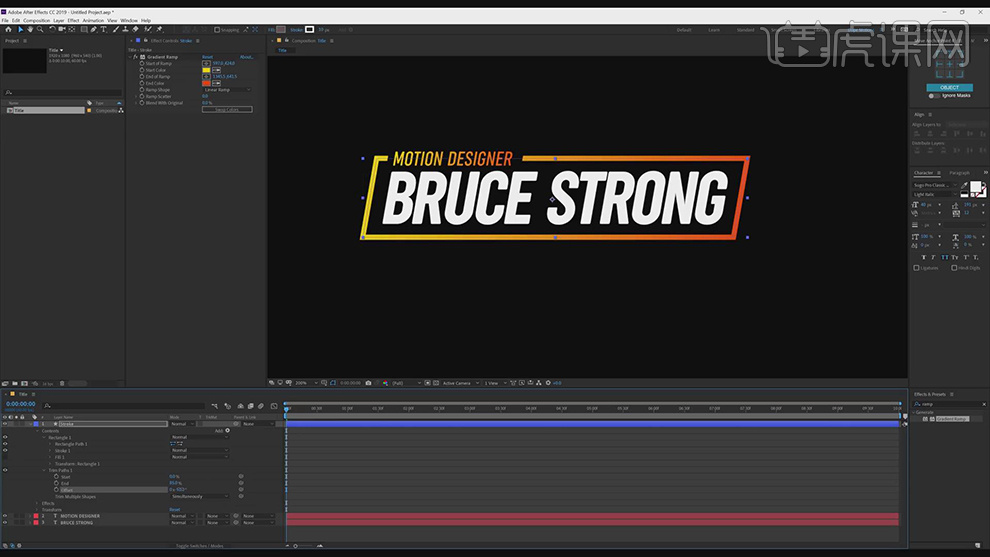
5.再给【结束】在1分半的时候打上关键帧,前移到0帧将【结束】设为0在打上关键帧。
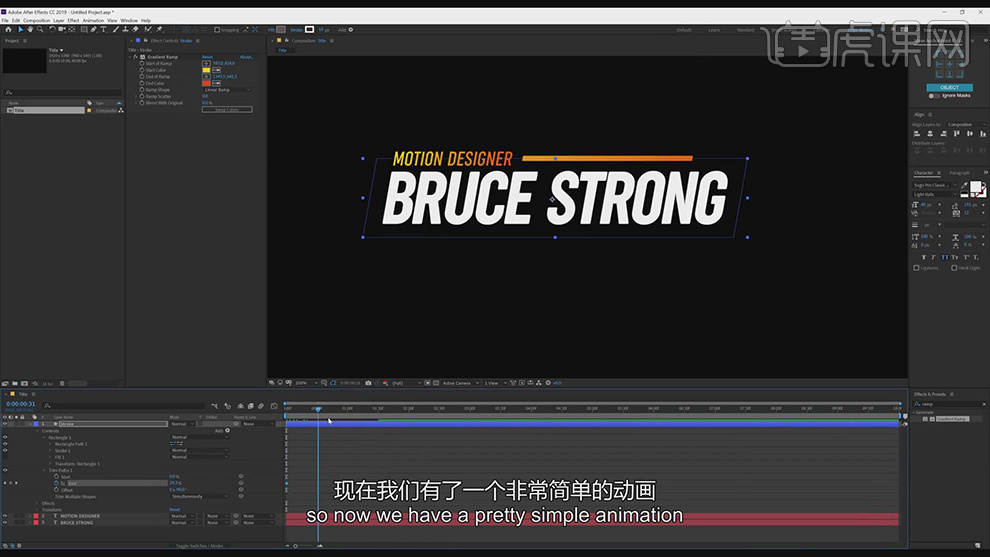
6.使用【矩形工具】绘制一个矩形,同样倾斜10度,给矩形的【位置】打上关键帧,在前移到0帧的时候,将矩形遮挡文本给【位置】再打上一个关键帧。
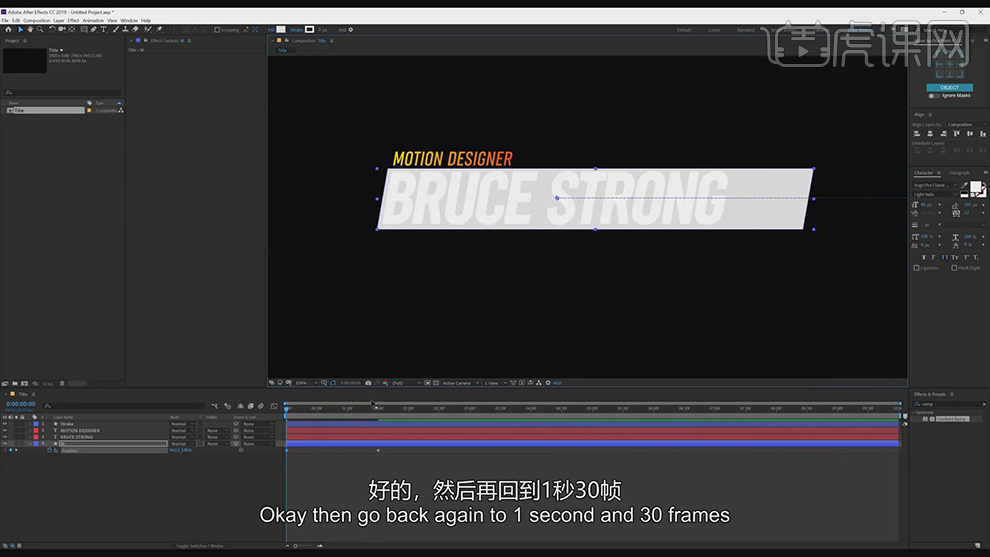
7.给文本图层的【位置】在同样的位置打上关键帧,前移到0帧将【位置】右移到消失再打上关键帧。
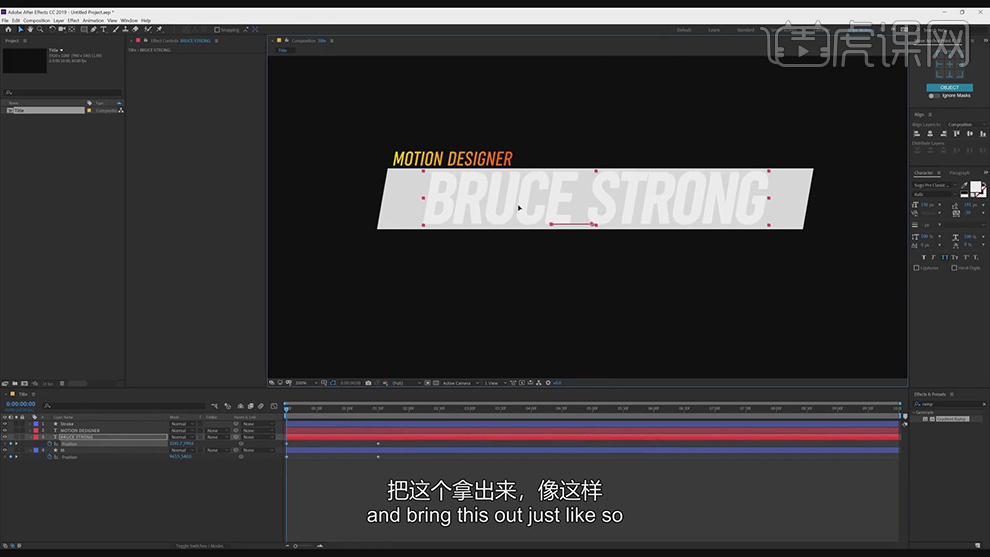
8.将文本图层选择【反向遮罩】上面的形状图层。
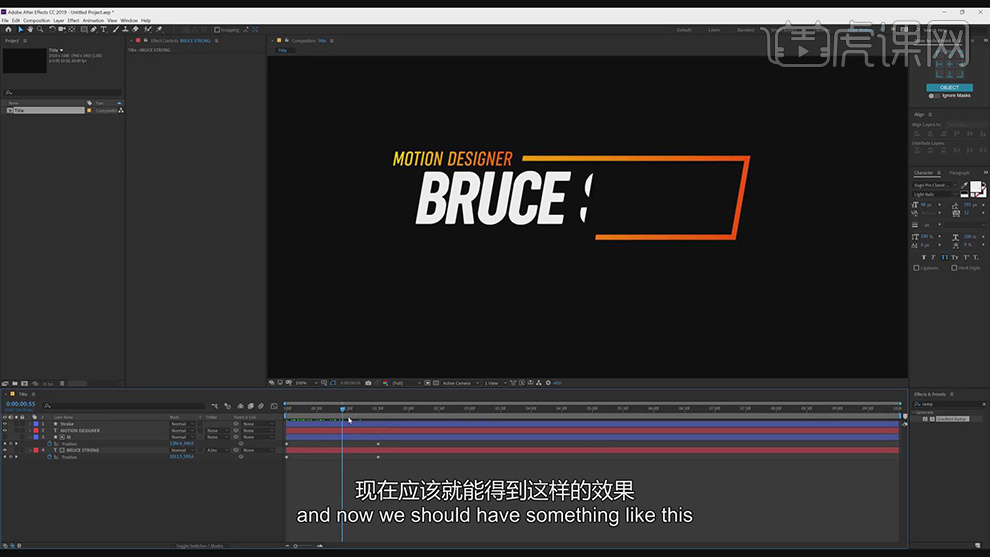
9.【Ctrl+D】复制一层形状图层,调整大小和位置,给【位置】打上在和上面一样的位置打上关键帧,在前移到0帧将【位置】右移到超过文字的位置再打上关键帧。
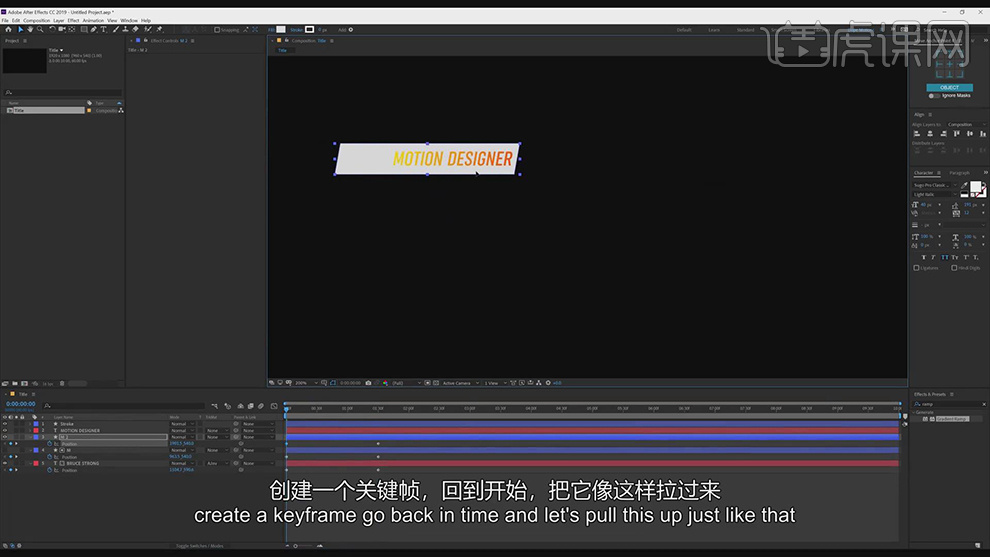
10.给文本的图层的【位置】在同样的位置打上关键帧,再前移到0帧右移到形状外面给【位置】打上关键帧。
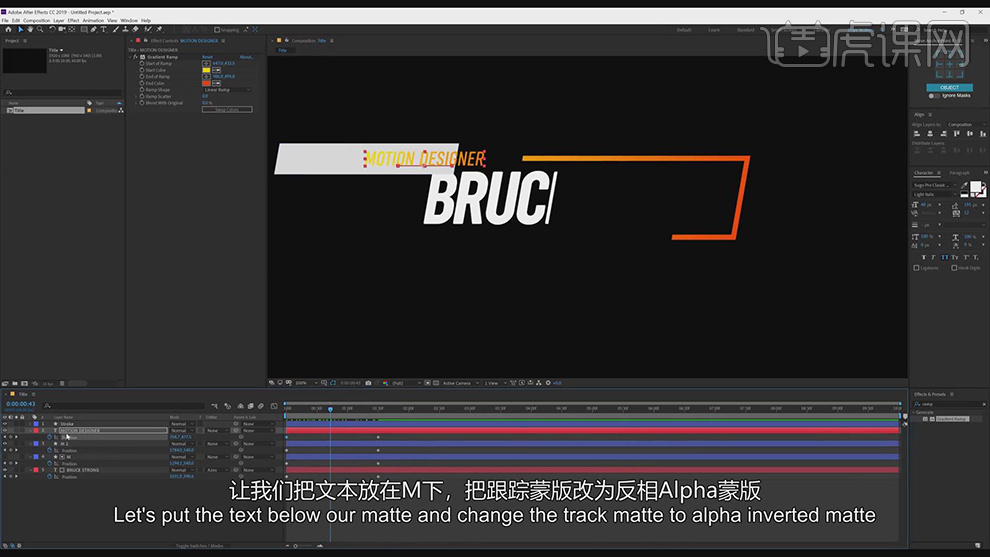
11.将文本图层下移,选择【Alpha反向遮罩】上面的形状图层。
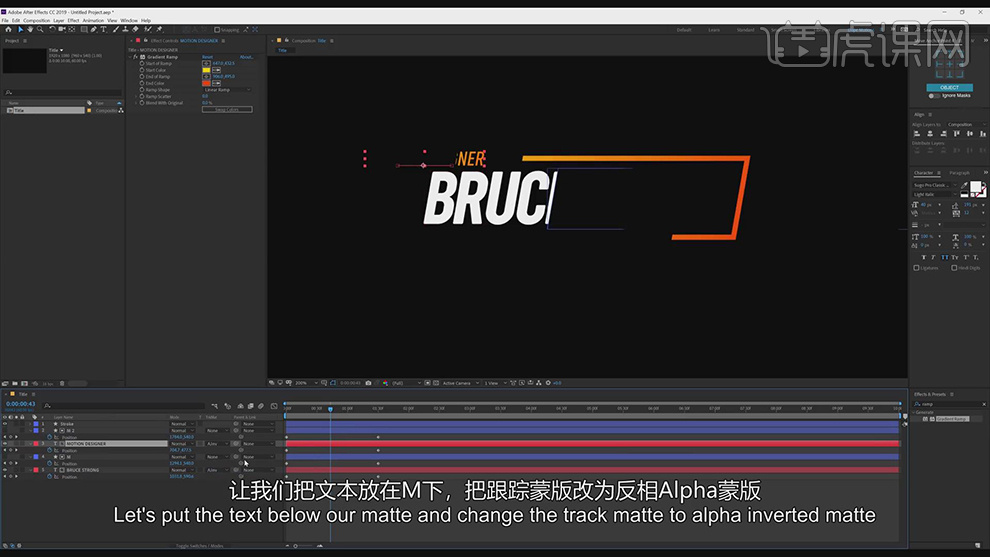
12.将线框图层的时间轴后移,全选所有的关键帧按【F9】添加缓动。
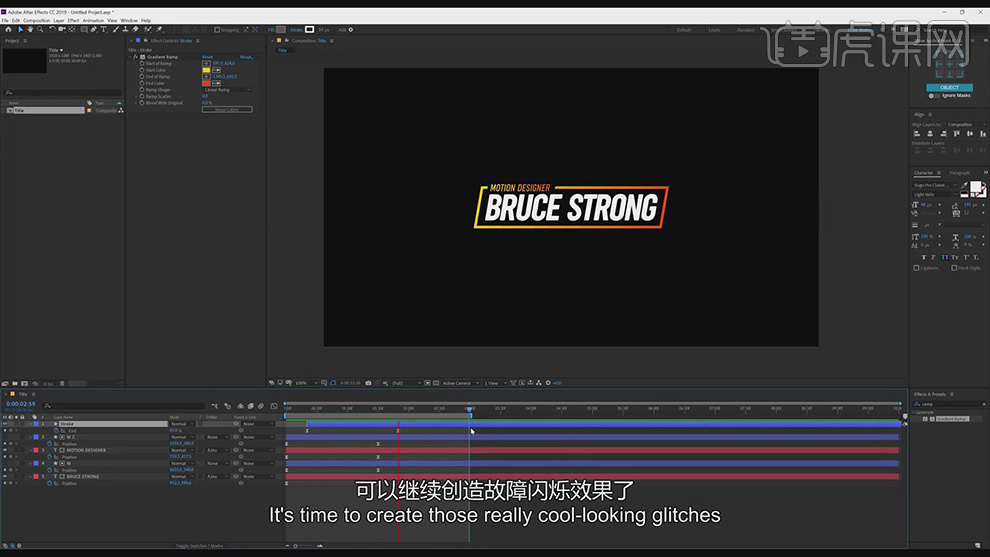
13.新建一个合成,添加调整图层,给调整图层添加【变换】的效果,将【变换的大小】设为130。
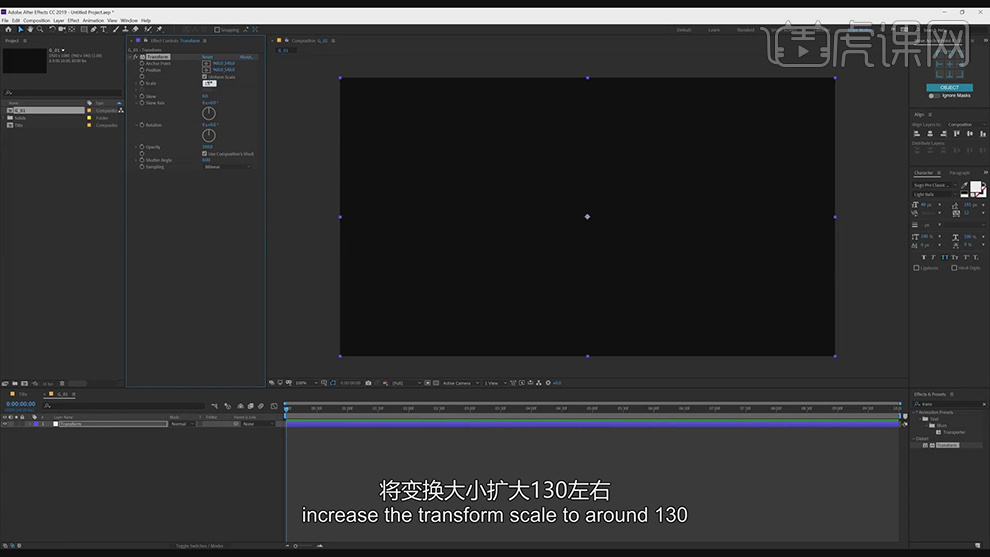
14.接着新建一个纯色层,添加【分型杂色】的效果,调整参数,大部分都是黑色和一些小色块,再复制一层【分形杂色】的效果,接着调整参数。
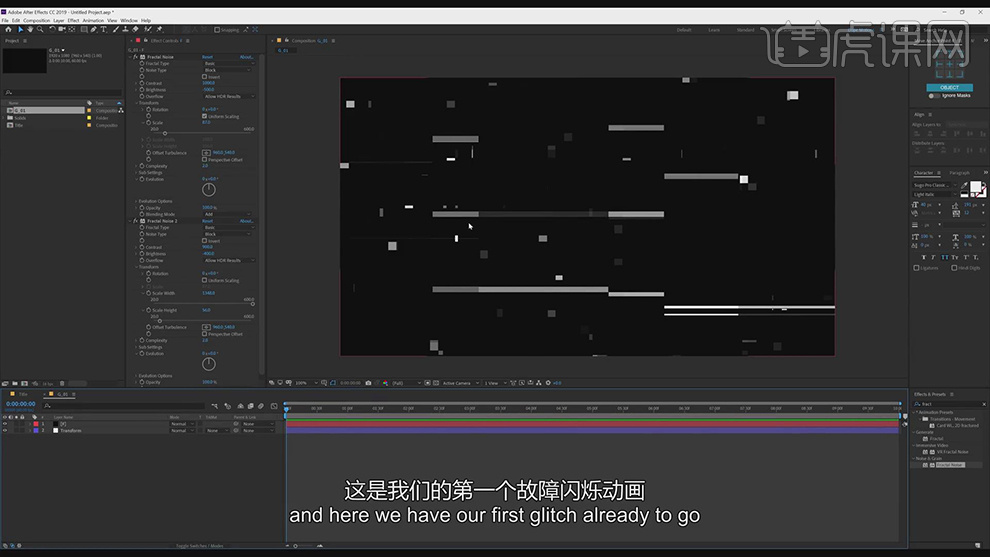
15.再复制一层分形杂色的合成,调整参数给【偏移】打上右移的关键帧。
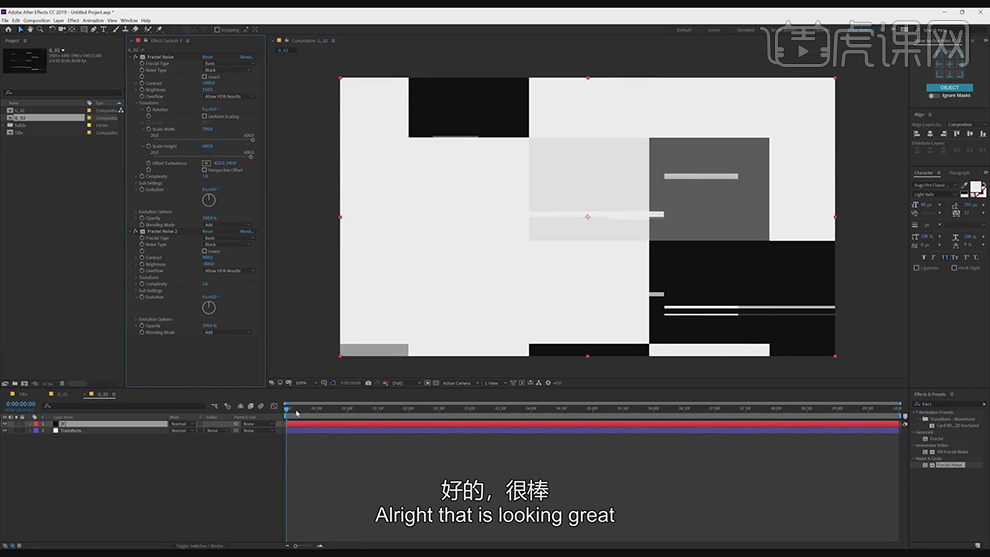
16.给分形杂色的两个合成中将调整图层选择【亮度遮罩】上面一层。
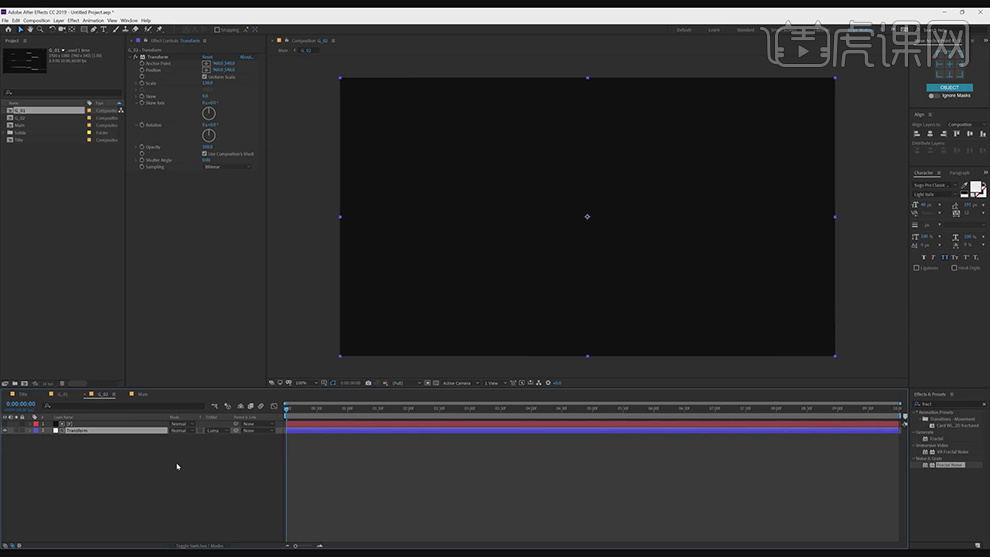
17.新建一个main合成,将文字效果和两个分形杂色的合成都拖入进来,按【Alt+]】将时间轴的后半段减掉,调整时间轴的位置。
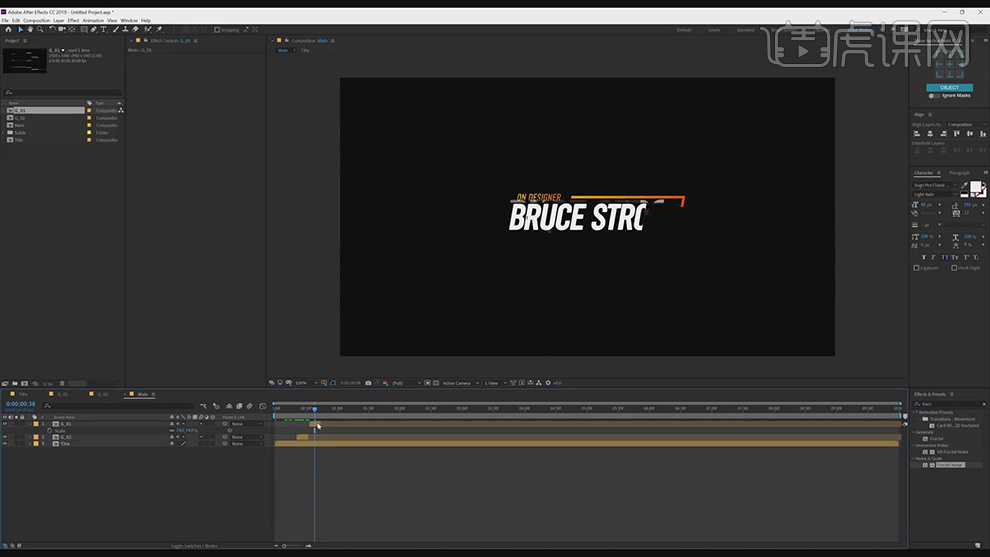
18.【Ctrl+D】多复制几层杂色的合成,调整时间轴到不同的位置,新建一个调整图层,添加【发光】的效果。
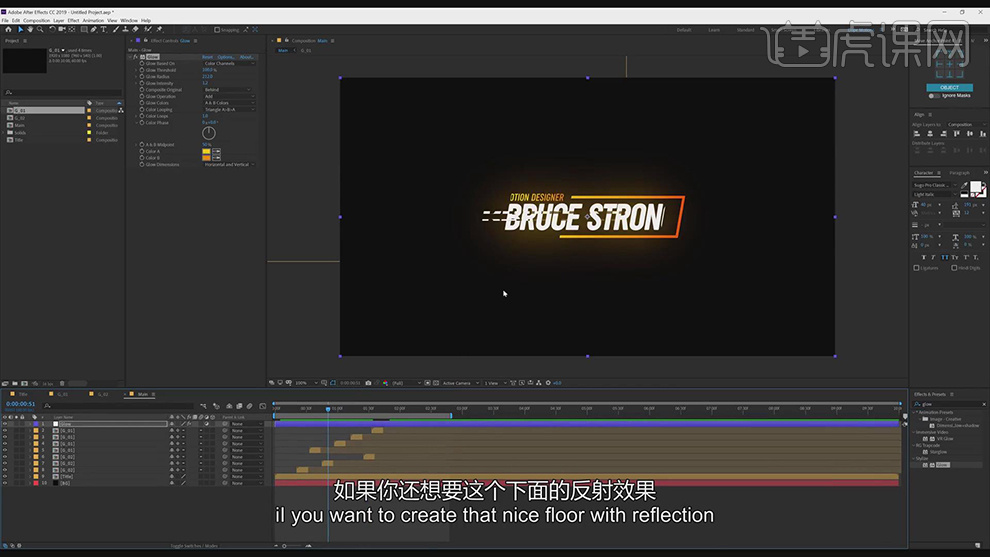
19.最终效果如图所示。

霓虹故障闪烁标题ae动效效果,就为大家分享到这里,通过ae动效效果,把故障闪烁效果制作的特别逼真,大家是不是有一种身临其境的感觉,是不是也被ae这样的制作效果惊艳到了。
本篇文章使用以下硬件型号:联想小新Air15;系统版本:win10;软件版本:AE(CC2018)。