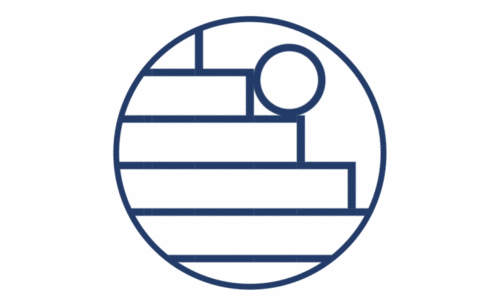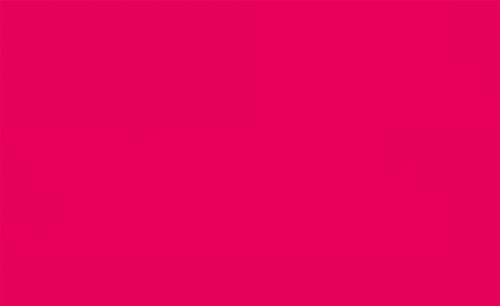动画制作
我们都知道,ae主要专门用于影视等的后期制作,设计特效等效果。当然,它的功能比较强大,也可以制作动画,很多种类的动画可以使用ae完成。下边,我们就分享一个相对比较简单的小球滚落的动画制作步骤,希望对于一些刚刚接触ae的新手有所帮助。

A动画制作演示及步骤分享
我们都知道,ae主要专门用于影视等的后期制作,设计特效等效果。当然,它的功能比较强大,也可以制作动画,很多种类的动画可以使用ae完成。下边,我们就分享一个相对比较简单的小球滚落的动画制作步骤,希望对于一些刚刚接触ae的新手有所帮助。
1.打开软件AI,现将我们需要的源文件在AI中分图层做好。
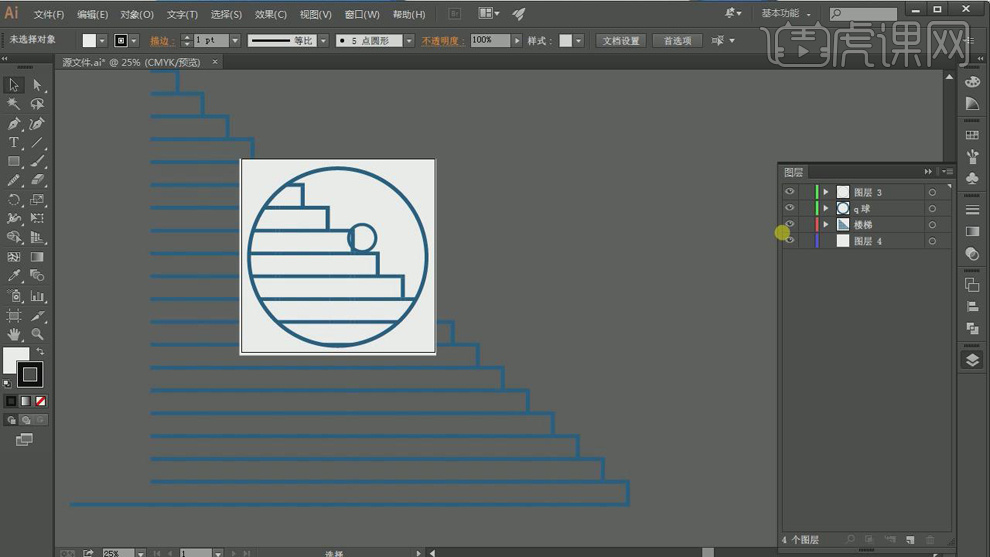
2.打开软件AE,新建一个合成,在导入做好的源文件素材。在双击源文件打开复制里面球和图层3粘贴在合成1中,在新建纯色层。
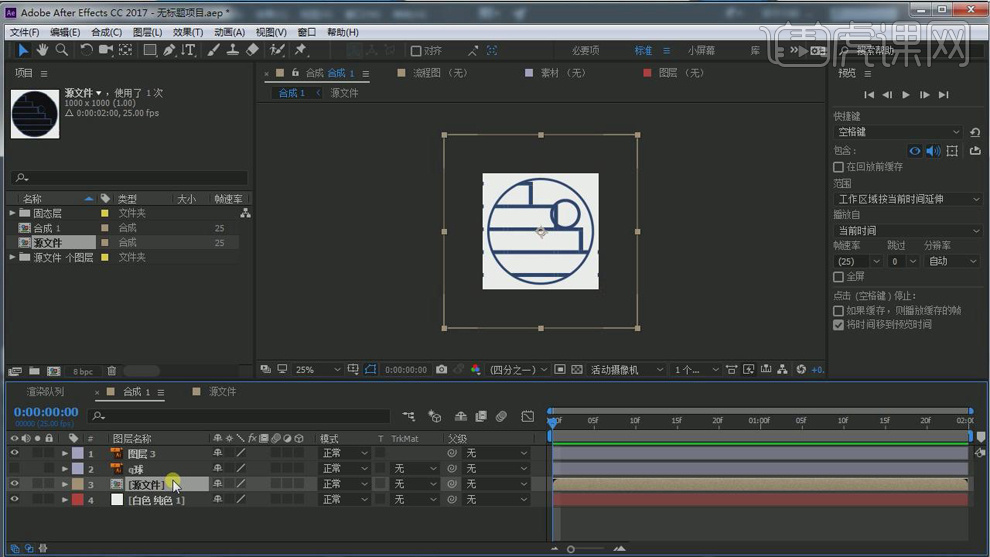
3.在调整图层3和源文件图层的【缩放】的大小。
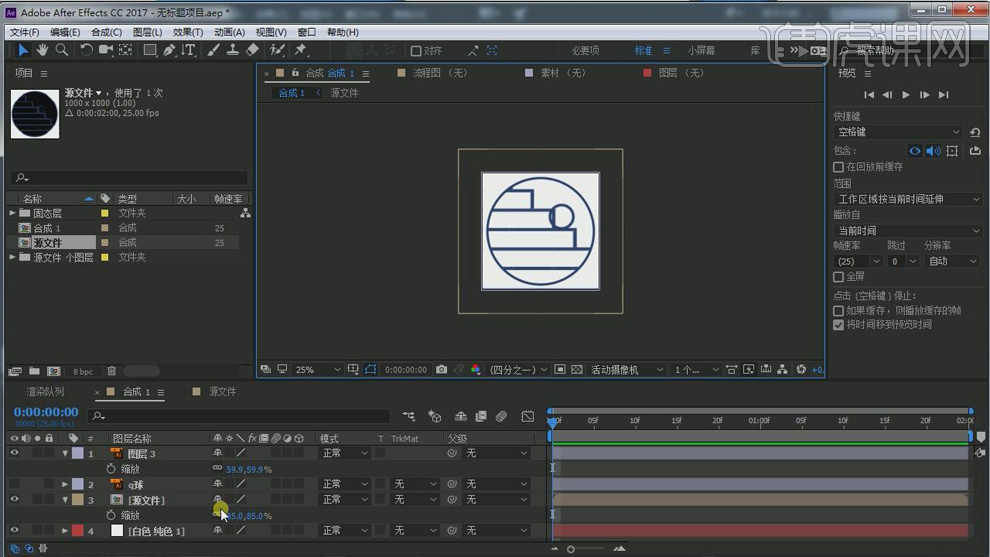
4.再给源文件的【位置】打上关键帧,后移几帧再左上移在打上关键帧。
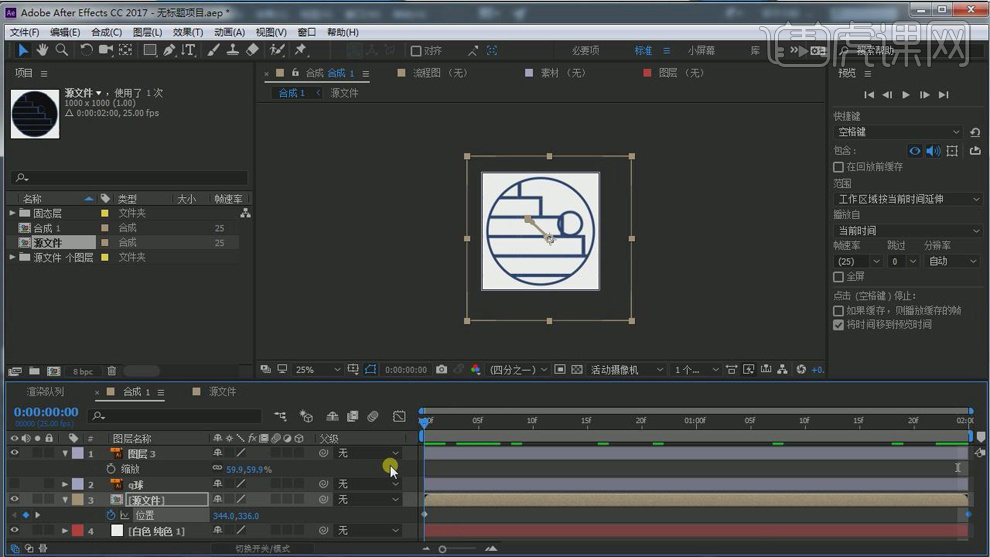
5.再将项目面板中的球源文件复制粘贴进来,再给球图层的【位置】打上关键帧,在后移在打上右移一点的关键帧,后移一帧在复制第二个关键帧粘贴。
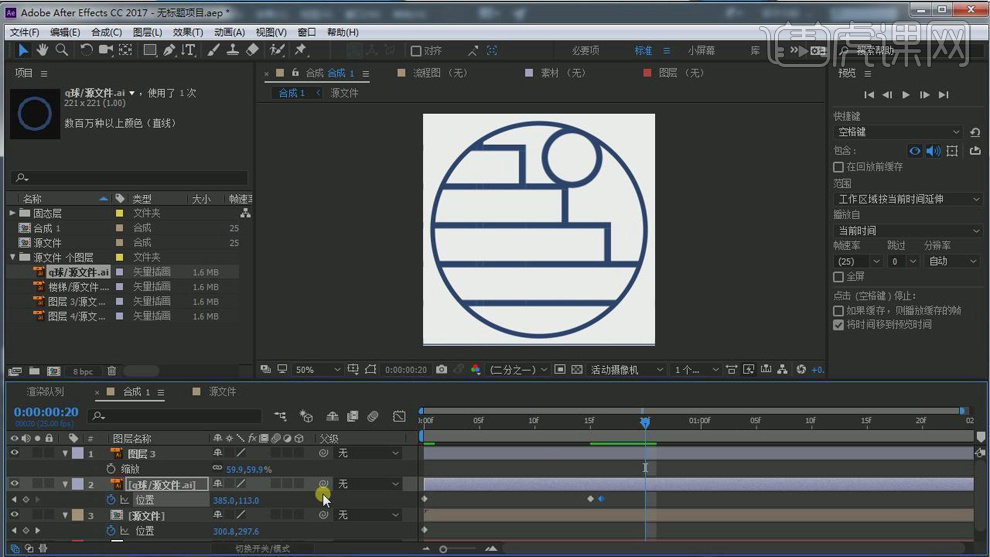
6.在后移几帧再打上下落的关键帧。在后移打上弹上去的关键帧,在后移打上下落的关键帧。
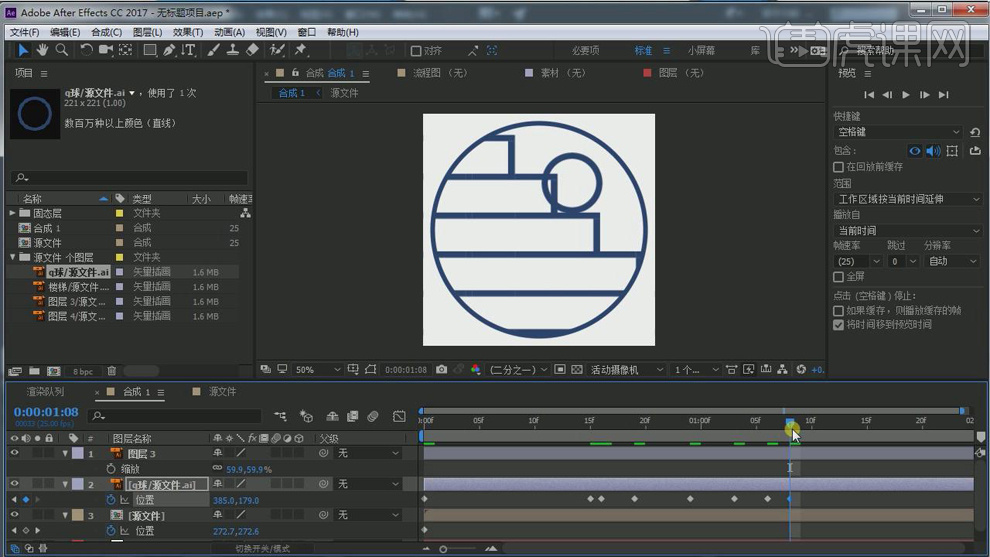
7.在后面再打上两次弹跳的关键帧。最后再打上靠着两个边的【位置】关键帧。
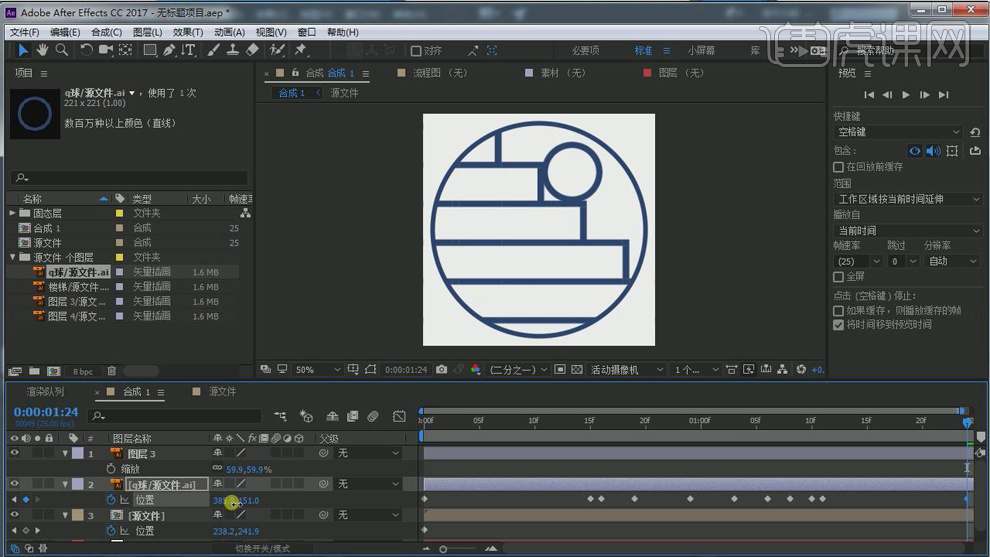
8.最终效果如图所示。
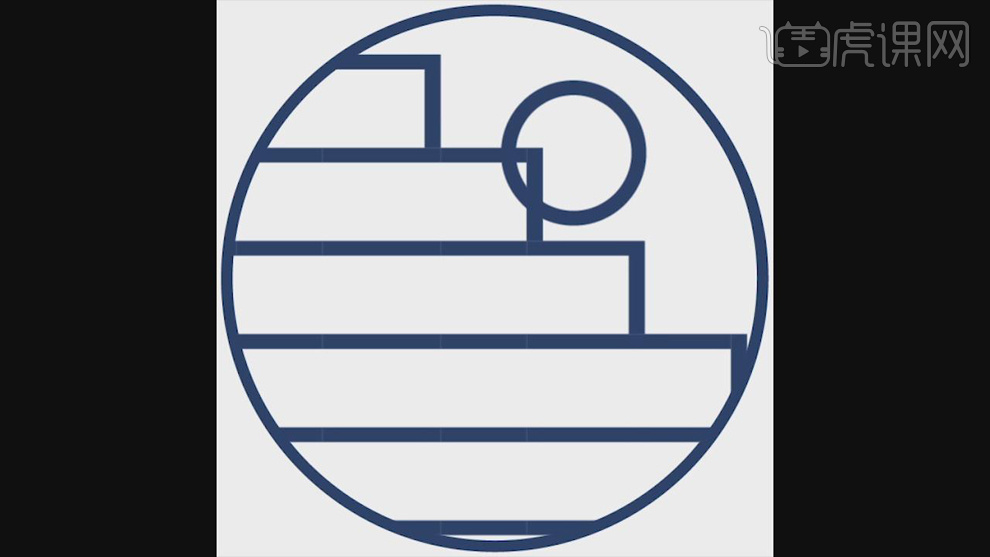
ae动画制作的步骤就分享到这里,不同的动画在制作上肯定有方法和技巧上的不同,希望这个分享能够对你有所启发。
本篇文章使用以下硬件型号:联想小新Air15;系统版本:win10;软件版本:AI2017&AE CC2017。
怎么制作h5动画?
有小伙伴提问,需要在ae软件中制作h5动画?具体该怎么做呢?h5动画也是制作动画教程的一种方法,区别就是展现形式不同,本质和mg动画差不多,特点就是运用效果突出人物本身,日常学习中我们可以从简单的操作入手学习h5动画,今天我们就以动画制作中常见的人物灵魂出窍特效来开始h5动画的学习吧。
步骤如下:
1.打开软件AE,新建一个合成,坐着的人物的视频的文件也导入进来合成中。

2.导入一张只有背景的图片的素材。
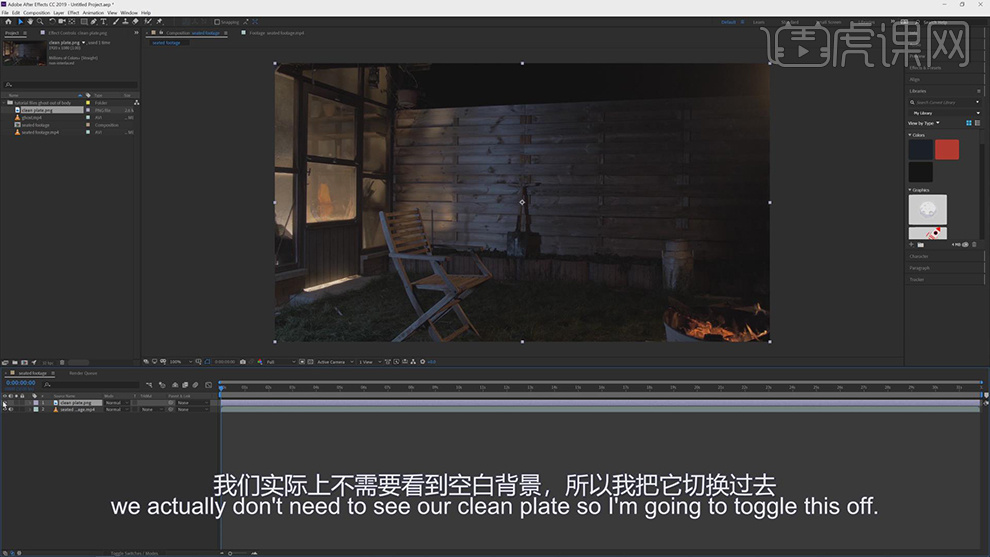
3.导入一段录制的人物站起来的视频作为鬼魂的素材。

4.新建一个灰色的纯色层,使用【钢笔工具】给纯色层上绘制人物的蒙版,给【蒙版路径】打上关键帧。
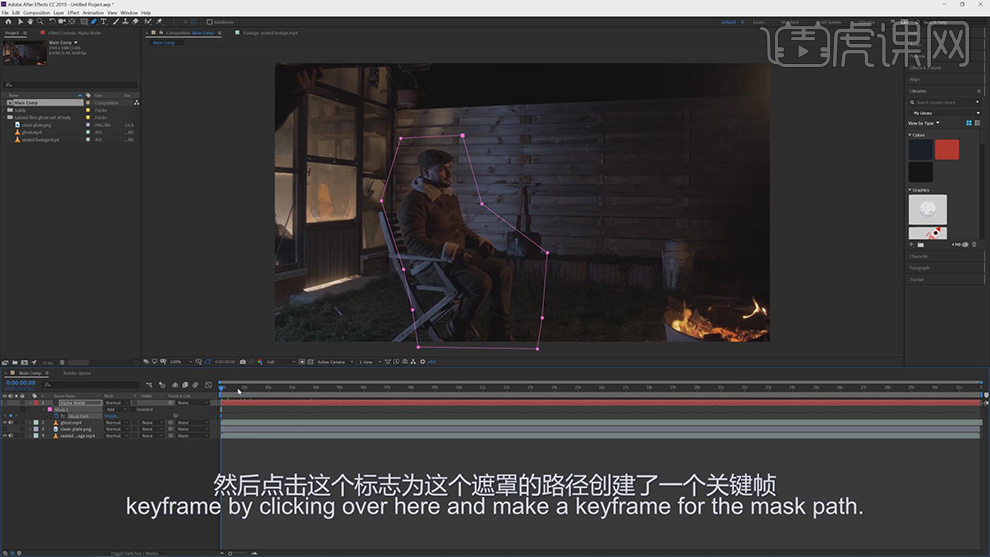
5.随着鬼魂视频的运动给人物纯色层的蒙版路径打上随着人物起立运动的关键帧。
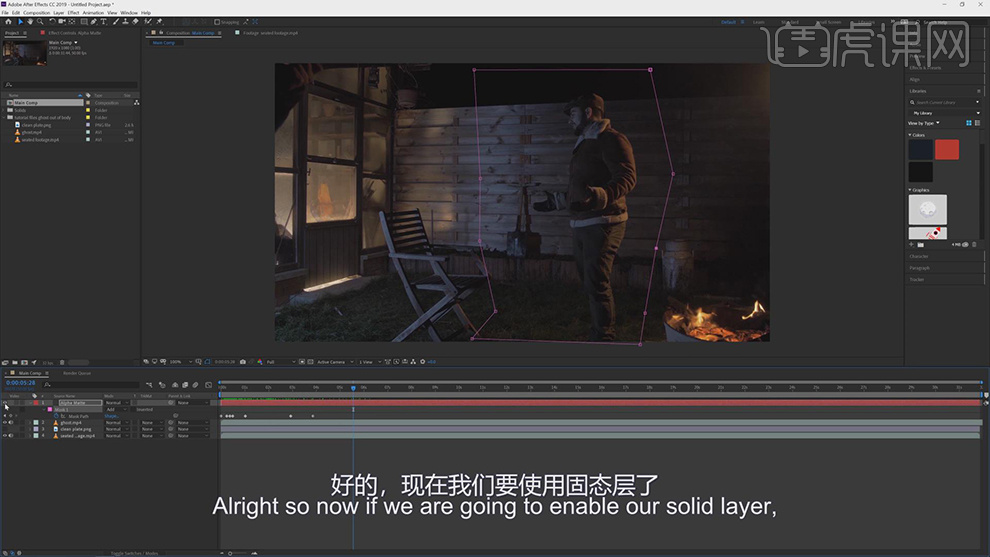
6.将鬼魂的图层选择【Alpha遮罩上面的纯色层】,在对鬼魂图层进行独显。
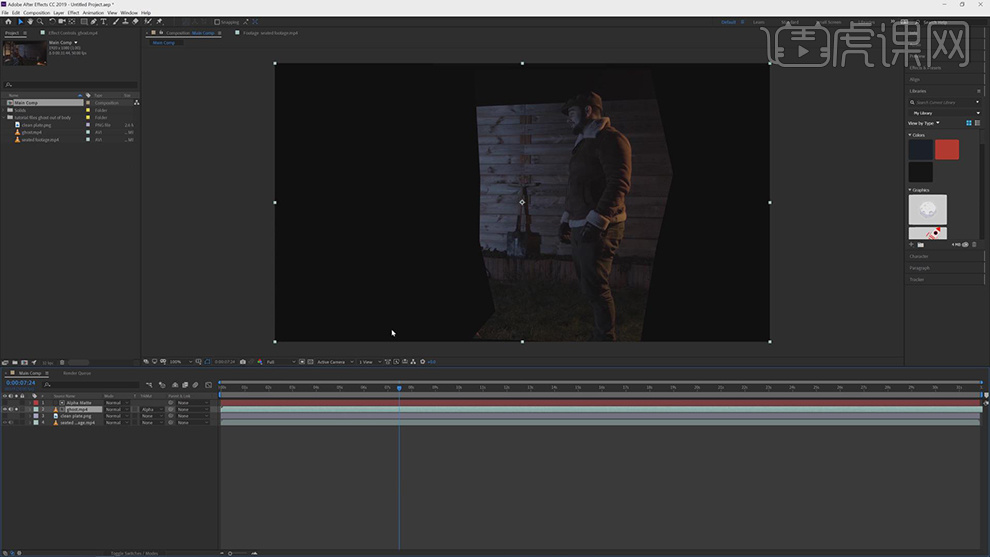
7.将两个视频图层都显示出来,就会出现两个人物。

8.给鬼魂图层添加上【差异蒙版】的效果,将背景图层选择第三层的图片的无人物的背景。
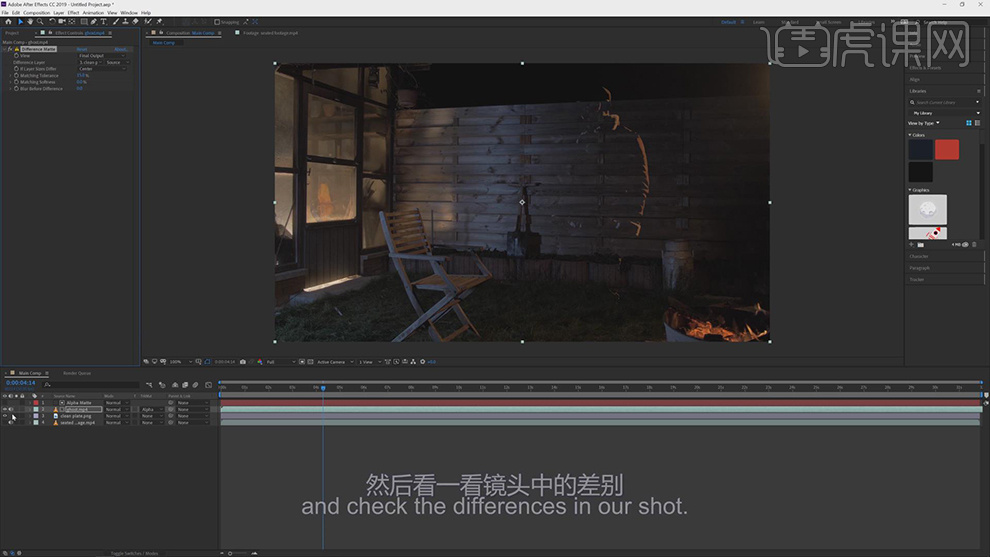
9.对鬼魂的图层独显,将【差异蒙版】上面的【容差】的参数进行调整。
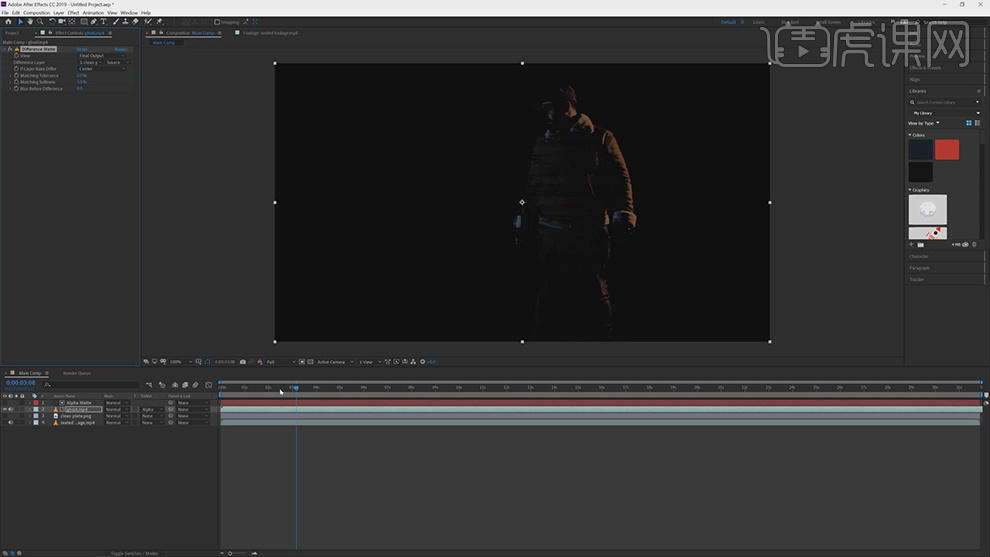
10.选择蒙版和鬼魂的图层复制一组,将图层模式选择【相加】,将【不透明度】降低。
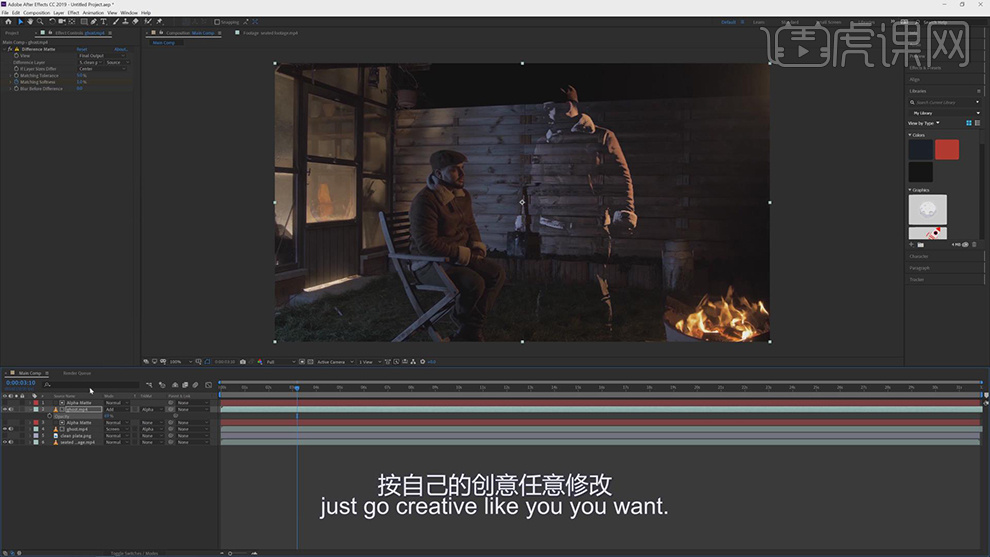
11.将鬼魂的图层【Ctrl+Shift+C】创建预合成,新建一个纯色层。
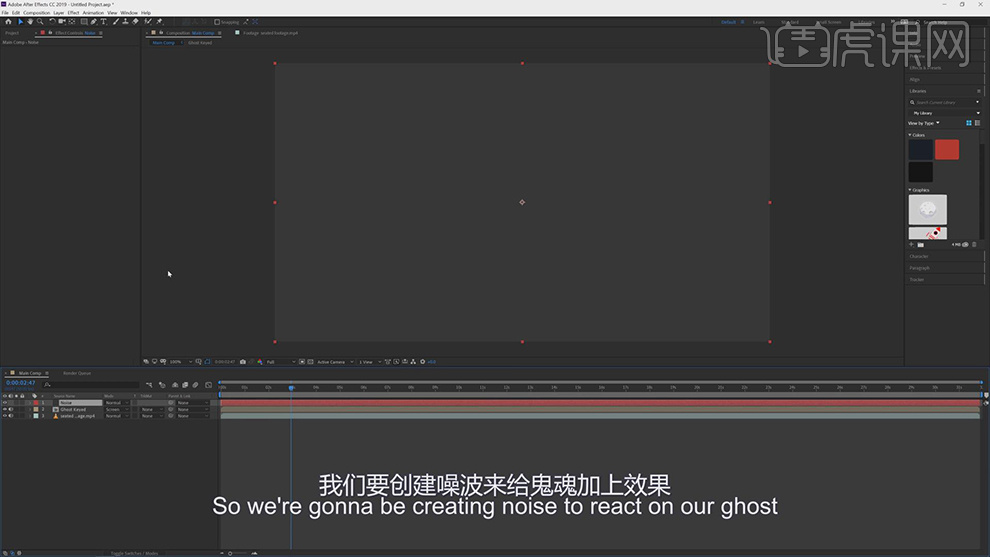
12.给纯色层添加上【分形杂色】的效果,对参数进行调整,按Alt键点击【演变】前面的秒表添加上【time*250】的循环表达式。
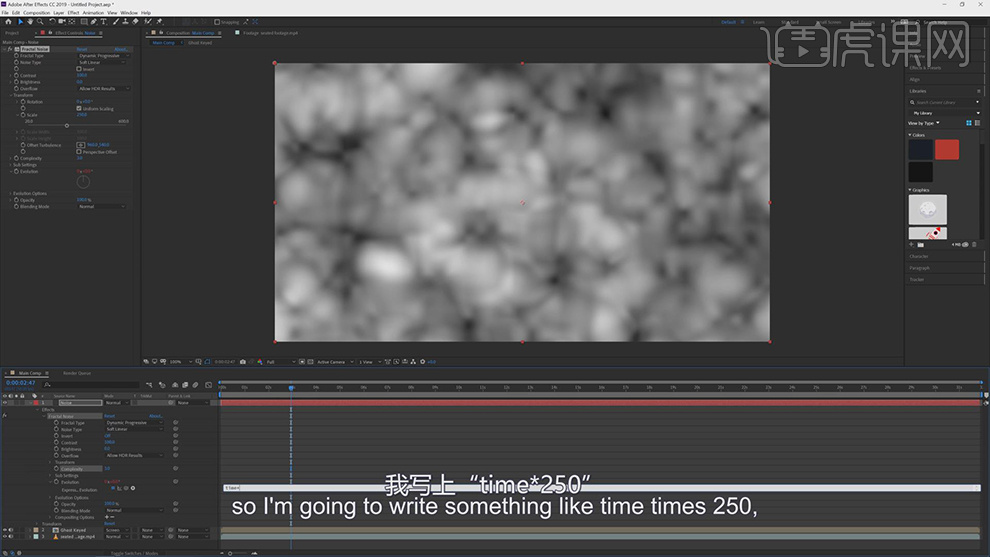
13.给鬼魂的合成在添加上【置换贴图】的效果,在调整模式,对【水平和垂直】的位移设为25。
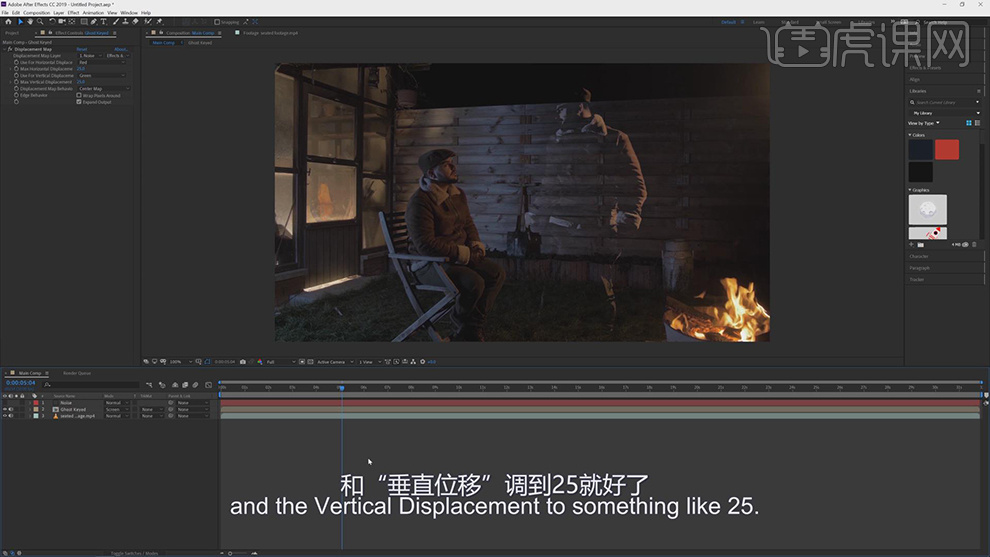
14.复制一层鬼魂的合成,添加上【实色合成】的效果,将颜色选择黑色。
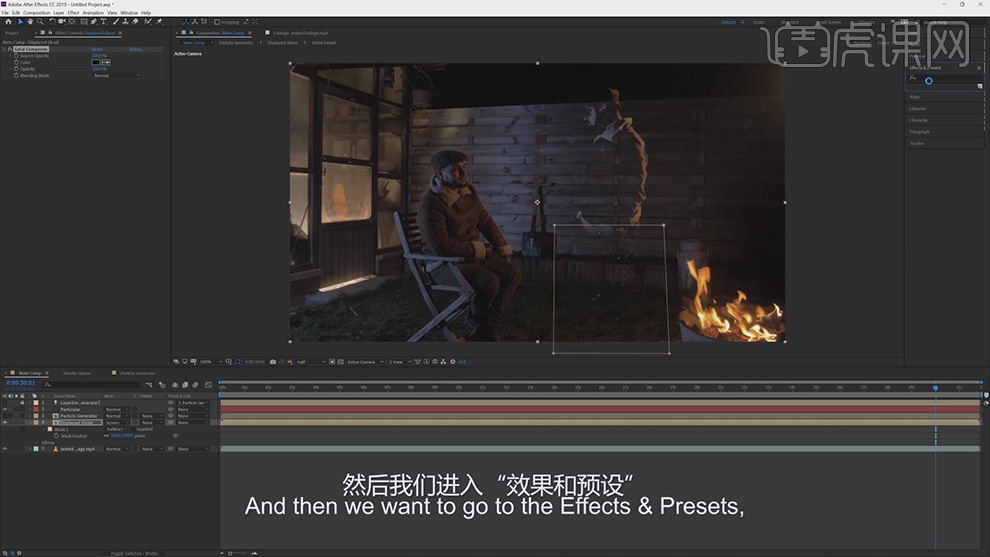
15.给鬼魂的合成在添加上【完美辉光】的效果,对鬼魂的合成的颜色调整发光的效果。
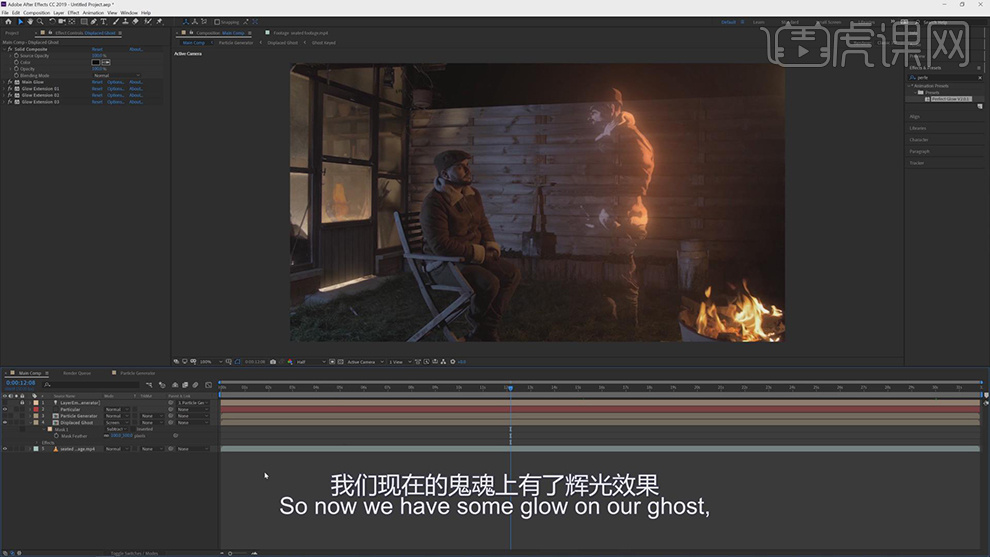
16.最终效果如图所示。

上面介绍的人物灵魂出窍特效大家学习的如何?先从简单的h5动画入手,慢慢积累经验,争取早日创作出大场面的h5动画,小编希望大家在遇到ae软件的使用问题时及时提问,互相交流,更好的学习ae技术。
本篇文章使用以下硬件型号:联想小新Air15;系统版本:win10;软件版本:AE(CC2019)。
怎么用AE软件完成粒子动画制作?
要知道,AE软件可是一款功能非常强大的图形视频处理软件,主要用于电影、录像、DVC 和 Web 的动画图形和视觉效果制作等多个工作领域。所以,用AE软件来进行动画制作,简直就是小菜一碟啊!
那么,今天我要给大家分享的是我用AE软件完成的粒子动画制作,引人注目的动态图形和出众的视觉效果,都从这篇AE动画制作上来。废话不多说,一起来看看我的制作步骤吧!
步骤如下:
1、打开软件AE,在项目面板导入标志的素材,在【Ctrl+K】将合成的时长设为10秒。

2、在使用【椭圆工具】绘制一个椭圆,大小盖住logo进行。
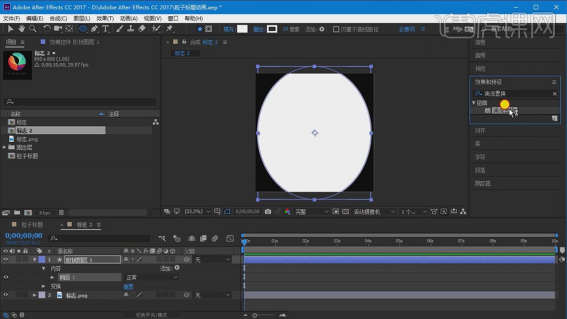
3、再给形状图层添加【湍流置换】的效果,将【数量】设为81,【大小】为100,【复杂度】为10,再给图层的【缩放】先设为0,在设为100分别打上关键帧。

4、再将标志图层选择【Alpha遮罩】上面一层。
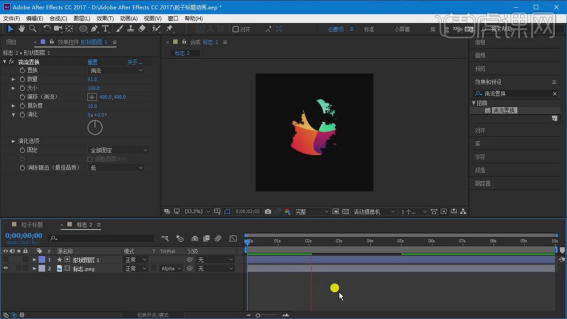
5、再给两个图层【Ctrl+Shift+C】创建预合成命名为标志3,在【Ctrl+N】在新建一个合成命名为粒子标题动画。
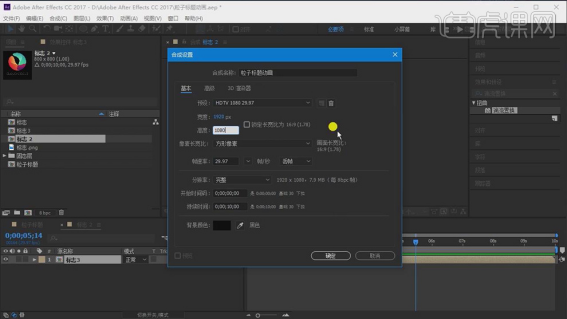
6、在【Ctrl+Y】在新建一个灰白色的纯色层命名为BG,再将标志3拖入进来,再将【缩放】设为爽80%。
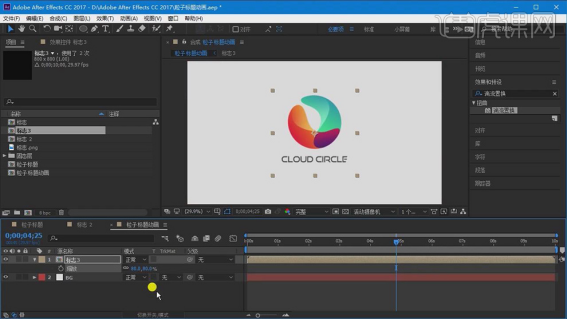
7、在【Ctrl+D】在复制一层标志3合成,在命名为Emitter,再将两个标志图层的三维打开,在新建一个纯色层命名为粒子。
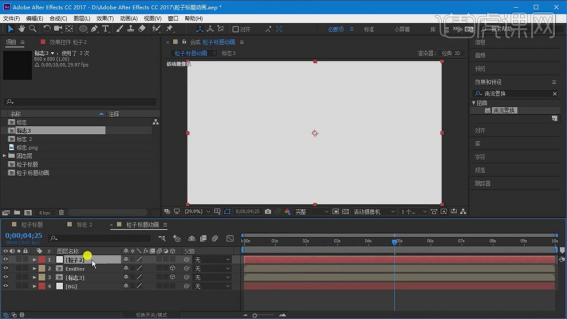
8、再给纯色层添加【Particular】的效果,再给【Particles/sec】在0帧设为0,在5秒设为90000,在6秒设为0分别打上关键帧。
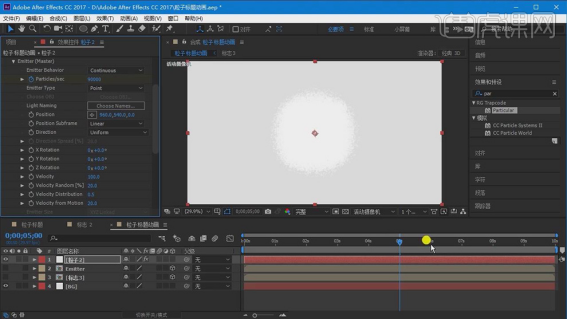
9、再将粒子的类型选择【Layer】,在将下面的【Layer Emitter】下面的层设为Emitter的合成。
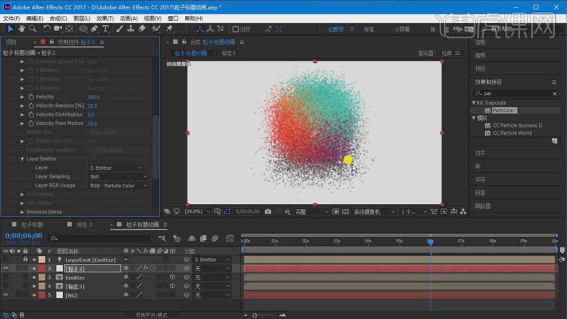
10、再将粒子的生母设为2秒,【Size】设为5。
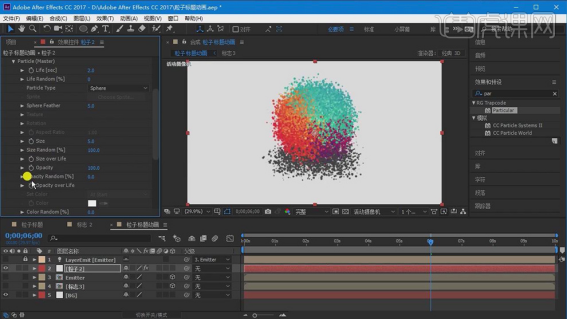
11、在对粒子的各参数进行调整,给【X Rotation W】在0帧设为大的角度打上关键帧,在6帧在设为0度在打上关键帧。
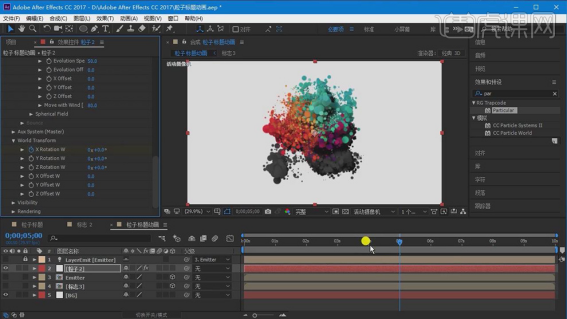
12、再给【Z Offset W】在5秒设为0,在7秒设为1500分别打上关键帧。
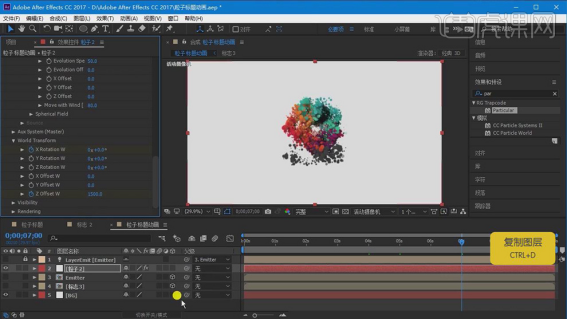
13、在【Ctrl+D】复制一层粒子图层命名为粒子背景,再将【Particles/sec】的关键帧的数值缩小,将【Velocity】设为400。
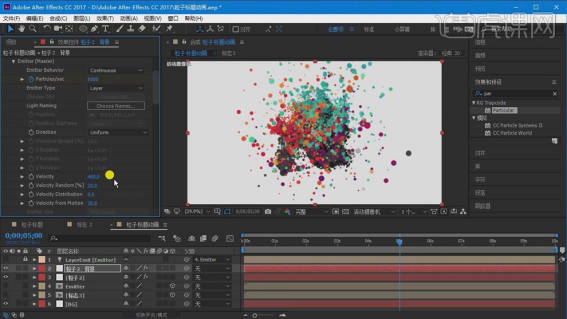
14、再将粒子的【size】设为2。
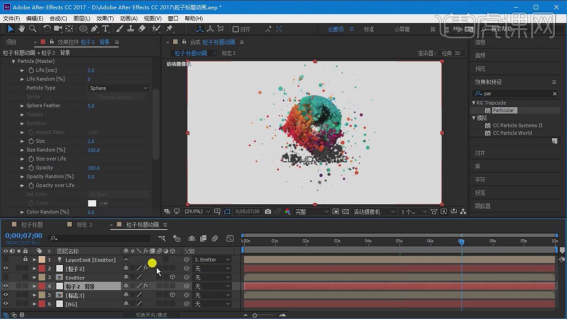
15、再将标志3的时间轴后移,是粒子先出现在出现标志。

16、最终效果如图所示。
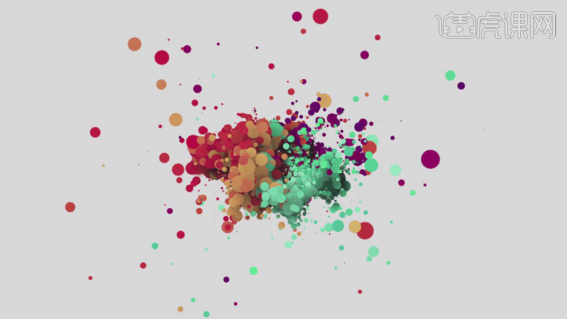
以上步骤就是AE软件完成的粒子动画制作,效果是不是很赞!对,这就是AE软件的强大之处。要知道,AE除了可以进行动画制作,还可以影视特效合成;目前,电影和电视剧的特效,大部分都是用AE软件来完成的,想要学习的同学要抓紧哦!
本篇文章使用以下硬件型号:联想小新Air15;系统版本:win10;软件版本:Adobe After Effects CC 2017。
ps动画制作之幸运转盘
ps的功能不仅限于图片加工的简单功能,它还可以编辑各种特效效果,我们经常看到的很多动画效果都是通过ps实现的,我们可以利用这个功能把一些图片加上动画效果,那就一起来学习下边ps动画制作效果吧。
1、本课主要是讲使用ps软件制作旋转的幸运盘。
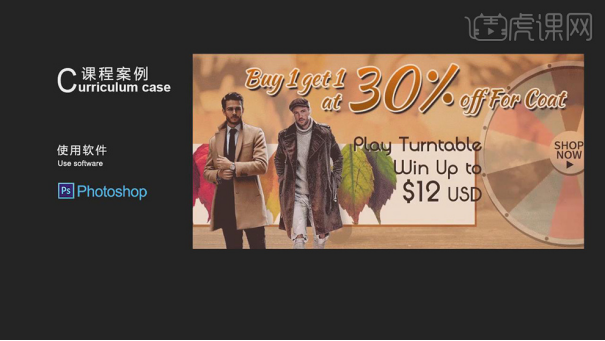
2、【打开】ps软件,【打开】案例文档。具体显示如图示。
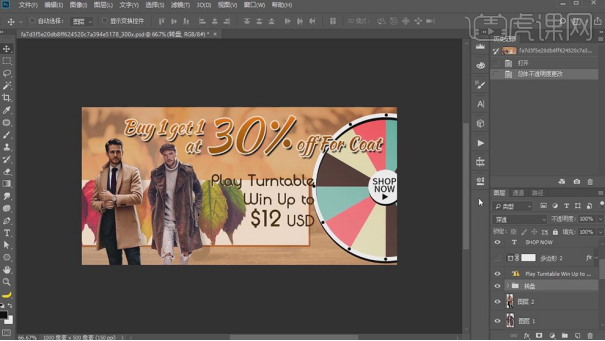
3、【隐藏】画面多余的图层,使用【椭圆工具】绘制合适大小的椭圆,【填充】白色。按【Ctrl+R】打开标尺,按【Ctrl+T】,根据椭圆的中心点拖出水平和垂直参考线。具体显示如图示。

4、【新建】图层,使用【多边形工具】绘制等边三角形。【拖出】参考线至三角形正中心,使用【直接选择工具】拖动其他的一个锚点至参考线合适的位置。具体显示如图示。

5、使用【移动工具】移动三角形至椭圆上方合适的位置,按【Ctrl+T】自由变换,按Shfit等比缩放至合适的大小。单击【视图】-【清除参考线】。【复制】图层,按【Ctrl+T】,调整中心点至椭圆中心点位置,【旋转】30度。具体操作如图示。
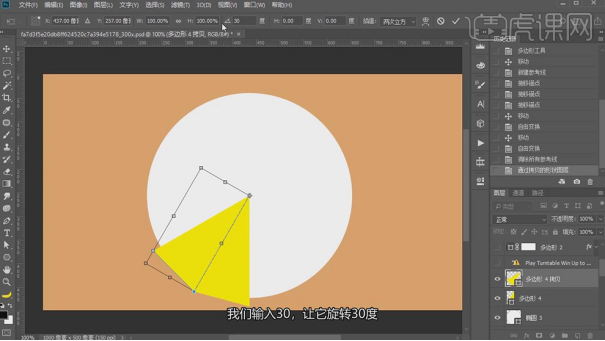
6、按【Ctrl+Alt+Shift+T】重复上步操作至合适的次数,【选择】所有的三角形图层,按【Ctrl+G】编组,【重命名】三角颜色块。按Ctrl单击椭圆【载入选区】,单击【选择】-【变换选区】,按Shift键【等比缩放】至合适的大小,添加【图层蒙版】。具体效果如图示。
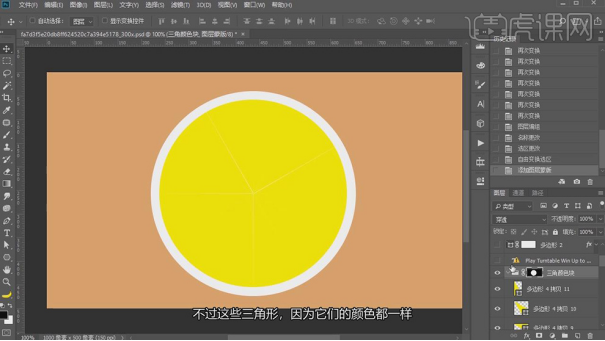
7、根据设计思路,给三角形添加合适的颜色。【复制】椭圆图层,调整图层顺序,按【Ctrl+T】等比缩放至合适的大小。具体效果如图示。
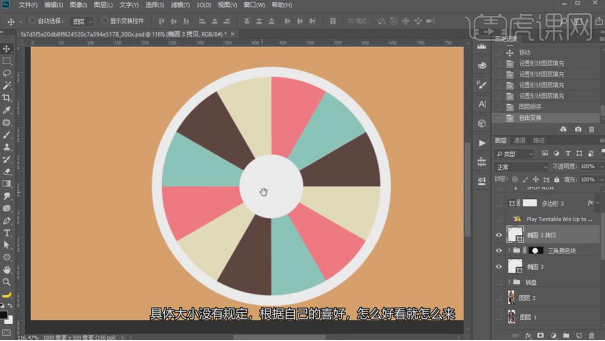
8、【新建】图层,使用【椭圆工具】绘制合适大小的椭圆,【填充】黑色。【选择】关联图层,单击【水平居中对齐】。按【Alt+Shift】水平移动复制至对称的位置。具体操作如图示。

9、【选择】关联图层,按【Ctrl+E】合并形状图层,【复制】图层,按【Ctrl+T】-【旋转】30度,具体操作如图示。

10、按【Ctrl+Shift+Alt+T】重复上一步操作至合适的次数,【选择】关联图层,按【Ctrl+E】合并形状图层,【重命名】小黑点。具体显示如图示。

11、根据设计思路,【复制】关联椭圆图层,【填充】黑色,移动至合适的位置。具体效果如图示。
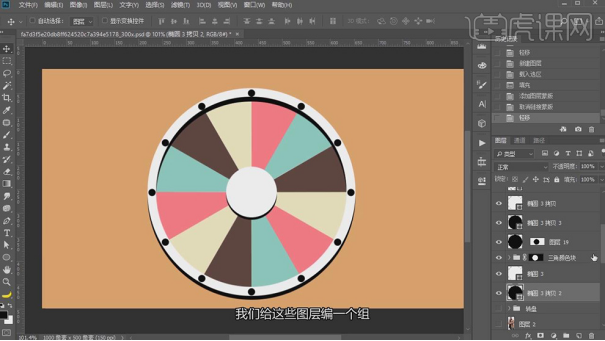
12、【选择】关联图层,移动至合适的位置。【打开】隐藏的关联图层,【复制】三角颜色块图组,【隐藏】原图组,按【Ctrl+E】合并图层。具体显示如图示。
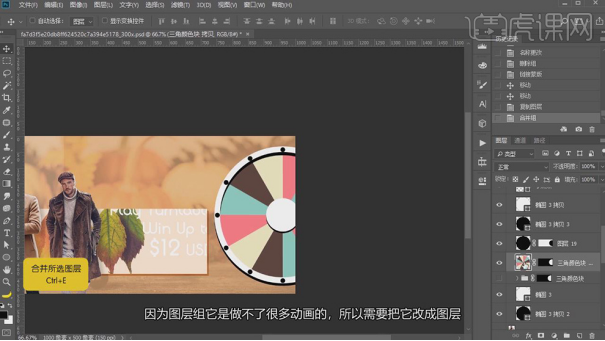
13、单击【视图】-【时间轴】,单击【创建视频时间轴】,具体显示如图示。

14、【选择】三角颜色块图层,右击【应用图层蒙版】,右击【转换为智能对象】。单击时间轴对应的图层,具体显示如图示。
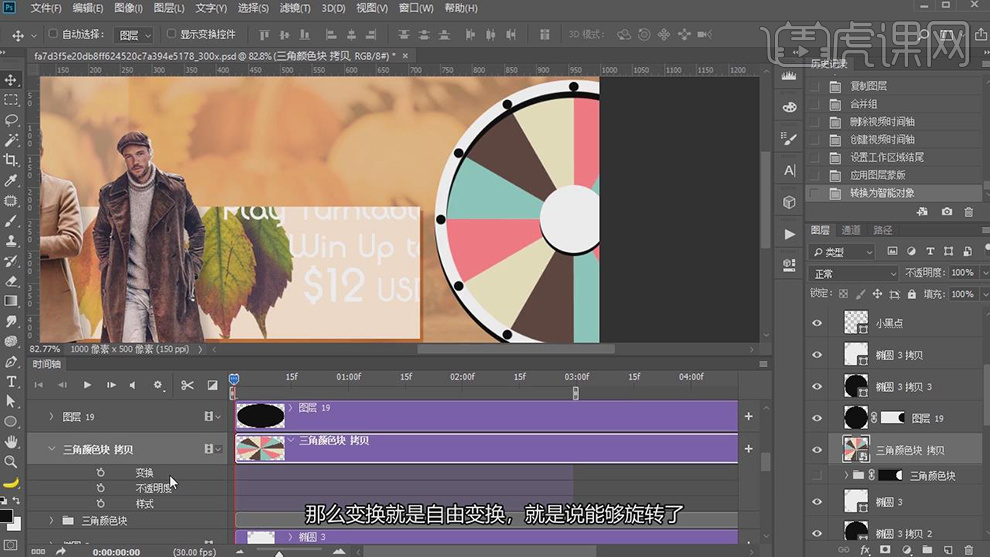
15、【选择】变换时间图层,移动时间线至0刻度,单击变换按钮【创建关键帧】。具体操作如图示。
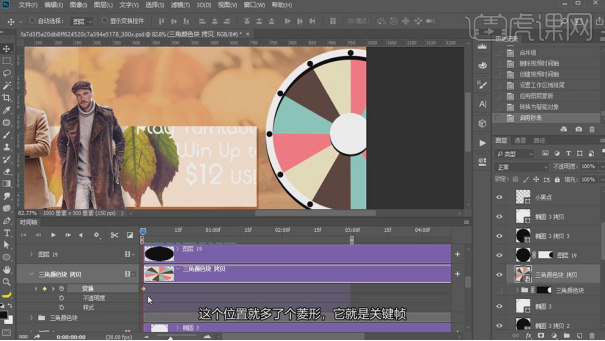
16、【移动】时间线至合适的位置,按【Ctrl+T】-【旋转】180度。具体显示如图示。
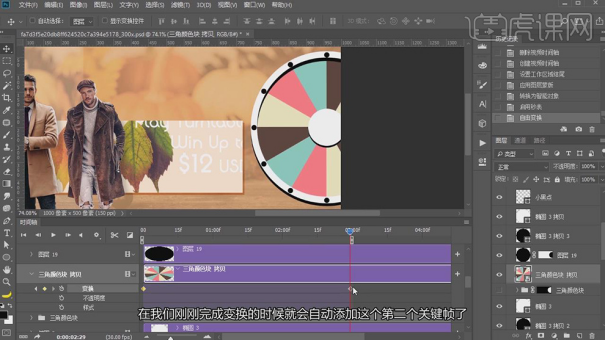
17、根据旋转动画效果,调整旋转角度至120度。【选择】对应在的小黑点时间图层,使用相同的方法添加时间关键帧。具体操作如图示。
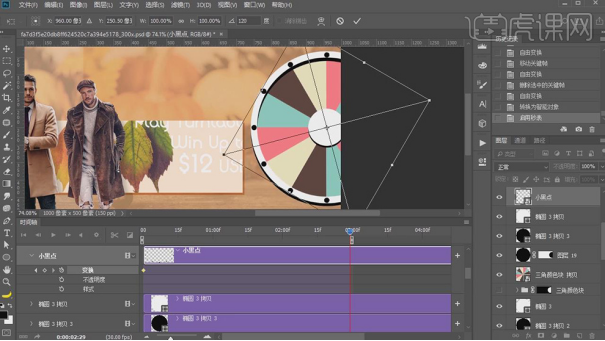
18、【选择】椭圆关联图层,按【Ctrl+G】编组,【重命名】转盘。【不透明度】30%,【打开】隐藏的关联图层。具体效果如图示。
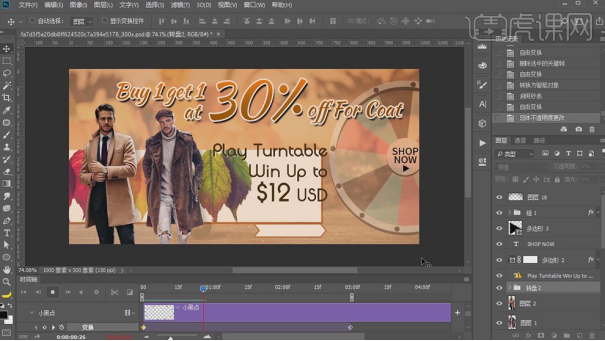
19、按【Ctrl+Alt+Shift+S】存储为Web格式,选择GIF文件格式保存动画。具体操作如图示。
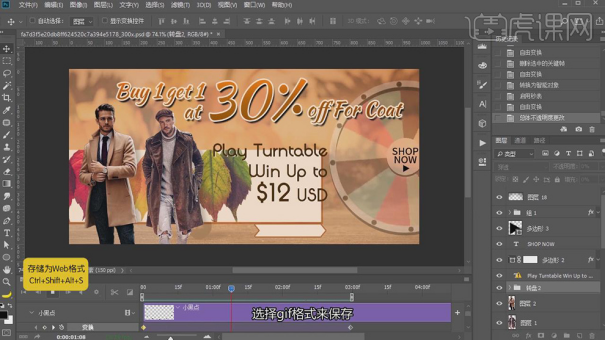
通过上边的讲解ps制作幸运转盘旋转动画效果就制作完成了,动画给静止的东西添加了生命形态,让图片更具有活力,我们可以自己操作制作一些简单的动画,这都是工作中可以出亮点的技能。
本篇文章使用以下硬件型号:联想小新Air15;系统版本:win10;软件版本:ps(CC2017)。
怎么制作3d动画效果?
电脑的发明和快速普及,伴随互联网的飞速延伸,3d技术也越来越普及,我们用3d制作出了更加有灵魂的东西,让更多的东西提前就逼真的展现在大家的面前,这就是3d技术带来的方便和感观的真实性,3d动画的出现,让更多的东西都具有了“生命”,这些看起来神奇的效果是怎么制作出为的呢,下边一起来看看怎么制作3d动画效果,让我们一起来了解下。
1.打开3dmax2010软件,在透视图上绘制各个形状的一些物体。如下图所示:
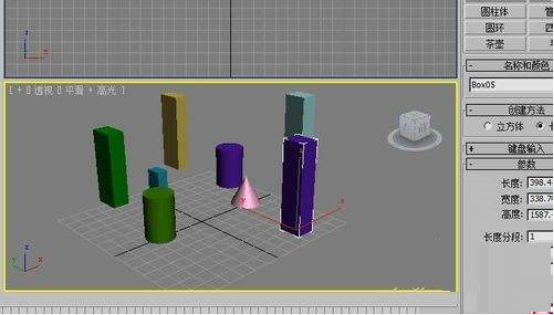
2.在左视图上创建一台目标摄像机。如下图所示:
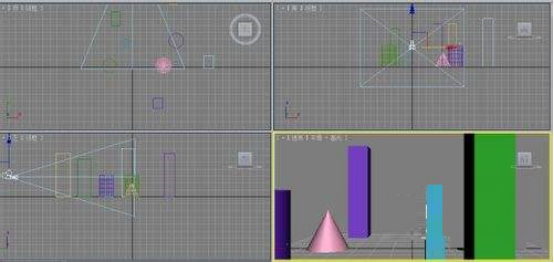
3.将透视图的视图方式改为摄影机视图方式。如下图所示:

4.结果如下。如下图所示:

5. 开启“自动关键点”,将滑块移动到第100帧,并且在左视图上,沿着X轴方向移动。如下图所示:

6.移动滑块可以看到效果。如下图所示:
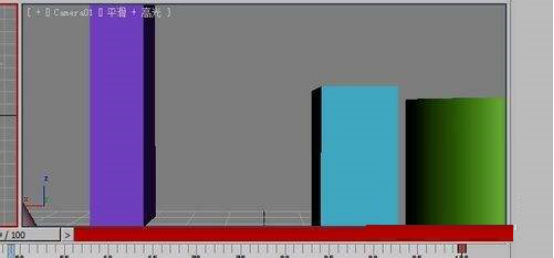
怎么制作3d动画效果的步骤小编进行了讲解,看了一遍你学会了吗?操作起来也不是很困难,如果还有哪里不明白就课下去多多练习一下,小编也会陆续的把有用的课程带给大家,如果你觉得有用,就继续关注小编的课程。
本篇文章使用以下硬件型号:联想小新Air15;系统版本:win10;软件版本:3dmax2010。