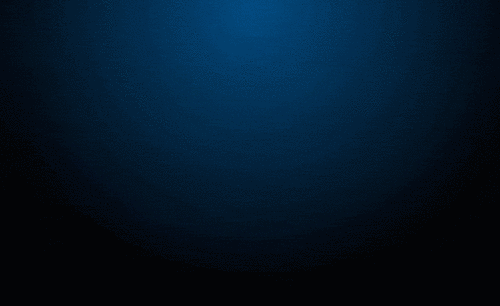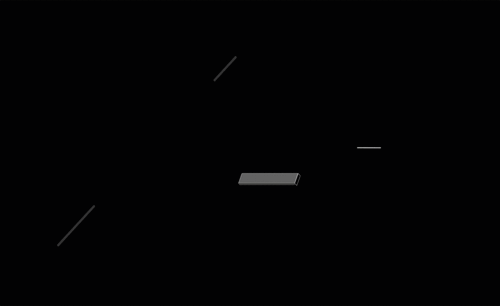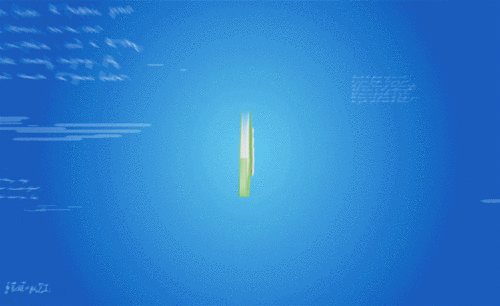ae教学
ae软件大家不陌生吧,对动漫设计感兴趣的小伙伴一定学会了不少的操作技术,那么今天小编就展开一堂ae教学课,为大家介绍当下很流行的综艺风格字幕条的教程,可以为我们的视频增加丰富多彩的开头字幕,让视频效果突出,增加观赏性。还等什么,想要学习ae教学的小伙伴不要错过哦。
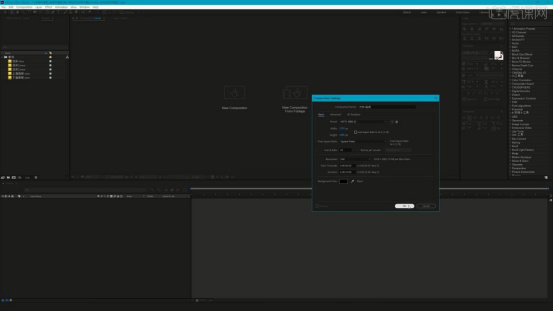
ae教学之在综艺风格字幕条如何创建?
ae软件大家不陌生吧,对动漫设计感兴趣的小伙伴一定学会了不少的操作技术,那么今天小编就展开一堂ae教学课,为大家介绍当下很流行的综艺风格字幕条的教程,可以为我们的视频增加丰富多彩的开头字幕,让视频效果突出,增加观赏性。还等什么,想要学习ae教学的小伙伴不要错过哦。
方法如下:
1.打开AE软件,将素材拖入项目面板中,【新建合成 快捷键:Ctrl+N】合成名为文字1合成,尺寸为1920x1080像素,时长为10秒,如图所示。
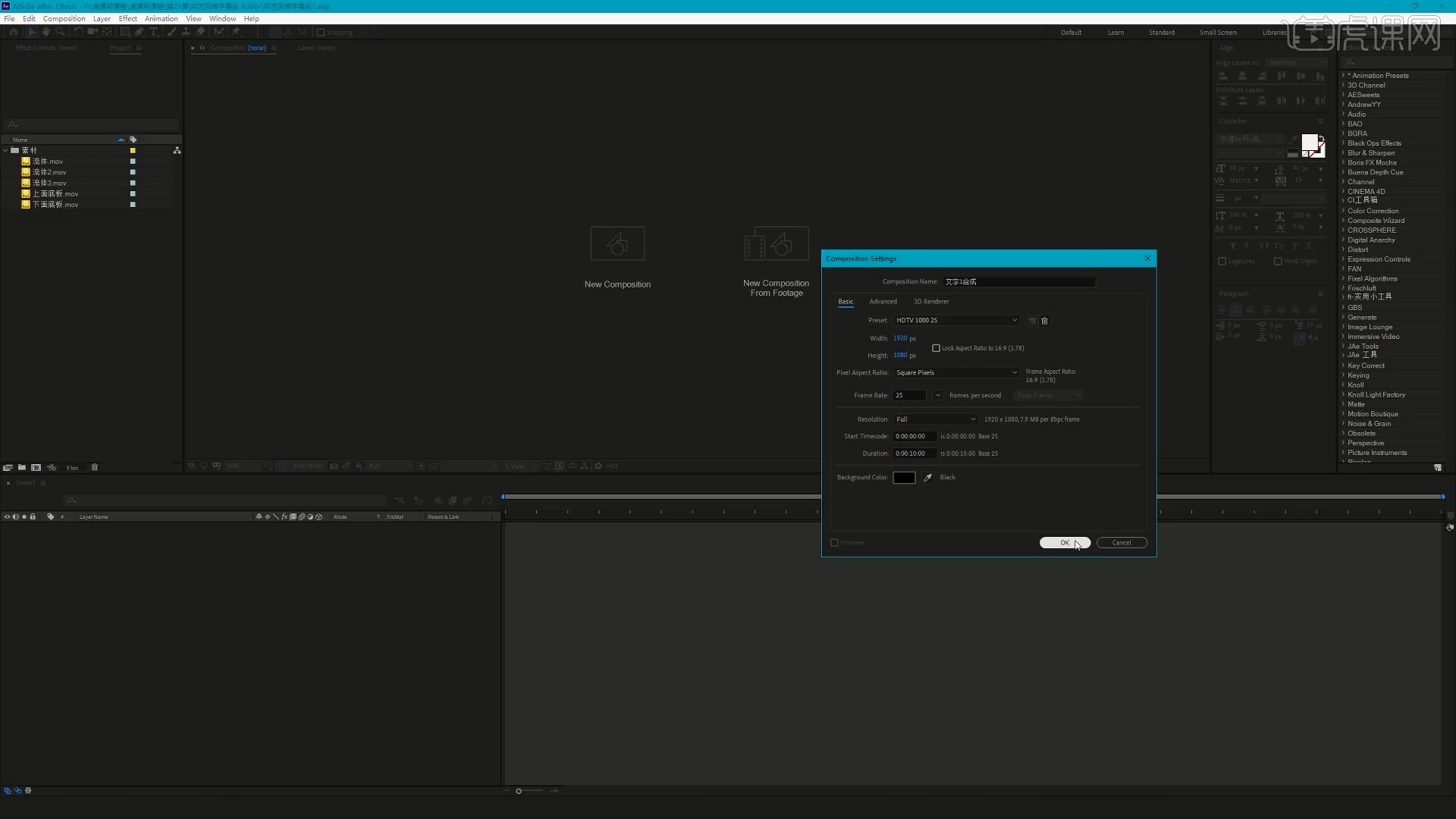
2.使用【文字工具】打出“轻松制作”,设置字体为华文琥珀,放大并居中于画画,然后【新建文件夹】命名为合成,将文字1合成拖入合成文件夹中,如图所示。
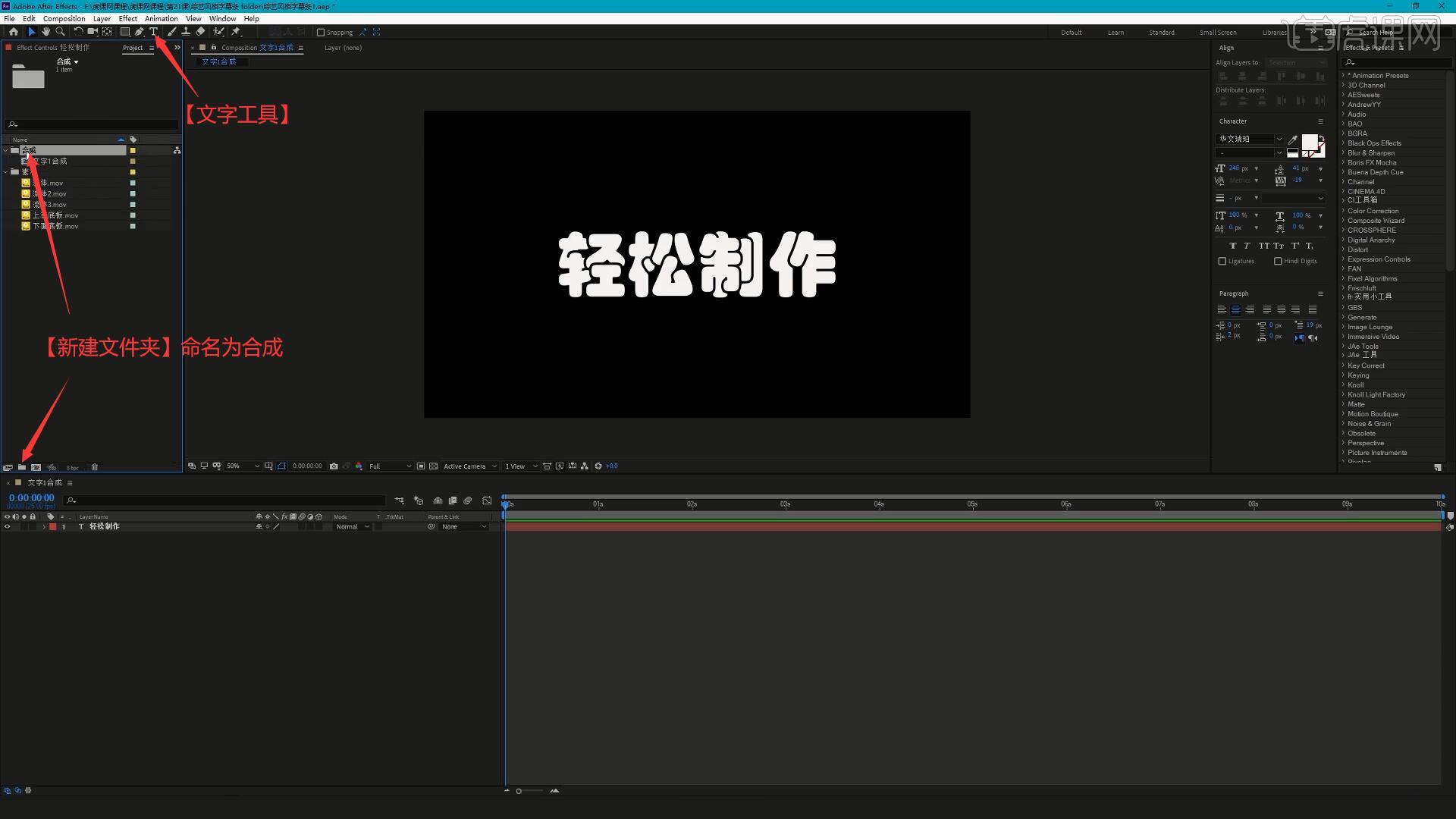
3.【新建合成】文本1,将文字1合成重命名为文字1,然后将它和流体3素材拖入此合成中,设置文字1层【轨道遮罩-Alpha Matte】,【右键】时间段选择【Time Enable Time Remapping】进行时间重映射,然后将它的时长拉长,如图所示。
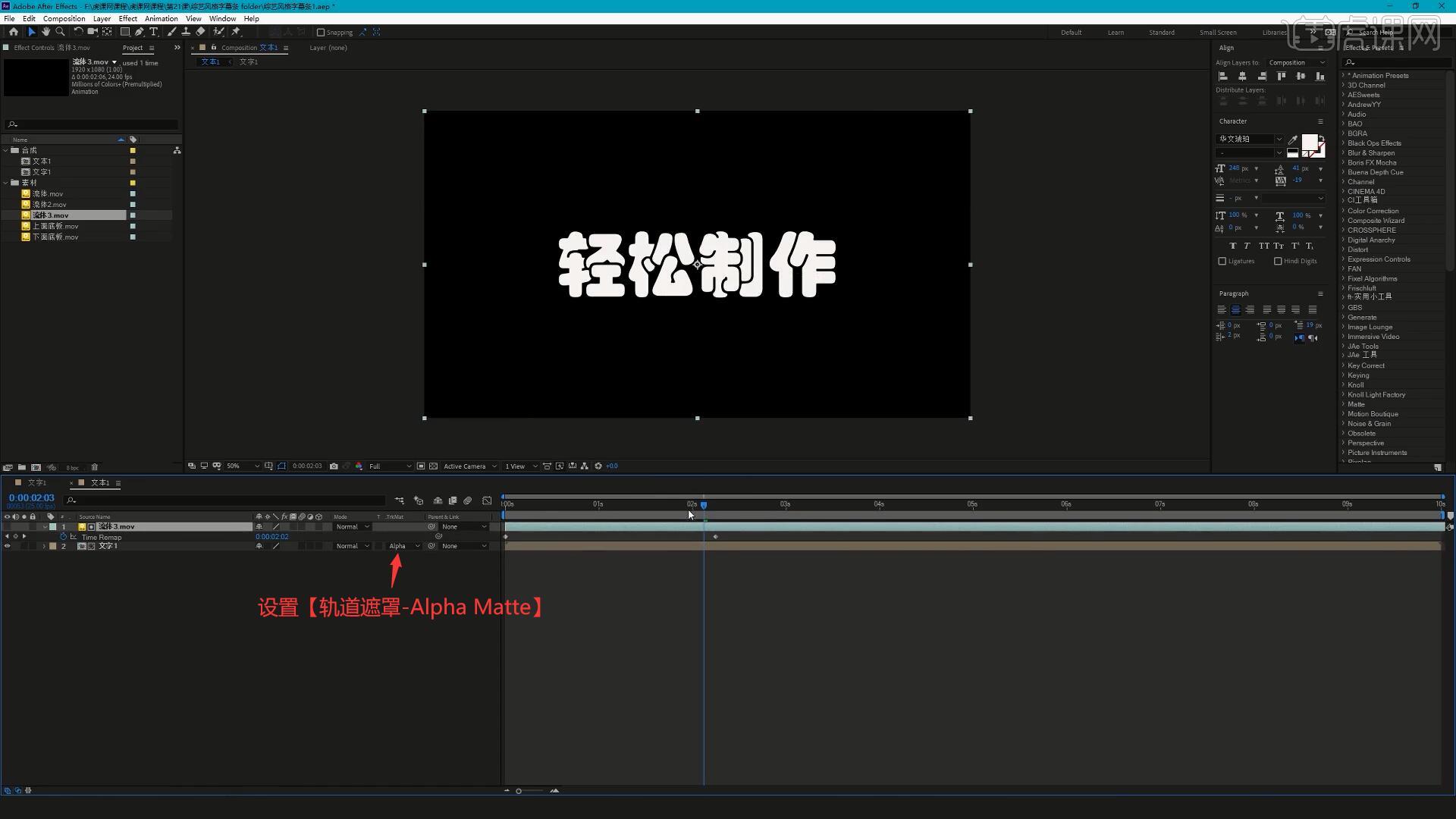
4.【新建合成】合成名为文本动画1,将文本1拖入此合成中,【复制层】两层,为顶层文本1层添加【描边】效果,为底层文本1层添加【填充】效果,颜色设置为黄色,将【填充】【复制】并【粘贴】给中间的文本1层,如图所示。

5.将【填充】的颜色改为白色,【独显层】顶层,调整【描边】效果的参数,做出白色描边的效果,具体参数如图所示。
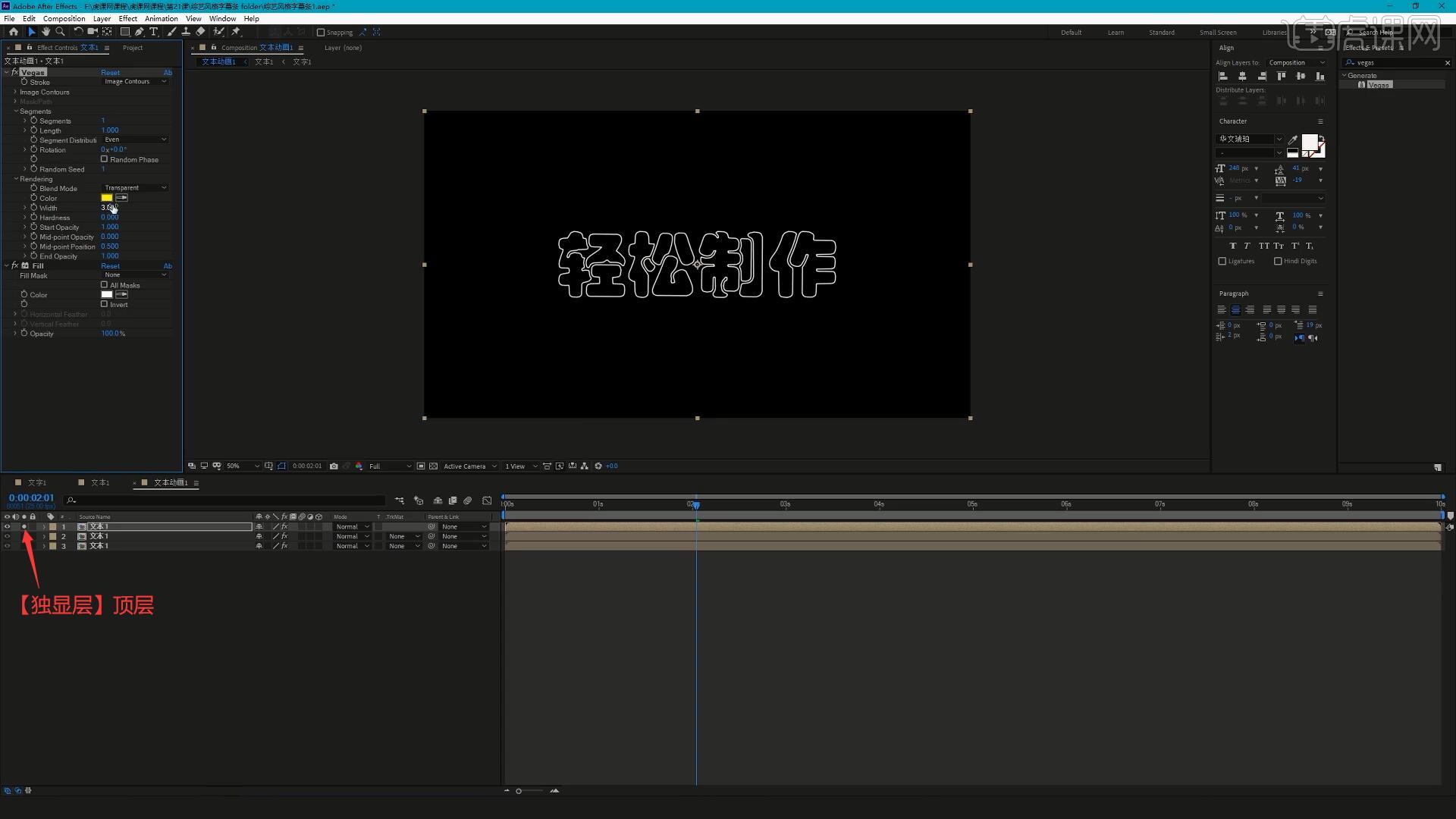
6.取消【独显层】,然后将上两层文本1层的出来时间稍微后移,使用【矩形工具】绘制遮罩选区,取消矩形选区的描边,设置填充颜色为蓝色,调出【旋转属性】,调整其旋转角度,如图所示。
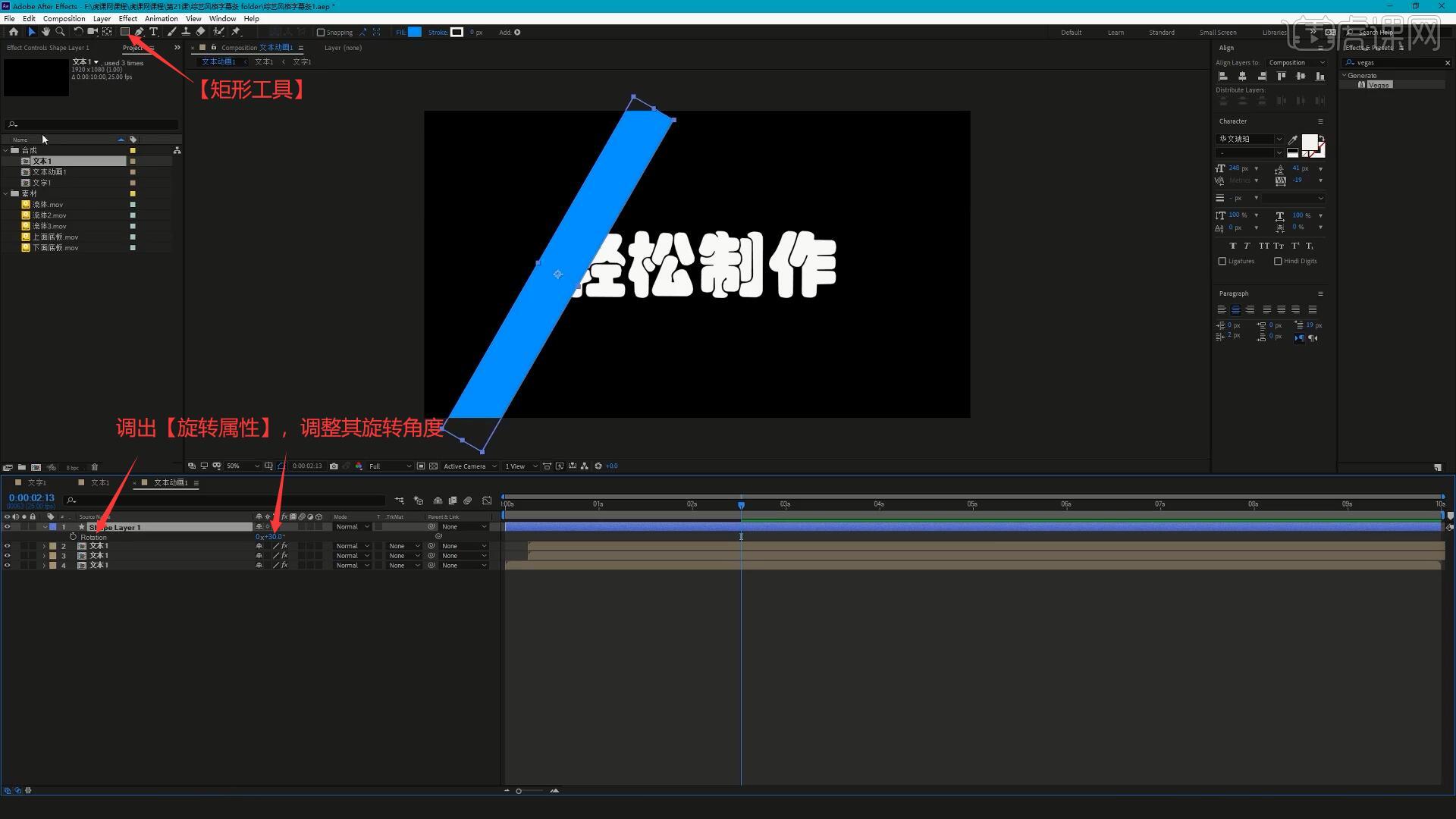
7.将文本1拖入此合成中,设置蓝色矩形层【轨道遮罩-Alpha Matte】,然后调出蓝色矩形层的【位置属性】并打上关键帧,做出从左向右移动的效果,如图所示。

8.调整顶部两层的出现时间,然后为蓝色矩形层添加【模糊】效果,调整参数做出模糊的矩形然后调出三层文本1层的【缩放属性】,缩小底部两层文本1层的大小,如图所示。
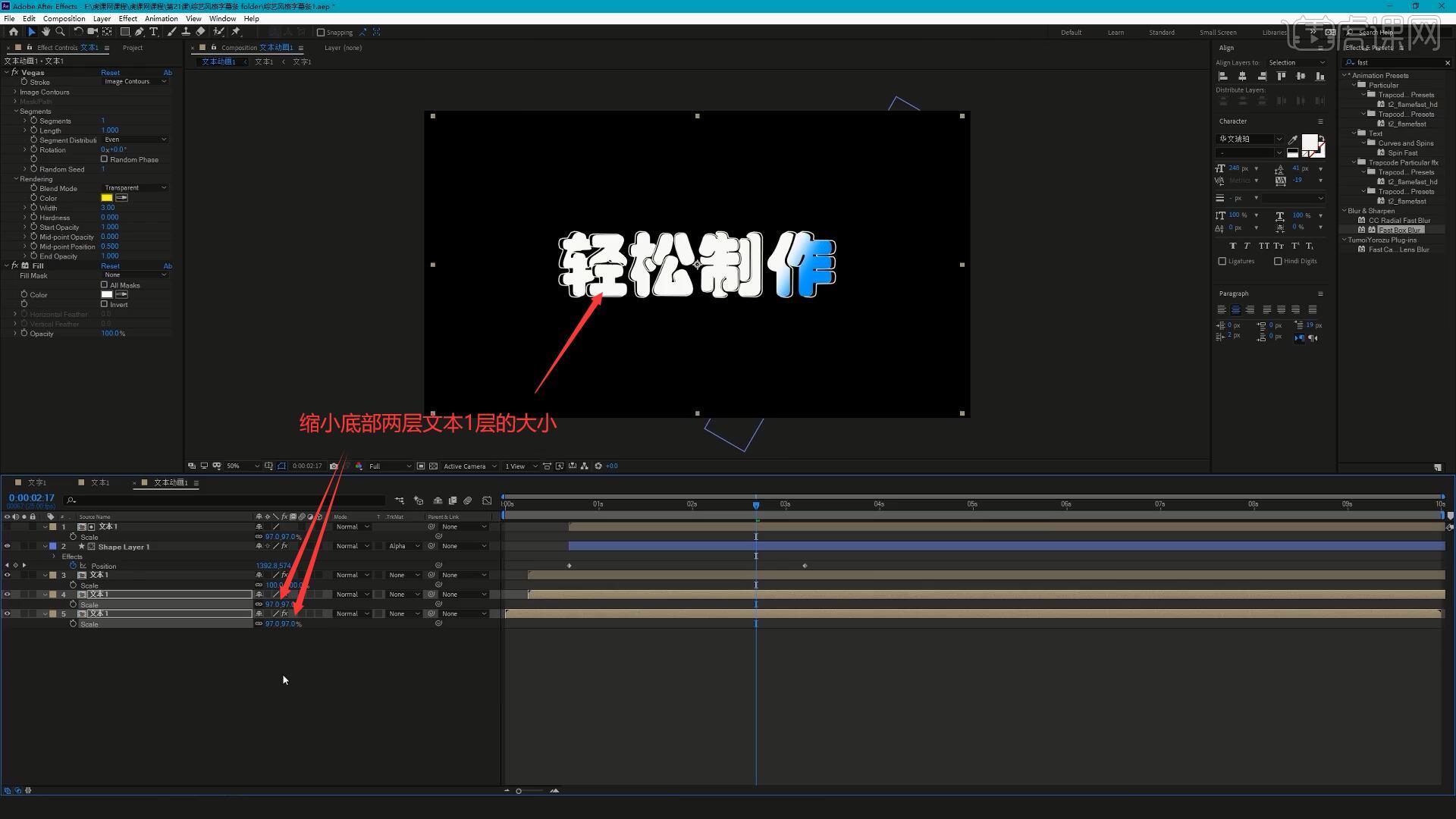
9.将流体和流体2素材拖入合成中,调整它们的出现时间,将蓝色矩形层的填充颜色改为灰色,然后调出流体和流体2层的【缩放属性】,缩小至46.8%,如图所示。
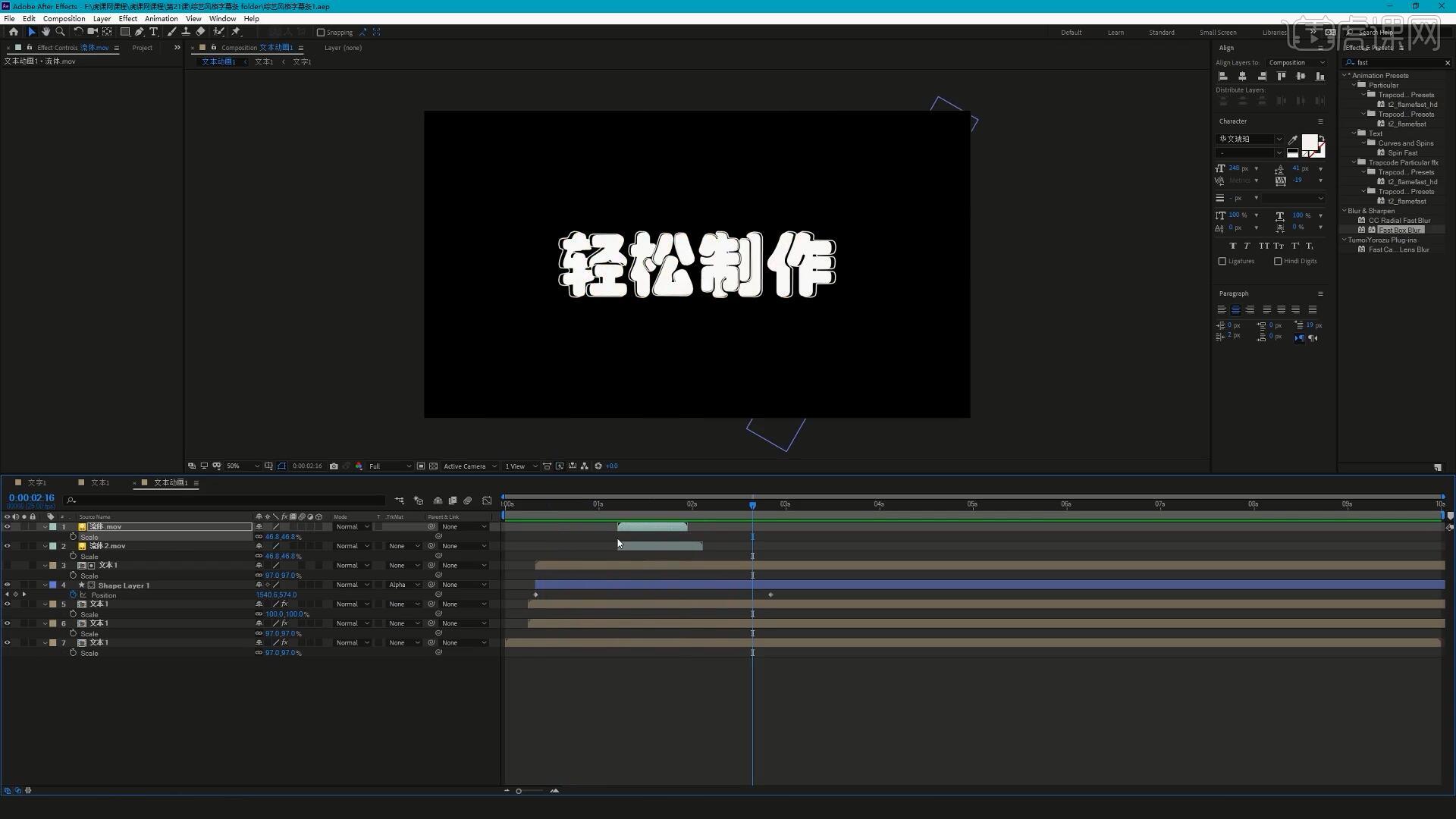
10.【复制合成】文本动画1合成和文本1合成,然后选中文本动画2中的所有文本1层,【按住Alt键】将文本2合成拖入文本动画合成2中进行【替换】,如图所示。
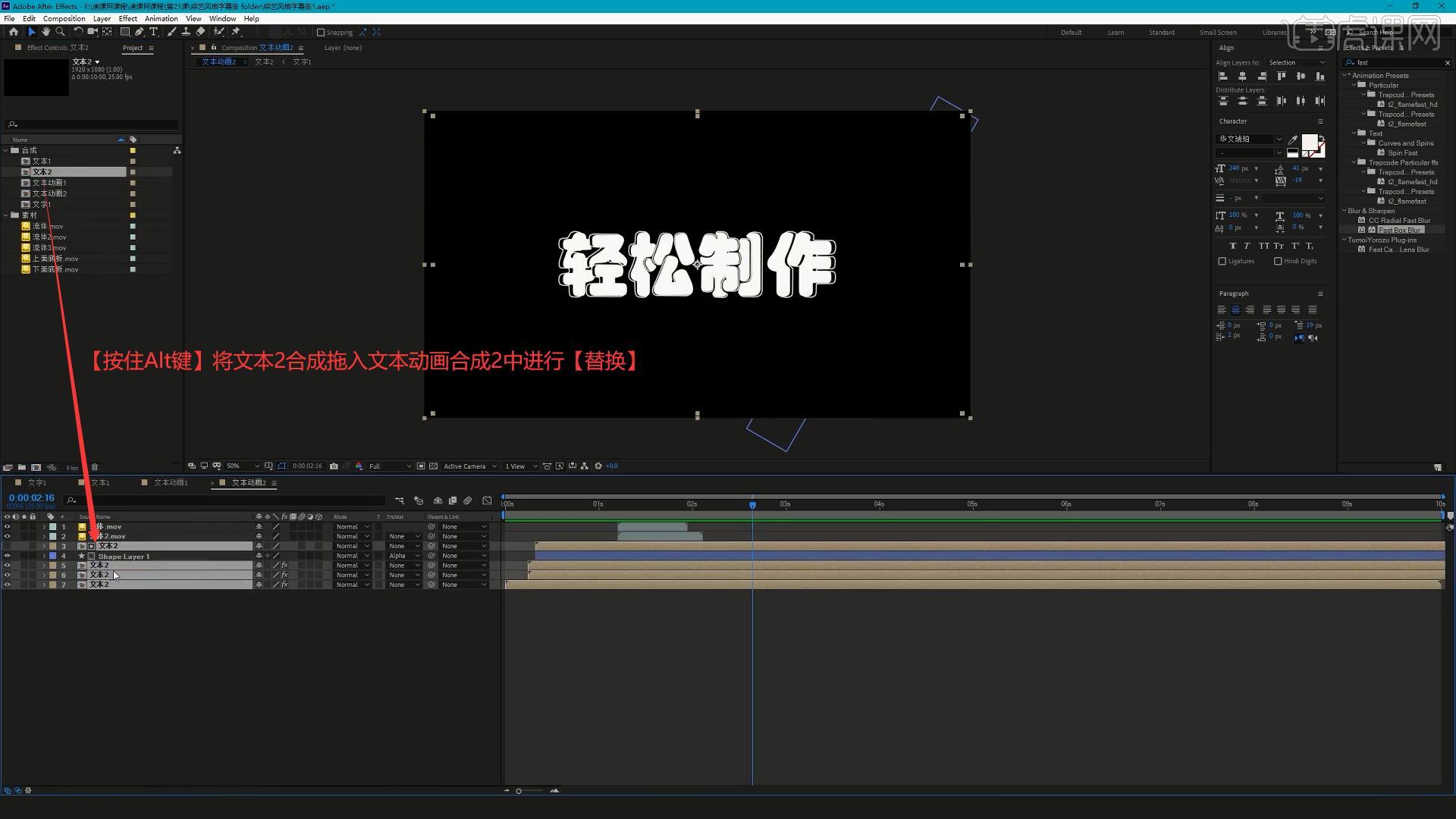
11.相同方法使用文字2合成替换文本2合成的文字1层,然后将文字2中的文字改为“综艺风格字幕条”,添加【填充】并将颜色改为黄色,如图所示。
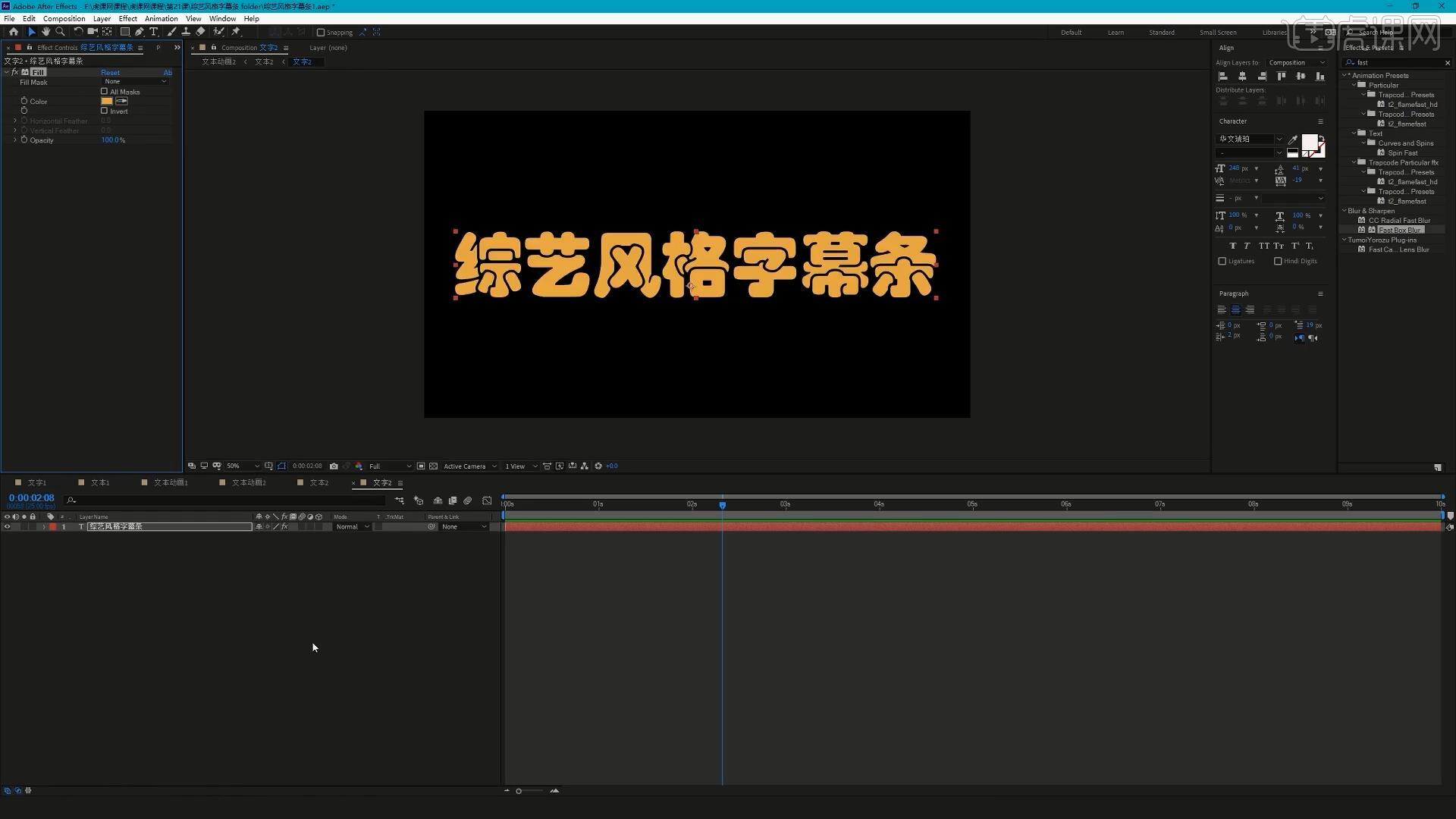
12.【新建合成】合成名为总合成,将文本动画1和文本合成2拖入此合成中并隐藏,将上面底板素材拖入合成的底部,调整位置大小,然后使用【矩形工具】绘制覆盖整个图形的遮罩选区,为其打上【Mask Path】关键帧,调整选区做出选区从左至右消失的效果,如图所示。

13.将下面底板素材拖入合成的底部,为其在相同时间打上【缩放】关键帧,然后【按住Alt键】点击蓝色按钮,将表达式【粘贴】入其下,做出图形从小变大且有弹性的效果,如图所示。
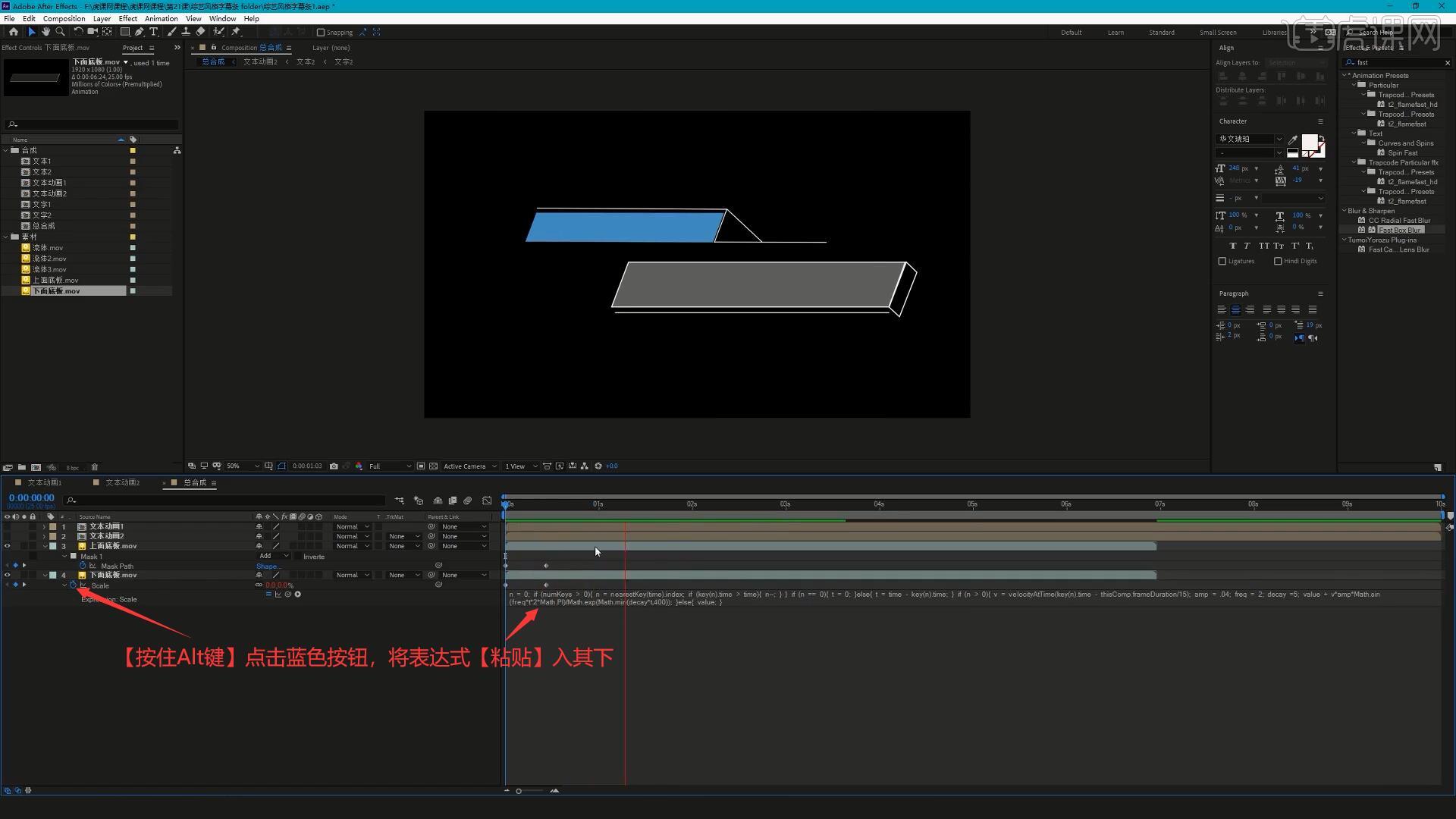
14.显示文本动画1层和文本合成2层,调整它们的位置大小,分别摆放在两个图形上,同时调整它们的出现时间,然后制作装饰,使用【钢笔工具】绘制平行四边形,添加【填充】并设置颜色为橙色,相同方法打上【位置】关键帧,制作从右至左的效果,如图所示。
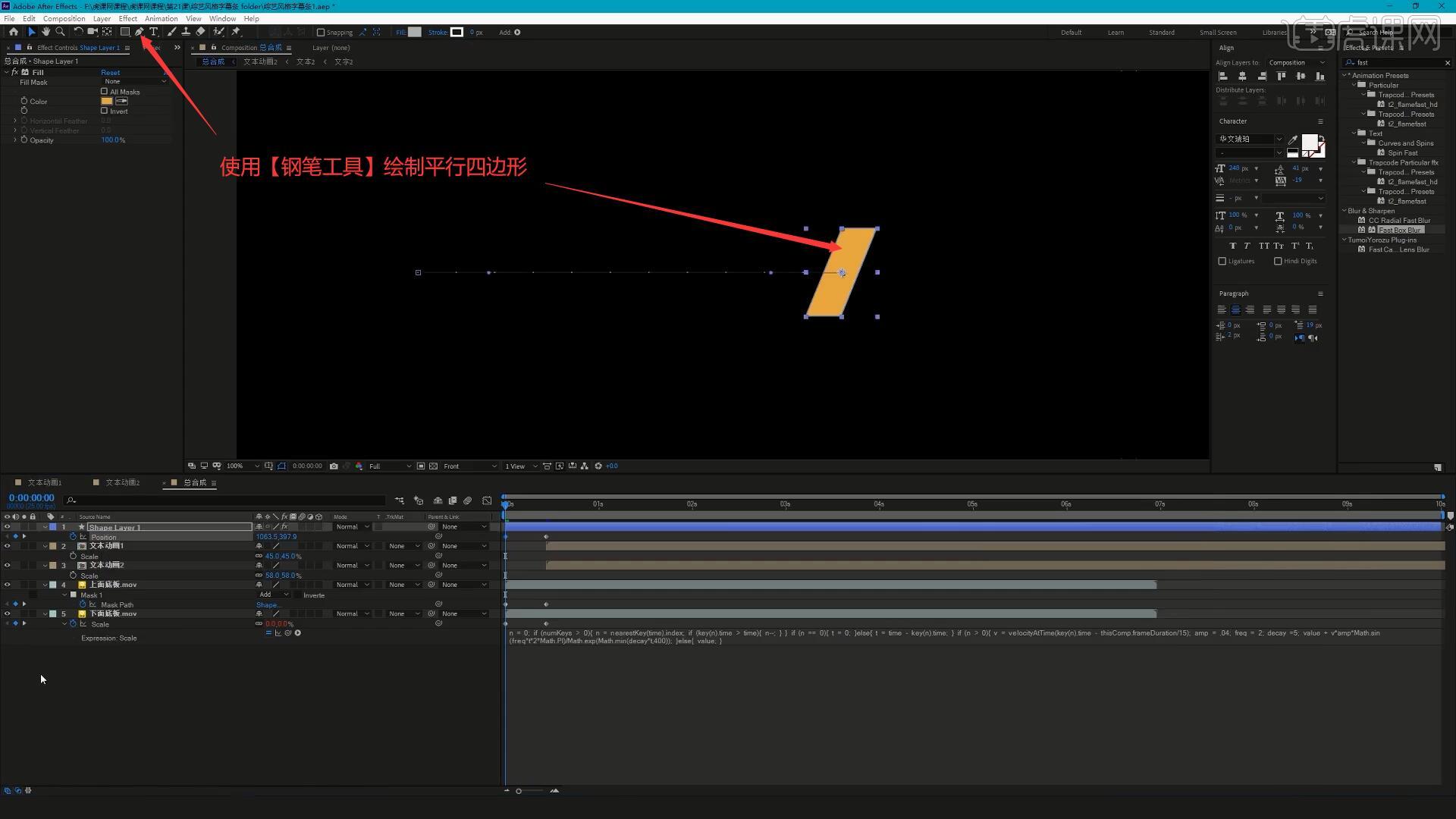
15.调整上面底板层的遮罩选区,使其边缘为斜边,然后使用【钢笔工具】路径,设置描边为白色,然后打上【位置】关键帧,做出从右上至左下移动的效果,【复制层】后移至左下方,从左下至右上移动的效果,使它们对向移动,如图所示。

16.调整各个元素的位置大小,完成后打开【输出面板 快捷键:Ctrl+M】,格式选择RGB+Alpha,选择Audio Output Off,最后设置输出的名称和储存路径,点击【Render】即可完成输出,完成本次的制作,如图所示。

17.回顾本节课所讲解到的内容,难重点同学们可以在下方评论区进行留言,老师会根据你们的问题进行回复。
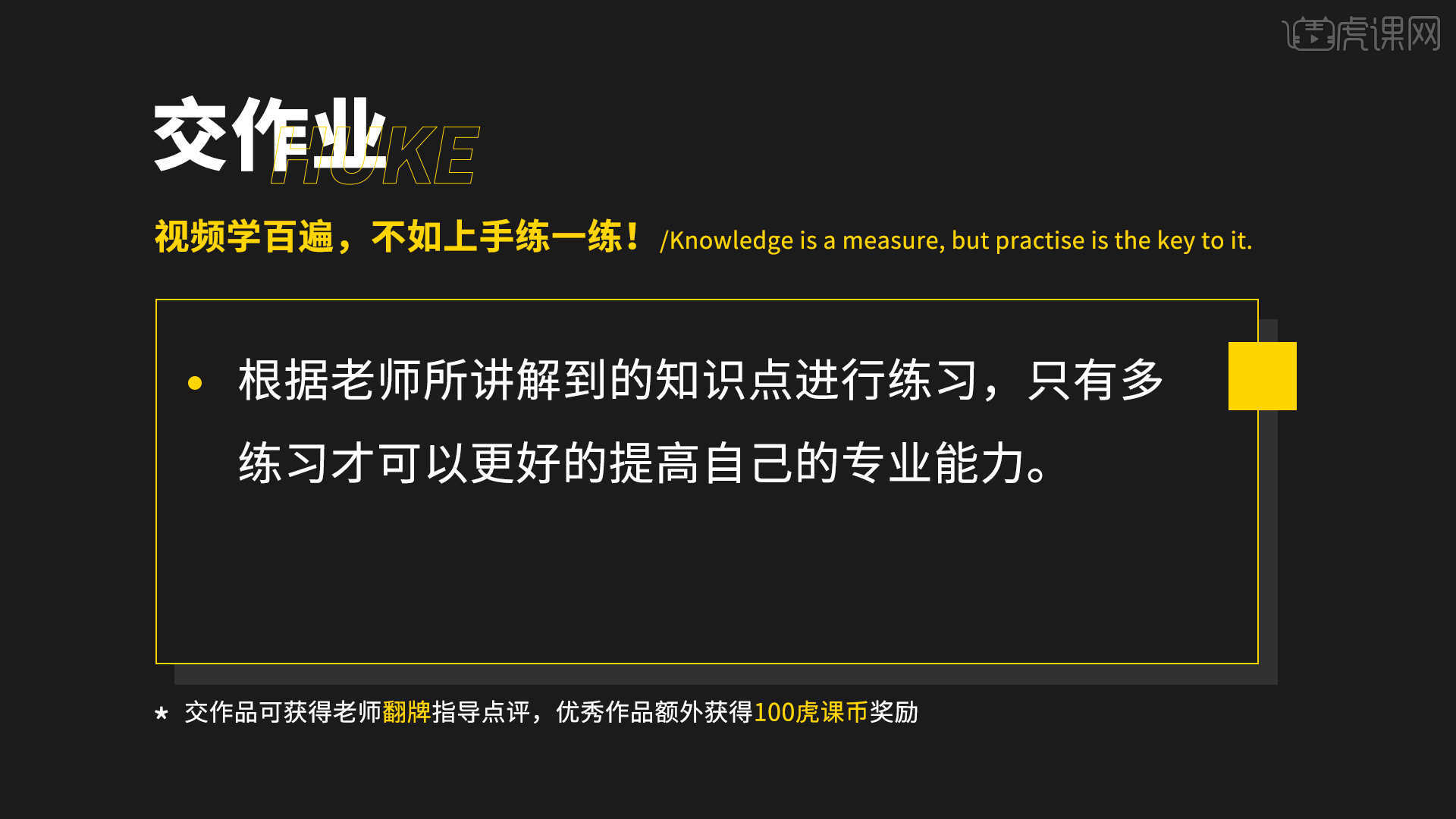
18.最终效果如图所示,视频学百遍,不如上手练一练!你学会了吗?

小编展示的ae教学的字幕教程大家掌握的怎么样,学会今天的课程你会成就感满满,而且今天的课程实用性很高,字幕在各种视频中都可以得到应用。掌握技术的小伙伴也可以与其他小伙伴交流,彼此成长,更好的掌握ae技术与能力。
本篇文章使用以下硬件型号:联想小新Air15;系统版本:win10;软件版本:AE(CC2019)。
ae教学怎么展示?
ae软件是最近很流行的动画制作软件,就像c4d,ps一样,在动画设计,视频制作方面独占优势。今天我们是一堂ae教学课,想为新手小伙伴介绍简单的操作,让大家对ae软件感兴趣,加上自己的奇思妙想,形成独特的作品,今天我们以综艺风格字幕条的ae教学为例,想要学习ae软件的小伙伴不要错过哦。
那我们开始今天的教程吧。
1.打开AE软件,将素材拖入项目面板中,【新建合成 快捷键:Ctrl+N】合成名为文字1合成,尺寸为1920x1080像素,时长为10秒,如图所示。
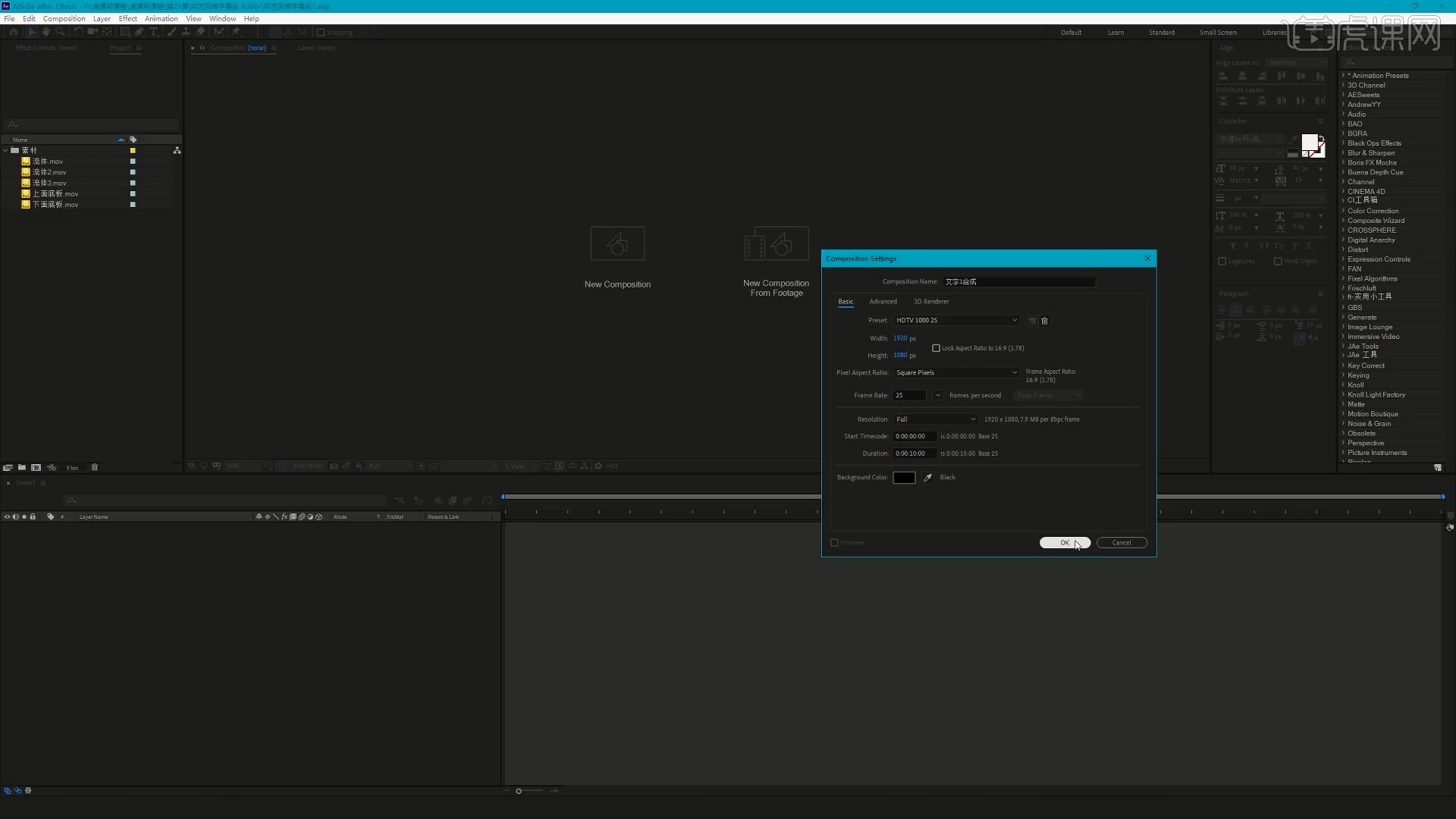
2.使用【文字工具】打出“轻松制作”,设置字体为华文琥珀,放大并居中于画画,然后【新建文件夹】命名为合成,将文字1合成拖入合成文件夹中,如图所示。
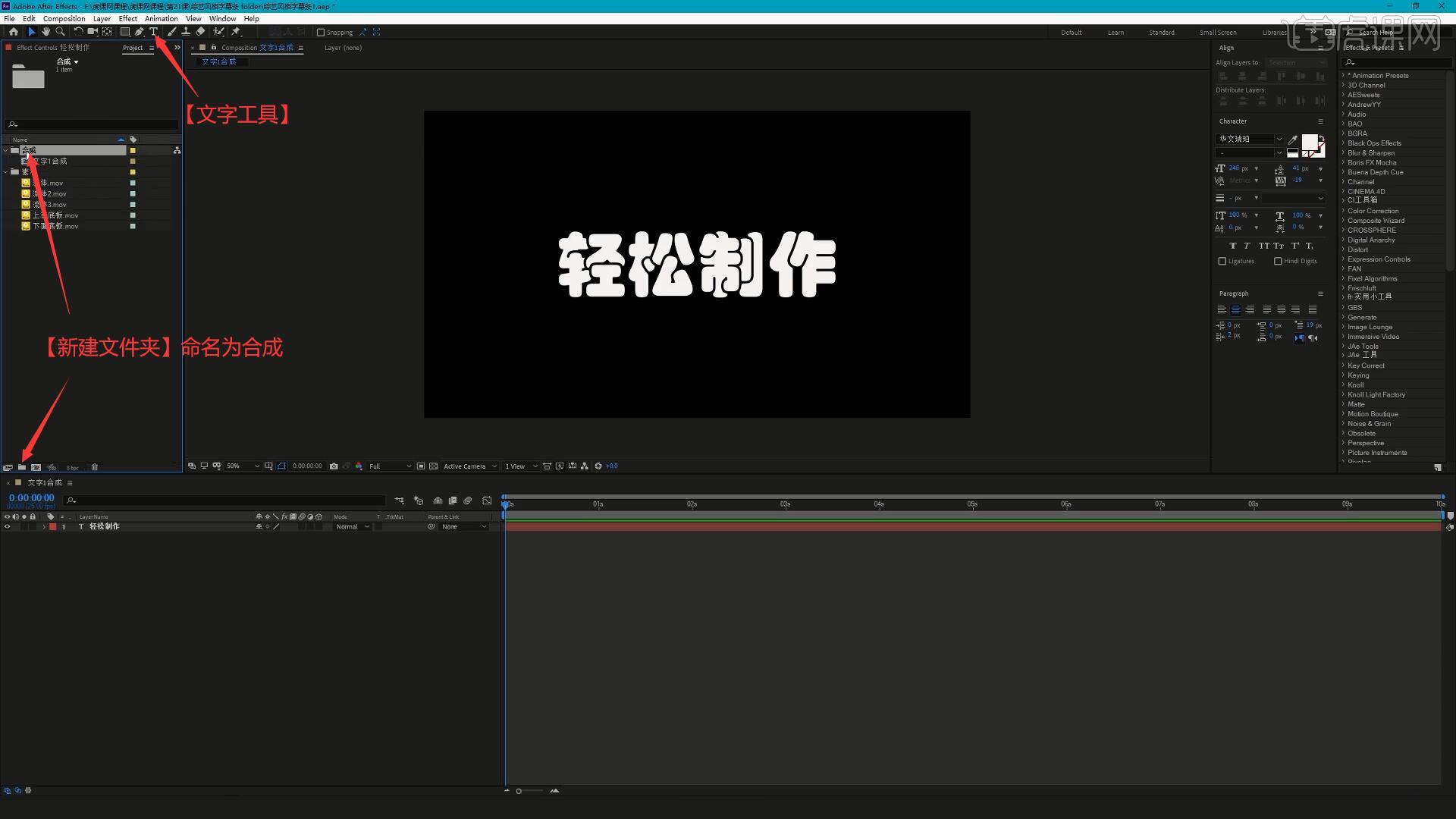
3.【新建合成】文本1,将文字1合成重命名为文字1,然后将它和流体3素材拖入此合成中,设置文字1层【轨道遮罩-Alpha Matte】,【右键】时间段选择【Time Enable Time Remapping】进行时间重映射,然后将它的时长拉长,如图所示。
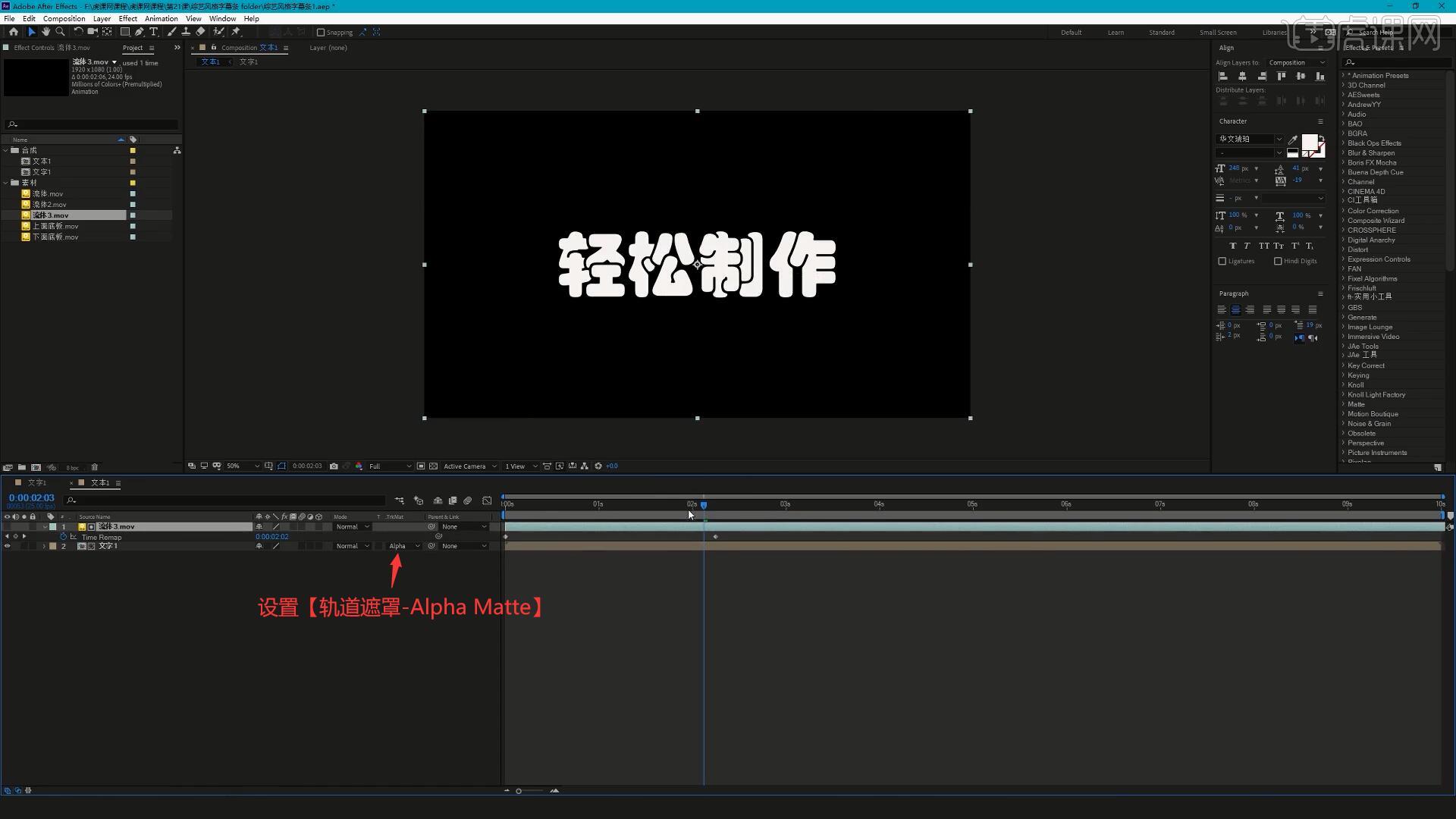
4.【新建合成】合成名为文本动画1,将文本1拖入此合成中,【复制层】两层,为顶层文本1层添加【描边】效果,为底层文本1层添加【填充】效果,颜色设置为黄色,将【填充】【复制】并【粘贴】给中间的文本1层,如图所示。

5.将【填充】的颜色改为白色,【独显层】顶层,调整【描边】效果的参数,做出白色描边的效果,具体参数如图所示。
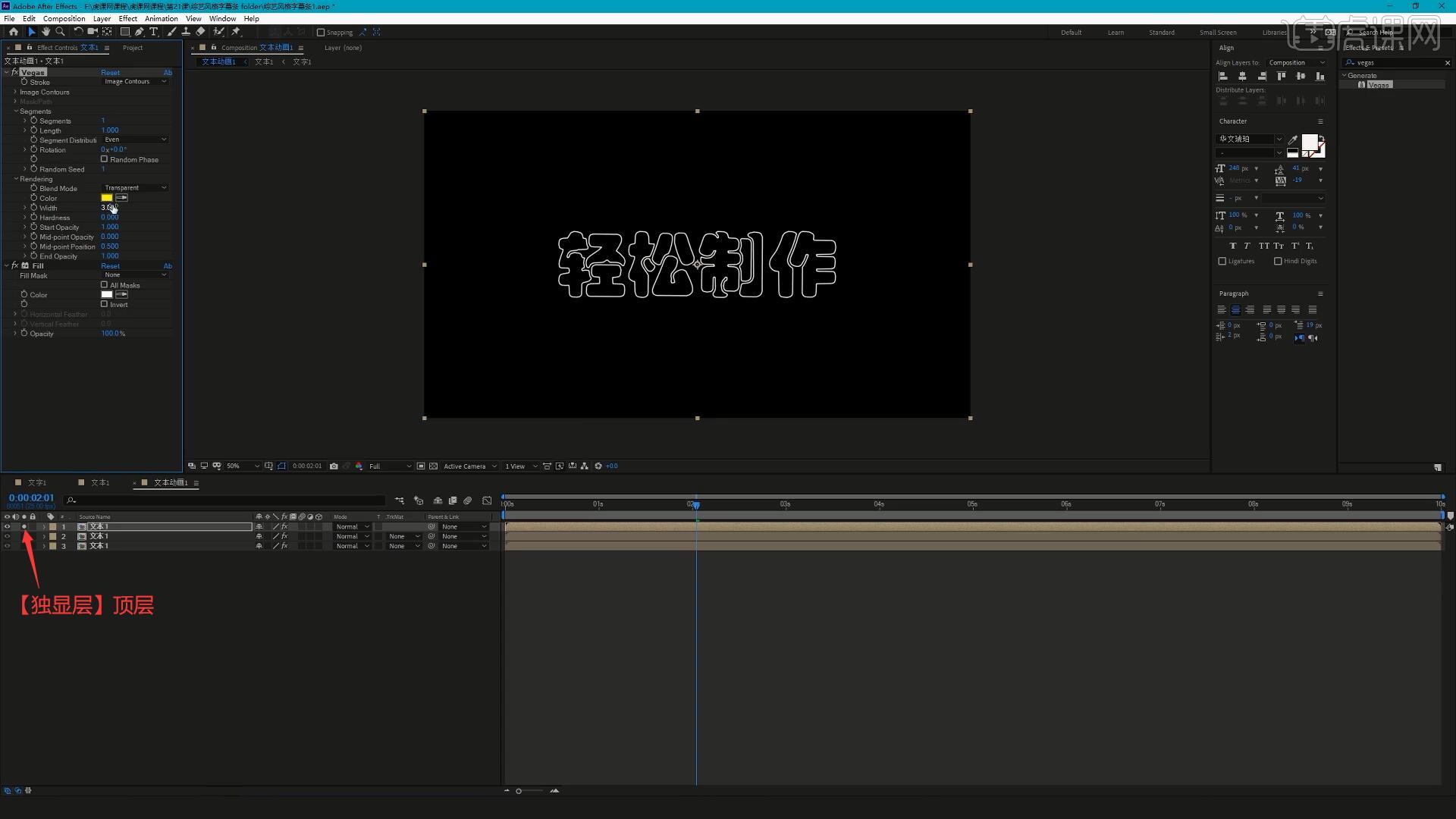
6.取消【独显层】,然后将上两层文本1层的出来时间稍微后移,使用【矩形工具】绘制遮罩选区,取消矩形选区的描边,设置填充颜色为蓝色,调出【旋转属性】,调整其旋转角度,如图所示。
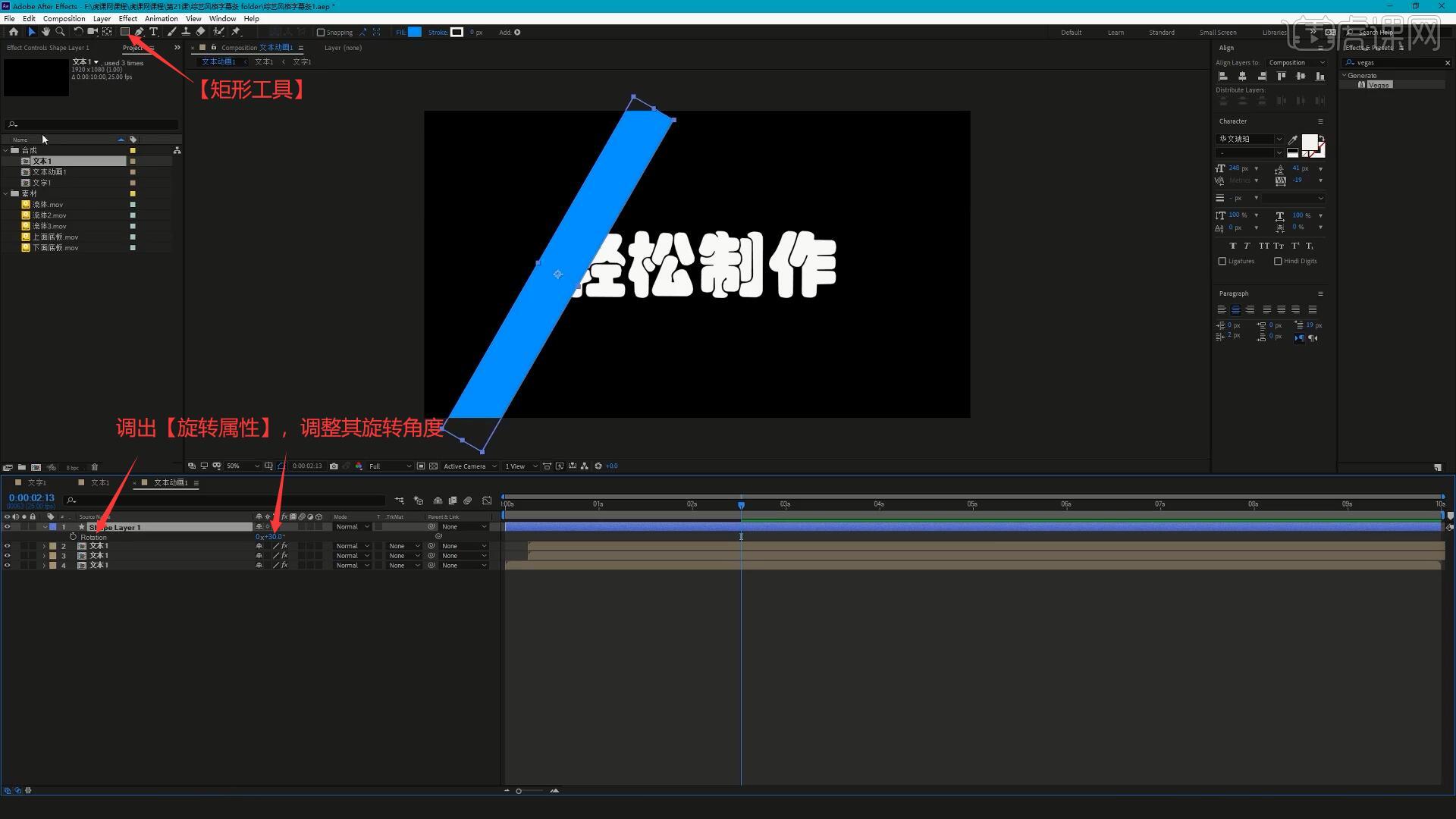
7.将文本1拖入此合成中,设置蓝色矩形层【轨道遮罩-Alpha Matte】,然后调出蓝色矩形层的【位置属性】并打上关键帧,做出从左向右移动的效果,如图所示。

8.调整顶部两层的出现时间,然后为蓝色矩形层添加【模糊】效果,调整参数做出模糊的矩形然后调出三层文本1层的【缩放属性】,缩小底部两层文本1层的大小,如图所示。
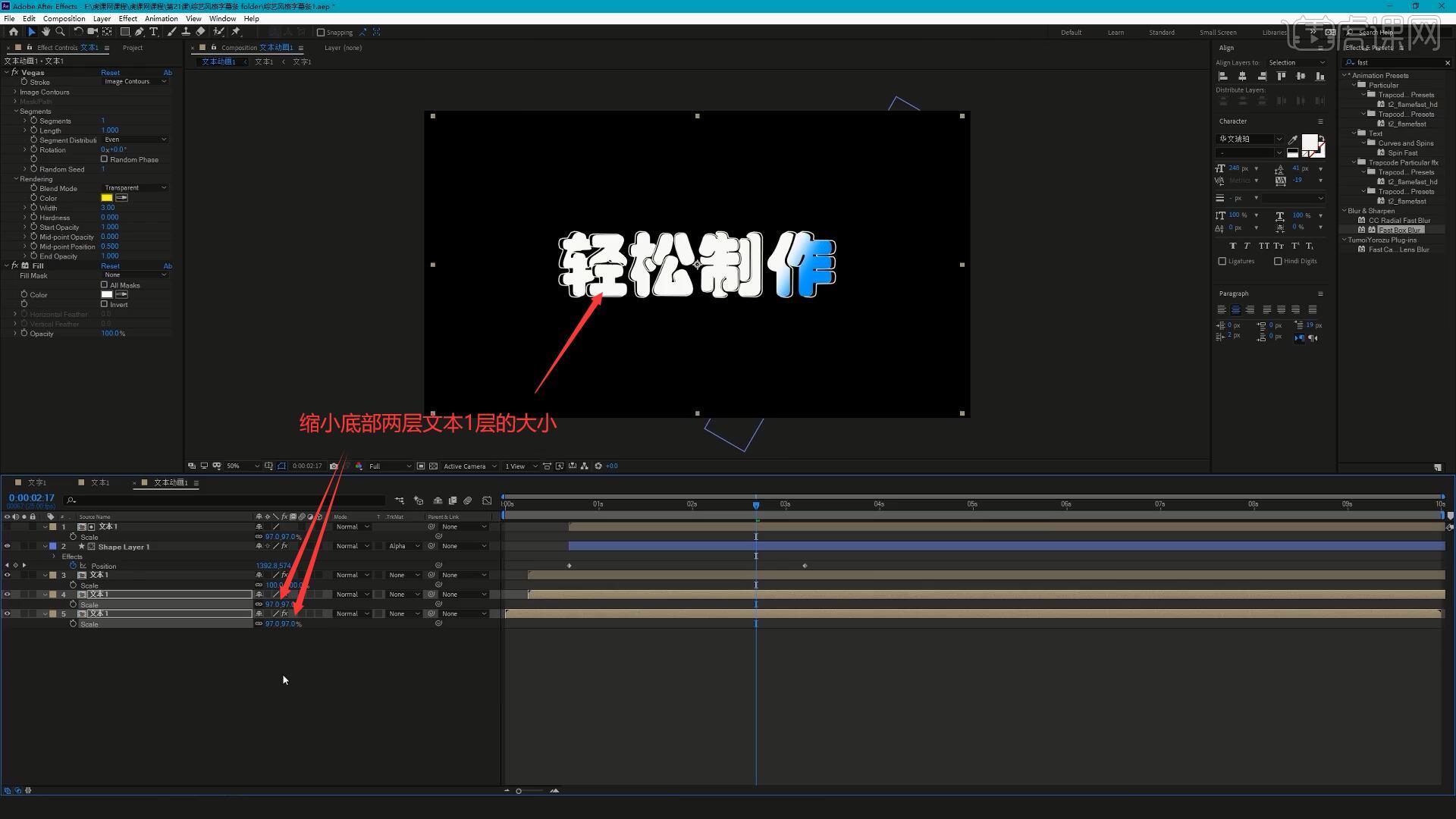
9.将流体和流体2素材拖入合成中,调整它们的出现时间,将蓝色矩形层的填充颜色改为灰色,然后调出流体和流体2层的【缩放属性】,缩小至46.8%,如图所示。
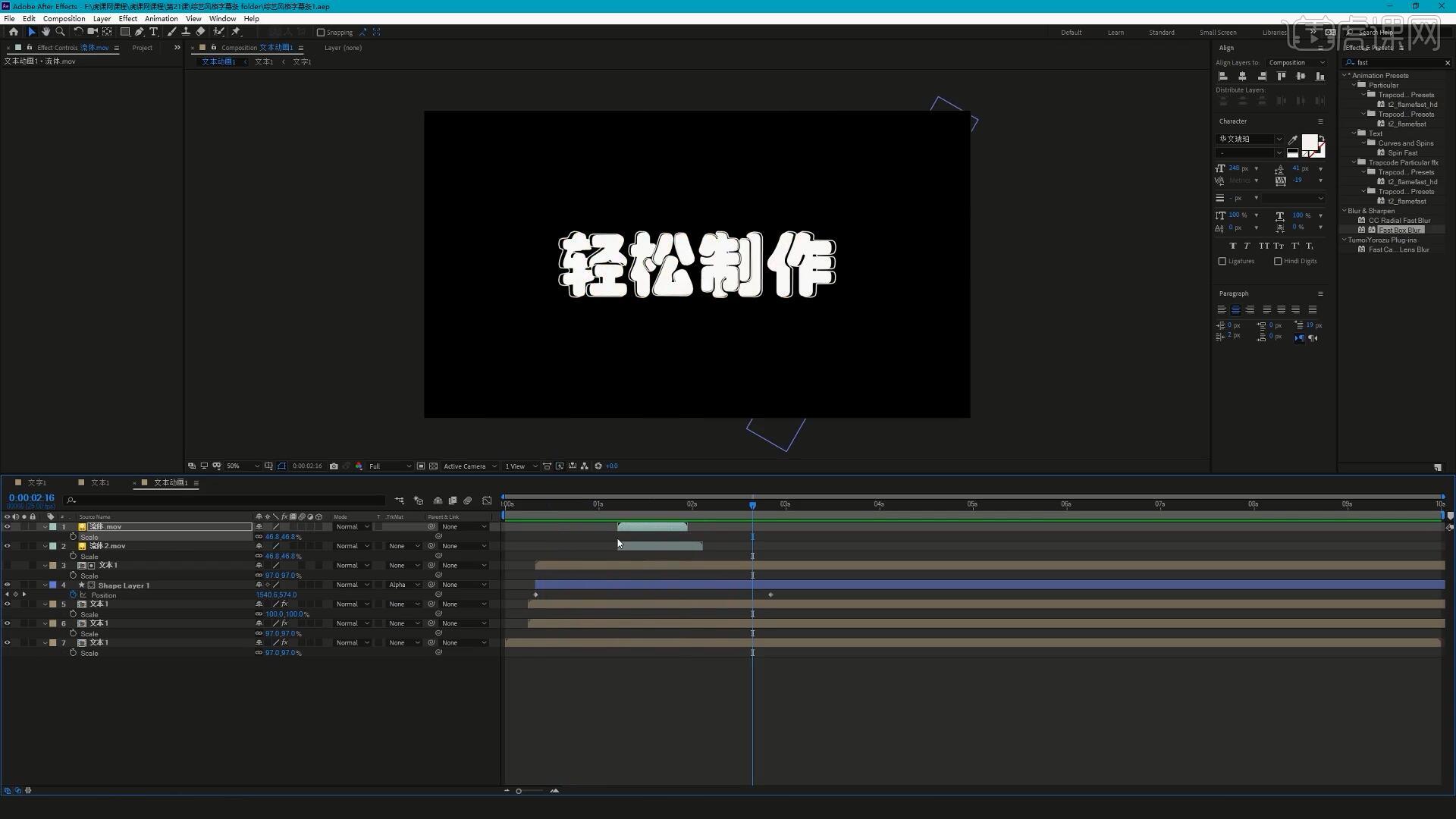
10.【复制合成】文本动画1合成和文本1合成,然后选中文本动画2中的所有文本1层,【按住Alt键】将文本2合成拖入文本动画合成2中进行【替换】,如图所示。
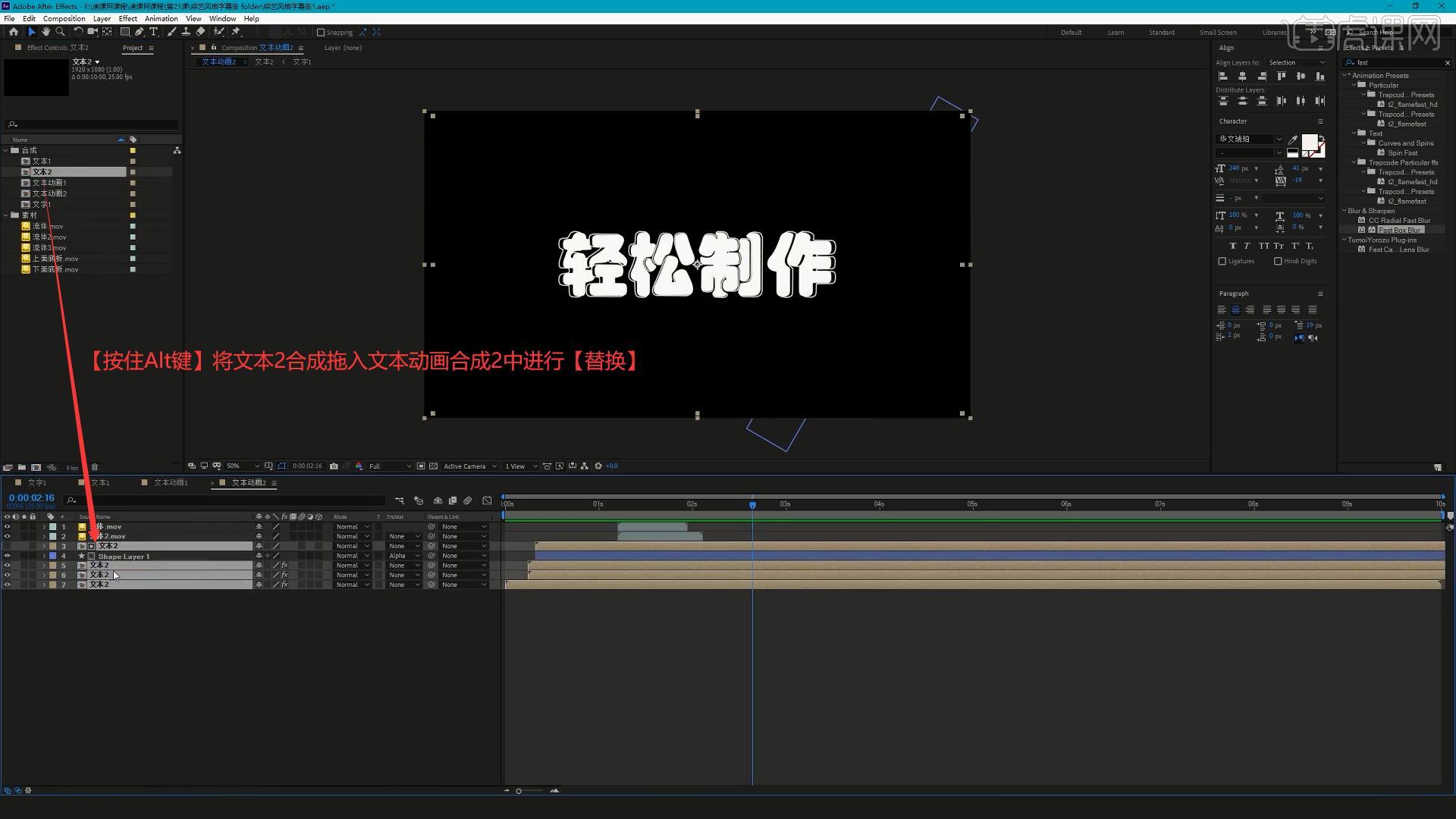
11.相同方法使用文字2合成替换文本2合成的文字1层,然后将文字2中的文字改为“综艺风格字幕条”,添加【填充】并将颜色改为黄色,如图所示。
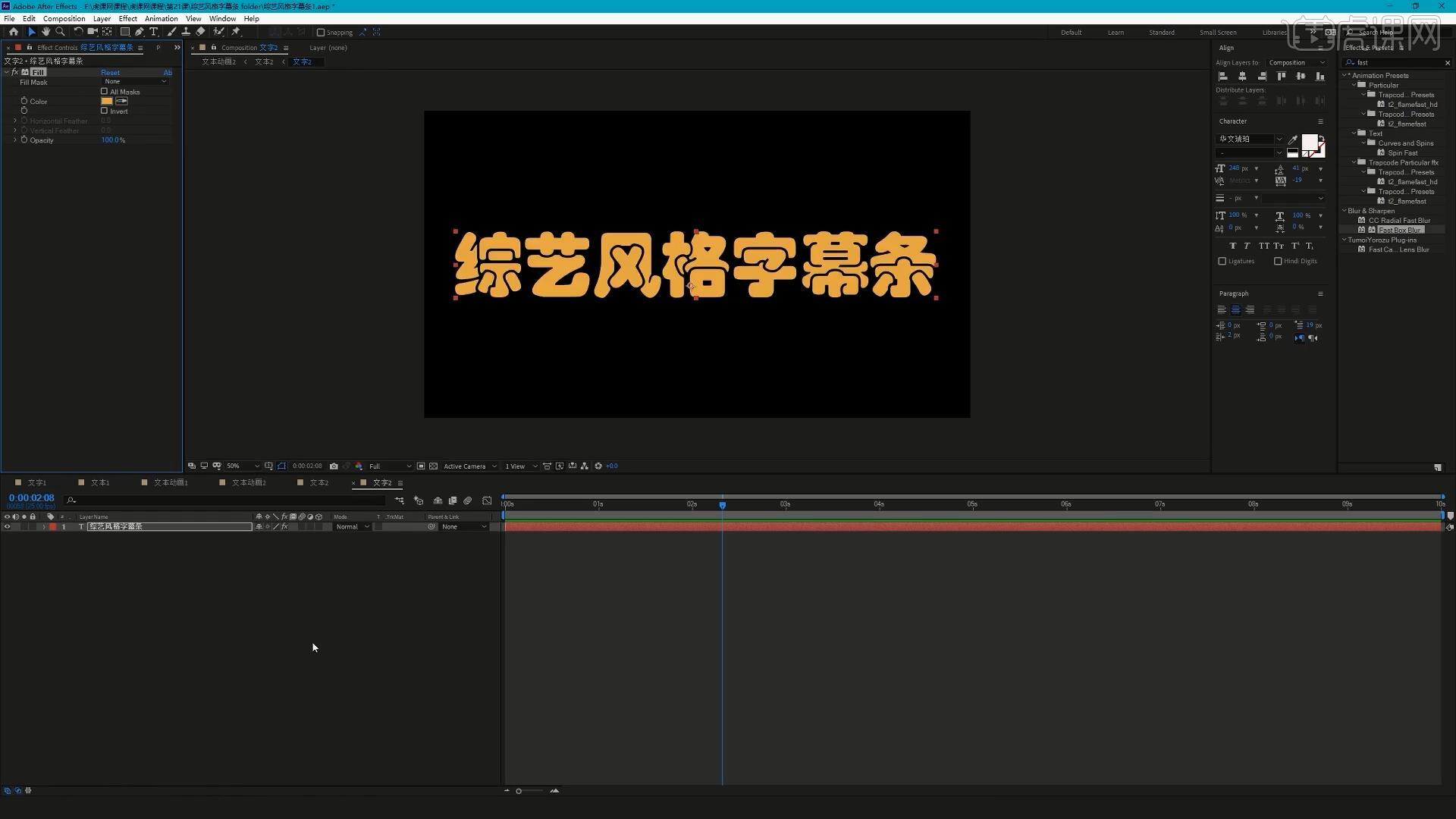
12.【新建合成】合成名为总合成,将文本动画1和文本合成2拖入此合成中并隐藏,将上面底板素材拖入合成的底部,调整位置大小,然后使用【矩形工具】绘制覆盖整个图形的遮罩选区,为其打上【Mask Path】关键帧,调整选区做出选区从左至右消失的效果,如图所示。

13.将下面底板素材拖入合成的底部,为其在相同时间打上【缩放】关键帧,然后【按住Alt键】点击蓝色按钮,将表达式【粘贴】入其下,做出图形从小变大且有弹性的效果,如图所示。
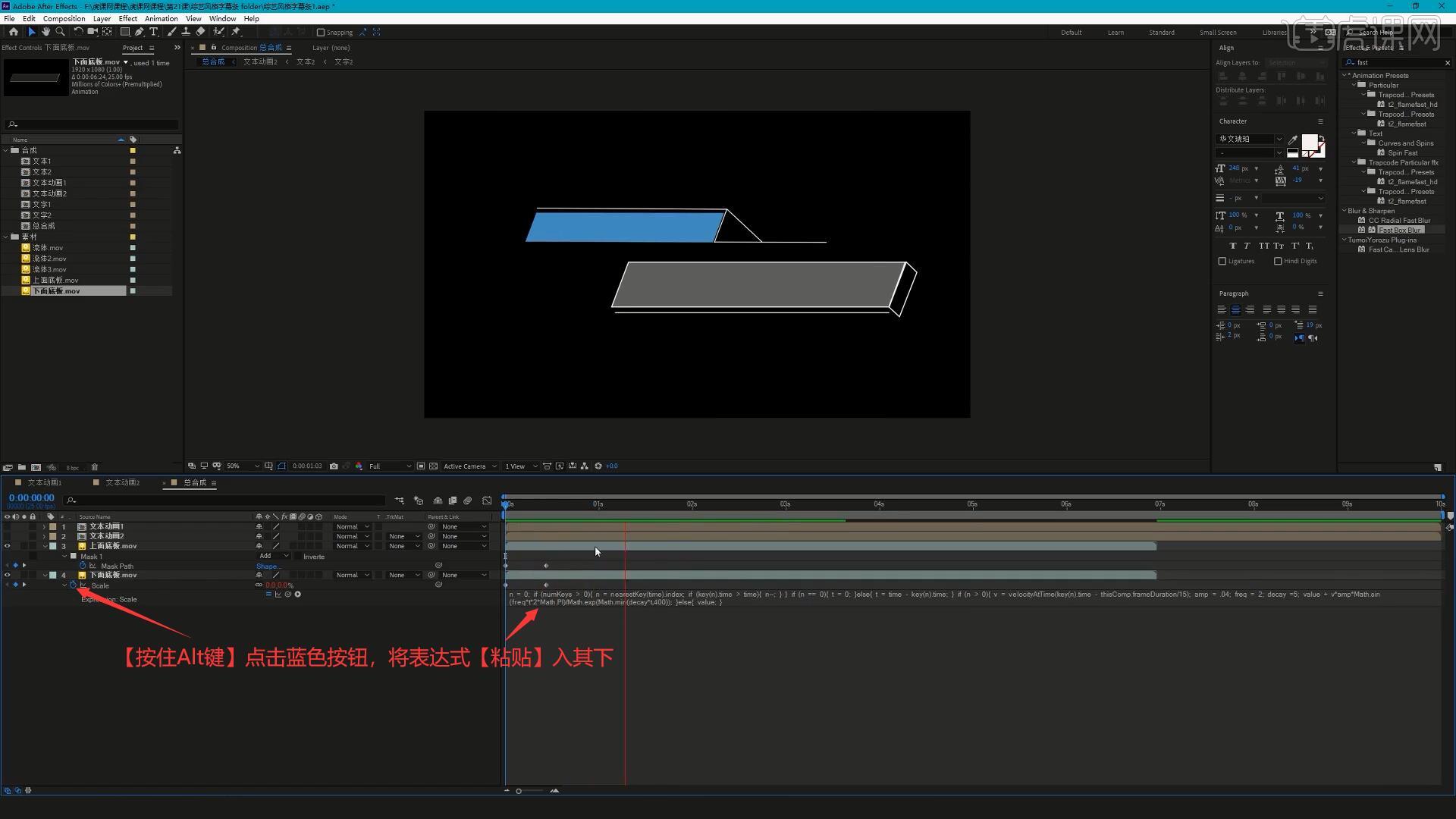
14.显示文本动画1层和文本合成2层,调整它们的位置大小,分别摆放在两个图形上,同时调整它们的出现时间,然后制作装饰,使用【钢笔工具】绘制平行四边形,添加【填充】并设置颜色为橙色,相同方法打上【位置】关键帧,制作从右至左的效果,如图所示。
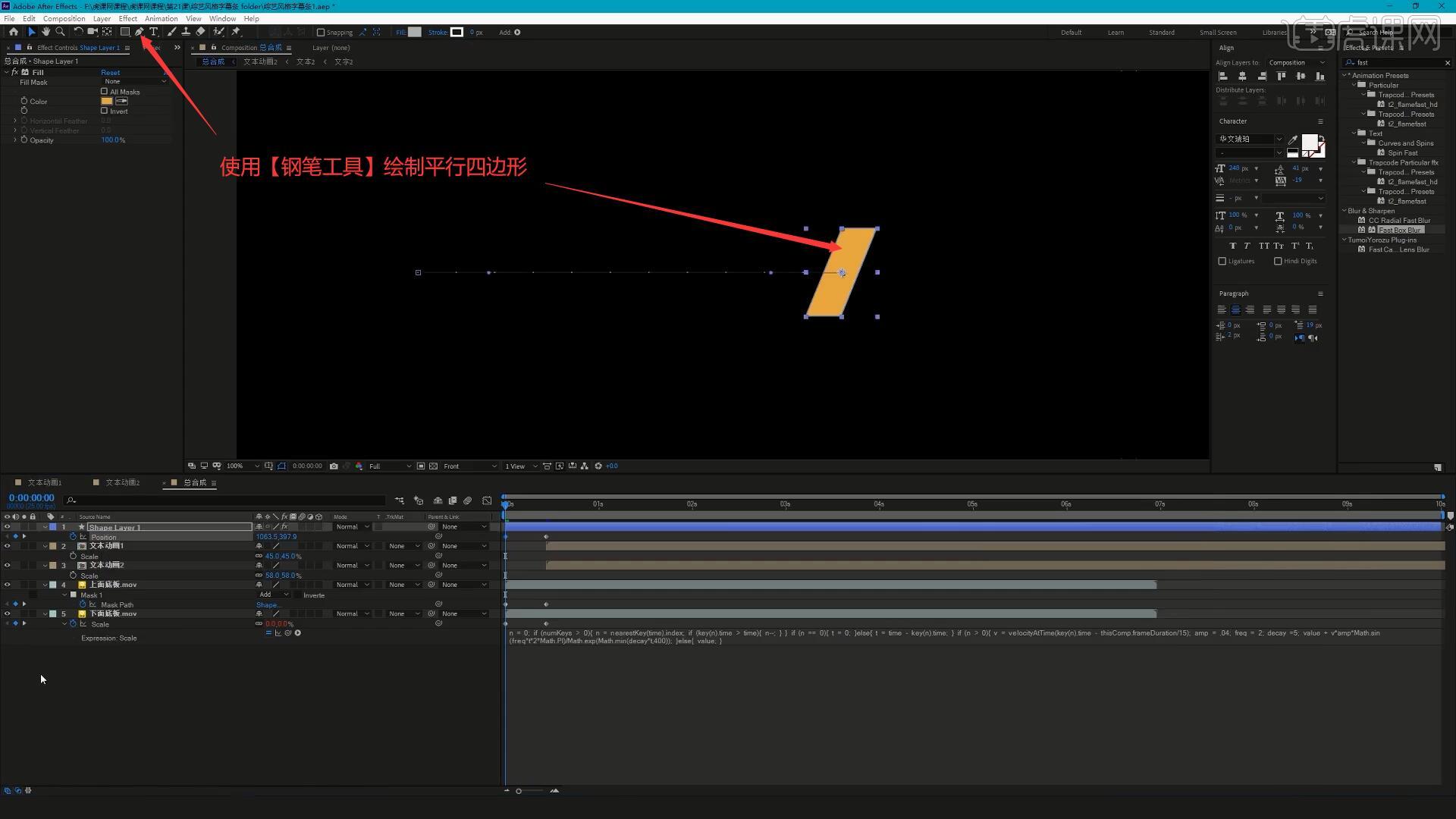
15.调整上面底板层的遮罩选区,使其边缘为斜边,然后使用【钢笔工具】路径,设置描边为白色,然后打上【位置】关键帧,做出从右上至左下移动的效果,【复制层】后移至左下方,从左下至右上移动的效果,使它们对向移动,如图所示。

16.调整各个元素的位置大小,完成后打开【输出面板 快捷键:Ctrl+M】,格式选择RGB+Alpha,选择Audio Output Off,最后设置输出的名称和储存路径,点击【Render】即可完成输出,完成本次的制作,如图所示。

今天的ae教学课程不是很复杂吧,虽然步骤有点多,需要16步的操作才完成,但是学会今天的课程你会成就感满满,重点是对ae软件有了基础的了解,ae软件是现在很流行的计算机技术,想要掌握需要大家勤加练习。
本篇文章使用以下硬件型号:联想小新Air15;系统版本:win10;软件版本:AE(CC2019)。