三维动画
说起三维动画,一时间可能有很多小伙伴都会觉得有点懵,其实我们所说的三维动画也就是3D动画,说到这大家应该都清楚了吧!在我们的生活中经常会出现三维动画的身影,它被广泛的应用于医学、娱乐、教育、军事诸多领域。而且三维动画不受时间、空间以及地点等限制,可以运用多种表现形式。那么,说到这你是否知道如何制作三维动画呢?下面,小编就来介绍一下。

ae三维动画渲染如何实现?
ae软件也可用于制作三维动画,大家制作完三维动画效果以后,最后一步是进行渲染操作了,它可以把软件制作出来的效果固定合成到一起。那么如何实现ae三维动画渲染呢?小编相信大家看完下面的教程就明白了。
1.在讲解之前先来对本次动画进行浏览,根据当前的效果来讲解案例的制作流程,以及在制作过程中需要注意到的内容,具体如图示。

2.选择【新建合成】【快捷键:Ctrl+k】在面板中将数值设置为【1920*1080】的尺寸信息,然后设置【持续时间为:6秒】。
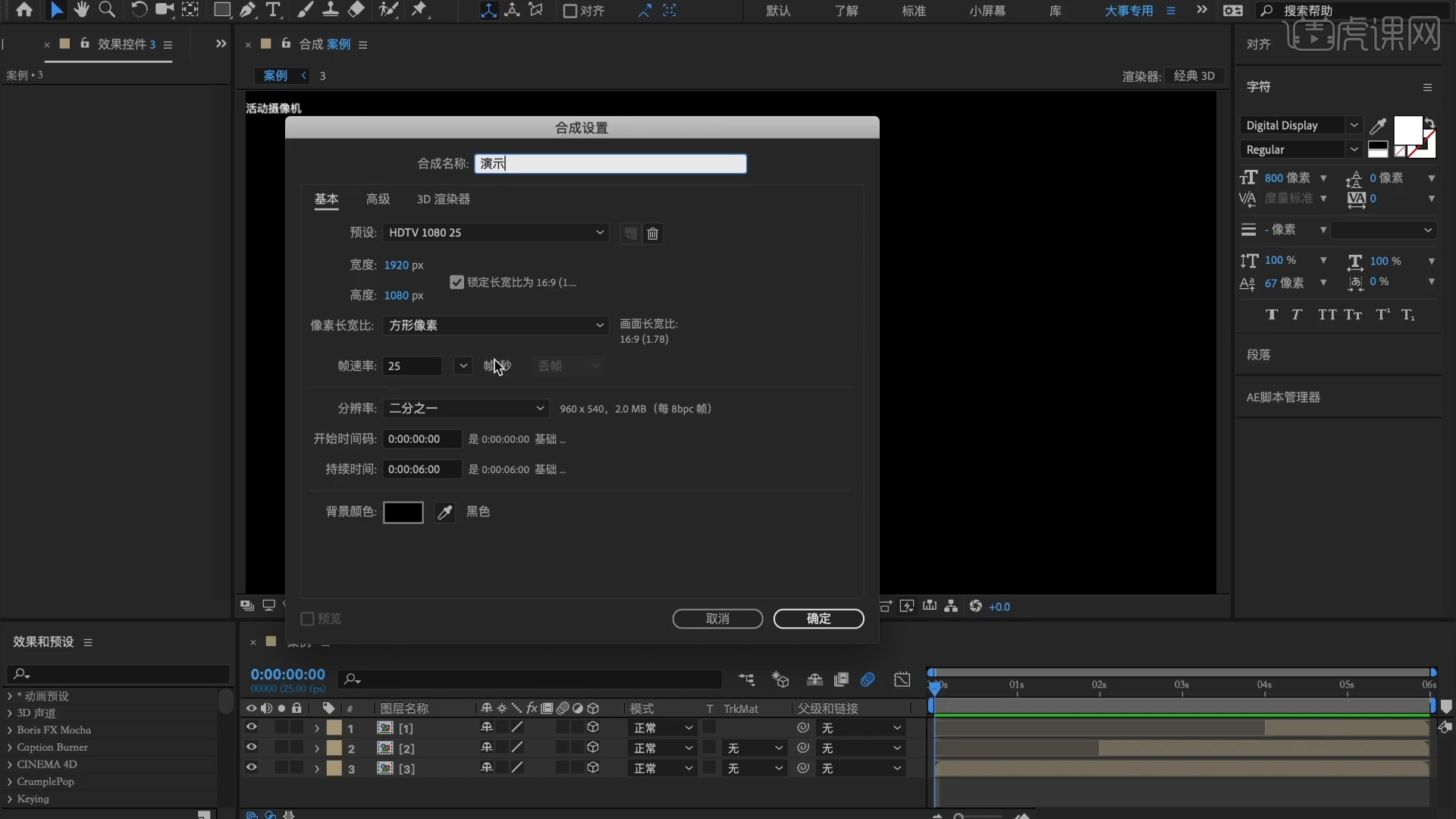
3.使用文本工具,输入“3”,并且修改“字体的样式”,在【颜色】面板中调整【填充】的颜色,具体如图示。
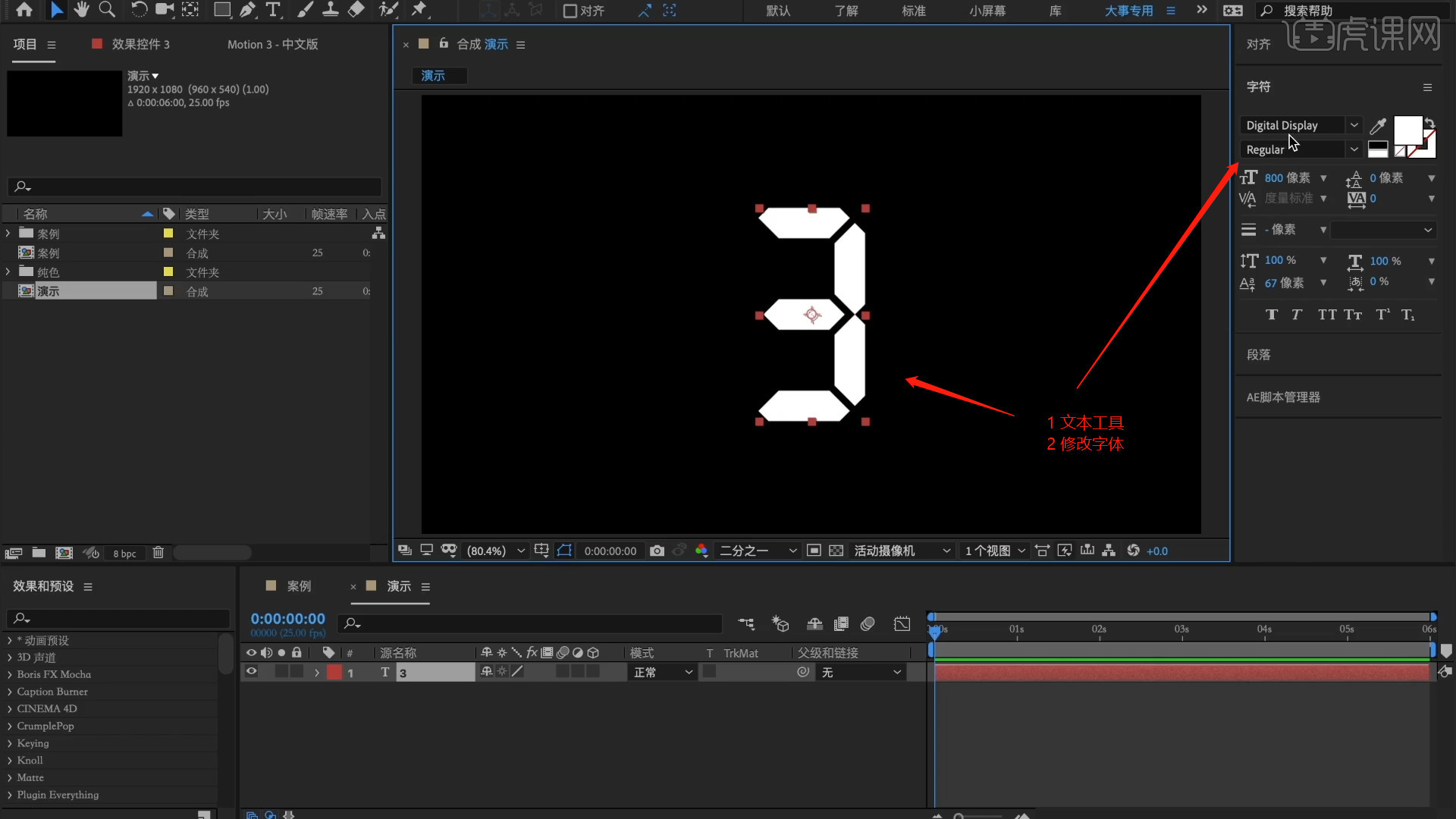
4.选择“文本”图层,在效果器中添加【Element】效果器,选择【Element】效果器在面板中选择【自定义图层】设置指定图层【3】,然后点击【Scene Setup】,进入到效果器的编辑界面中,具体如图示。
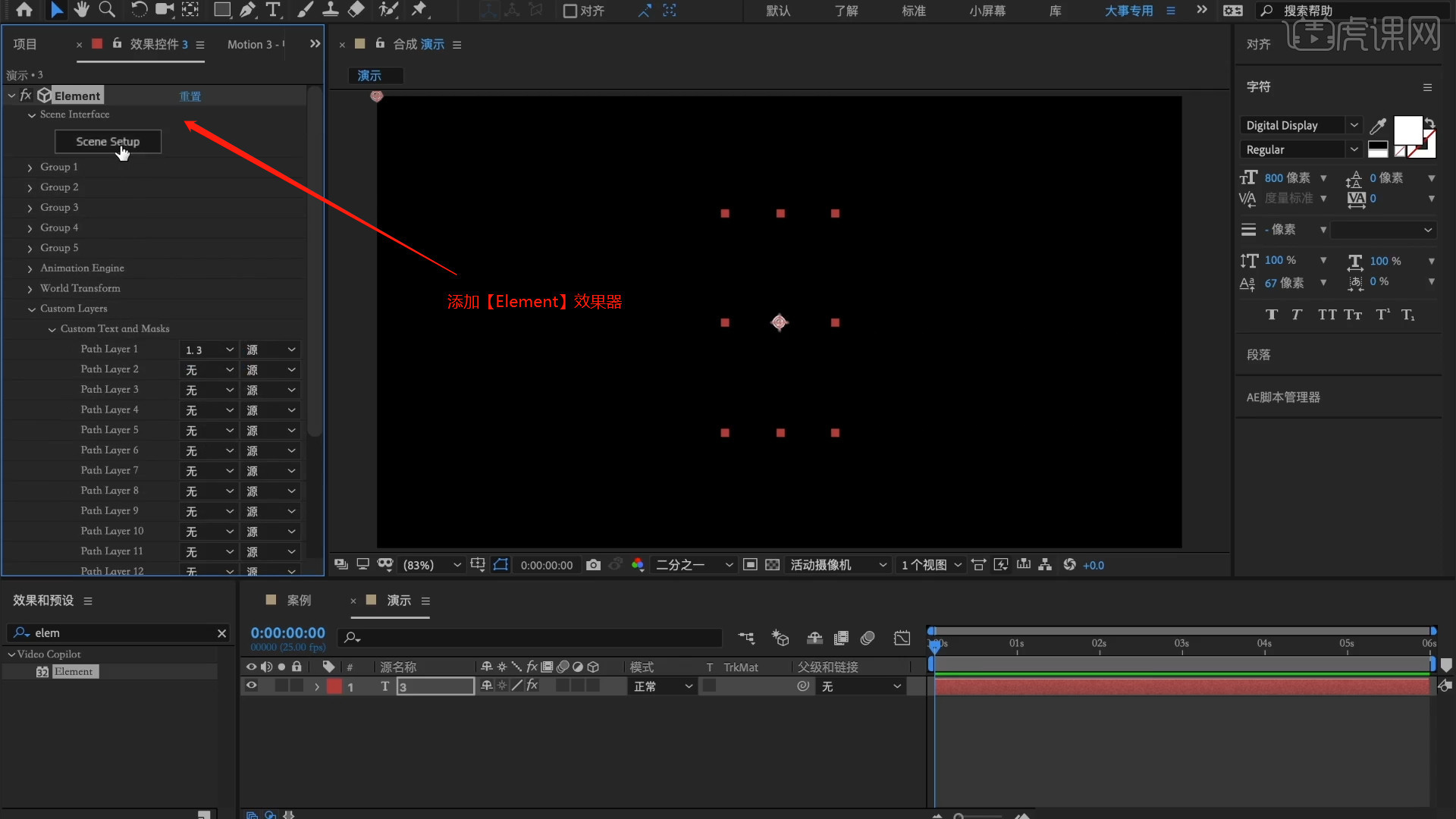
5.进入到【Element】效果器的操作界面后,调整文本对象的【厚度】信息,然后在预设文件中添加【预设包】给模型对象。
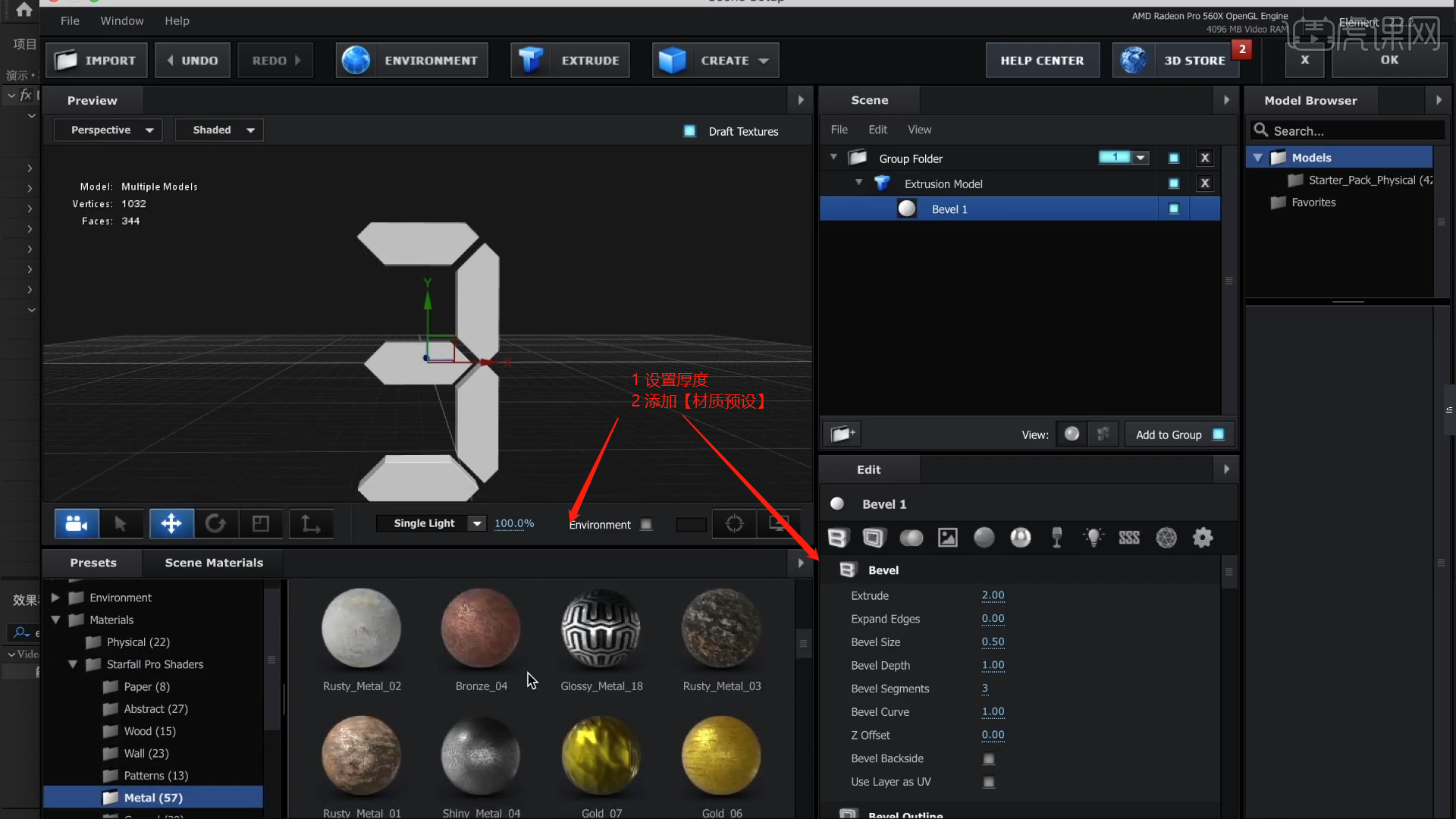
6.在【灯光】面板中添加【环境光】然后加载一张【HDR】贴图文件,然后选择材质球调整材质颜色信息。
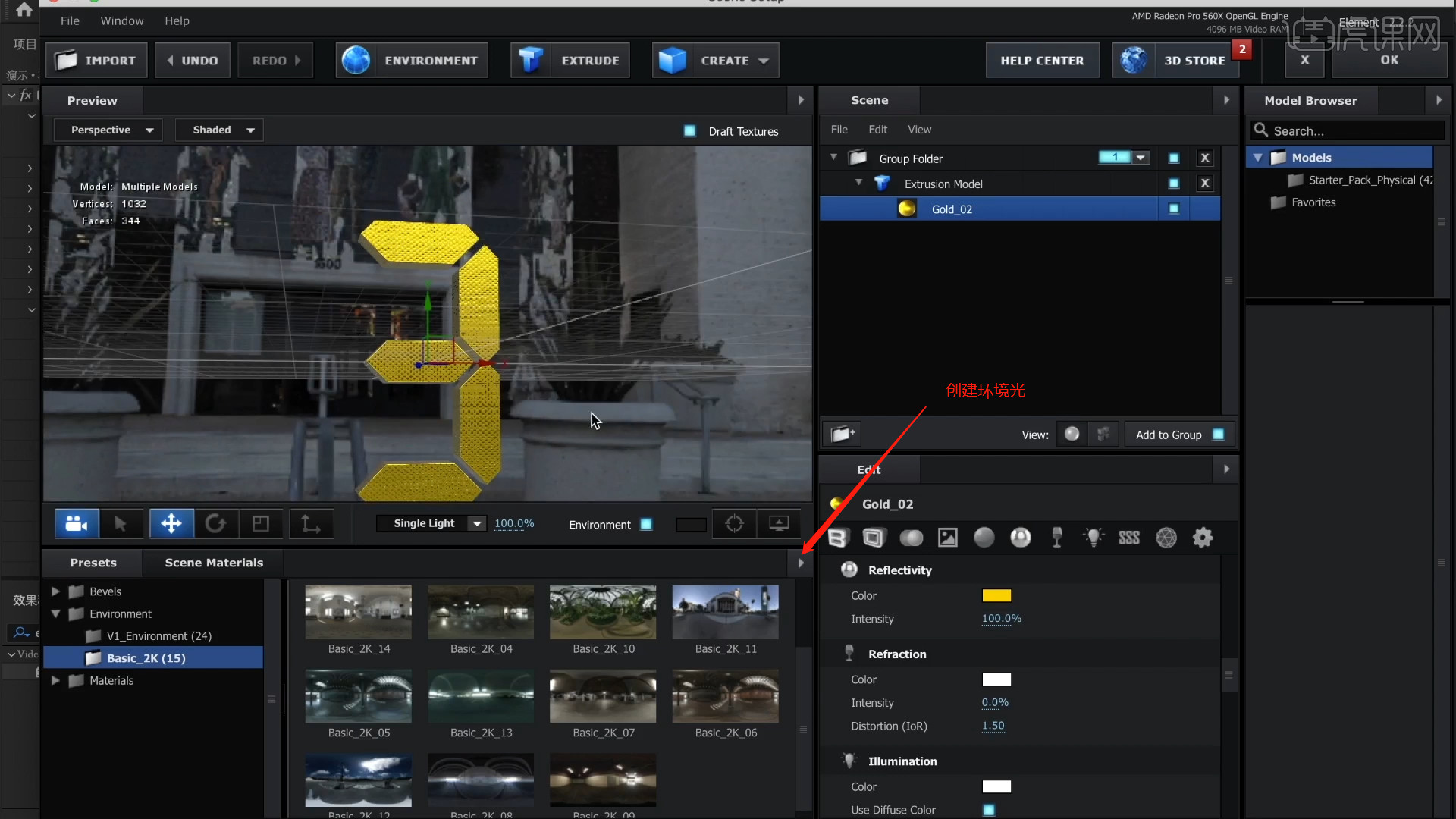
7.在操作面板中右键鼠标添加【纯色图层】,在颜色面板中调整【黑色】点击确定,具体如图示。
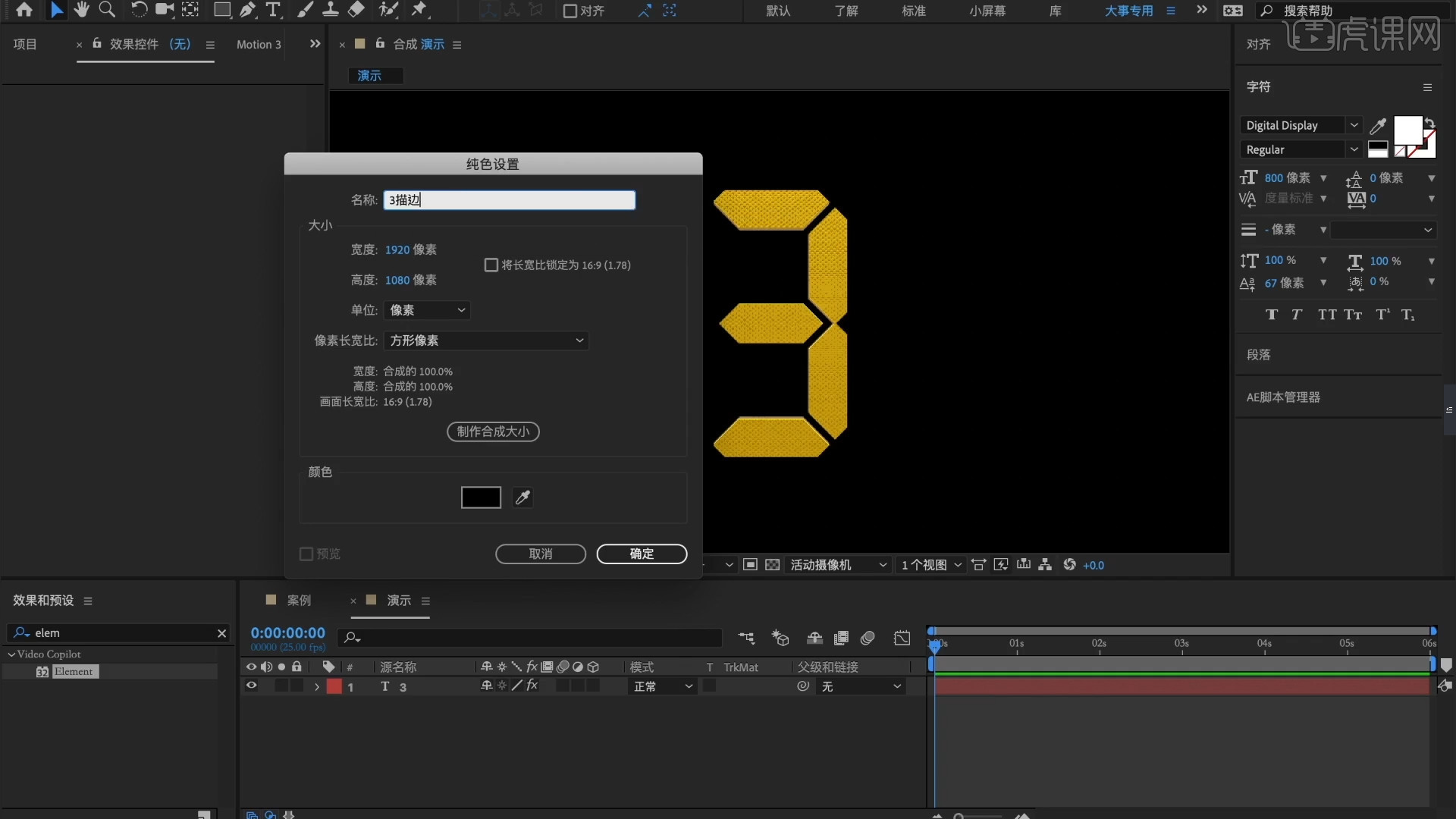
8.【新建摄像机】在摄像机设置【类似:双节点摄像机】然后点击【预设】将预设的数值调整为【35毫米】。
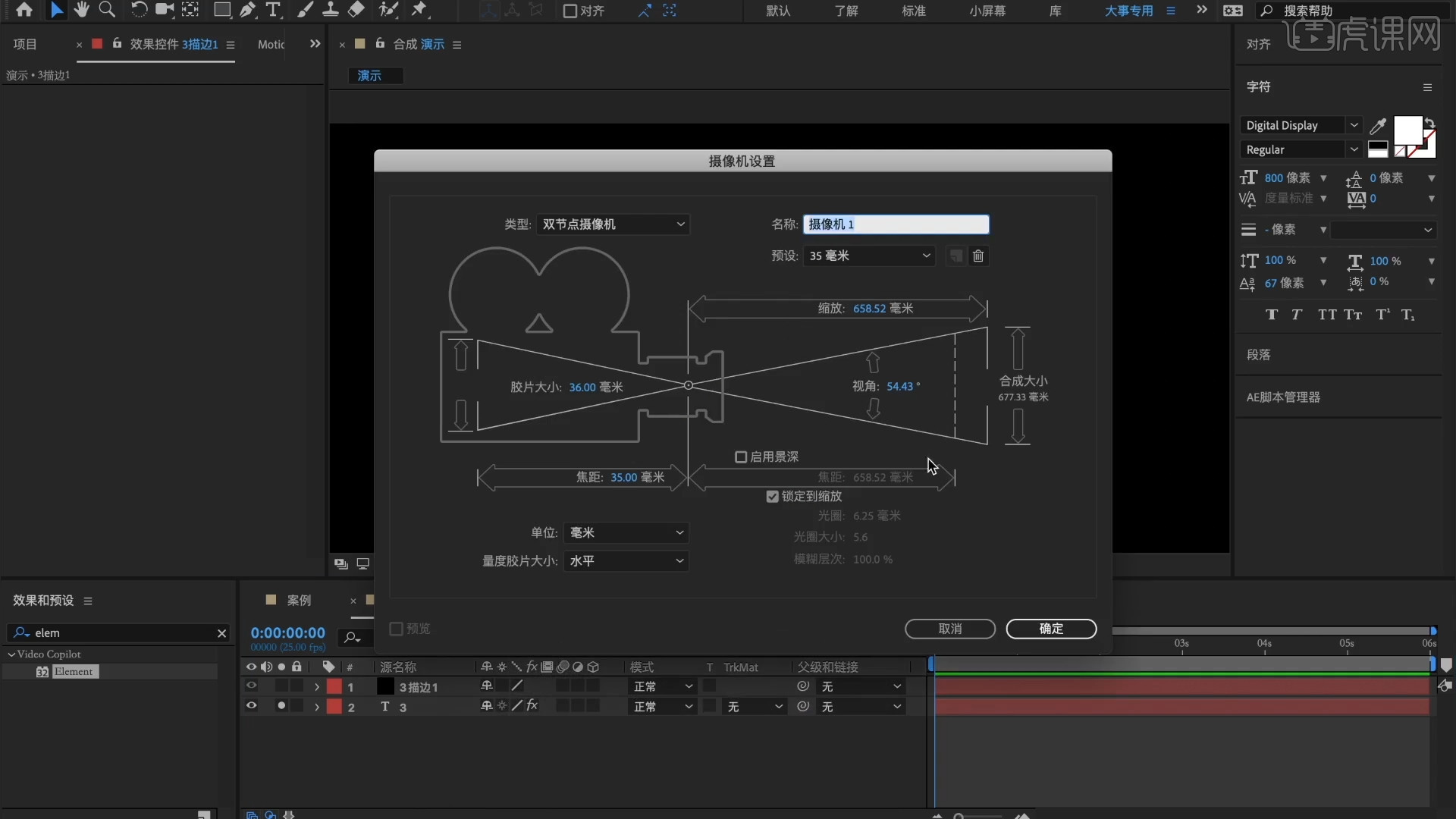
9.选择“纯色图层”,在工具栏中使用【钢笔】工具参考文字内容进行【描边】的操作。
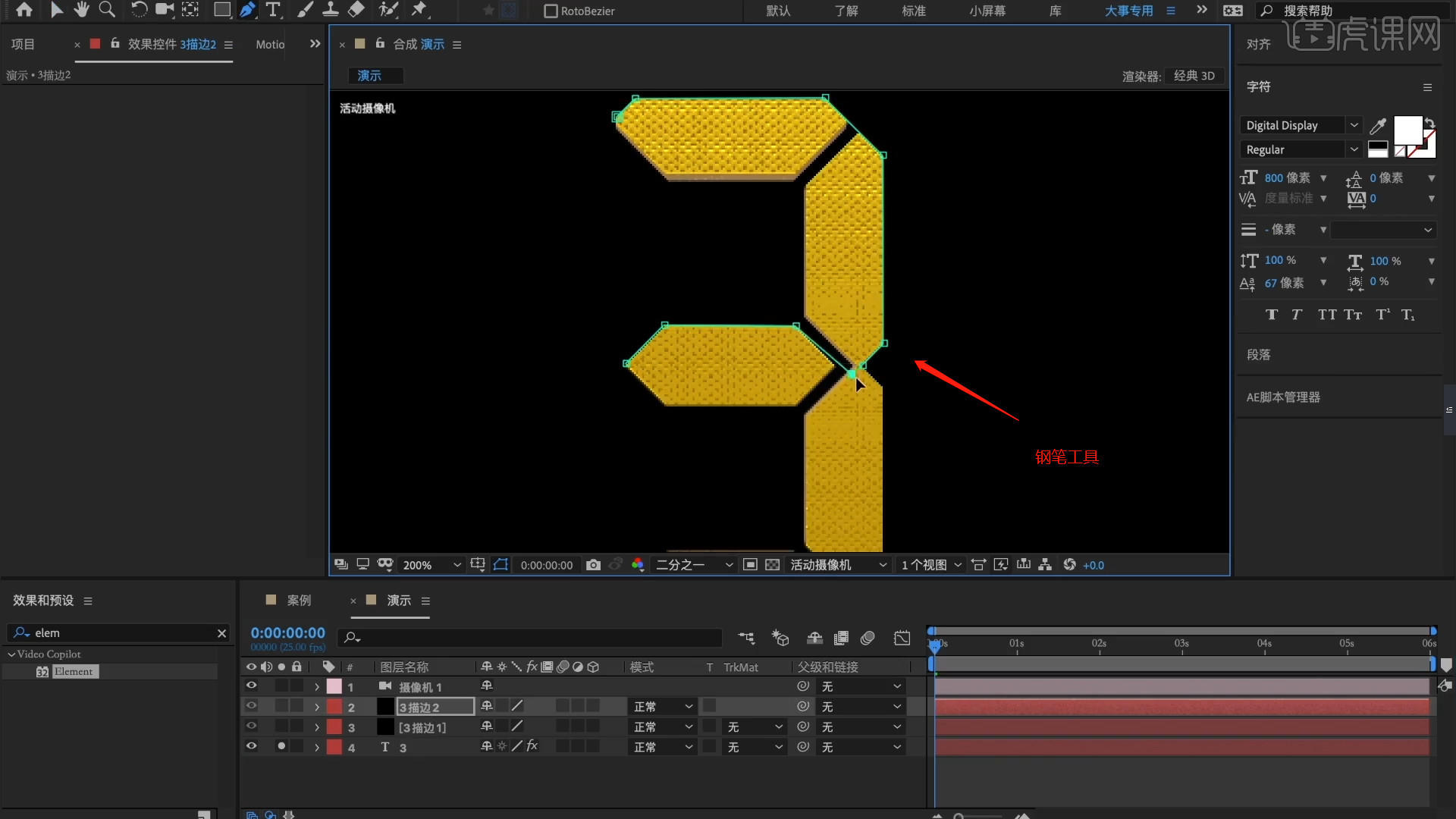
10.在效果器中添加【Saber】效果器,然后选择【预设】调整为【Select】,具体如图示。
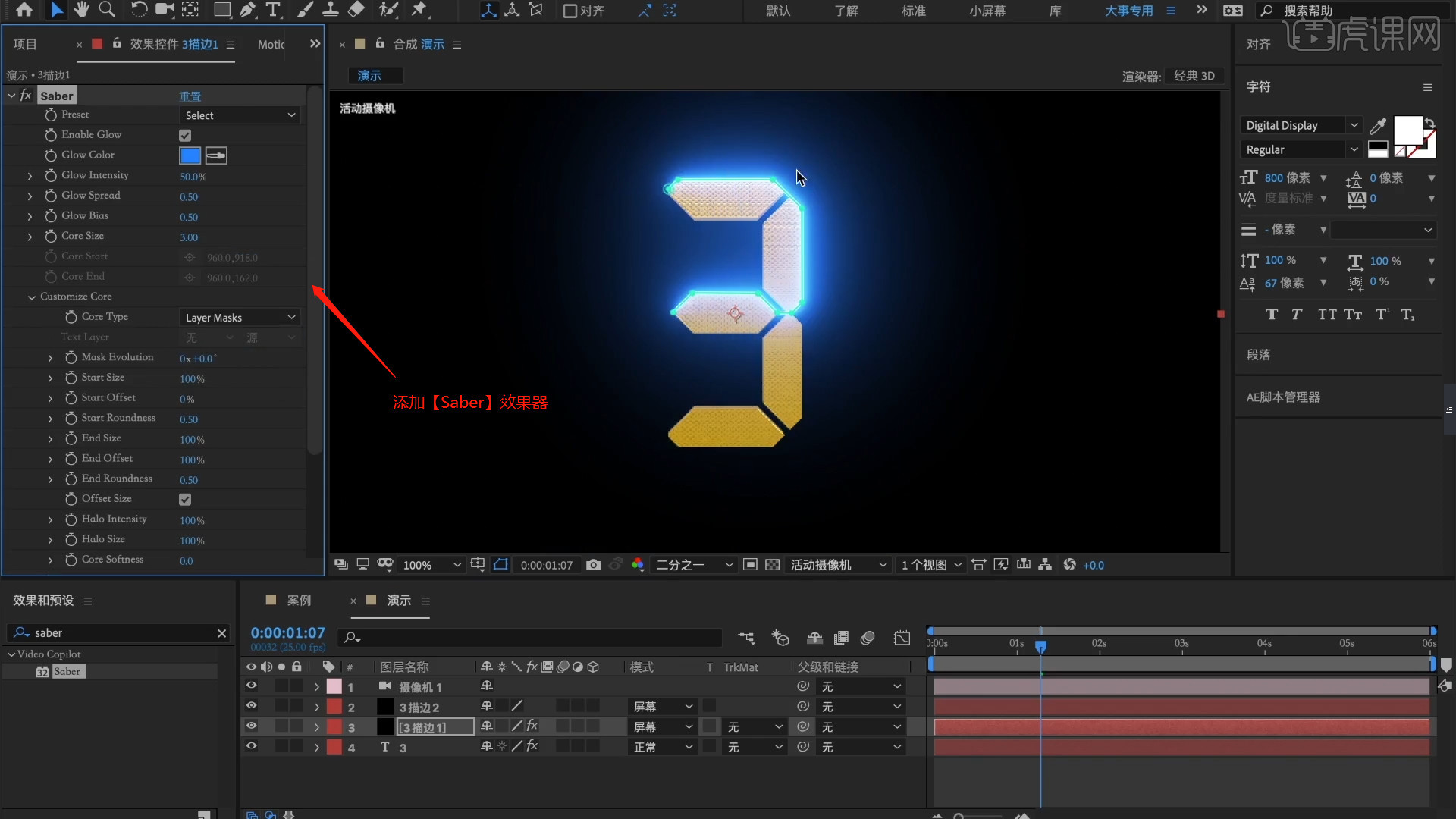
11.选择【描边纯色图层】,在【Saber-End Offset】通道进行“K帧”然后“移动关键帧的位置”调整“颜色信息”进行“自动K帧”。
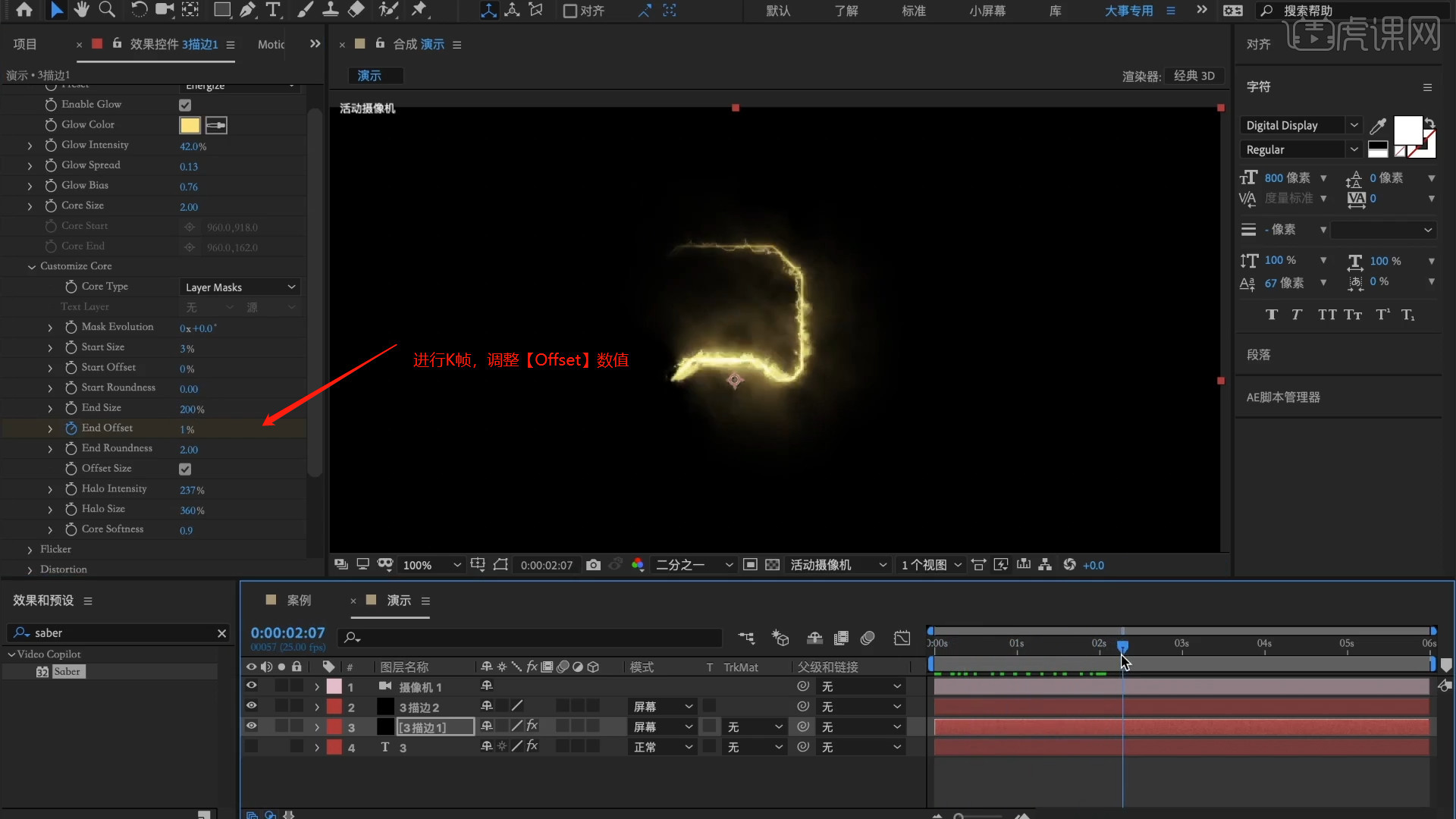
12.在项目面板中右键鼠标点击【图层-新建-空对象】效果,选择“摄像机”图层,在【父级和链接】面板中链接到【空对象】图层中,方便后期的动画制作。
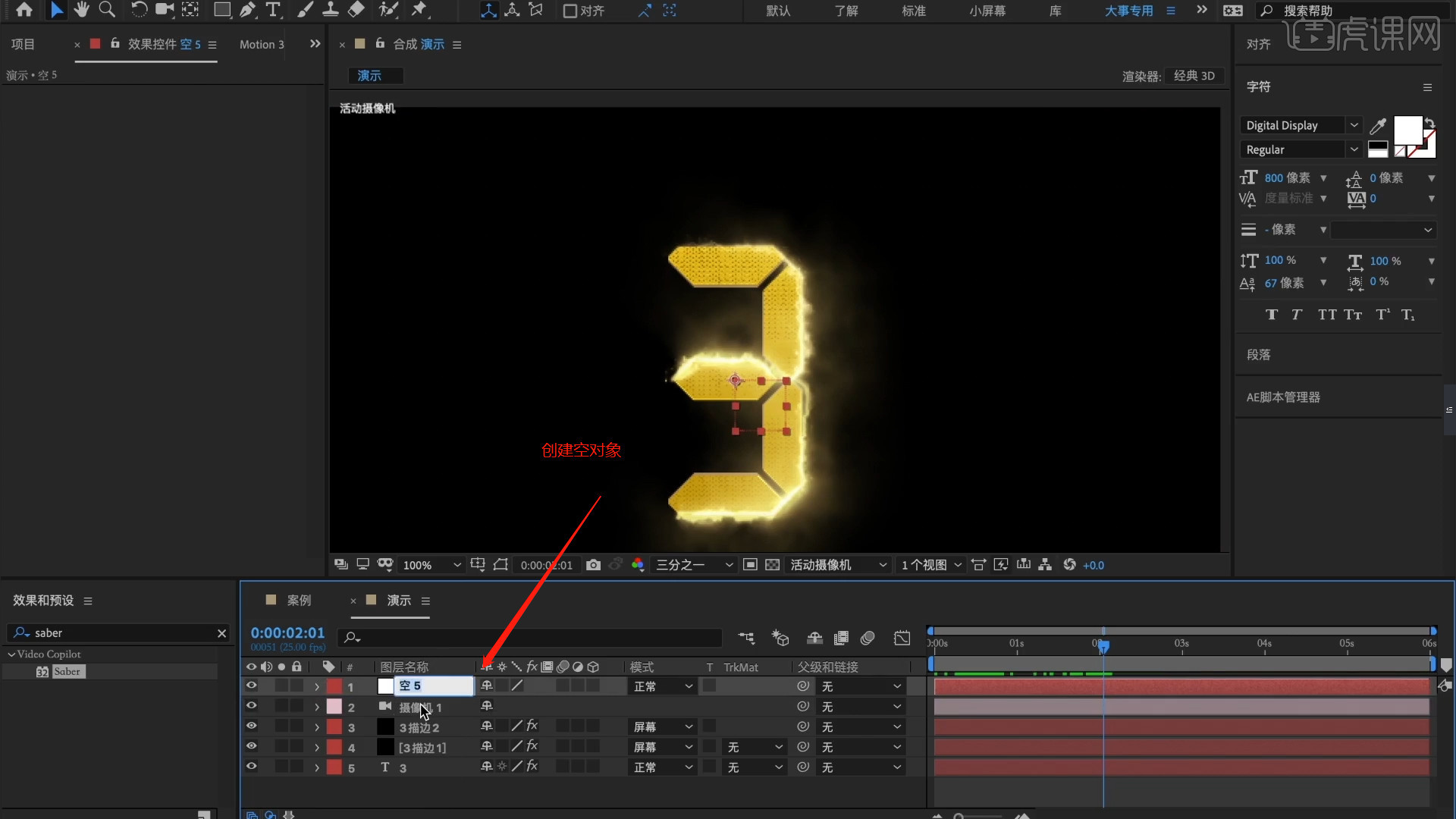
13.选择【空对象】图层,在【位置/旋转】通道进行“K帧”然后“移动关键帧的位置”调整“数值信息”进行“自动K帧”。
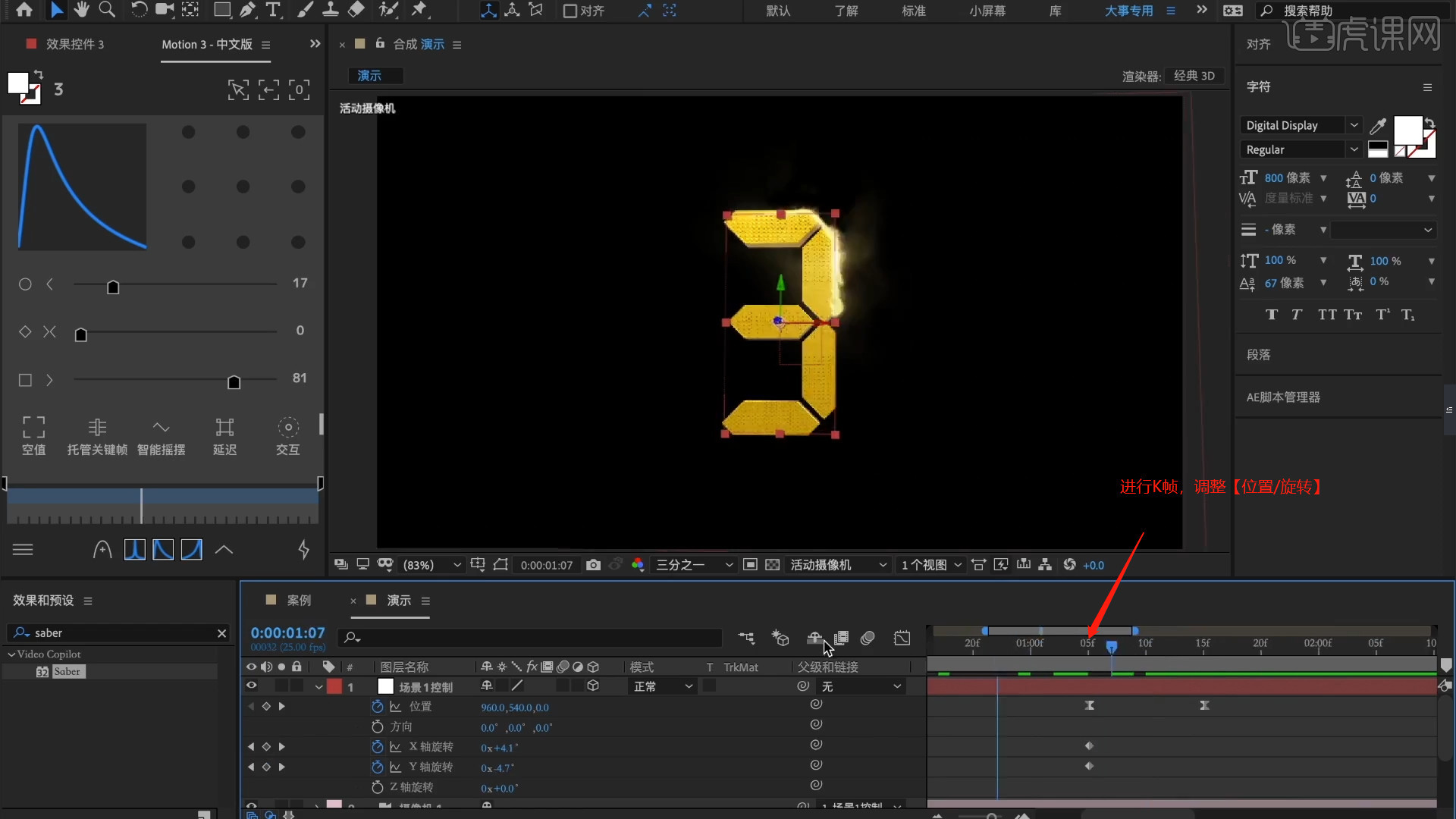
14.在操作面板中右键鼠标添加【纯色图层】,在颜色面板中调整【黑色】点击确定,然后在效果器中添加【Particular】效果器。
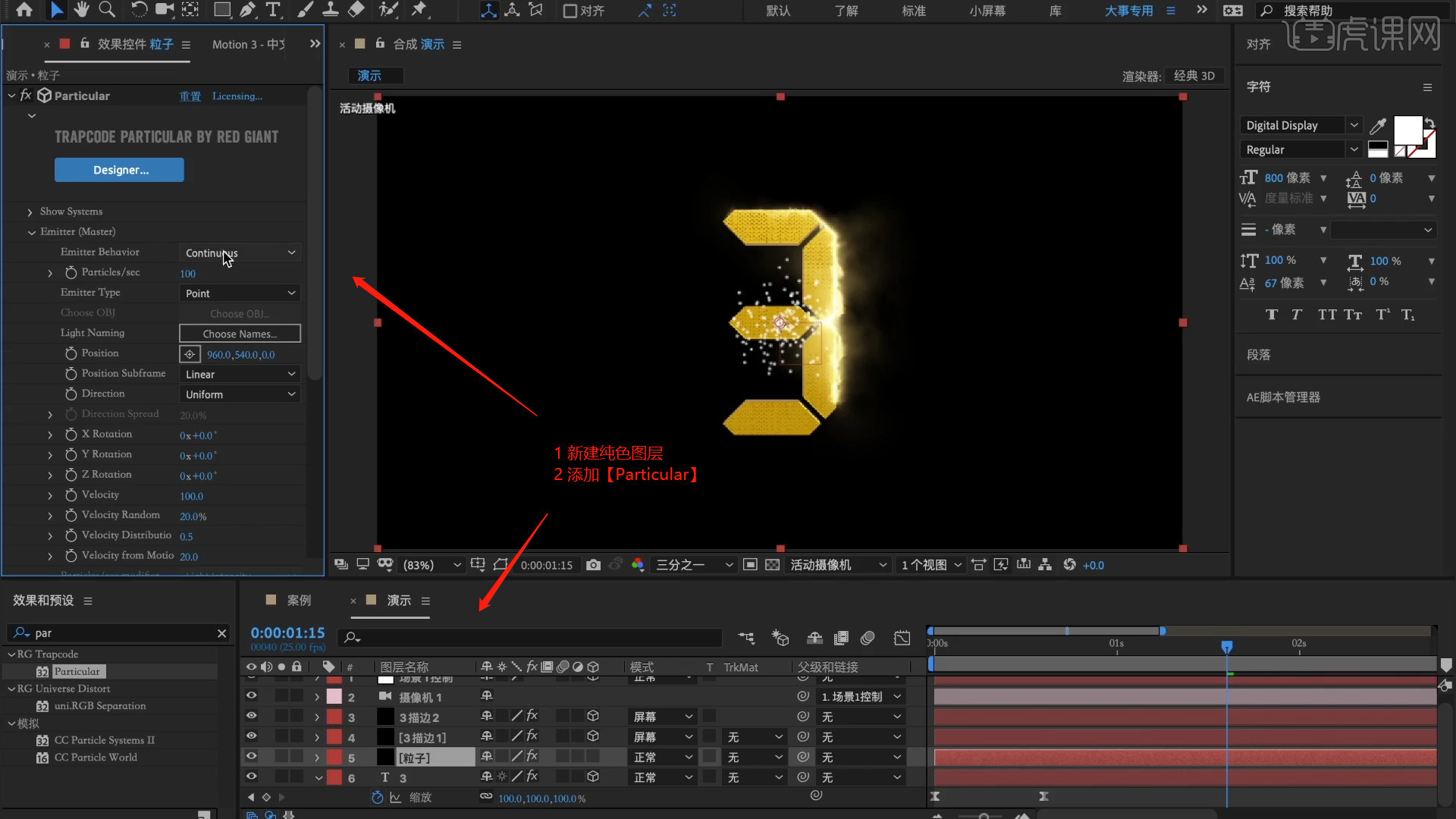
15.选择创建好的【纯色图层】,然后在【Particular】的编辑面板中选择【发射器】修改为【连续】,修改粒子的【意思呢】,在【发射器类型】中修改为【盒子】,并且调整【粒子数量】,在【发射器大小】面板中调整【X/Y】轴的数值。
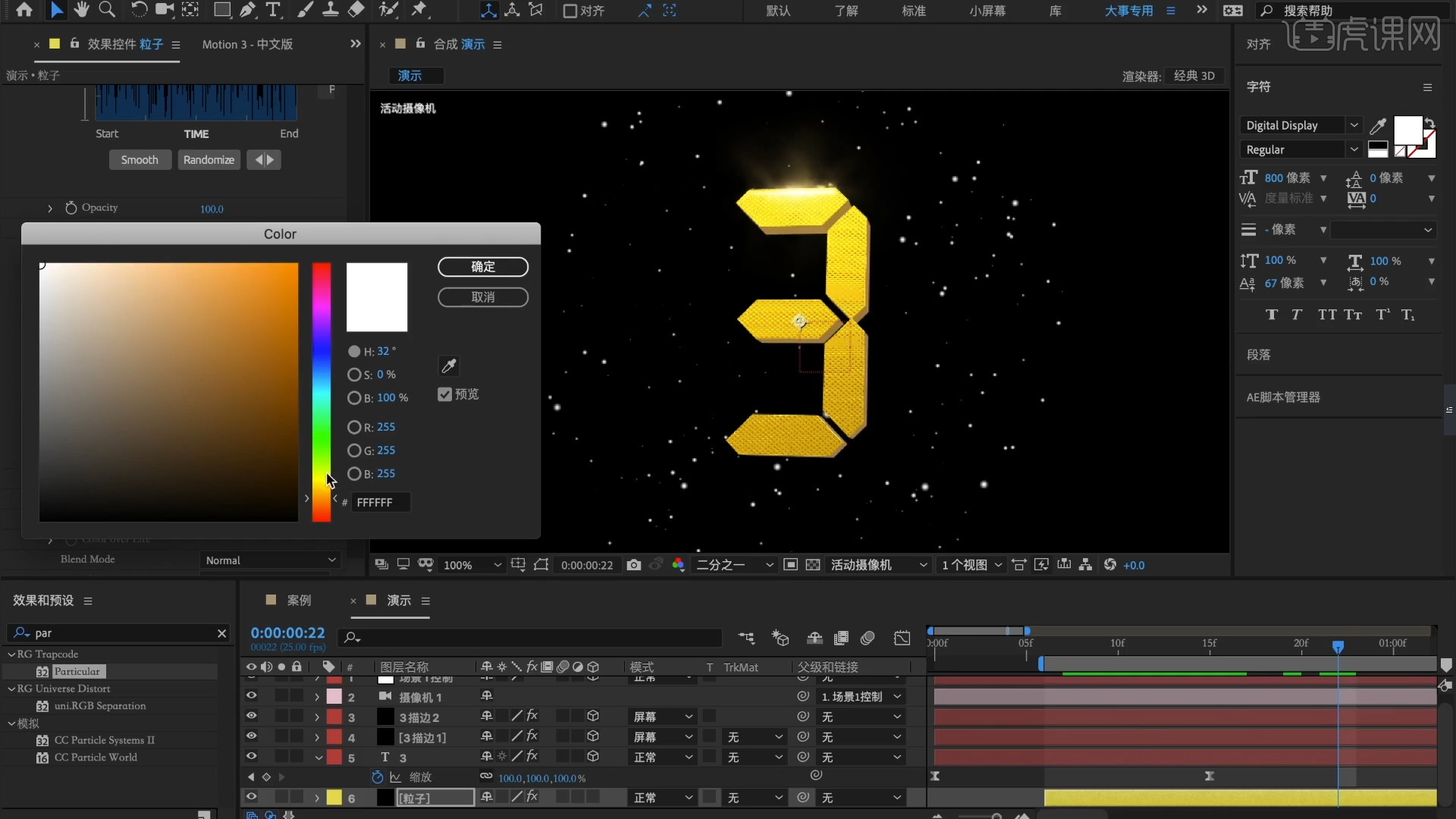
16.选择制作好的粒子图层,然后在【效果】面板中搜索【Deep Glow】进行添加,并修改【发光】的强度信息。
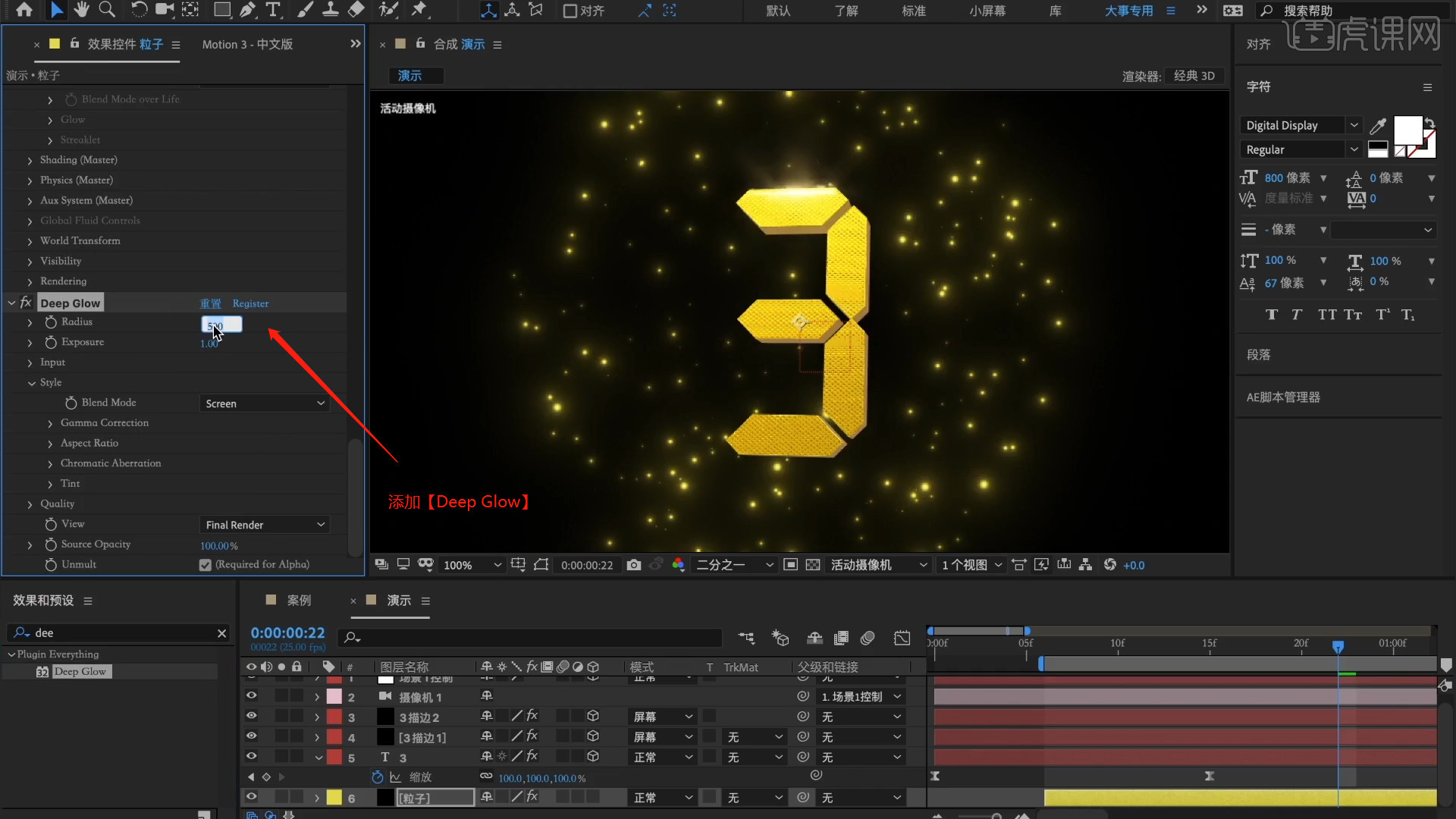
17.在操作面板中右键鼠标添加【纯色图层】,在颜色面板中调整【黑色】点击确定,然后在效果器中添加【Optical Flares】效果器,预设一款【光晕预设】,具体如图示。
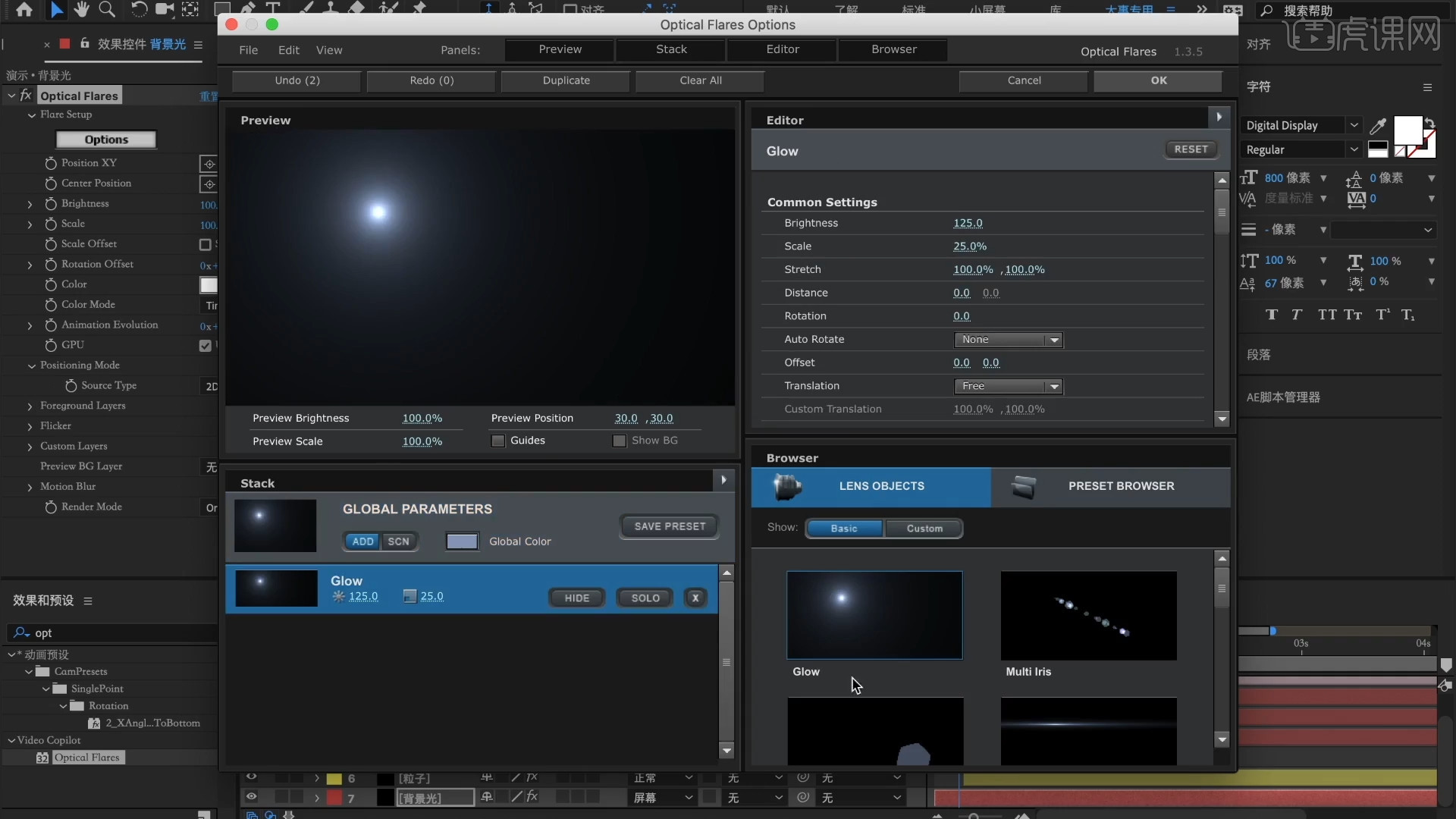
18.复制制作好的【文本】图层,将数值“3”修改为“2”然后调整【钢笔】路径的形状。
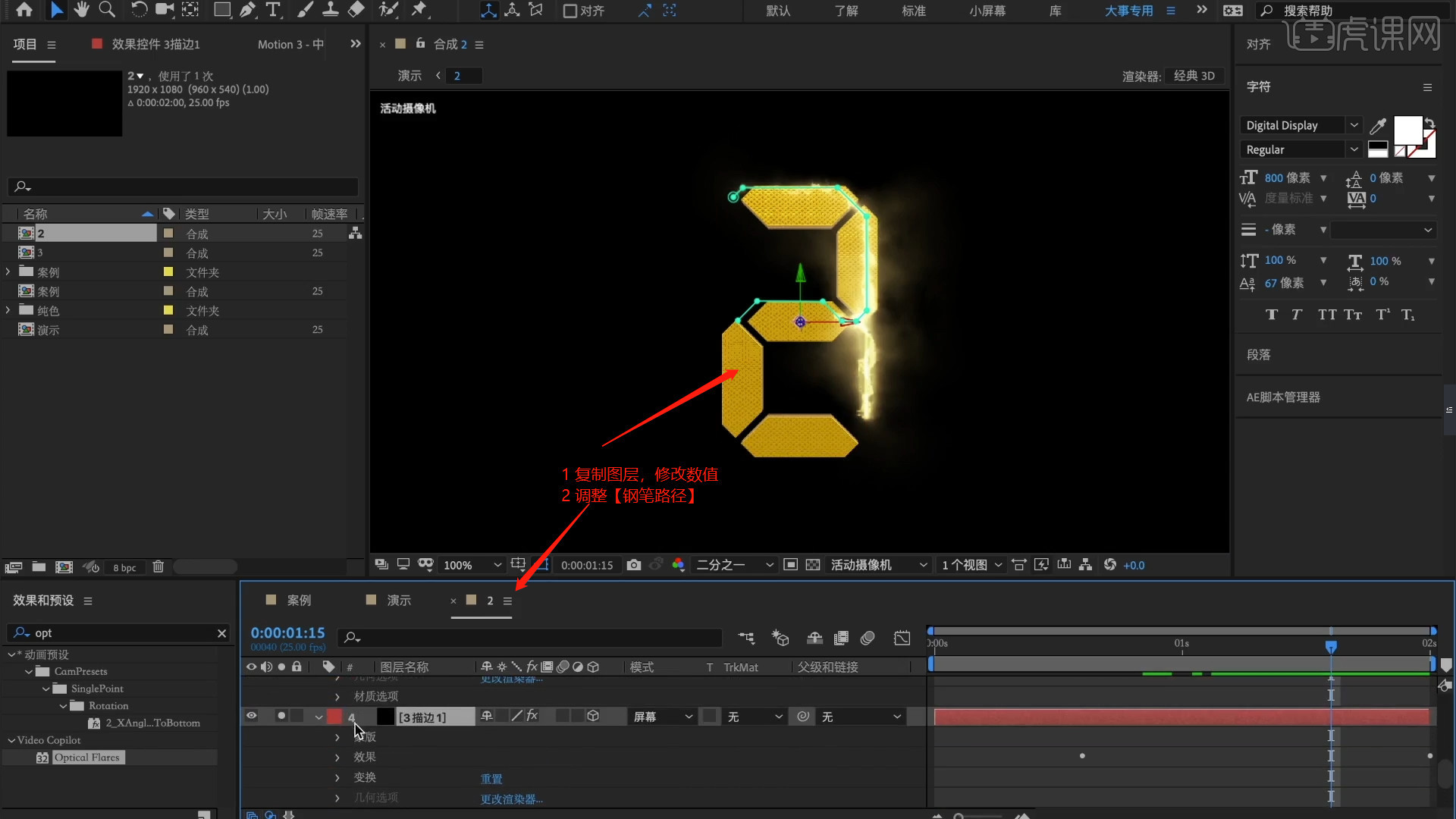
19.选择【描边纯色图层】图层,在【缩放】通道进行“K帧”然后“移动关键帧的位置”调整“数值信息”进行“自动K帧”。
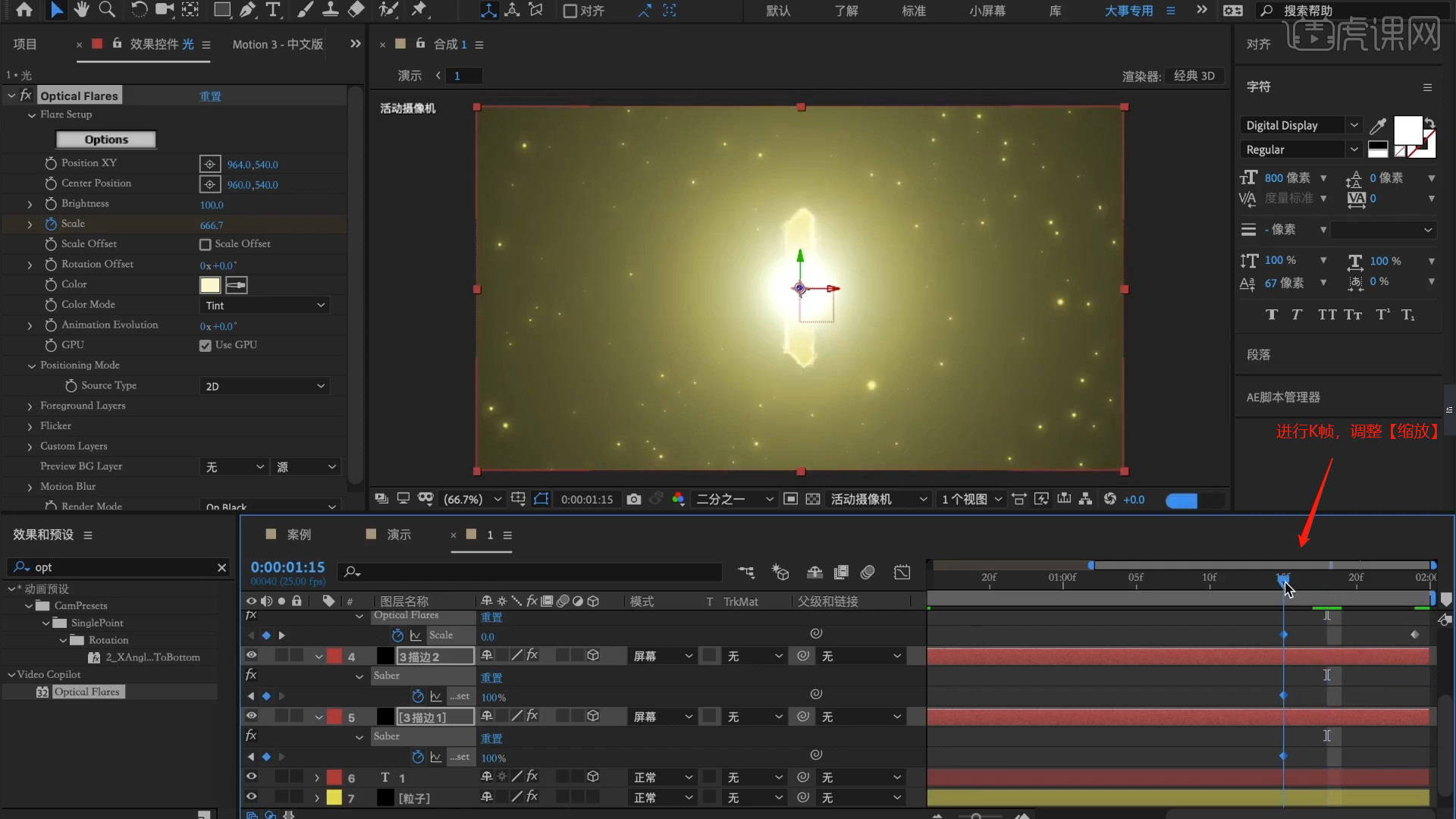
20.调整完成后即可进行“渲染”,在工具栏中点击【导出-添加到渲染队列】选择输出格式,进行保存。
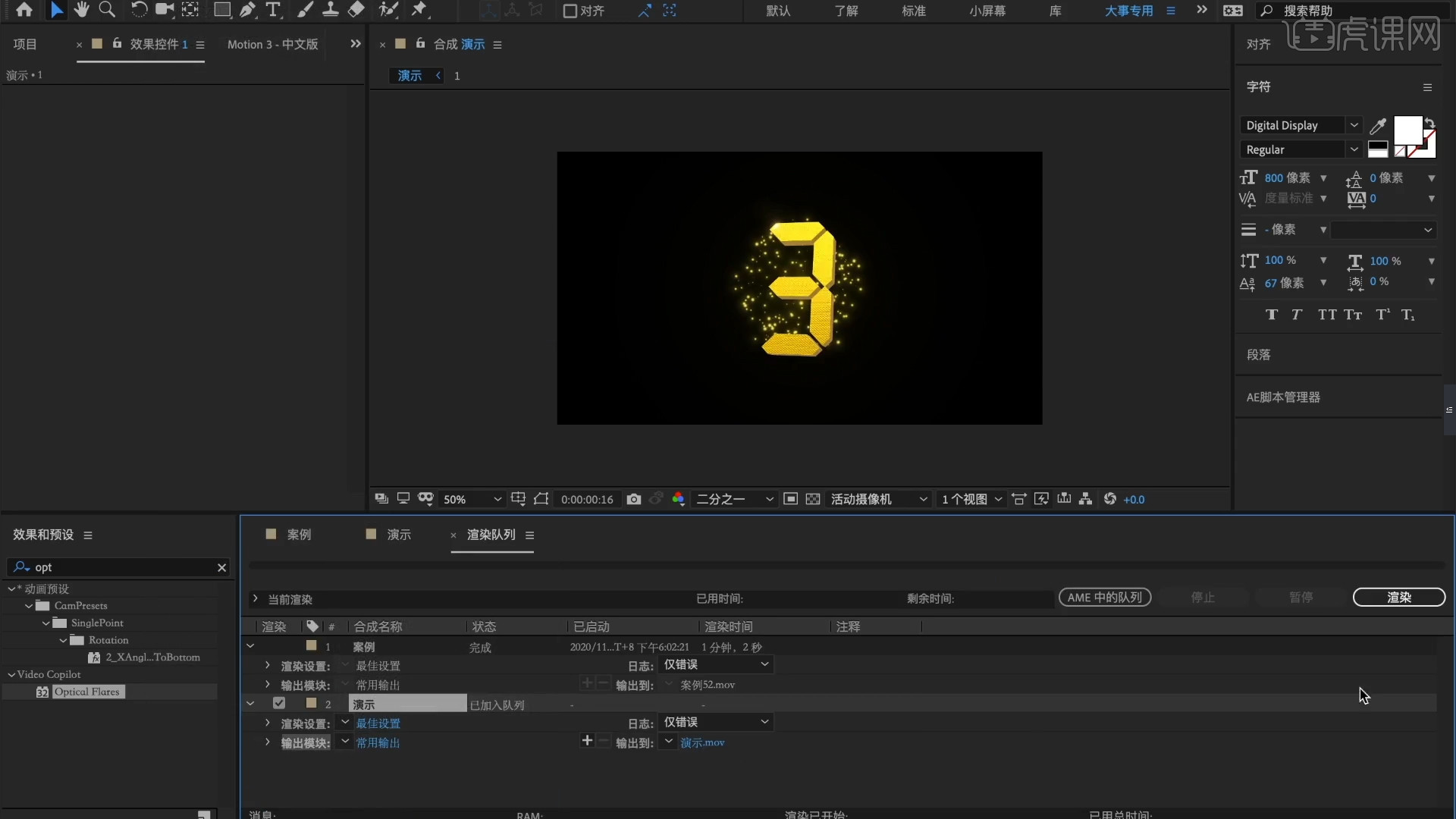
21.最终效果如图示,视频学百遍,不如上手练一练!你学会了吗?
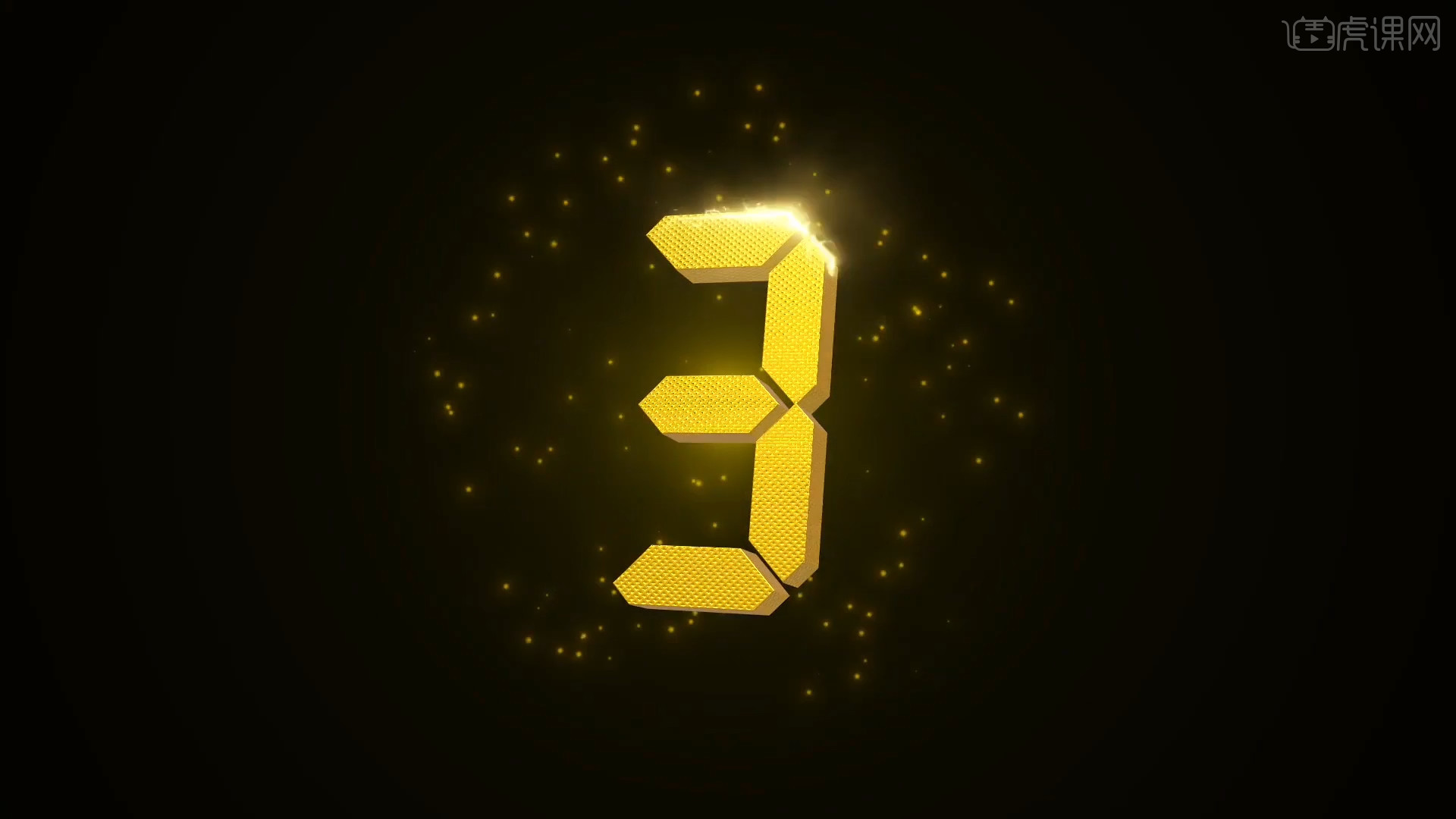
以上通过金色粒子三维数字倒计时动画教程,为大家详细介绍了ae三维动画渲染的操作过程,步骤比较繁琐,希望大家回去多多练习,不断总结经验,只有这样才能学好ae软件,今天的教程就到这里。
本篇文章使用以下硬件型号:联想小新Air15;系统版本:win10;软件版本:AE(CC2020)。
ae怎么完成三维动画制作?
提到ae,我们首先想到的是影视等的后期加工制作,特效的制作。其实它的功能比较强大,不仅可以做后期特效,还可以制作动画,无论是二维和三维的都难不倒它。下边,我们分享ae三维动画制作过程,结合AE-球形音乐频谱,让球体随节奏三维变形,分享步骤,希望对于想学习这方面知识的小伙伴有所帮助。
1.打开软件AE,将歌曲的音频素材导入进来,拖动创建新的合成,右键新建一个纯色层,命名为back,添加【梯度渐变】的效果,将颜色选择深红和黑色。
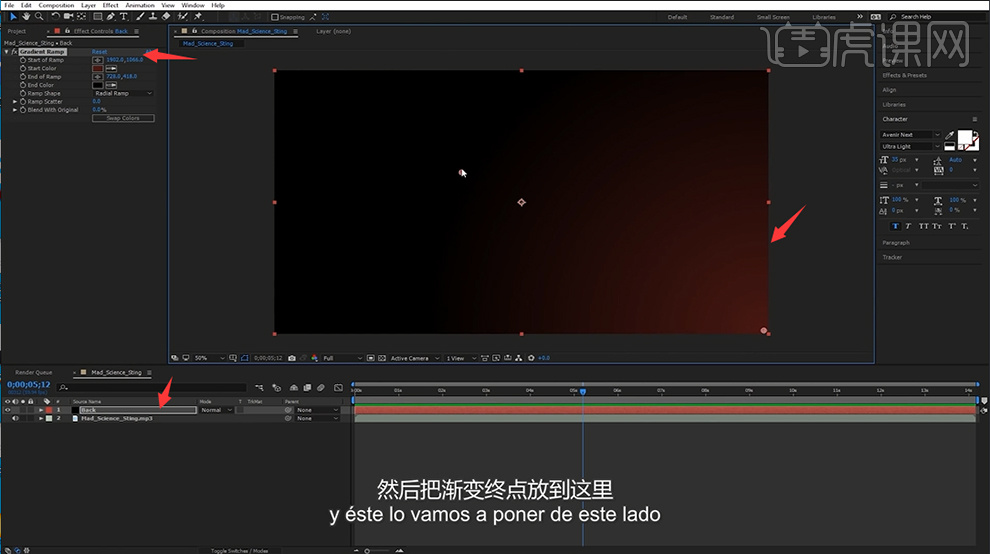
2.右键新建一个纯色层,命名为element,添加【element】的效果,点击【Scene setup】进入,点击【Create】选择球体,新建一个球体,将颜色填充红色。
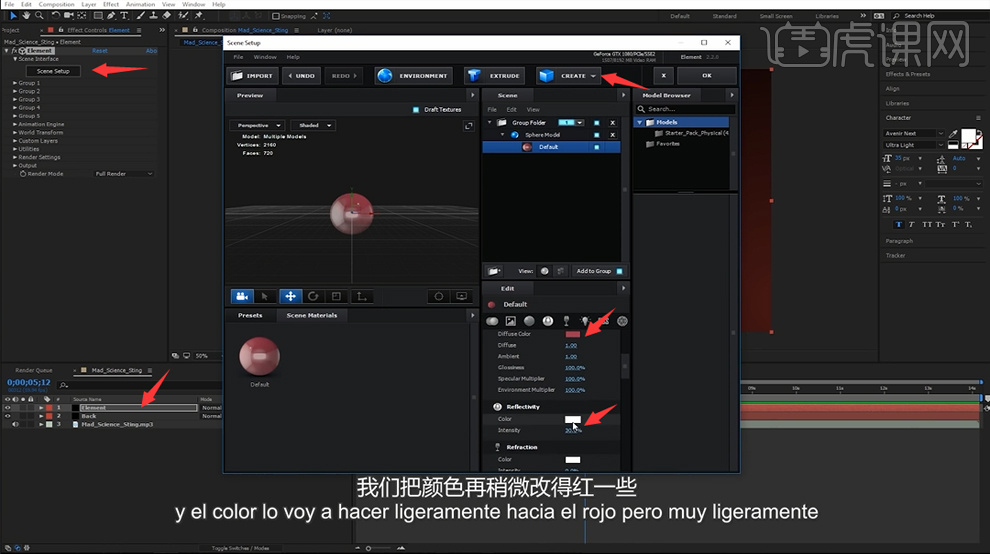
3.接着调整球体的材质球,调整材质球的模式和表面的纹理效果,最后点击确定。
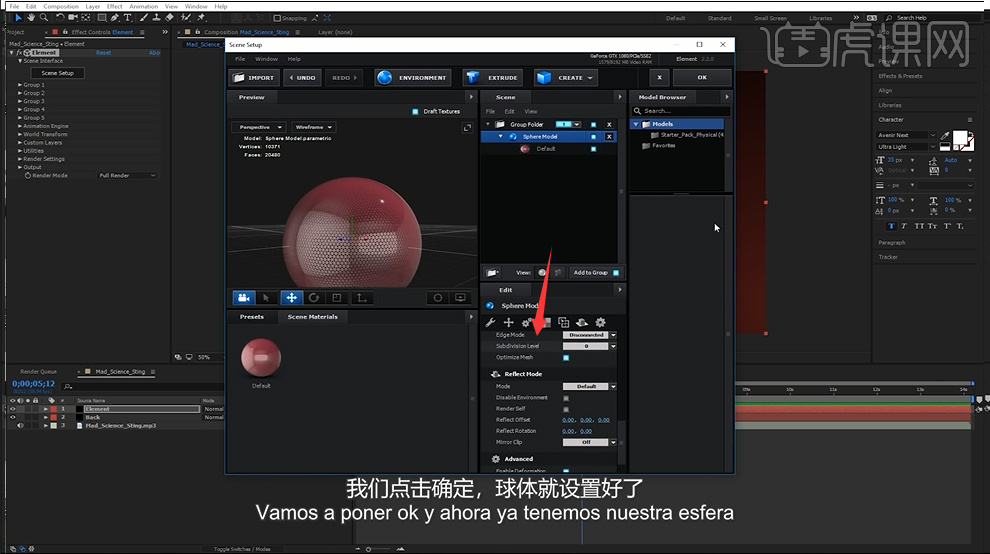
4.给element下面的Group1里面的【Particular Look】选择deform,勾选noise下面的启用的选项,改变强度值可以调整球体的形状。

5.将球体的【Intemity】设为50%,将【X inten】设为120%,
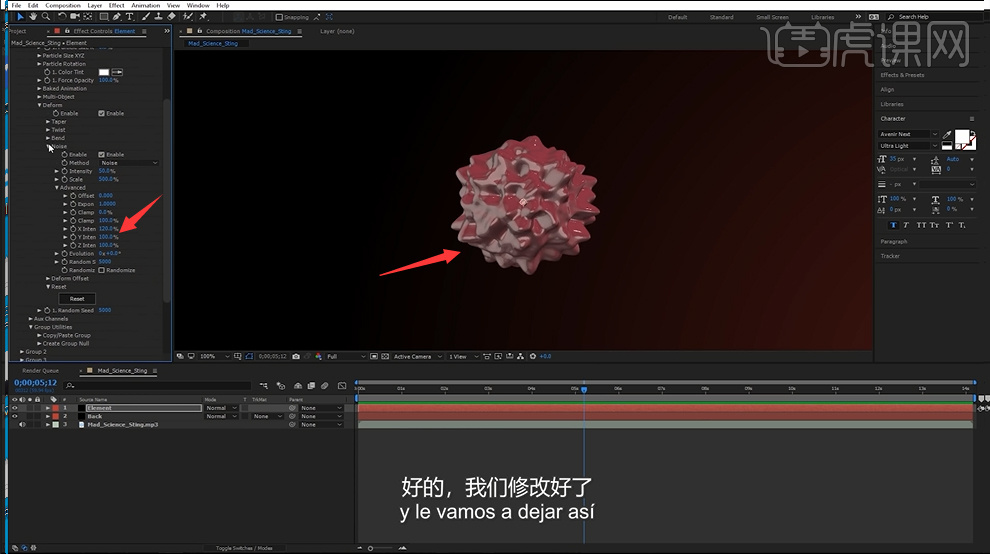
6.接着点击【Scene setup】进入,选中球体右键选择【复制】,复制两层球体的图层,将图层对应设置为2和3。
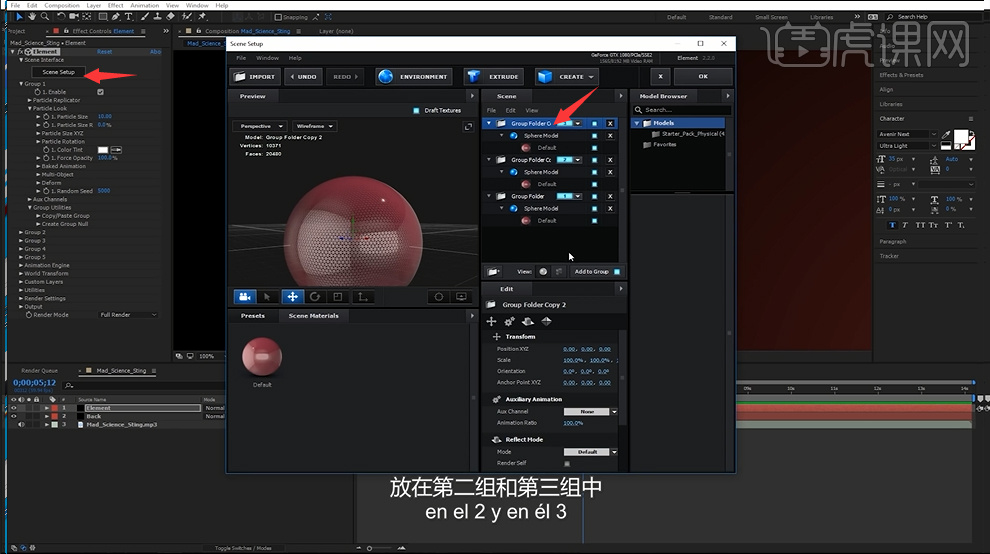
7.接着调整group2和group3两个组的位置,然后再调整下面的【物理环境】,调整光效的强度和颜色。

8.右键新建一个点灯光图层,调整灯光的位置放在右上角,将【强度】设为100%。

9.选择音频图层,右键选择【关键帧辅助】-【将音频转换为关键帧】。
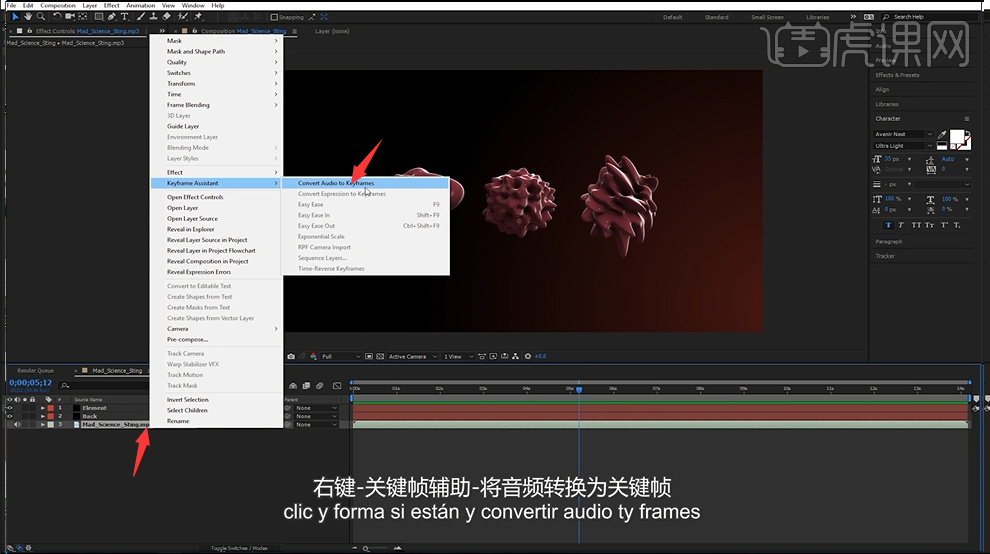
10.右键新建一个纯色层,命名为sk,添加【sound keys】的效果,将【Layer】选择音频的图层。

11.接着对音频的部分进行框选,调整框的大小,点击【Apply】。

12.接着将element下面的每一个组按【Alt】键点击前面的秒表,条件表达式,将组的父级,关联到
【sound keys】跟踪到的关键帧的位置上。
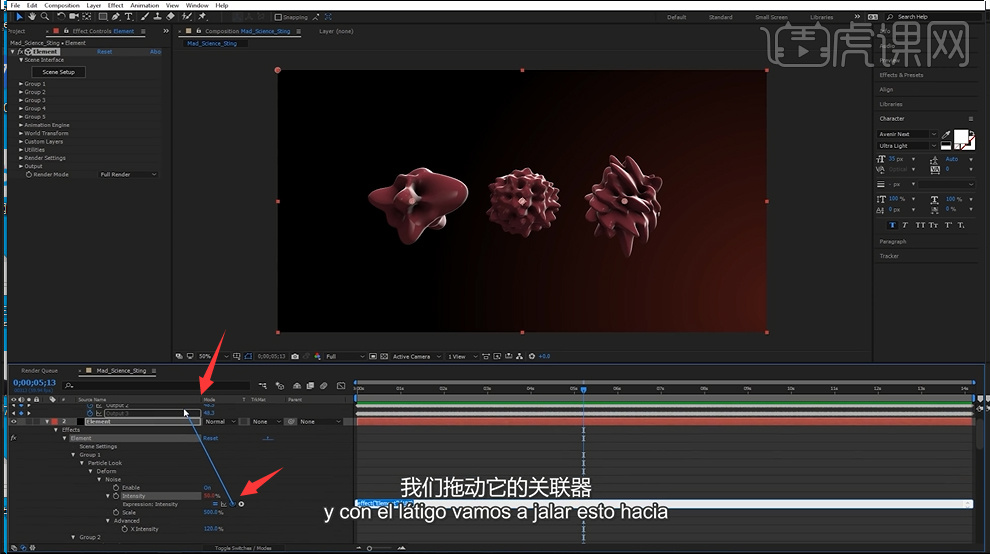
13.然后将剩下的两个组按【Alt】键点击前面的秒表,添加表达式,将父级关联到对应的跟踪关键帧的图层上。
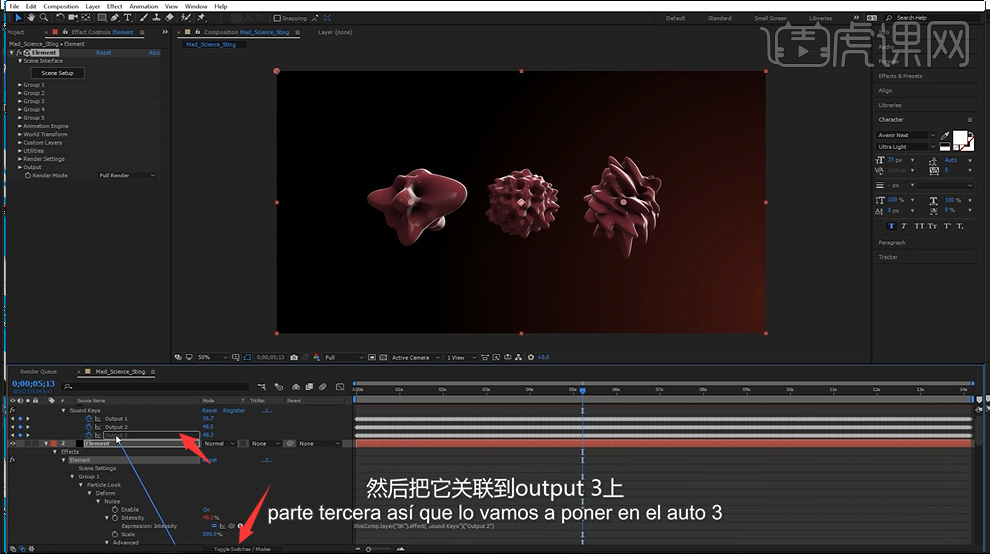
14.接着给【Y Rolation】再0帧设为0打上关键帧,再最后一帧设为1周再打上关键帧。
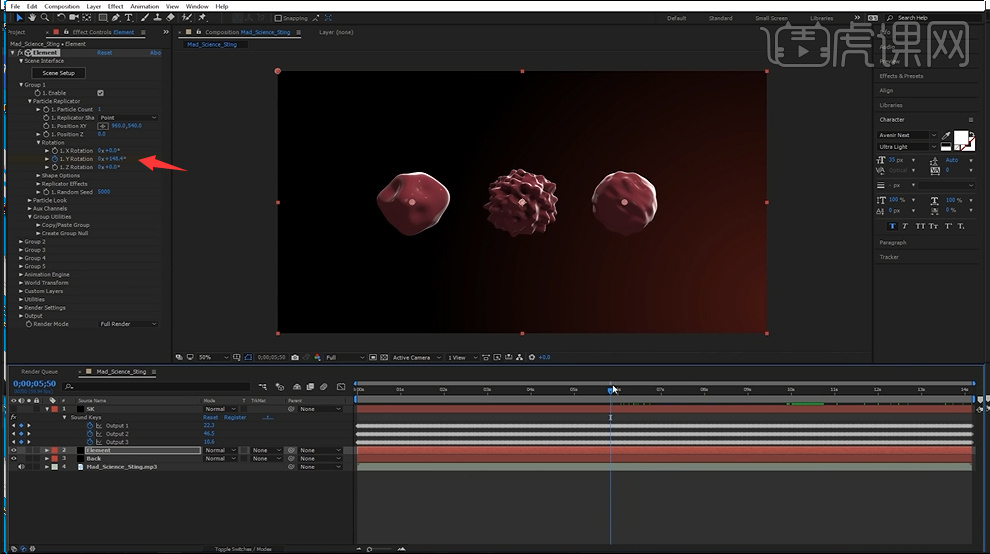
15.右键新建一个摄像机,按【C】键调整摄像机的角度,调整摄像机的景深和焦距。

16.接着导入纹理的素材,图层模式为【相加】,添加【色阶】的效果,添加【CC Toner】调整颜色。

17.使用【文本工具】输入音频作者的名称,调整字体的大小和字形。
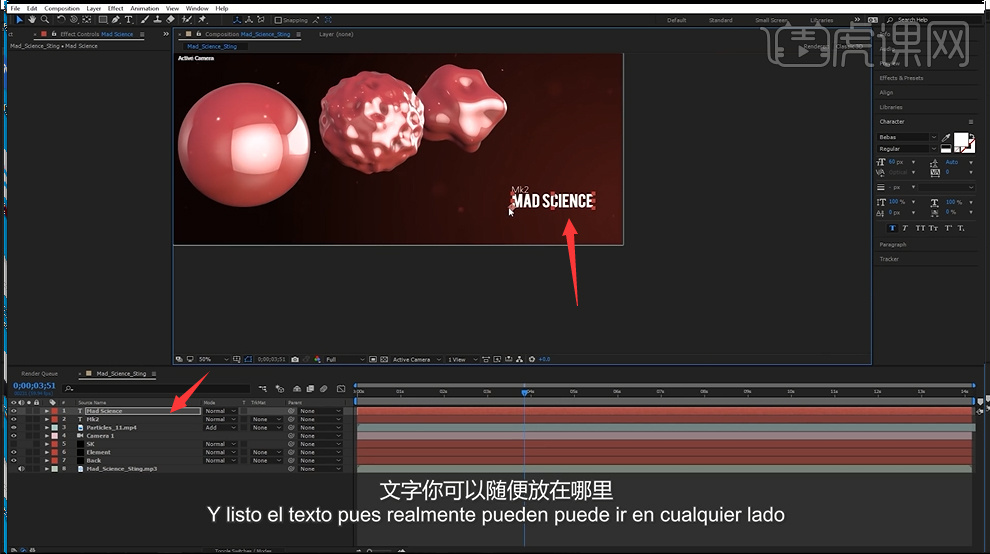
18.最终效果如图所示。
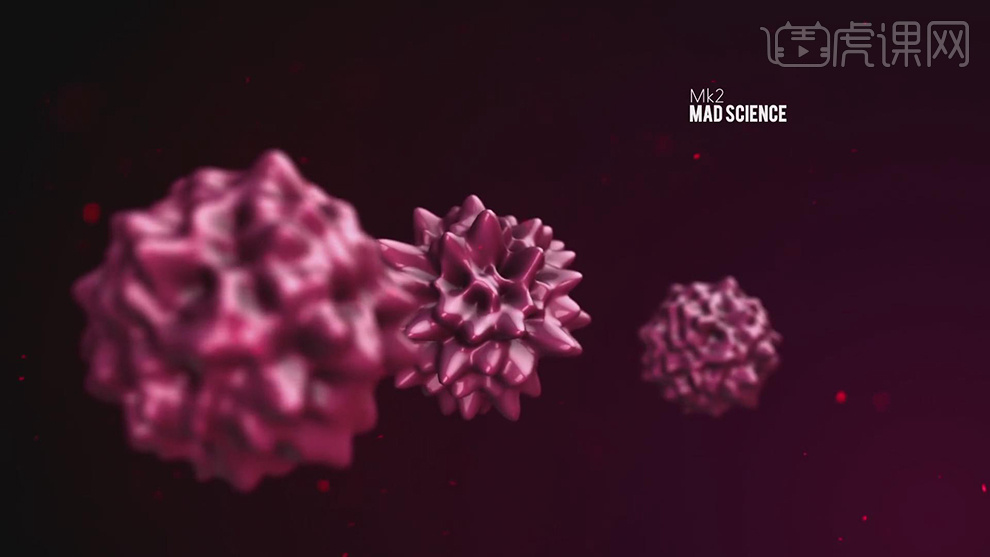
ae三维动画制作的大致步骤就分享到这里了,不同的动画要素对于技术和要点的要求也有差异,但是希望通过这个分享,能够给您有所启发,希望你能够做出类似的,甚至更好的三维动画!
本篇文章使用以下硬件型号:联想小新Air15;系统版本:win10;软件版本:AE CC2015。
怎样完成对三维动画的制作呢?
说起三维动画,一时间可能有很多小伙伴都会觉得有点懵,其实我们所说的三维动画也就是3D动画,说到这大家应该都清楚了吧!在我们的生活中经常会出现三维动画的身影,它被广泛的应用于医学、娱乐、教育、军事诸多领域。而且三维动画不受时间、空间以及地点等限制,可以运用多种表现形式。那么,说到这你是否知道如何制作三维动画呢?下面,小编就来介绍一下。
1.【新建合成】设置如图所示。
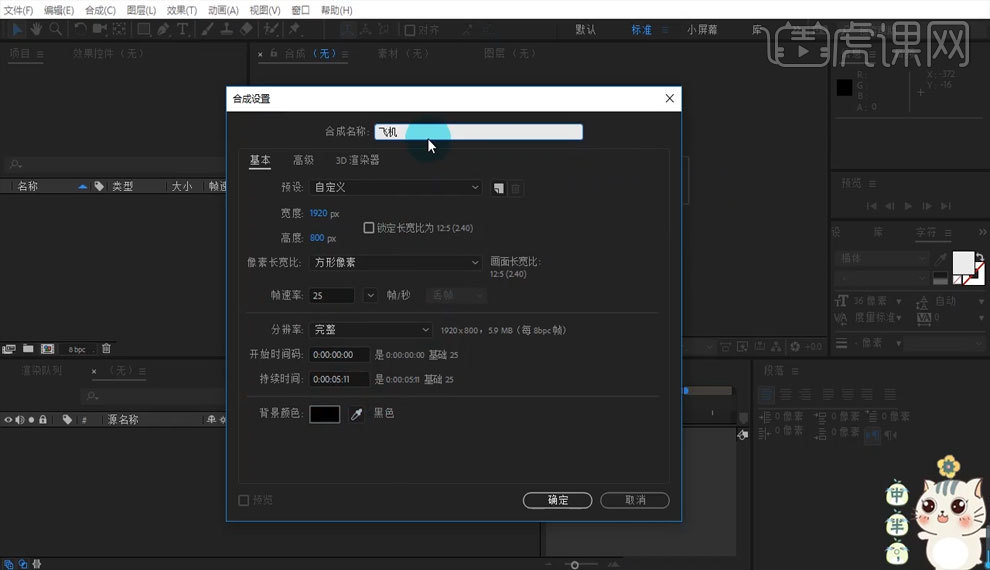
2.添加纯色层如图所示。
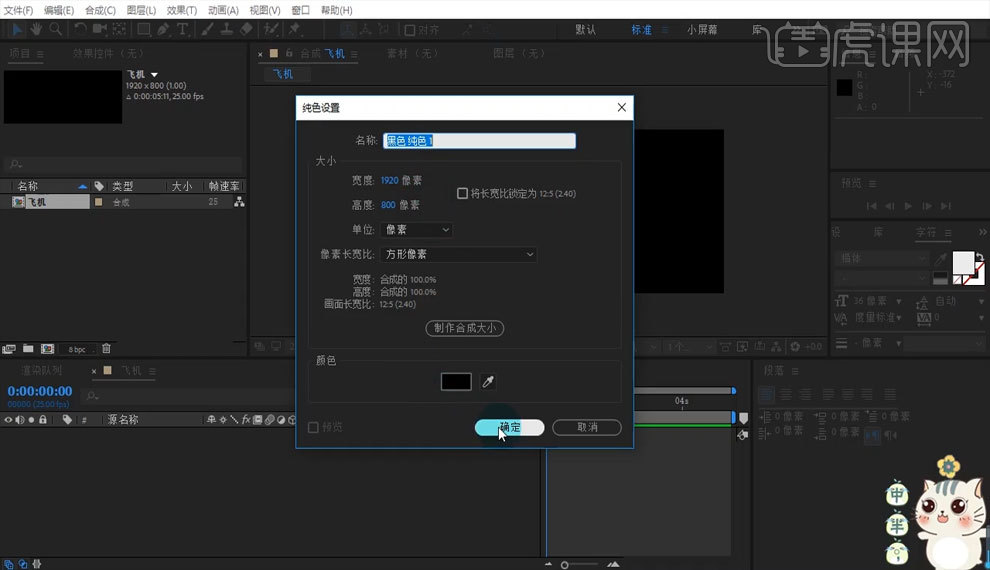
3.导入一个飞机模型,如图所示。
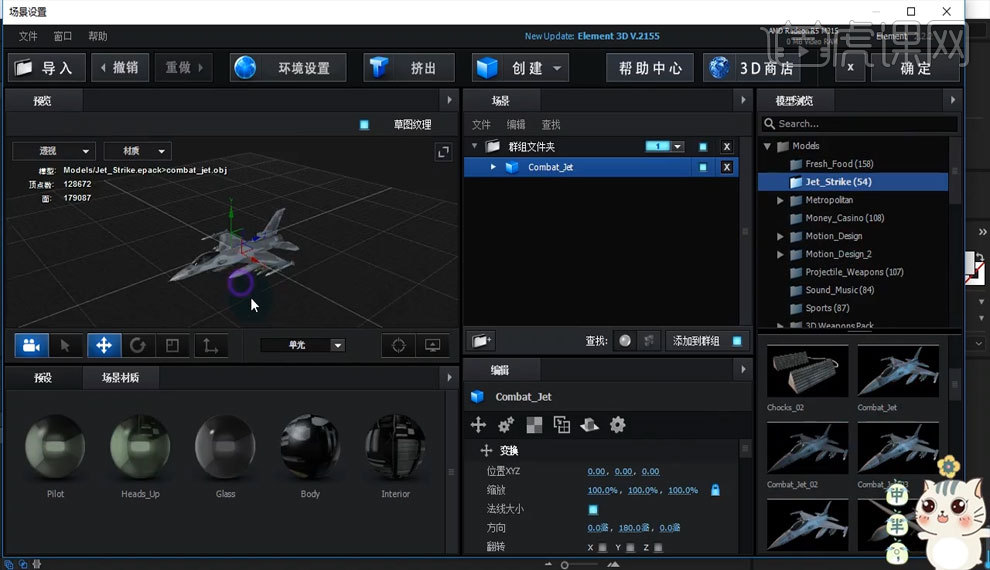
4.导入天空素材放到合成区域如图所示。
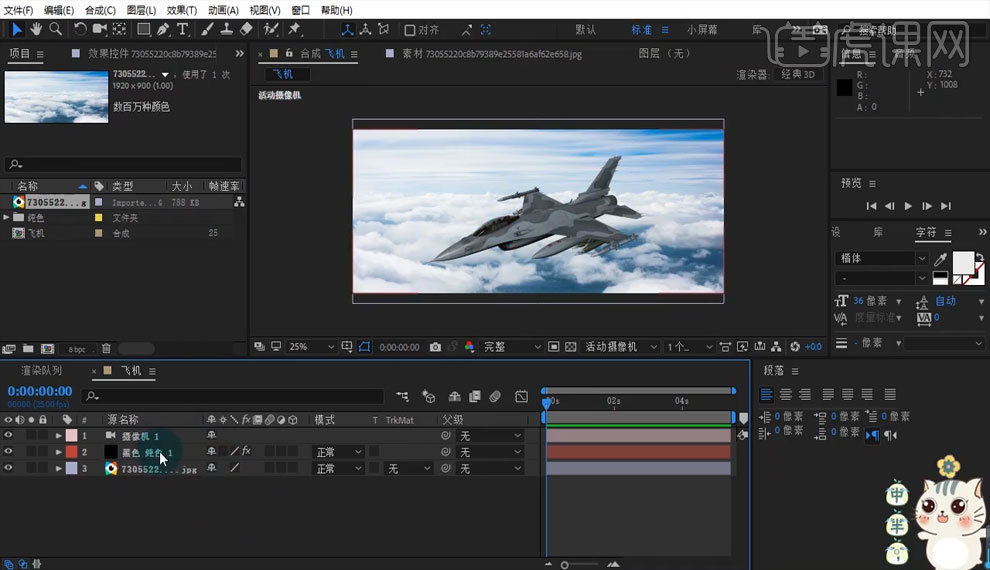
5.使用【灯光设置】灯光类型选择【环境】颜色【白色】强度【150%】。
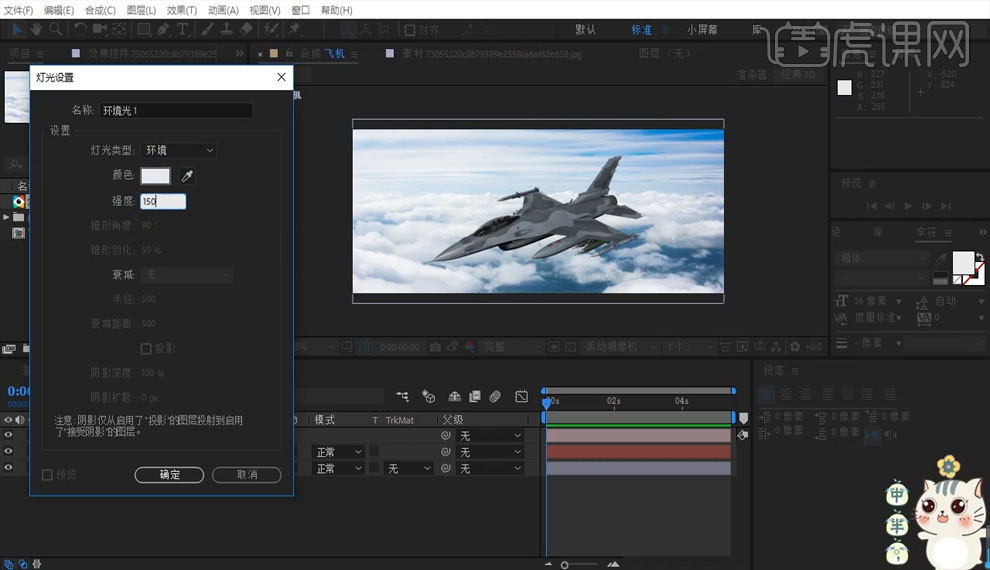
6.拖到Y轴进行旋转按住【Shift】进行等比缩放,进行场景搭建。

7.关闭群组文件夹1中的倒数第三个导弹接着【Ctrl+D】复制图层接着对拷贝分组中按住【Alt】键点击倒数第三个反选。

8.使用【父子关系】将导弹拖给飞机,飞机为父导弹为子,飞机可以拖到导弹,导弹不能拖动司机。

9.使用Z轴1.5秒对飞机进行反方向旋转。如图所示。

10.对导弹控制进行修改让导弹在2秒的时候发射,如图所示。

11.对导弹尾部添加一个喷射效果。
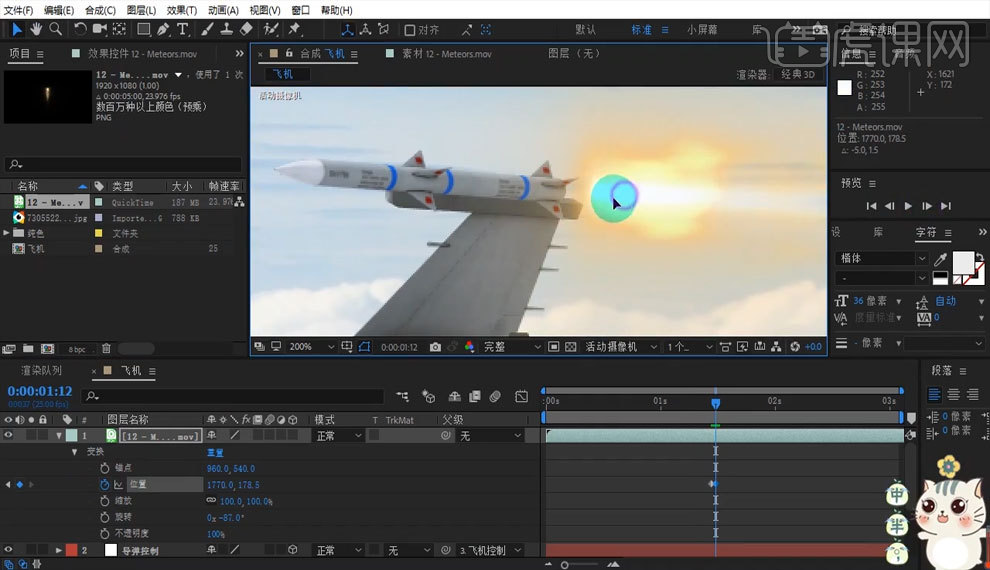
12.点开【摄像机】按住【Alt键】点击【位置】前的码表添加一个【wiggle】抖动表达式,抖动1次幅度40如图所示。
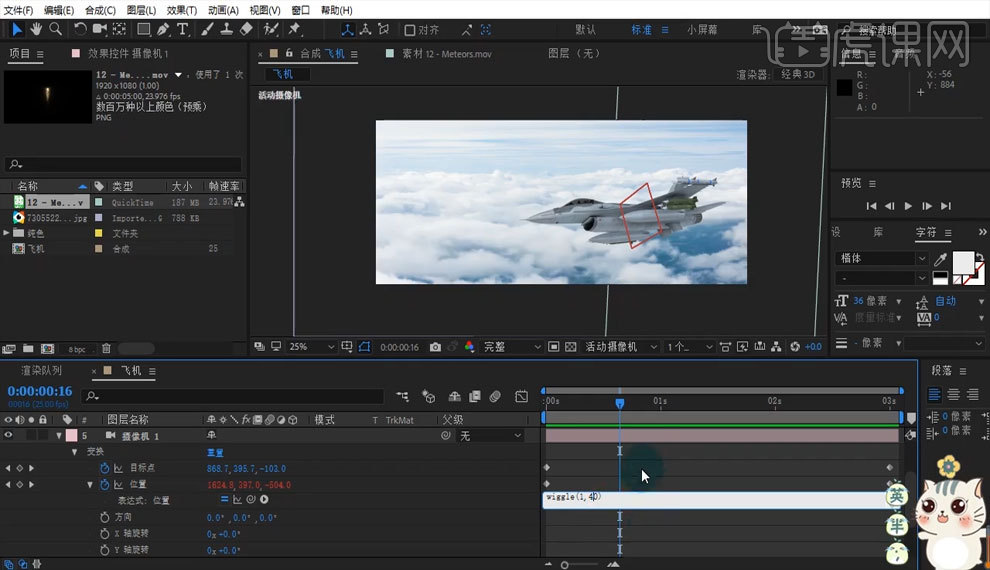
13.使用【灯光设置】灯光类型选择【点】颜色【黄色】强度【150%】。

14.新建【调整图层】点击【效果】【颜色校正】使用【曲线】进行调整。

那么,以上就是形象、生动的三维动画的制作方法啦!你学会了多少技能呢?对于三维动画,其在影视广告制作方面,这项新技术能够给人耳目一新的感觉,因此受到了众多客户的欢迎。而且三维动画可以用于广告和电影电视剧的特效、特技制作等。所以,希望大家可以好好学习哦!
本篇文章使用以下硬件型号:联想小新Air15;系统版本:win10;软件版本:AE(CC2018)。
如何完成三维动画制作?
说起三维动画制作,我们首先要知道什么是三维动画。三维动画也就是我们平日里经常看到的3D动画。其不受时间、空间、条件、对象、地点的限制,通过运用各种表现形式把复杂、科学原理、抽象概念、抽象的节目内容等用集中、简化、形象、生动的形式表现出来。接下来,我们就来了解一下三维动画制作的过程。
1.【新建合成】设置如图所示。

2.添加纯色层如图所示。

3.导入一个飞机模型,如图所示。

4.导入天空素材放到合成区域如图所示。
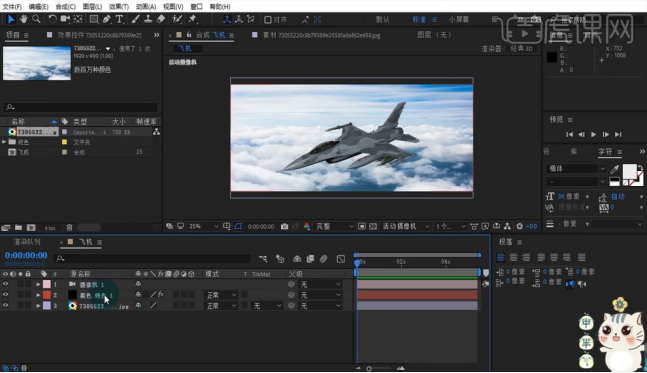
5.使用【灯光设置】灯光类型选择【环境】颜色【白色】强度【150%】。

6.拖到Y轴进行旋转按住【Shift】进行等比缩放,进行场景搭建。

7.关闭群组文件夹1中的倒数第三个导弹接着【Ctrl+D】复制图层接着对拷贝分组中按住【Alt】键点击倒数第三个反选。

8.使用【父子关系】将导弹拖给飞机,飞机为父导弹为子,飞机可以拖到导弹,导弹不能拖动司机。

9.使用Z轴1.5秒对飞机进行反方向旋转。如图所示。
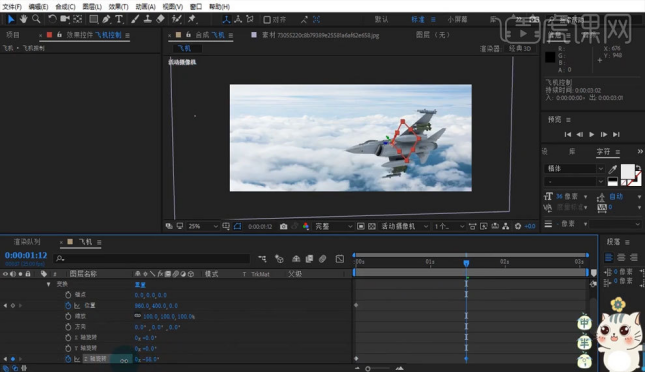
10.对导弹控制进行修改让导弹在2秒的时候发射,如图所示。
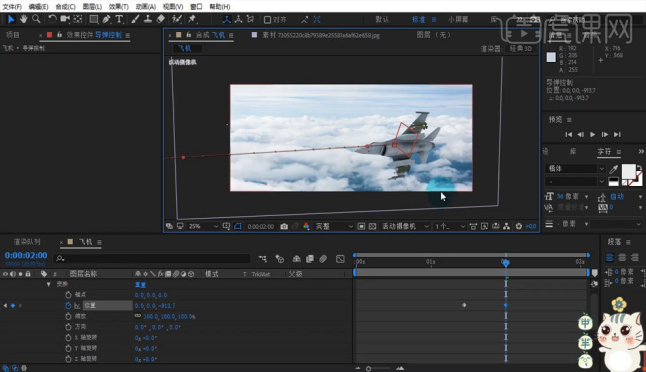
11.对导弹尾部添加一个喷射效果。
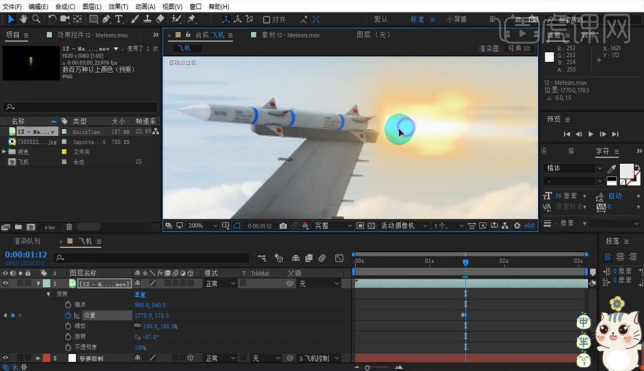
12.点开【摄像机】按住【Alt键】点击【位置】前的码表添加一个【wiggle】抖动表达式,抖动1次幅度40如图所示。

13.使用【灯光设置】灯光类型选择【点】颜色【黄色】强度【150%】。

14.新建【调整图层】点击【效果】【颜色校正】使用【曲线】进行调整。

如何完成三维动画制作?以上图文教程就是答案啦!三维动画技术模拟真实物体的方式使其成为一个有用的工具。由于其精确性、真实性和 可操作性,被广泛应用于医学、教育、军事、娱乐等诸多领域。在影视广告制作方面,这项新技术能够给人耳目一新的感觉,因此受到了很多人的欢迎。
本篇文章使用以下硬件型号:联想小新Air15;系统版本:win10;软件版本:AE(CC2018)。
After Effects三维动画制作教程分享
我们在利用AE软件来做三维动画之前,首先我们需要了解什么是三维动画?它和二维动画有什么区别。这里,我给大家科普一下:三维动画又称3D动画,随着计算机软硬件技术的发展而产生的一项新兴技术。它是利用电脑软件或视频等工具将三维物体运动的原理、过程等清晰简洁地展现在人们眼前,常用工具有3DMAX、AUTOCAD、MAYA等。
而二维画面是平面上的画面。纸张、照片或计算机屏幕显示,无论画面的立体感有多强,终究只是在二维空间上模拟真实的三维空间效果。那我们今天要说的是三维动画;现在我就来给大家分享一下关于AE三维动画的制作过程。
下面,我以三维数字倒计时动画来给大家演示。感兴趣的同学可以一起来看看!
步骤如下:
1、在讲解之前先来对本次动画进行浏览,根据当前的效果来讲解案例的制作流程,以及在制作过程中需要注意到的内容,具体如图示。

2、选择【新建合成】【快捷键:Ctrl+k】在面板中将数值设置为【1920*1080】的尺寸信息,然后设置【持续时间为:6秒】。

3、使用文本工具,输入“3”,并且修改“字体的样式”,在【颜色】面板中调整【填充】的颜色,具体如图示。
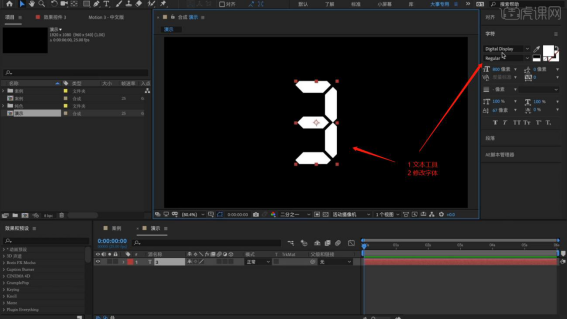
4、选择“文本”图层,在效果器中添加【Element】效果器,选择【Element】效果器在面板中选择【自定义图层】设置指定图层【3】,然后点击【Scene Setup】,进入到效果器的编辑界面中,具体如图示。

5、进入到【Element】效果器的操作界面后,调整文本对象的【厚度】信息,然后在预设文件中添加【预设包】给模型对象。

6、在【灯光】面板中添加【环境光】然后加载一张【HDR】贴图文件,然后选择材质球调整材质颜色信息。
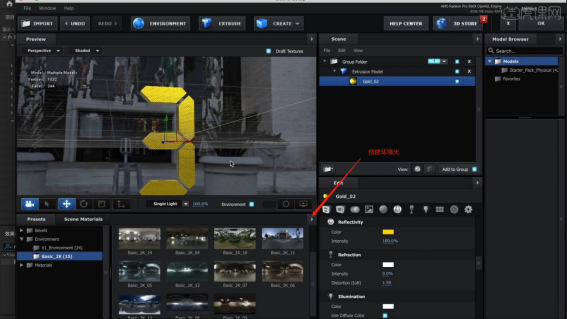
7、在操作面板中右键鼠标添加【纯色图层】,在颜色面板中调整【黑色】点击确定,具体如图示。

8、【新建摄像机】在摄像机设置【类似:双节点摄像机】然后点击【预设】将预设的数值调整为【35毫米】。

9、选择“纯色图层”,在工具栏中使用【钢笔】工具参考文字内容进行【描边】的操作。

10、在效果器中添加【Saber】效果器,然后选择【预设】调整为【Select】,具体如图示。
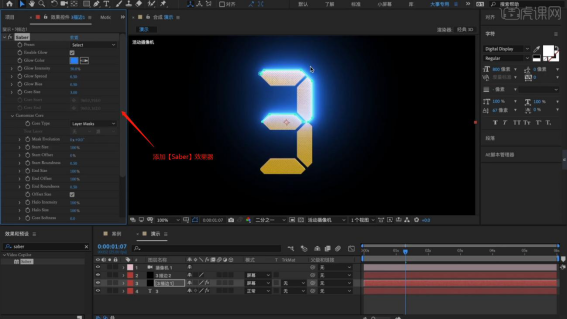
11、选择【描边纯色图层】,在【Saber - End Offset】通道进行“K帧”然后“移动关键帧的位置”调整“颜色信息”进行“自动K帧”。
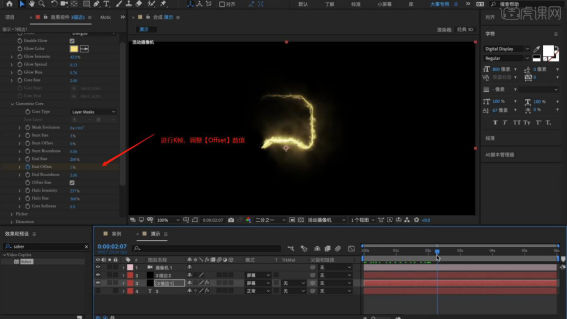
12、在项目面板中右键鼠标点击【图层 - 新建 - 空对象】效果,选择“摄像机”图层,在【父级和链接】面板中链接到【空对象】图层中,方便后期的动画制作。
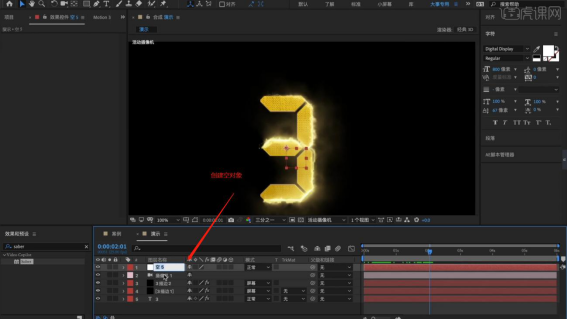
13、选择【空对象】图层,在【位置/旋转】通道进行“K帧”然后“移动关键帧的位置”调整“数值信息”进行“自动K帧”。

14、在操作面板中右键鼠标添加【纯色图层】,在颜色面板中调整【黑色】点击确定,然后在效果器中添加【Particular】效果器。

15、选择创建好的【纯色图层】,然后在【Particular】的编辑面板中选择【发射器】修改为【连续】,修改粒子的【意思呢】,在【发射器类型】中修改为【盒子】,并且调整【粒子数量】,在【发射器大小】面板中调整【X/Y】轴的数值。

16、选择制作好的粒子图层,然后在【效果】面板中搜索【Deep Glow】进行添加,并修改【发光】的强度信息。
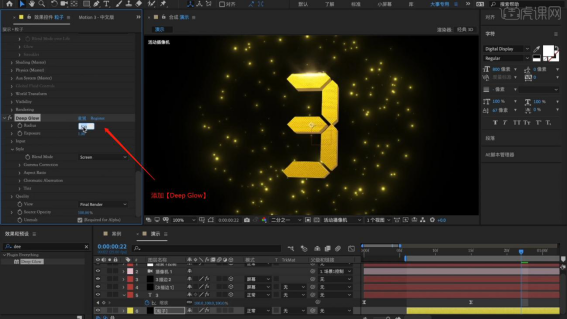
17、在操作面板中右键鼠标添加【纯色图层】,在颜色面板中调整【黑色】点击确定,然后在效果器中添加【Optical Flares】效果器,预设一款【光晕预设】,具体如图示。

18、复制制作好的【文本】图层,将数值“3”修改为“2”然后调整【钢笔】路径的形状。

19、选择【描边纯色图层】图层,在【缩放】通道进行“K帧”然后“移动关键帧的位置”调整“数值信息”进行“自动K帧”。
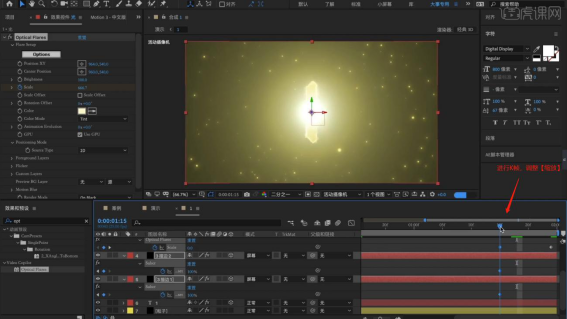
20、调整完成后即可进行“渲染”,在工具栏中点击【导出 - 添加到渲染队列】选择输出格式,进行保存。

21、回顾所讲解到的知识点进行总结,难重点同学们可以在下方评论区进行留言,老师会根据你们的问题进行回复。
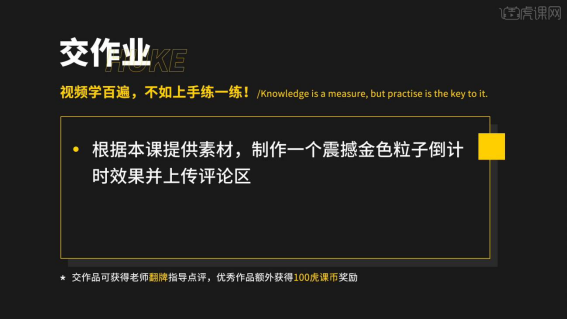
22、最终效果如图示,视频学百遍,不如上手练一练!你学会了吗?

操作完成!这就是利用AE软件制作的三维动画。它区别于二维动画的无趣,在空间中表现的更为丰富、立体。当然,我们还可以利用AE软件,来让这个三维动画变的更加丰富。所以,现在想学AE软件也不晚,我们只需要在课下多加练习,就能轻松完成!好了,今天的分享就到这里了,喜欢的同学赶紧收藏起来吧!
本篇文章使用以下硬件型号:联想小新Air15;系统版本:win10;软件版本:Adobe After Effects CC 2020。



