ae粒子插件
提到ae软件我们会想到很多的基础操作,像是简单的ae线条,缩放工具,旋转工具,复杂一点的合成效果,图层制作等等。今天想为大家介绍一个稍微冷门一点的ae粒子插件,主要应用于星空,宇宙,黑空等浩瀚星际中,我们以ae粒子插件做黑洞效果来展开今天的课程。还等什么,想要自己的作品呈现黑洞粒子效果就不要错过今天的课程。
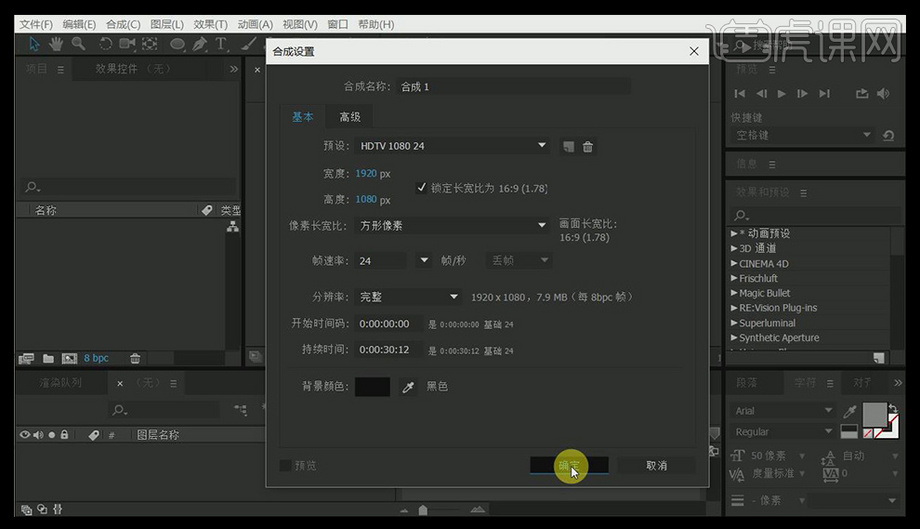
ae粒子插件如何制作黑洞效果?
提到ae软件我们会想到很多的基础操作,像是简单的ae线条,缩放工具,旋转工具,复杂一点的合成效果,图层制作等等。今天想为大家介绍一个稍微冷门一点的ae粒子插件,主要应用于星空,宇宙,黑空等浩瀚星际中,我们以ae粒子插件做黑洞效果来展开今天的课程。还等什么,想要自己的作品呈现黑洞粒子效果就不要错过今天的课程。
那我们开始今天的教程吧。
1.打开ae软件,新建一个合成,点击确定。
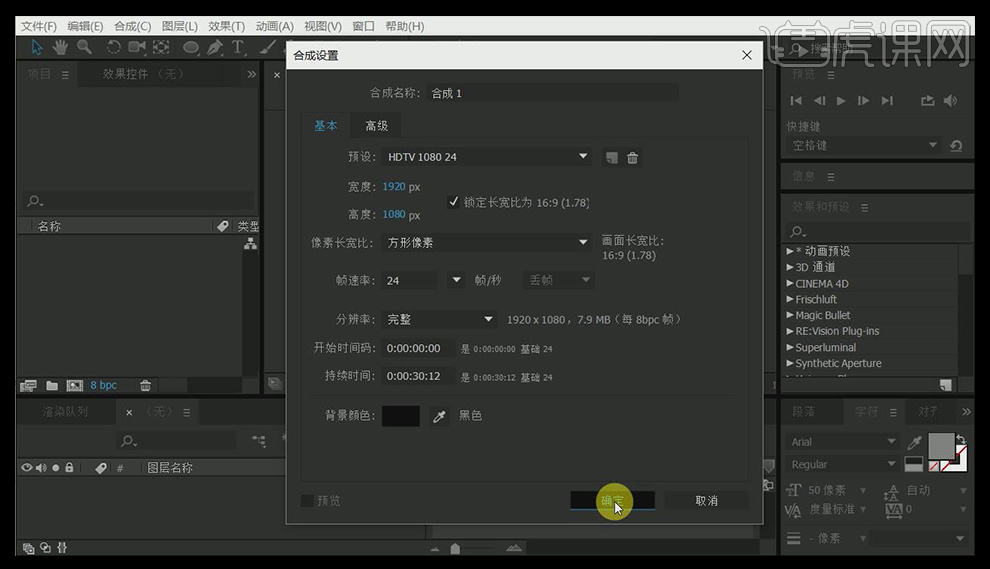
2.然后右键【新建】【纯色】,创建一个纯色层。
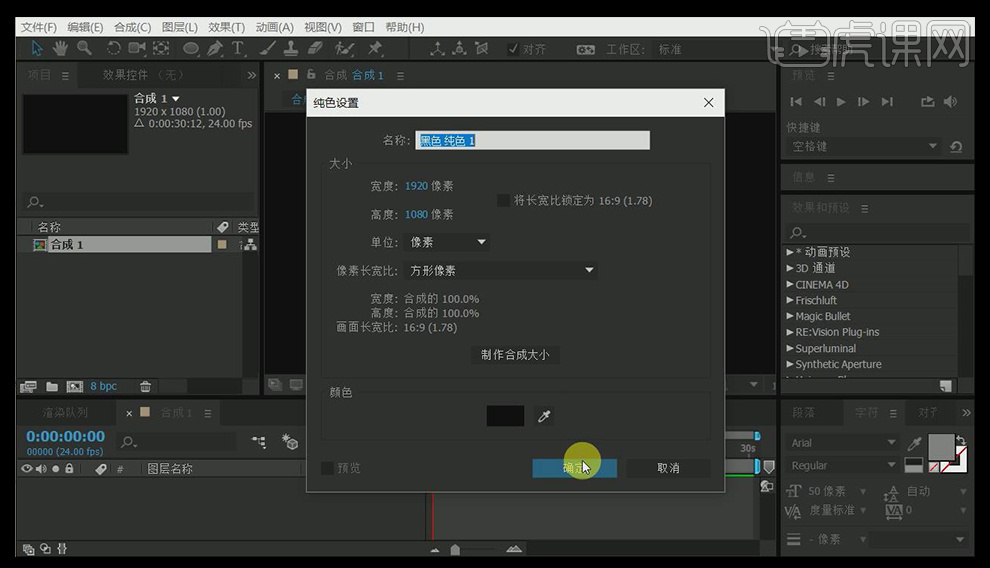
3.然后在【效果】中找到【stardust】粒子插件。
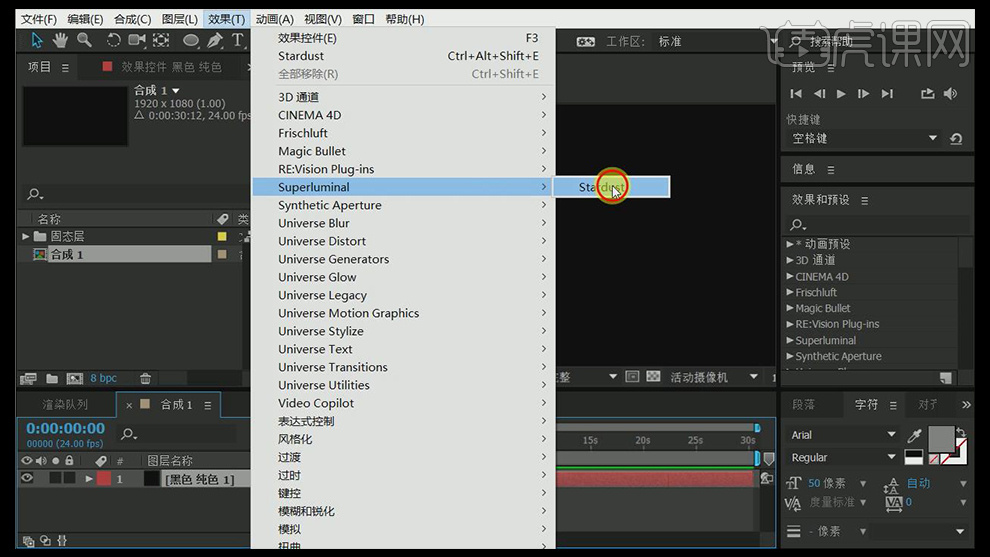
4.继续新建一个纯色层,用【椭圆工具】然后按【ctrl+shift】绘制一个圆。

5.回到粒子的发射器命令中,在【type】(类型)中将发射改为【text/mask】(字符/遮罩)。
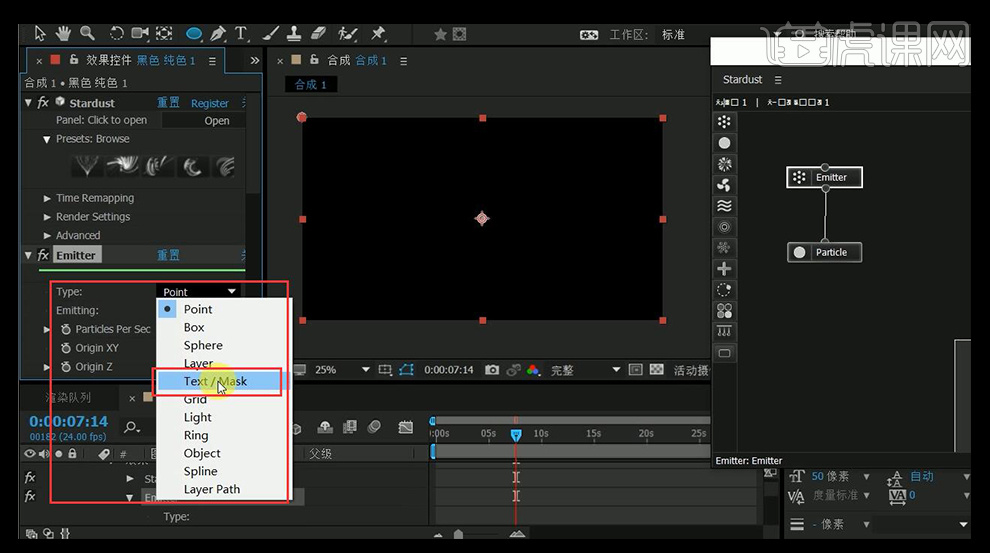
6.并在【layer】(图层来源)设置为刚才新建的纯色层。
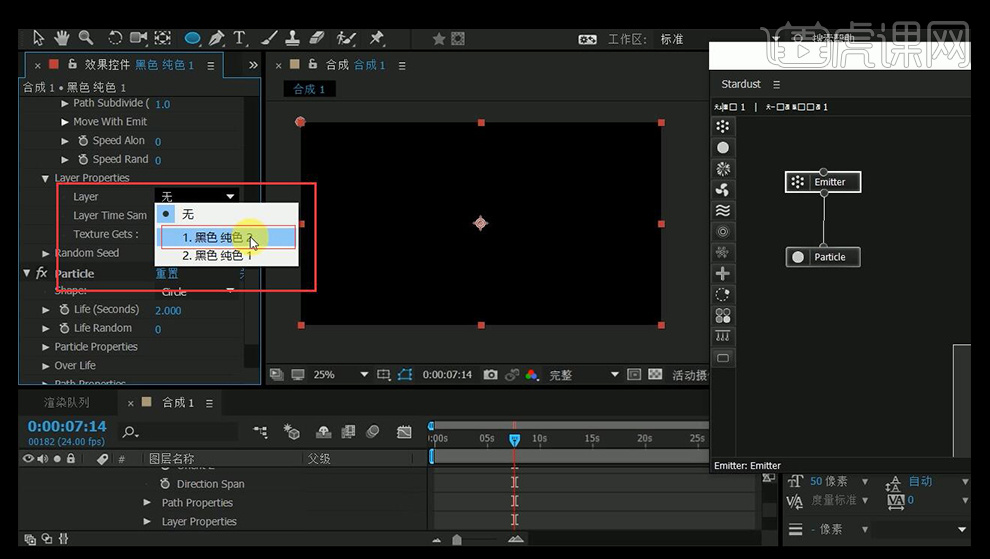
7.将上面的图层隐藏掉,找到粒子发射器的速度【speed】,将速度由100改为0.
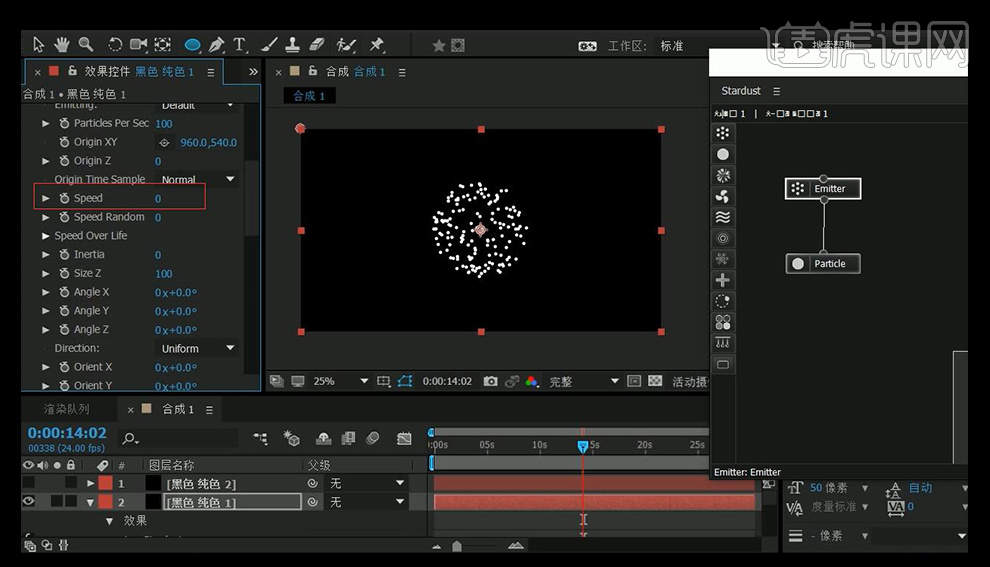
8.找到发射器的这个选项,将模式改为【edge】边模式。
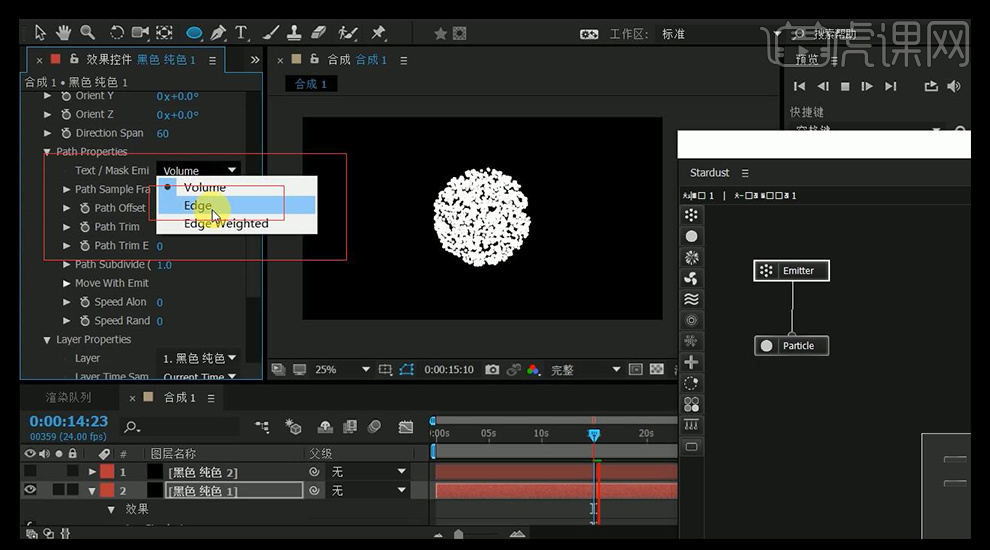
9.点击粒子节点,找到【size(pixels)】将粒子大小由10变到1.
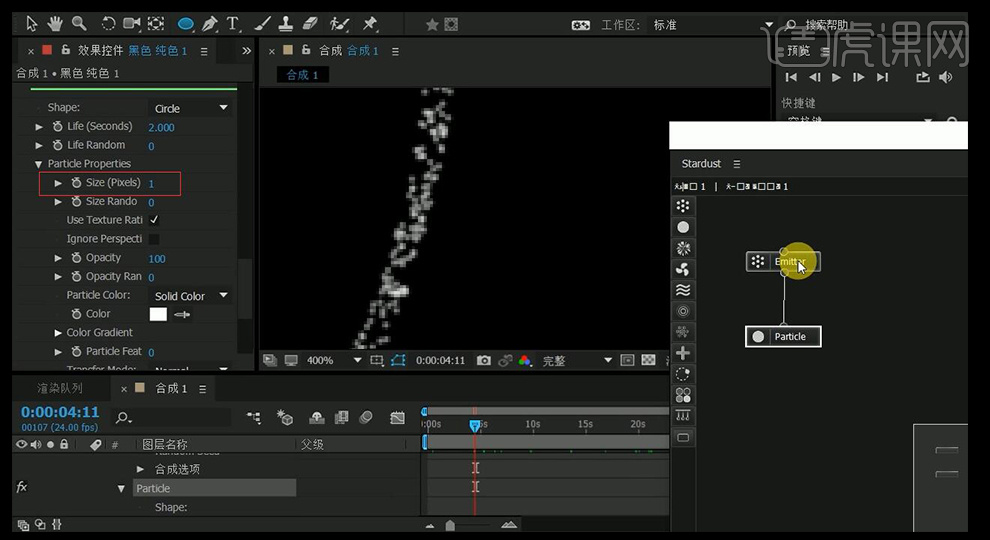
10.在发射器选项中找到【Size Z】这个选项,调节粒子的纵深。
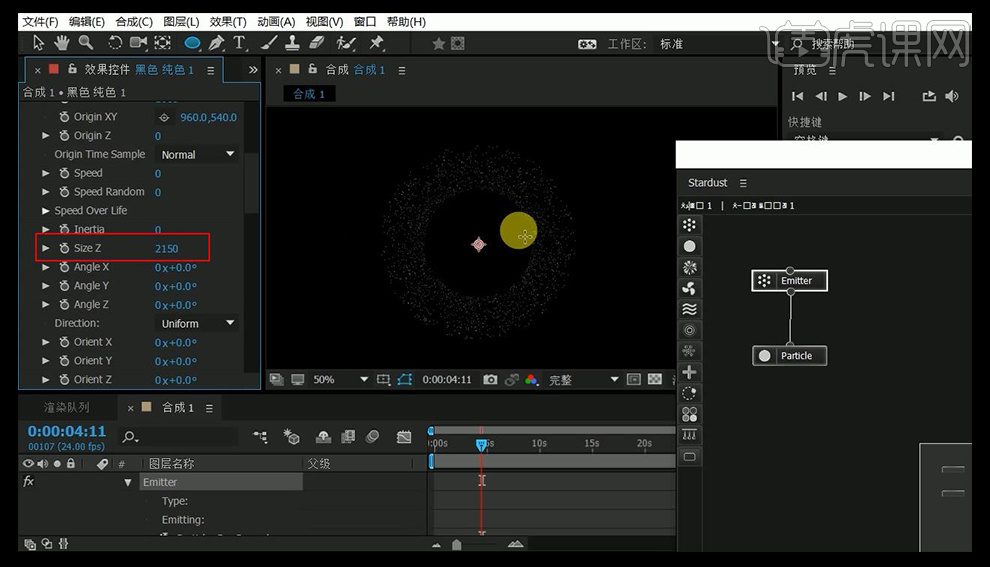
11.在节点池给其增加一个场的节点。
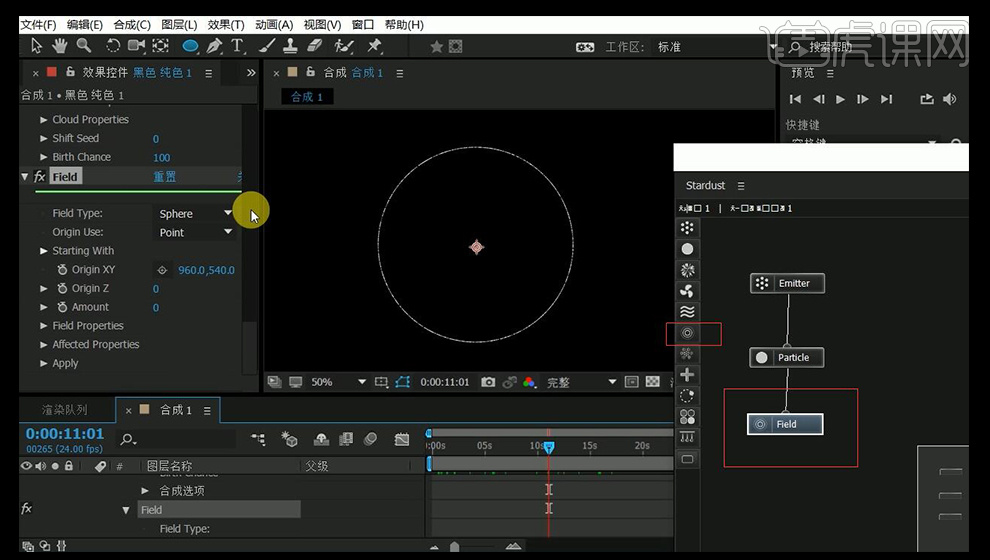
12.在【Field Type】选项调为【Black Hole】,在【After Over Life】中将端点向下移动。
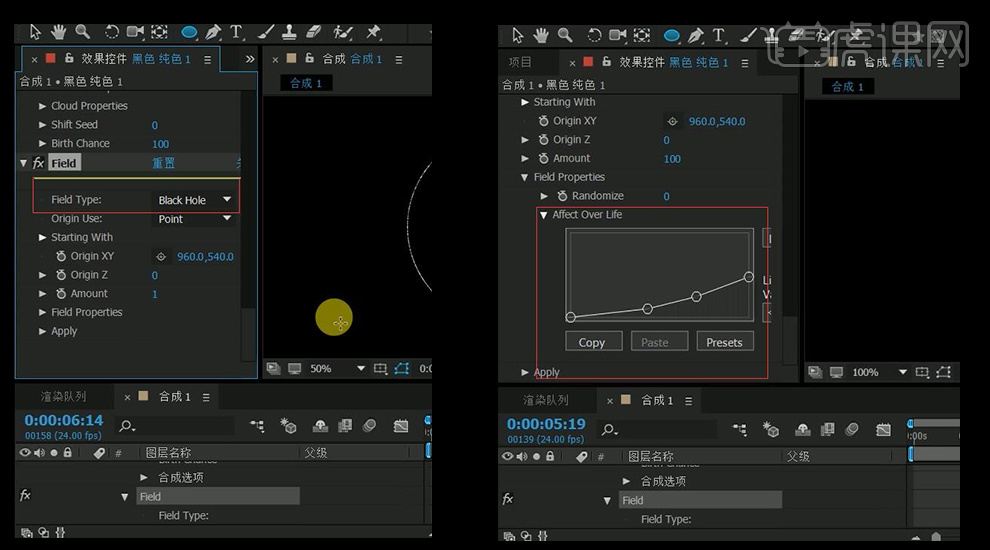
13.在粒子选项中找到同样的命令,给其也进行下调节,让粒子有从大到小的效果。

14.在右边的节点选项中找到运动节点,将其拖拽到节点池中,并在【Motion Type】改为【circle】模式。
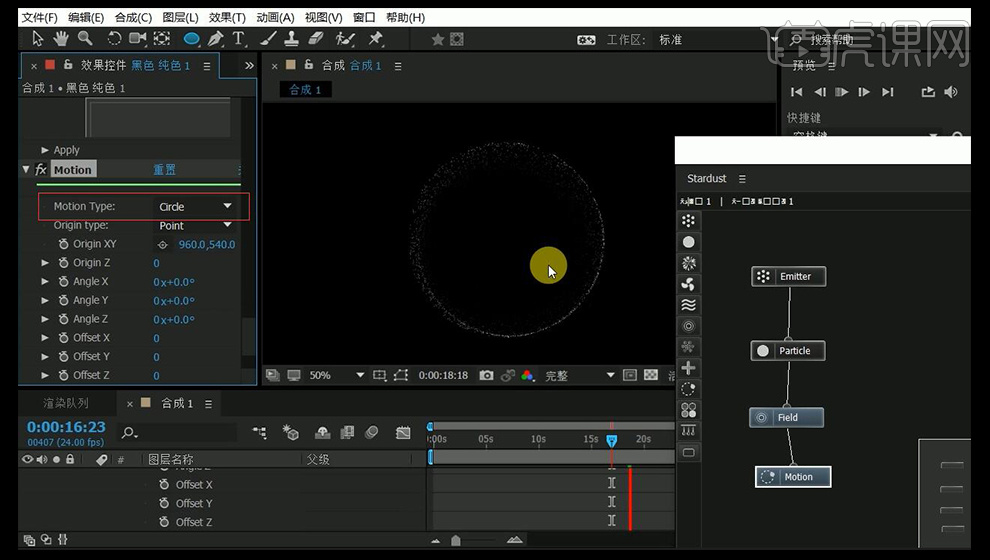
15.发现速度比较快,找到【speed】,降低其速度。

16.然后调整【speed random】旋转的随机值和其曲线。

17.然后在节点池中添加一个【紊乱】的节点。
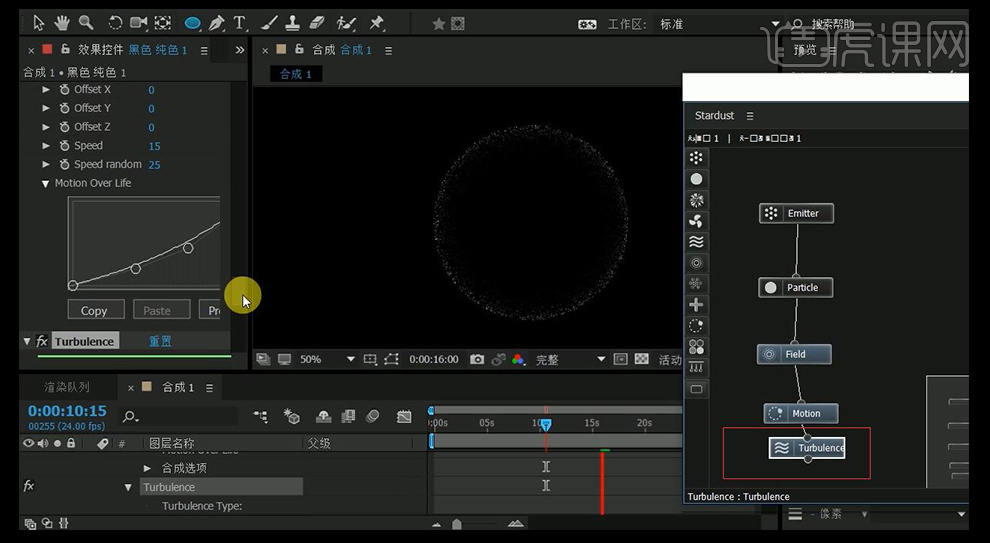
18.首先在【position offset】调节紊乱的程度。
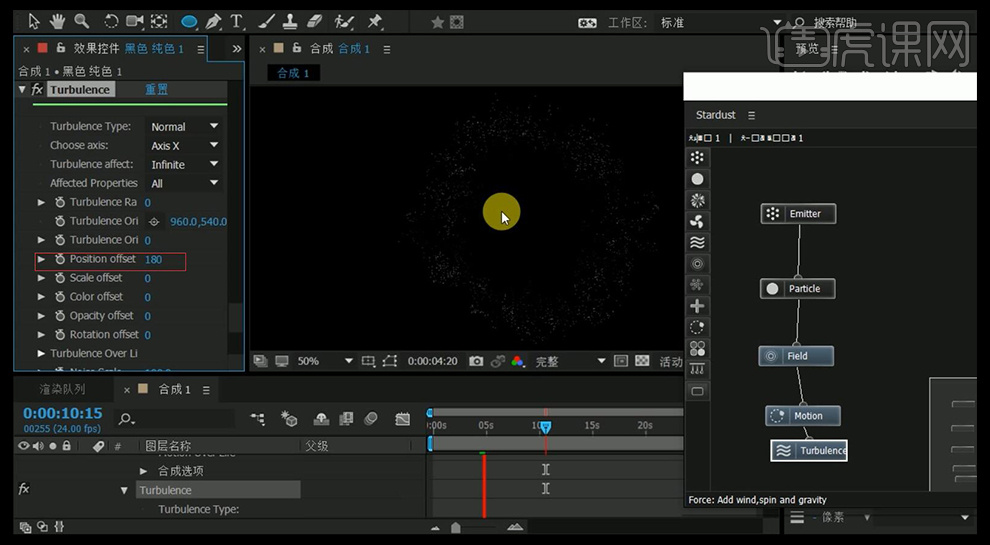
19.然后调节紊乱的曲线。

20.点击发射器参数,将粒子的数量提高。
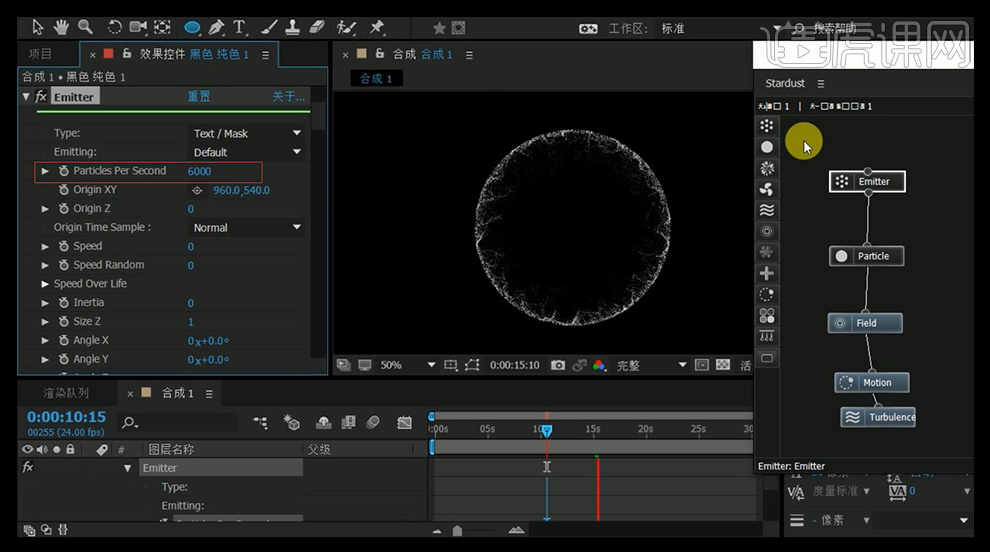
21.在紊乱节点中,调整【Fractal Speed】的数值,给其一个速度上的变化。
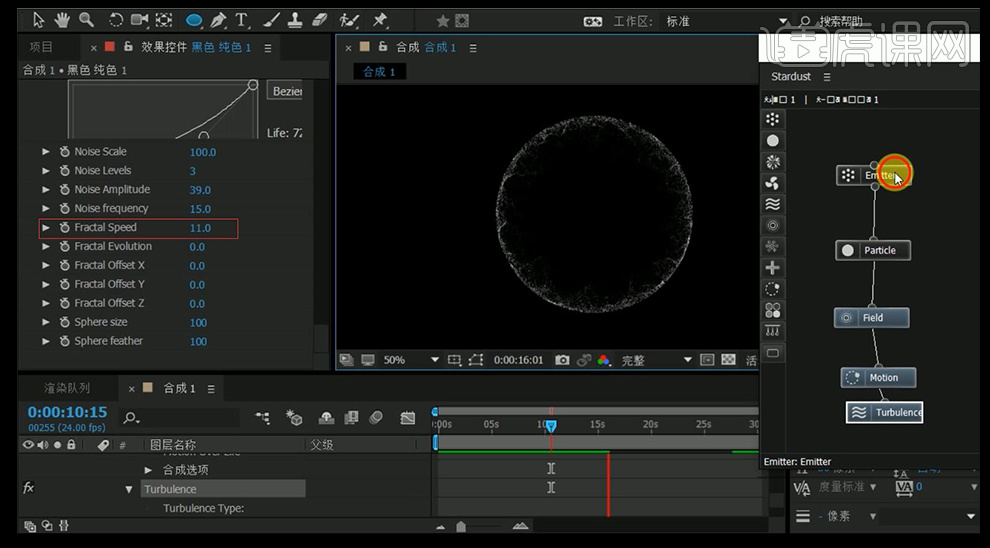
22.在粒子节点中修改粒子的颜色,将颜色调整为蓝色。

23.在发射器当中将粒子的数量提高。
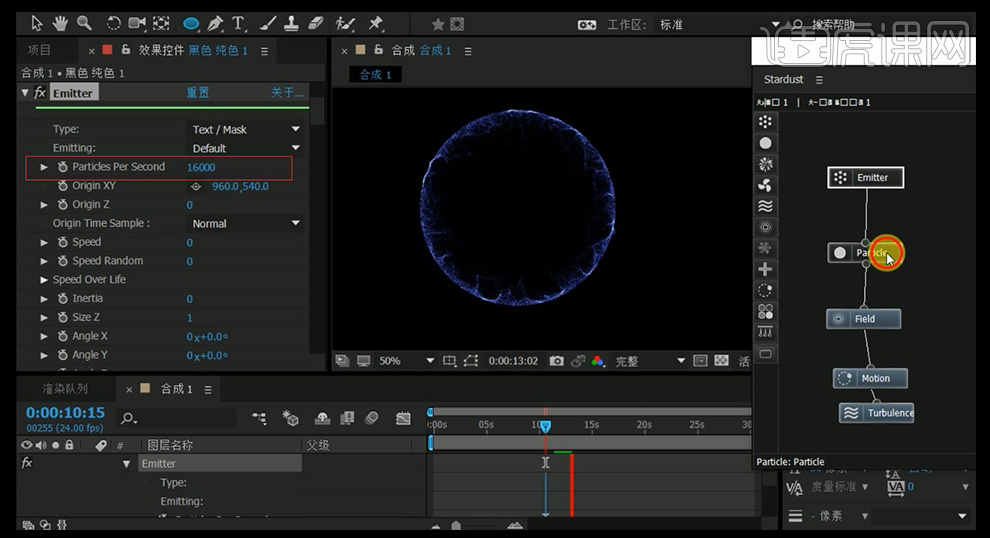
24.然后在粒子【life(seconds)】中将粒子的生命提高。

25.在节点池中添加一个【变换】,与紊乱节点相连接。
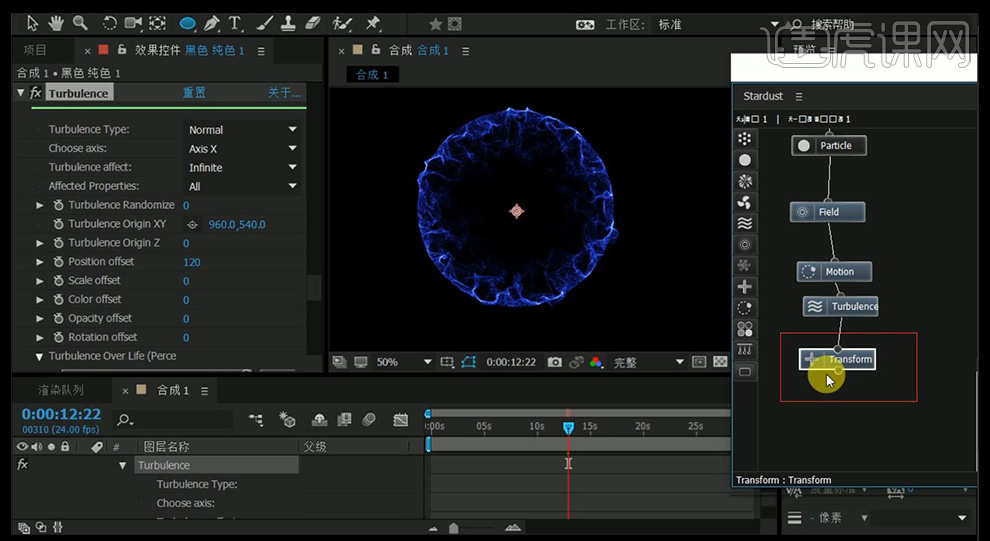
26.在z方向中写入【time*2】的表达式。

27.按【ctrl+D】复制黑色纯色2图层,在这个图层中找到【效果】【Video Copilot】【Saber】效果。
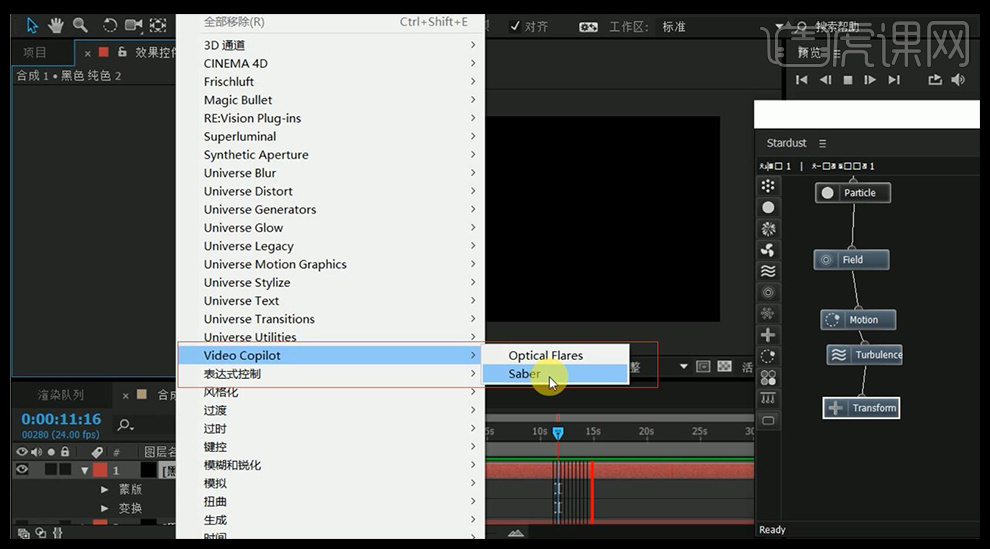
28.调整其发光模式为基于mask发光。
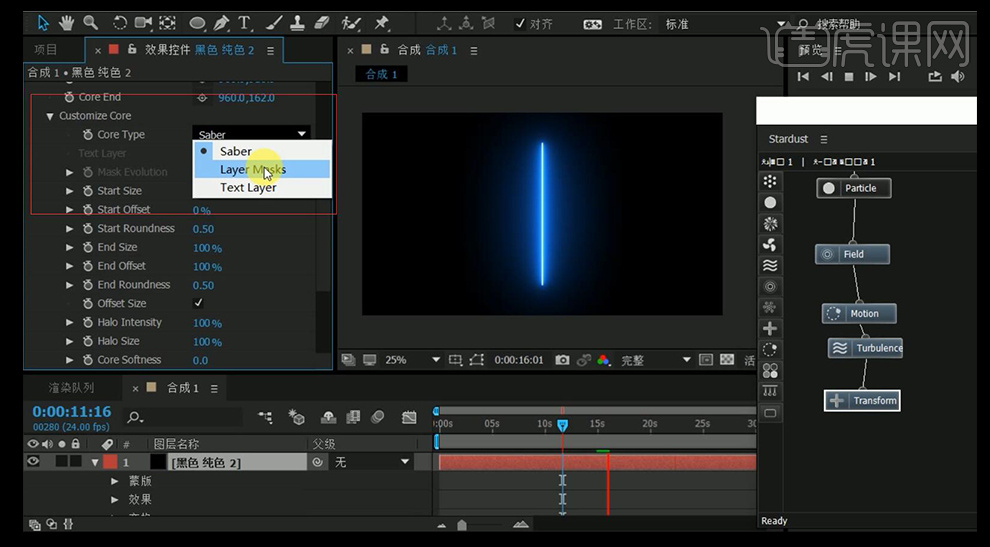
29.将该图层模式改为【相加】模式。

30.调节一些参数,使其亮度降低并模糊一些。
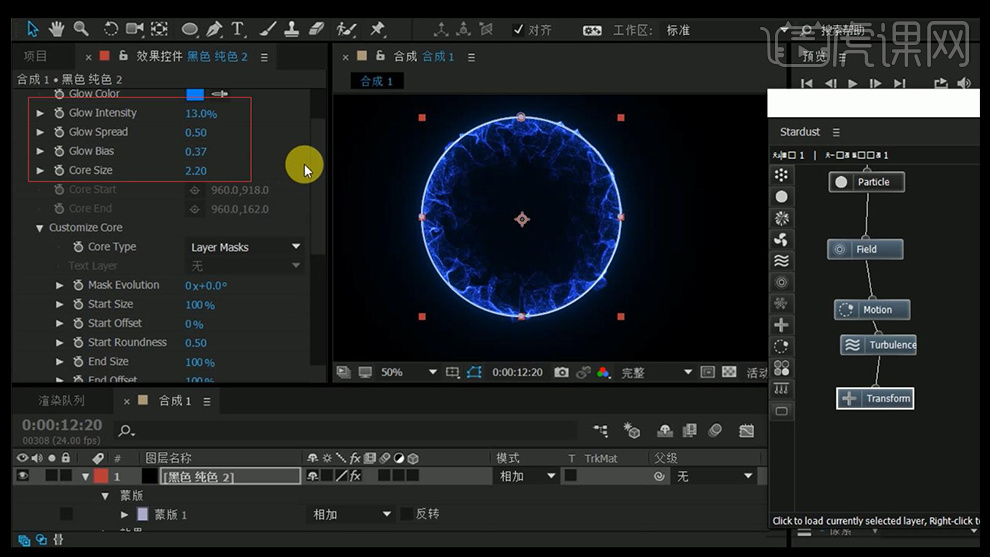
31.按【ctrl+D】继续复制这个图层,将【preset】调整为【Fire】。
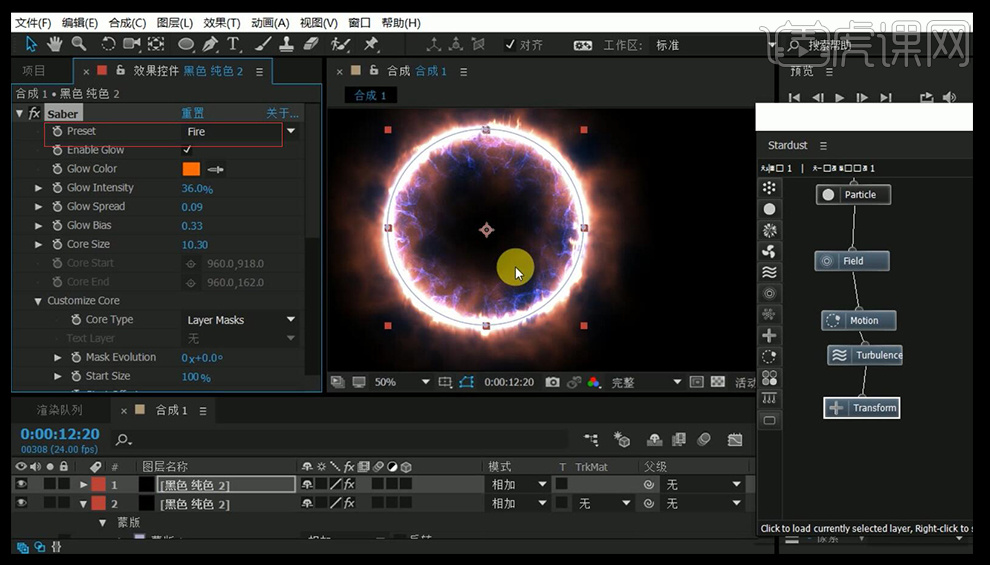
32.将其颜色改为蓝色。
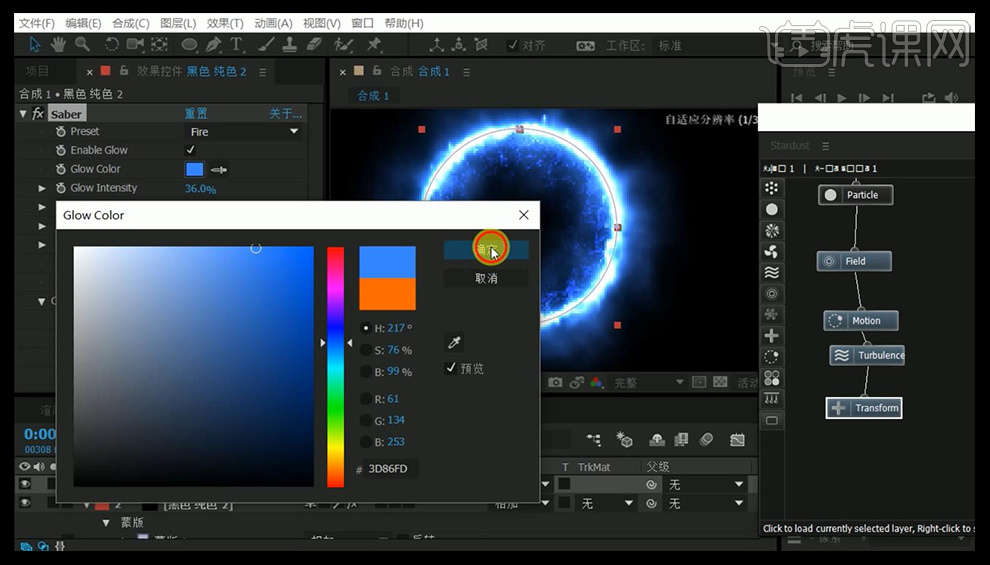
33.开启最上面图层的独显模式,在【AlphaMode】中调整为【EnableMasks】,让其基于mask反转。

34.将其混合模式改为【屏幕】模式。
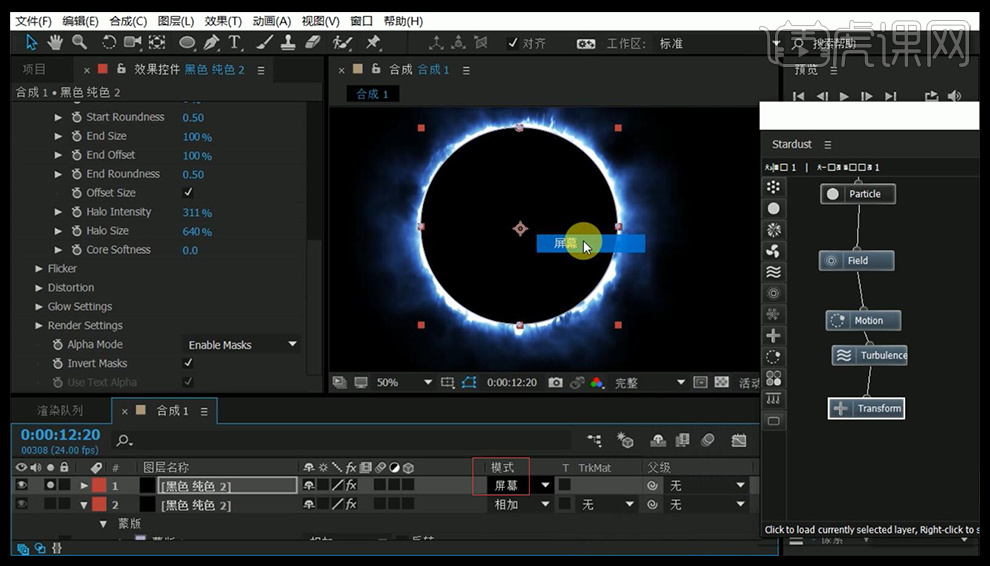
35.找到【wind speed】(风速)将其调为0.
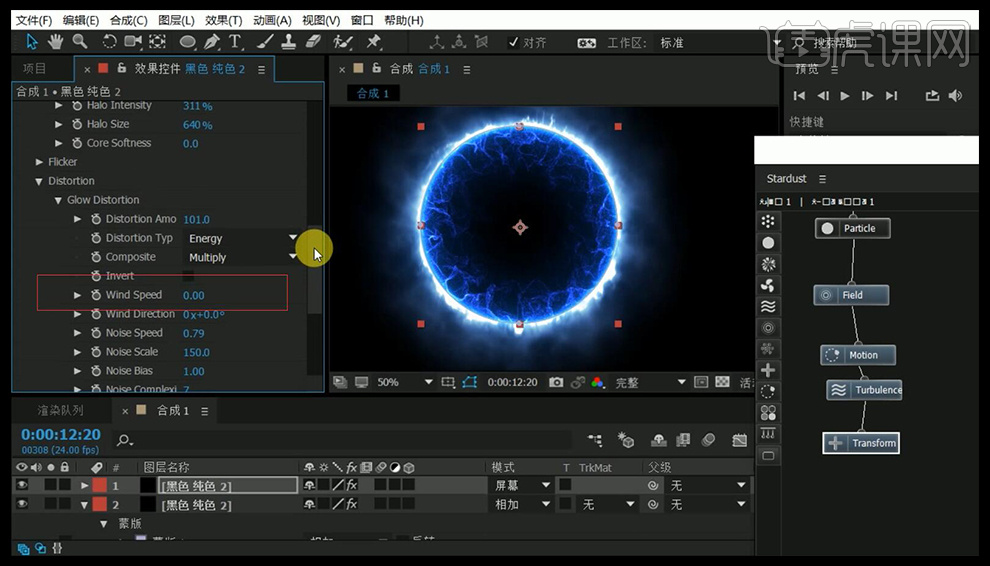
36.将其变形量提高,并降低【Noise speed】的速度。
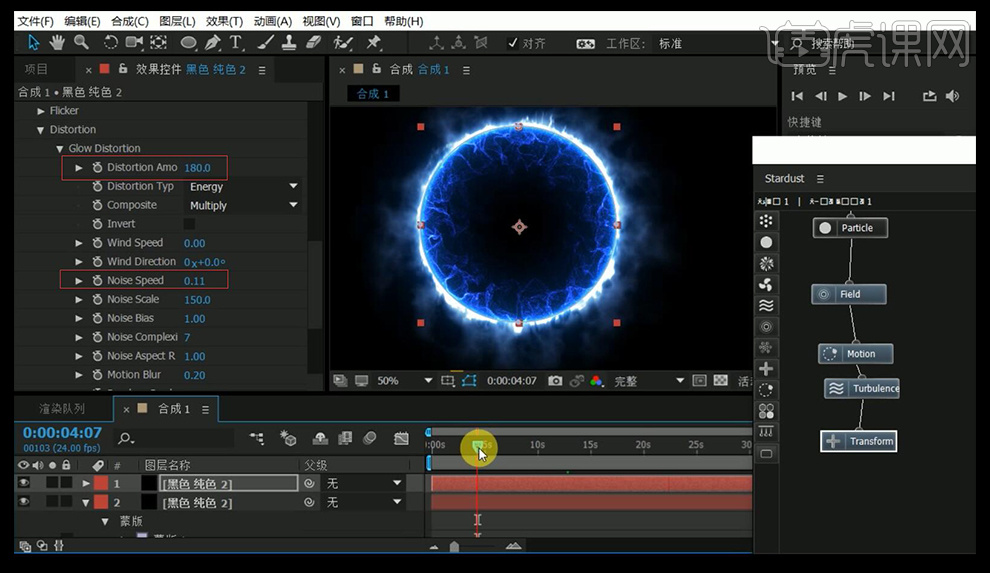
37.进行其他一些细节的调整,到这里整个案例就完成了。

按照以上的步骤讲解我们就可以学会ae粒子插件以及应用于黑洞的的具体使用方法了,ae粒子插件应用在动画中很多,需要大家勤加练习,才能更好的掌握。ae软件知识以设计为主,操作性强,对ae感兴趣的小伙伴要按照小编的讲解进行操作,多多练习。
本篇文章使用以下硬件型号:联想小新Air15;系统版本:win10;软件版本: AE(CC2017)。
怎么用ae粒子插件做黑洞效果?
在使用ae做一些动画效果的时候,里边的效果不能实现自己最终想要达成的效果,我们就要安装插件,今天小编就以做黑洞效果需要用到的ae粒子插件为例,给大家进行演示,制作过程有些繁琐,所以大家要耐心的学习!坚持到最后才是胜利!
1.打开ae软件,新建一个合成,点击确定。
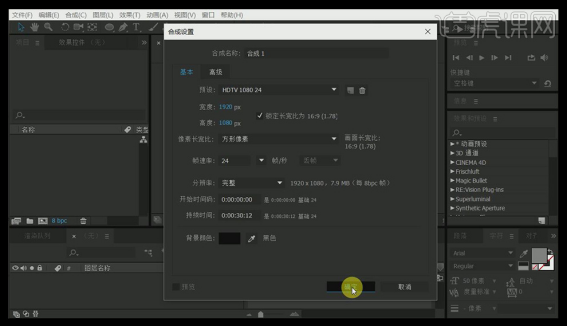
2.然后右键【新建】【纯色】,创建一个纯色层。
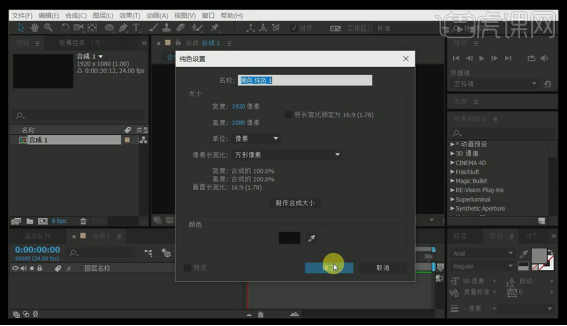
3.然后在【效果】中找到【stardust】粒子插件。
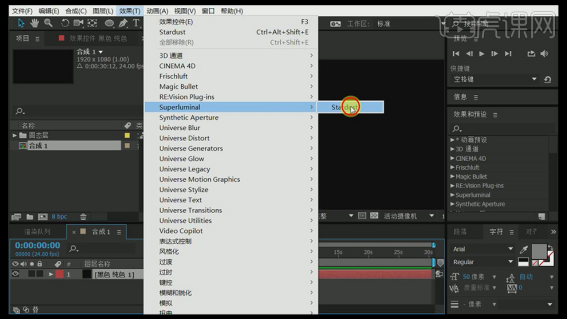
4.继续新建一个纯色层,用【椭圆工具】然后按【ctrl+shift】绘制一个圆。
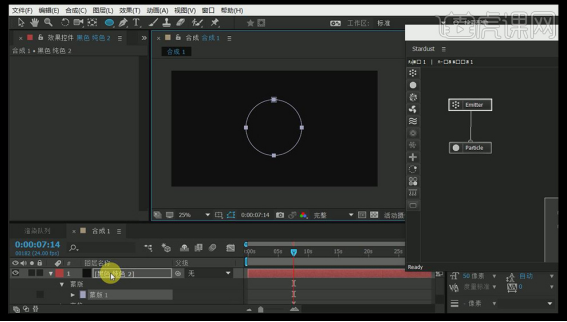
5.回到粒子的发射器命令中,在【type】(类型)中将发射改为【text/mask】(字符/遮罩)。
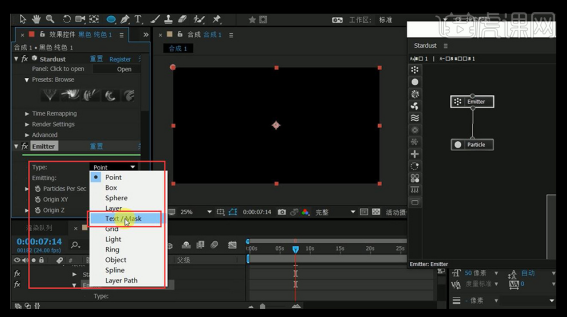
6.并在【layer】(图层来源)设置为刚才新建的纯色层。
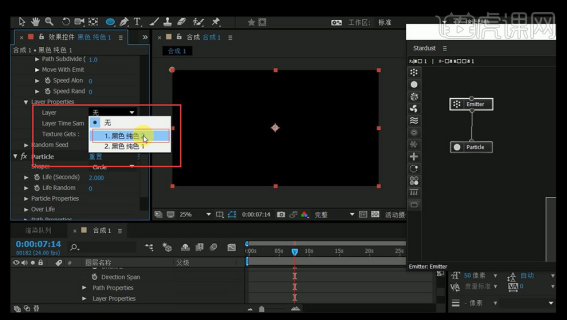
7.将上面的图层隐藏掉,找到粒子发射器的速度【speed】,将速度由100改为0.
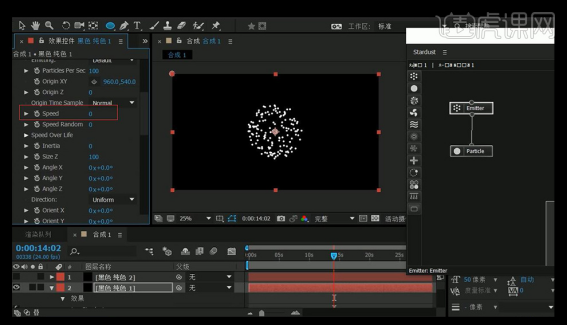
8.找到发射器的这个选项,将模式改为【edge】边模式。
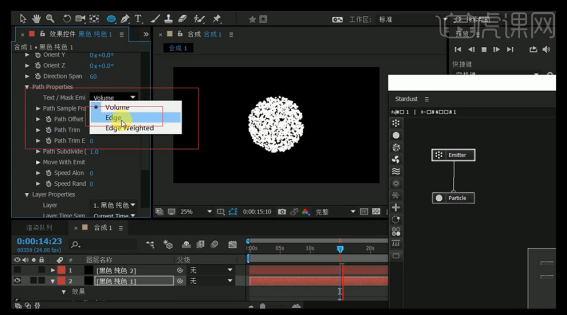
9.点击粒子节点,找到【size(pixels)】将粒子大小由10变到1.
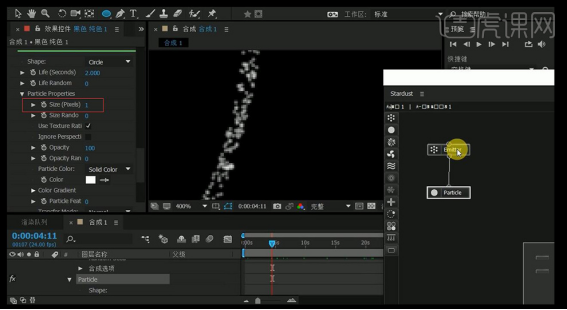
10.在发射器选项中找到【Size Z】这个选项,调节粒子的纵深。
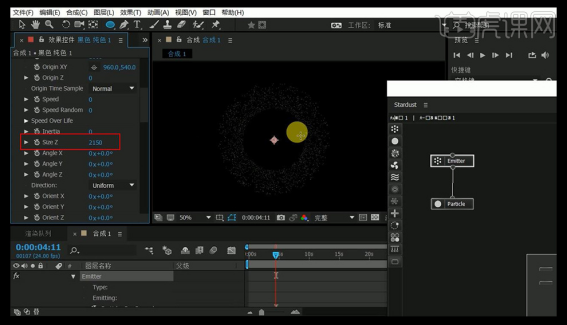
11.在节点池给其增加一个场的节点。
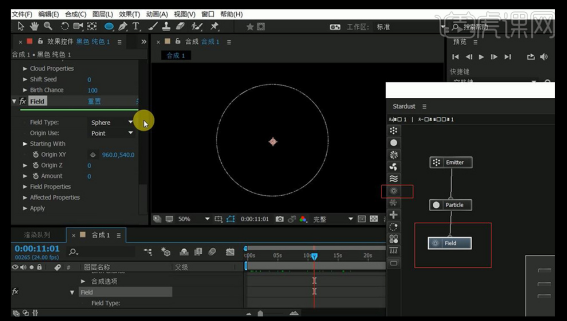
12.在【Field Type】选项调为【Black Hole】,在【After Over Life】中将端点向下移动。
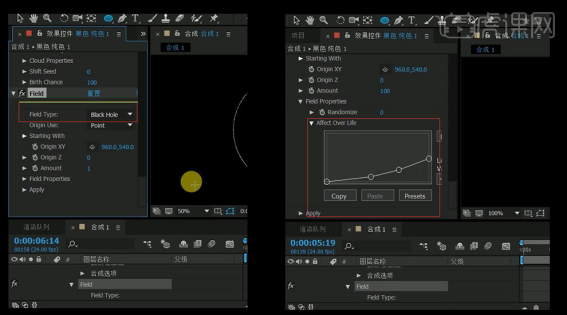
13.在粒子选项中找到同样的命令,给其也进行下调节,让粒子有从大到小的效果。
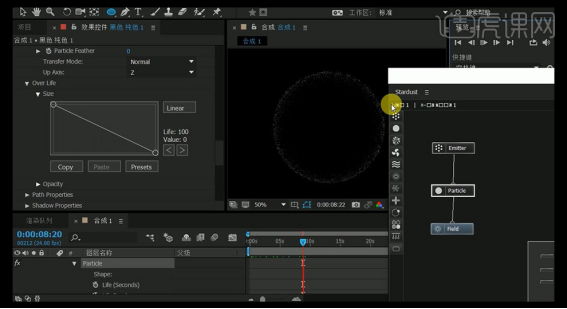
14.在右边的节点选项中找到运动节点,将其拖拽到节点池中,并在【Motion Type】改为【circle】模式。
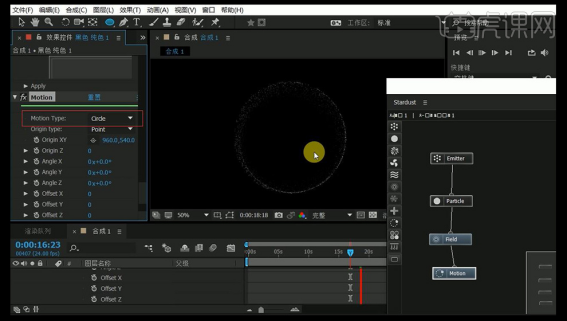
15.发现速度比较快,找到【speed】,降低其速度。
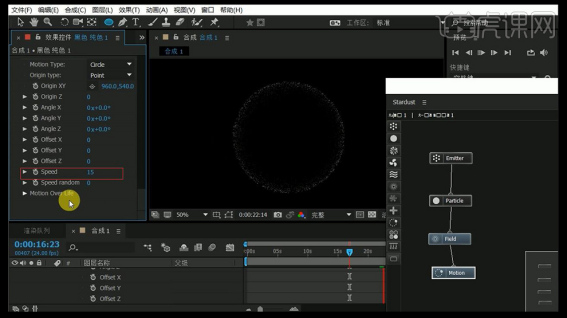
16.然后调整【speed random】旋转的随机值和其曲线。
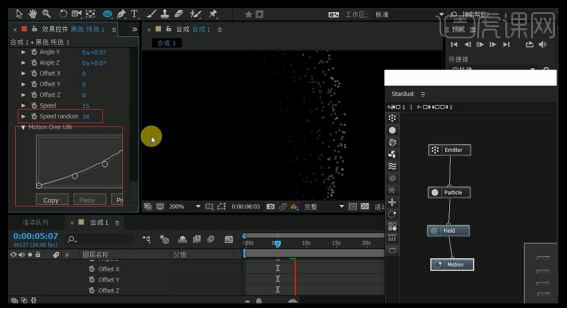
17.然后在节点池中添加一个【紊乱】的节点。
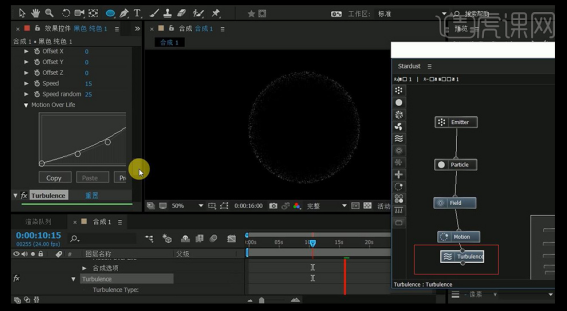
18.首先在【position offset】调节紊乱的程度。
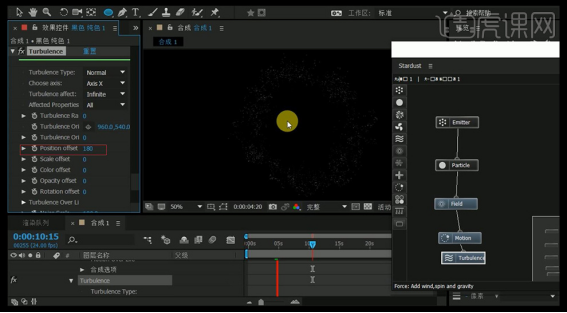
19.然后调节紊乱的曲线。
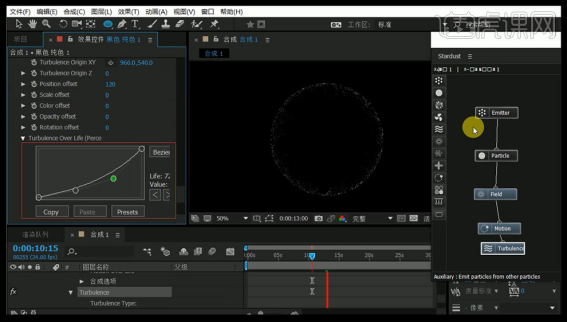
20.点击发射器参数,将粒子的数量提高。
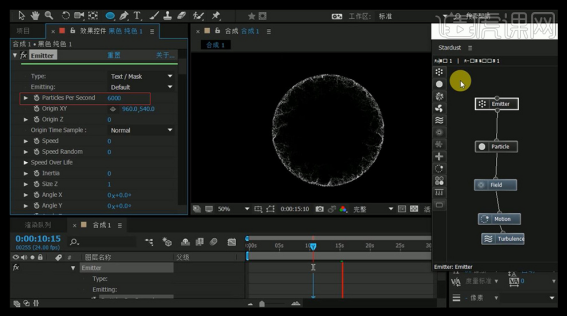
21.在紊乱节点中,调整【Fractal Speed】的数值,给其一个速度上的变化。
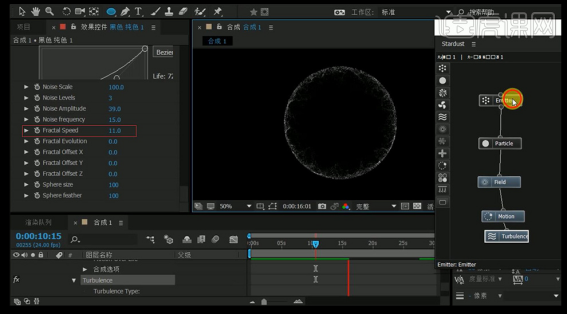
22.在粒子节点中修改粒子的颜色,将颜色调整为蓝色。
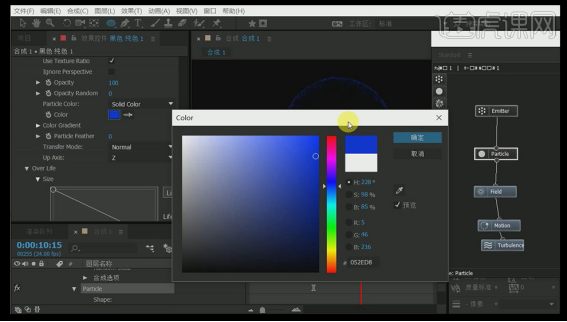
23.在发射器当中将粒子的数量提高。
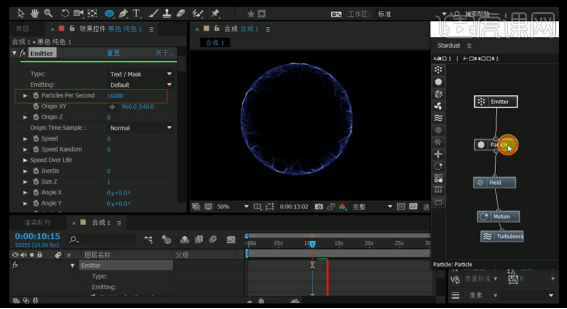
24.然后在粒子【life(seconds)】中将粒子的生命提高。
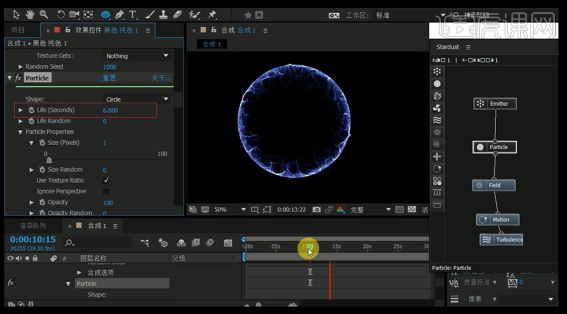
25.在节点池中添加一个【变换】,与紊乱节点相连接。
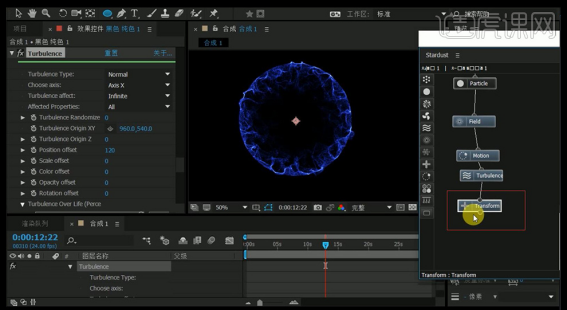
26.在z方向中写入【time*2】的表达式。
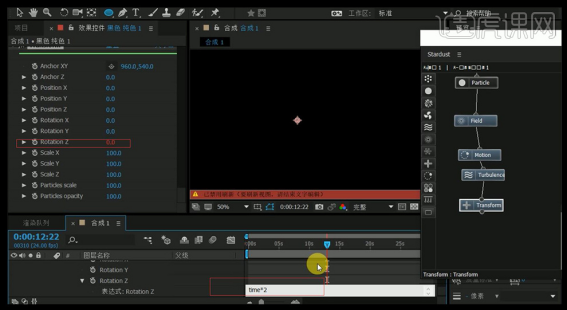
27.按【ctrl+D】复制黑色纯色2图层,在这个图层中找到【效果】【Video Copilot】【Saber】效果。
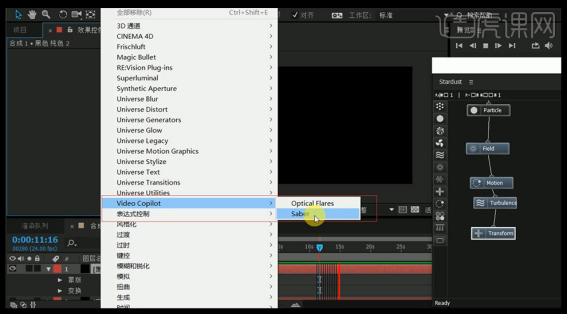
28.调整其发光模式为基于mask发光。
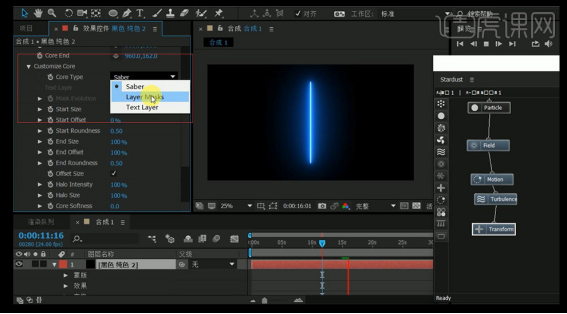
29.将该图层模式改为【相加】模式。
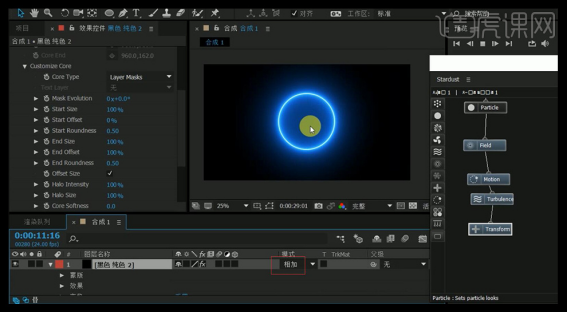
30.调节一些参数,使其亮度降低并模糊一些。
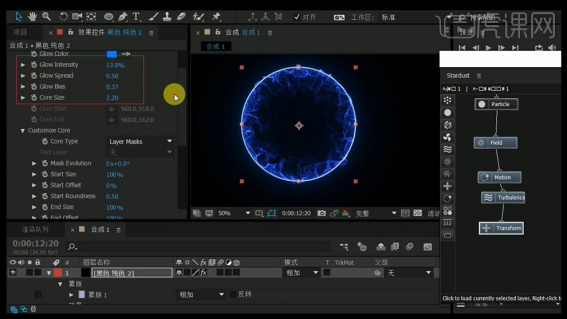
31.按【ctrl+D】继续复制这个图层,将【preset】调整为【Fire】。
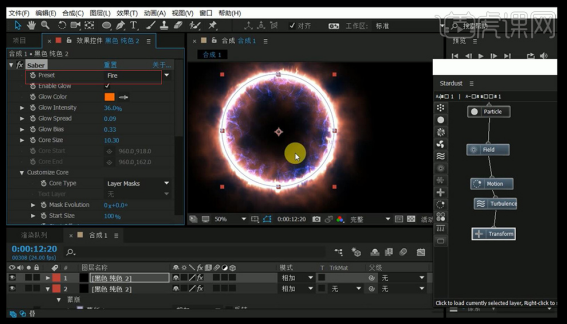
32.将其颜色改为蓝色。
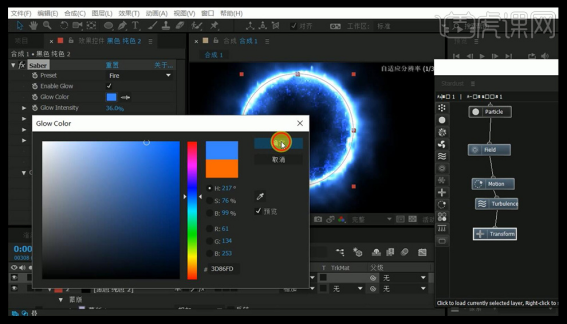
33.开启最上面图层的独显模式,在【AlphaMode】中调整为【EnableMasks】,让其基于mask反转。
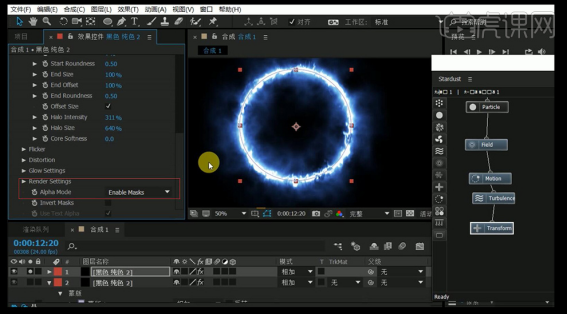
34.将其混合模式改为【屏幕】模式。

35.找到【wind speed】(风速)将其调为0.
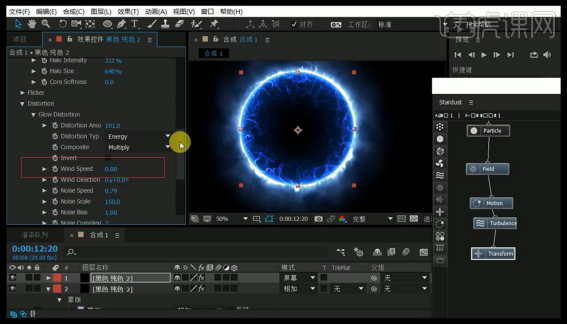
36.将其变形量提高,并降低【Noise speed】的速度。
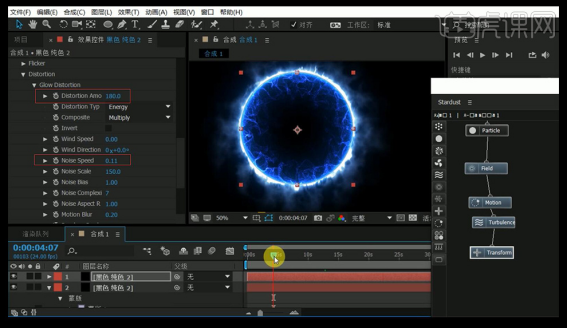
37.进行其他一些细节的调整,到这里整个案例就完成了。
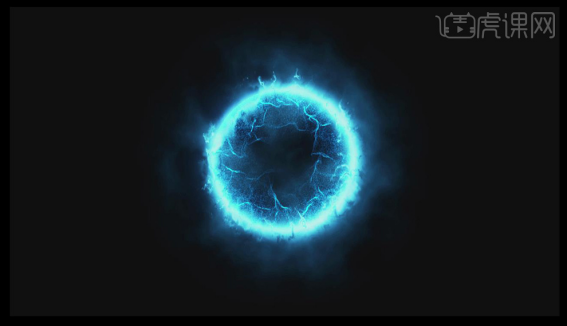
使用ae粒子插件做出来的黑洞效果是不是很炫酷呢?大家想要制作出同样的效果,跟着上方的步骤一步步的来做就可以了!
本篇文章使用以下硬件型号:联想小新Air15;系统版本:win10;软件版本:AE CC2017。




