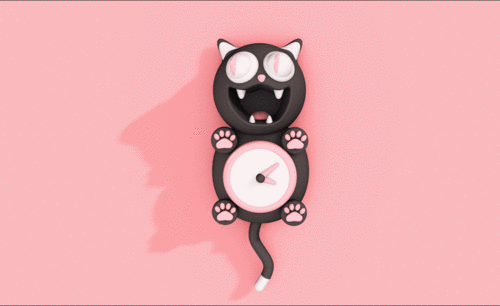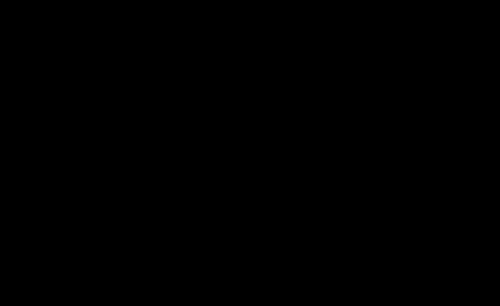ae渲染动画
很多刚入门学AE的同学对渲染的概念比较模糊,也不知道怎么使用ae渲染;其实,ae渲染的步骤很简单,只需要简单的4个步骤就能完成渲染。那到底什么是ae渲染呢?

入耳式耳机建模与ae渲染
很多刚入门学AE的同学对渲染的概念比较模糊,也不知道怎么使用ae渲染;其实,ae渲染的步骤很简单,只需要简单的4个步骤就能完成渲染。那到底什么是ae渲染呢?
我们可以这样理解,在我们把视频的素材导入到剪辑软件、后期软件、调色软件后,再进行一系列的操作;如果,我们要想让其他人也看到,就需要将软件的效果进行输出。输出成你想要的格式,输出后,就成了通用的格式,软件内的效果就固定合成到一起了。这个过程就是渲染。
理解了ae渲染后,我们就要开始上课了;本节的课程是关于入耳式耳机的建模与渲染。具体的操作步骤,一起来看看吧!
操作如下:
1、修改工程设置为25F,修改渲染设置,新建【立方体】为其添加【细分曲面】之后将其【C转化为可编辑对象】。

2、选择如图面,右键【挤压】至如图,进入左视图将点排齐,将正视图里选择如图点排齐。
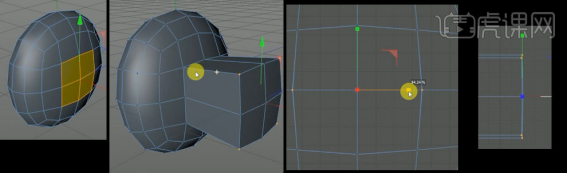
3、【K+L循环切割】出如图切线,选择如图点右键【倒角】。
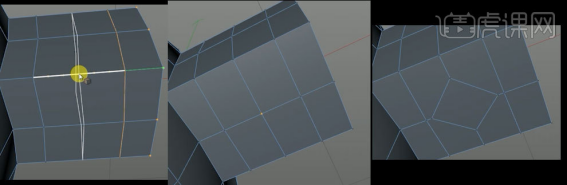
4、选择如图面右键【挤压】至如图,继续右键【内部挤压】后右键【挤压】至如图,【K+L循环切割】对连接处增加切线。
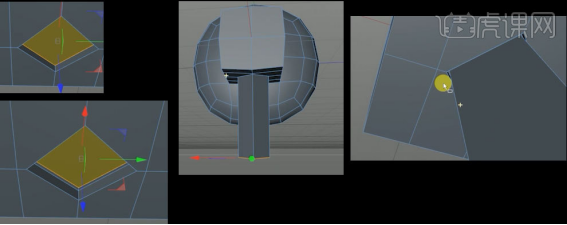
5、选择如图四个边,右键【倒角】至如图,对其添加【细分曲面】。
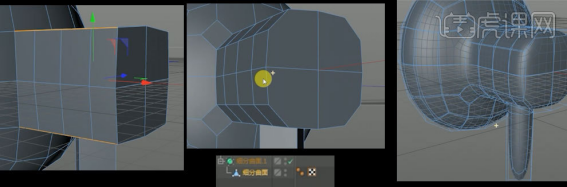
6、关闭细分曲面,选择如图面右键【内部挤压】后右键【挤压】至如图,【K+L循环切割】切出如图结构线。
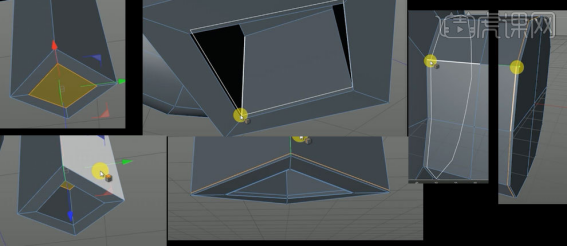
7、【K+K线性切割】出如图切线,选择如图面,右键【挤压】至如图效果吗【K+L循环切割】出如图结构线。

8、选择如图点,右键【倒角】,选择如图面,右键【挤压】,【K+L循环切割】出如图切线。
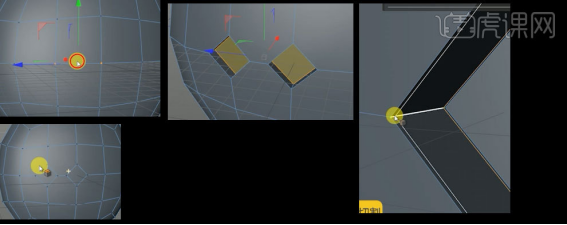
9、新建【圆柱】缩放至如图大小,用画笔工具画出如图【样条】,新建【圆柱】移动所发至如图位置,增加耳机线分段,将耳机线及线控【ALT+G编组】重命名为【线】。
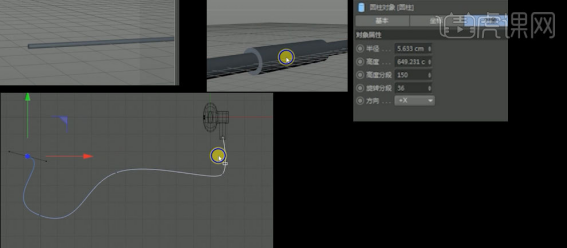
10、新建【样条约束】将其与【线】编组,将所画样条拖入【样条约束】,新建【对称】,将耳机拖入,,将其【C转化为可编辑对象】在点模式下删除多余部分。
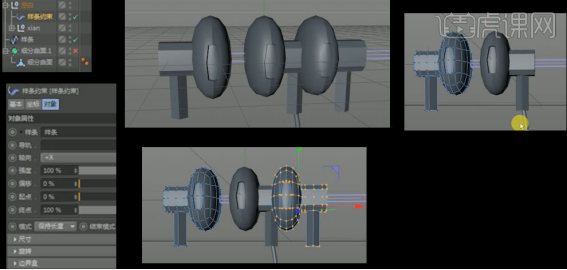
11、新建摄像机,对摄像机添加【保护标签】将耳机分别移动至如图位置,重复步骤9,10做出另一个耳机耳机线如图。

12、新建【区域光】,移动至如图位置,复制灯光,移动至如图位置,再次复制灯光,移动之如图位置。
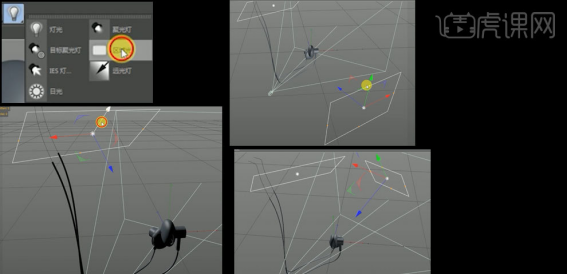
13、新建红色【材质球】,调整反射,增加菲涅尔。

14、在颜色里添加图层,在着色器中添加【燥波】改变颜色为红色,着色器中添加【颜色】改为红色,图层改为正片叠底。
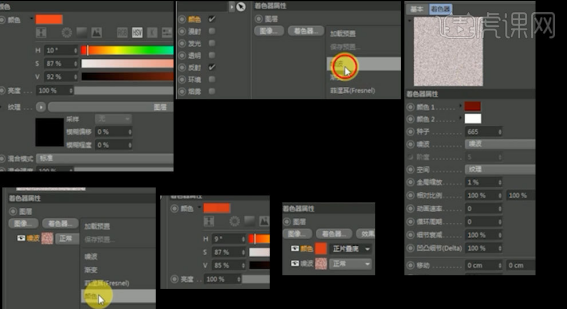
15、添加【发光】改变渐变颜色如图,将材质球赋予耳机。
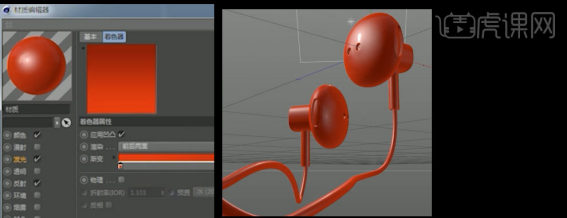
16、新建【材质球】将纹理添加平铺,改变平铺颜色如图。
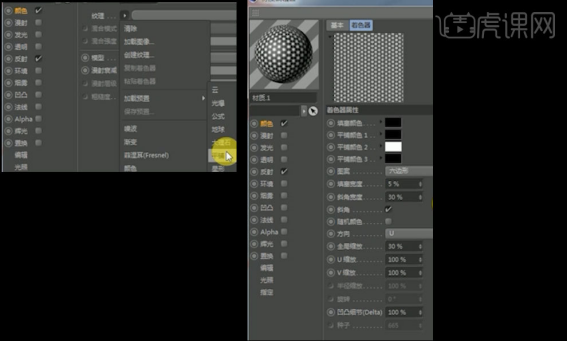
17、将材质赋予如图面,改变投射方式为【立方体】,选择贴图工具,缩放贴图。
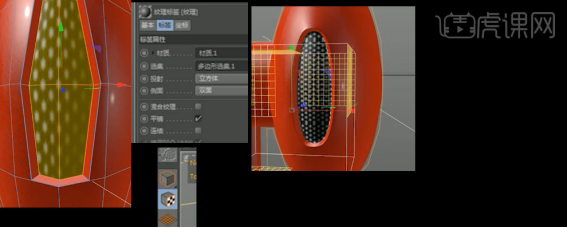
18、重复操作17,将材质球赋予耳机小孔。
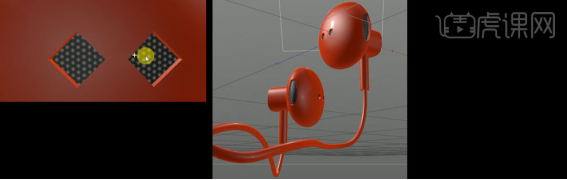
19、新建【平面】防止位置如图,新建【发光材质球】,赋予平面,将平面复制置于如图位置,给三个平面添加合成标签。
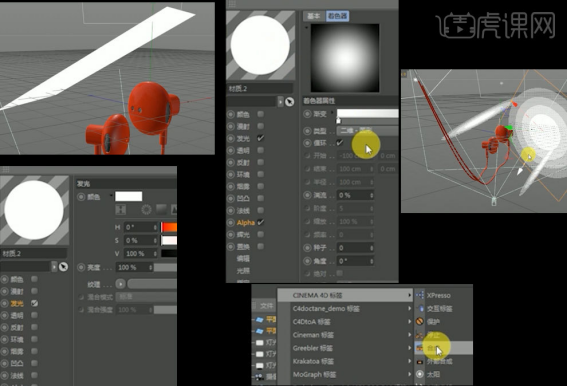
20、更改渲染设置,更改为物理渲染器,调整参数如图,开启,全局光照及环境吸收,更改保存类型,打开【Alpha】渲染。
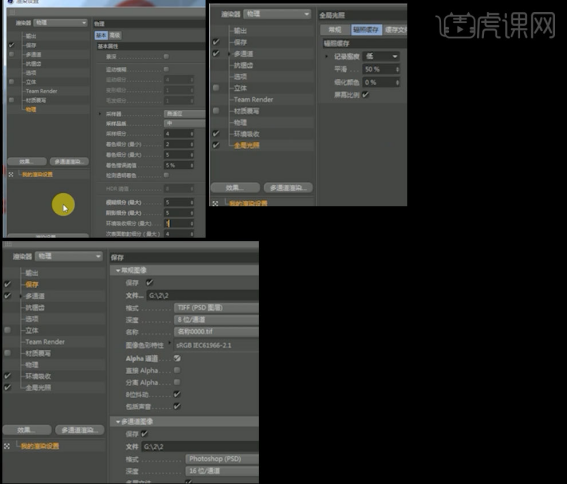
21、将渲染图导入【AE】,新建图层,填充为深蓝色。
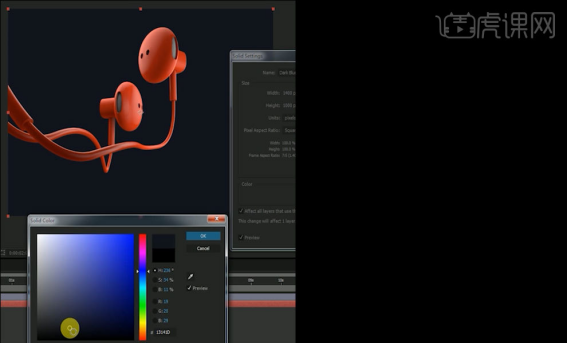
22、复制图层,将颜色调亮一些如图,新建蒙版如图,更改羽化值。
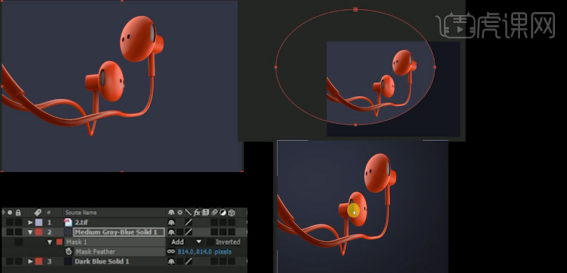
23、调整曲线如图,降低饱和度如图。
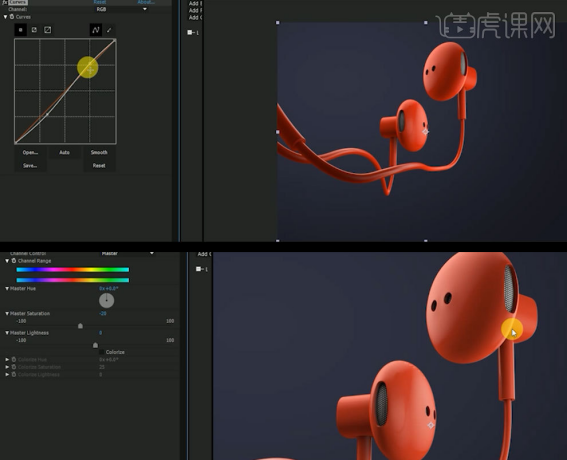
24、复制一层,混合模式改为【叠加】,降低不透明度,用蒙版工具画出高光区域如图,新建图层,添加模糊,用画笔画出蒙版如图,打上文字。
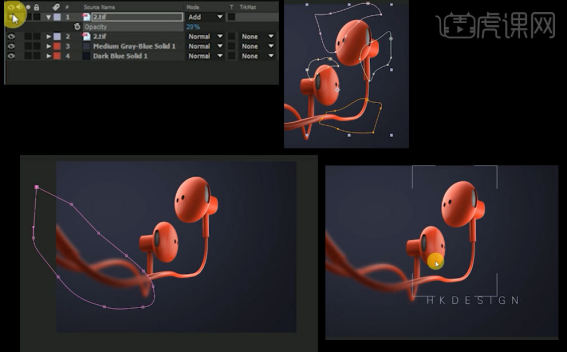
25、最终效果如图所示。

好了,以上就是ae渲染的步骤了,你们学会了吗?其实,ae渲染十分简单,从选择输出范围,到打开渲染;接着,设置渲染参数,最后渲染输出。整体操作,一气呵成,这样一来,其他人就能看到你的优秀作品了!感兴趣的同学可以在课下多多练习,期待你们学有所成哦!
本篇文章使用以下硬件型号:联想小新Air15;系统版本:win10;软件版本: Adobe After Effects CC 2017、CINEMA 4D R18。