c4d材质渲染
相信大家对于c4d软件都不会太陌生,这是我们设计海报常用的一种软件,其实c4d材质渲染还可以制作玉石基础材质,然而第一步就是先要创建我们所需要的文案,然后舒服所需要的字体,并调整字体的样式,修改字母的深度,使用软件当中的oc渲染器创建我们所需要的形状,然后大件出场景,下一步就是调整oc灯光并改善它的位置,下面让我们来看看关于c4d材质渲染的知识吧!

C4D制作FAIR多材质渲染练习
1.本节课的主要内容如下。

2.打开【C4D】软件,新建【MoText】,输入“F”,【调整】字体样式、大小,在【封顶】中选择【圆角封顶】,【类型】-【四边形】,勾选【网格】。
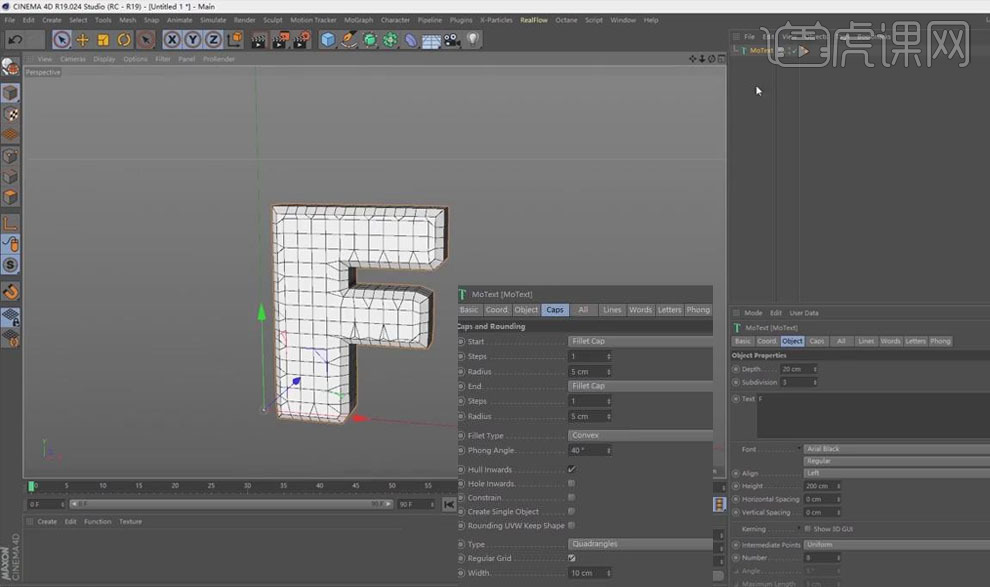
3.按【Ctrl】键复制三个“F”,分别更换成“A、L、O”,再将所有字母的【深度】改为【40】。
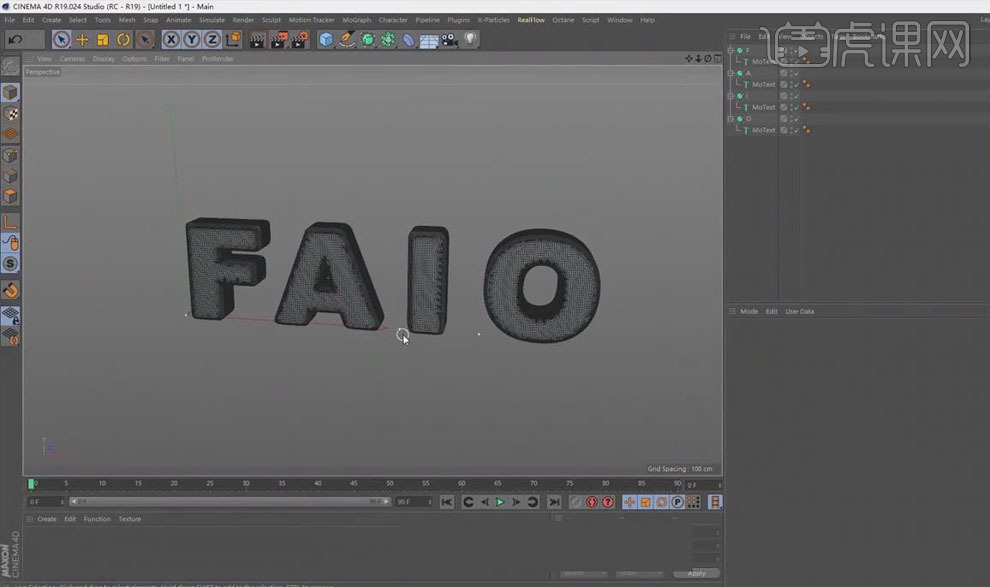
4.打开【OC渲染器】,新建【OC摄像机】,【显示】-【光影着色(线条)】,创建几个【平面】,搭建出场景。

5.打开【OC设置】,进行【调整】,新建【OC灯光】,【调整】其位置、大小,按【Ctrl】键复制一份到右边。
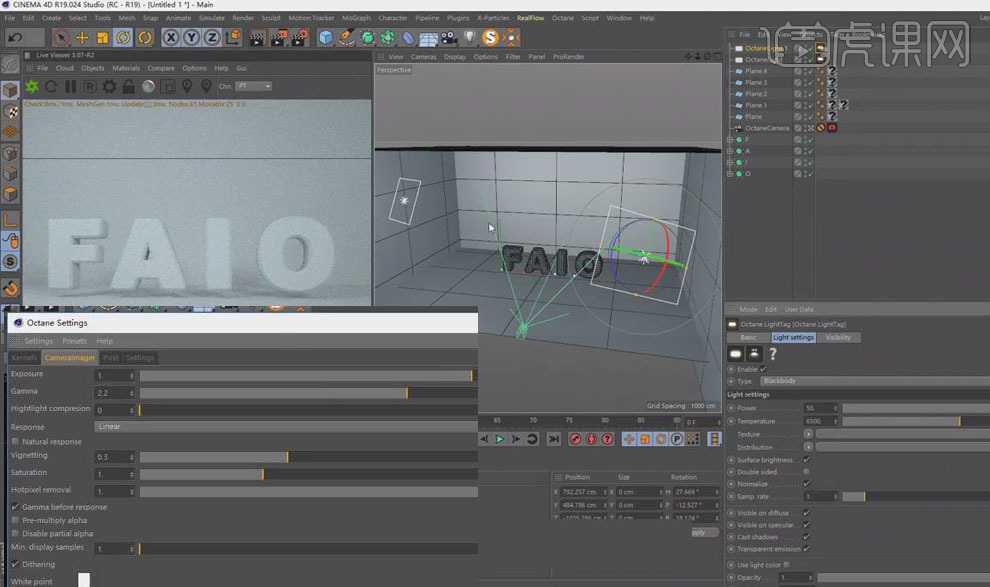
6.新建【光泽材质球】,将其赋予地面,双击展开【材质编辑器】,【漫射】颜色选择粉红色,增加【粗糙度】。
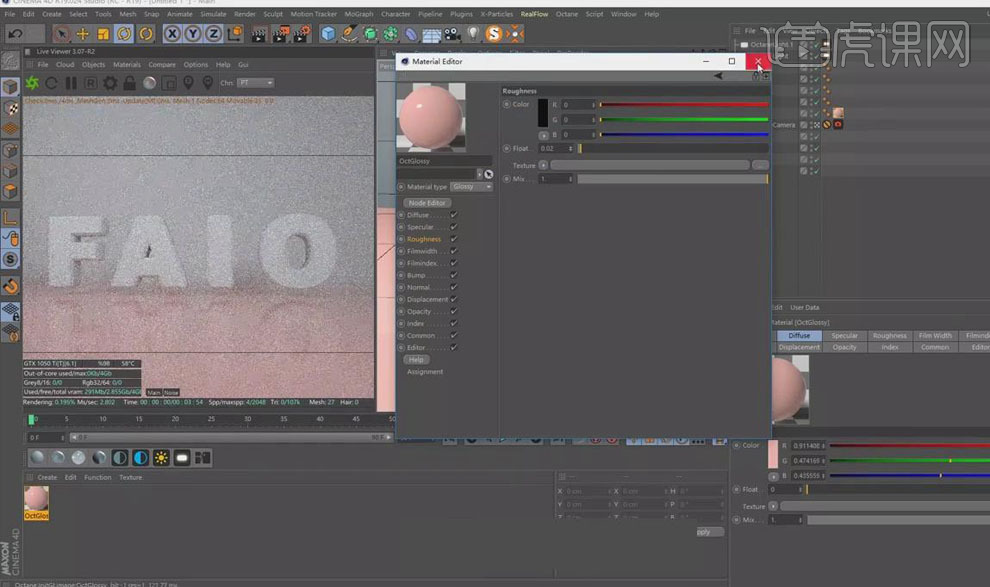
7.按【Ctrl】键复制光泽材质球,双击展开【材质编辑器】,【类型】改为【漫射】,将其赋予墙壁,按【Ctrl】键向上移动复制地面。
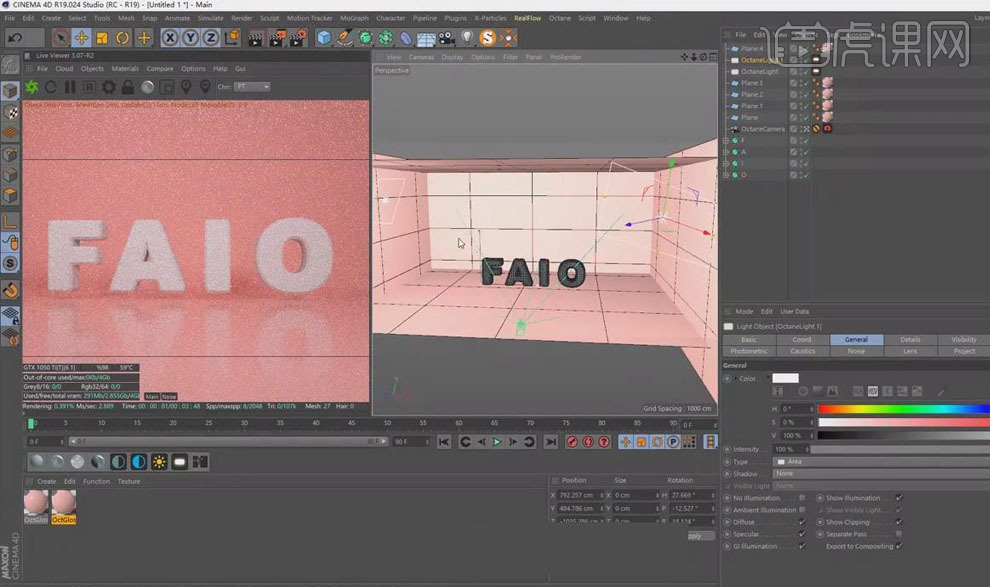
8.【退出】摄像机视角,新建【透明材质球】,将其赋予F,双击展开【材质编辑器】,【索引】-【2.5】,打开【节点编辑器】,添加材质【节点】,载入贴图,【调整】参数,再添加渐变节点,【调整】渐变颜色,按【Ctrl】键复制节点,进行连接。
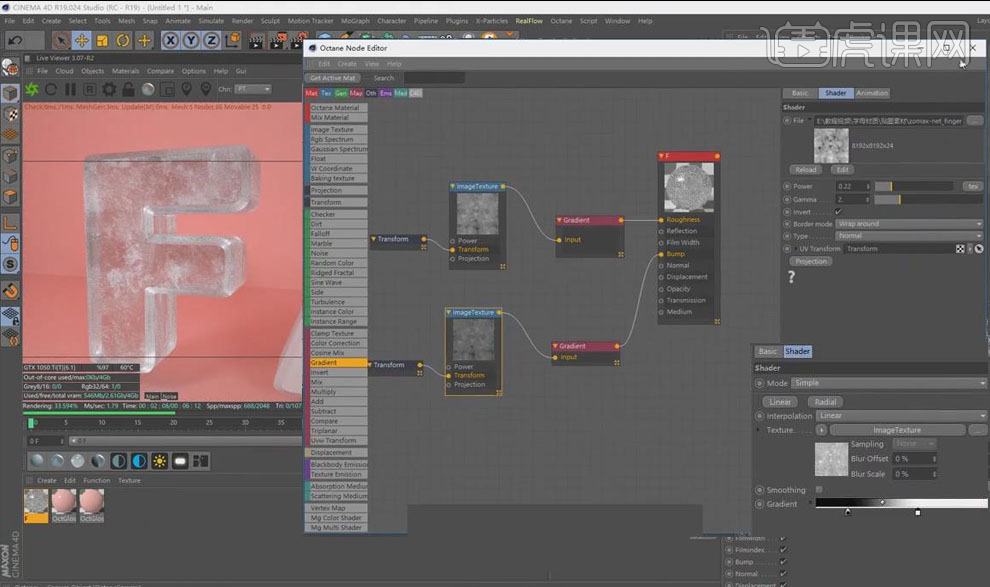
9.新建【光泽材质球】,将其赋予A,双击展开【材质编辑器】,关闭【漫射】,【索引】-【1】,【镜面】颜色选择金色,打开【节点编辑器】,添加材质【节点】,载入抓痕贴图,【调整】节点参数,按【Ctrl】键复制贴图,连接到【Bump】通道。
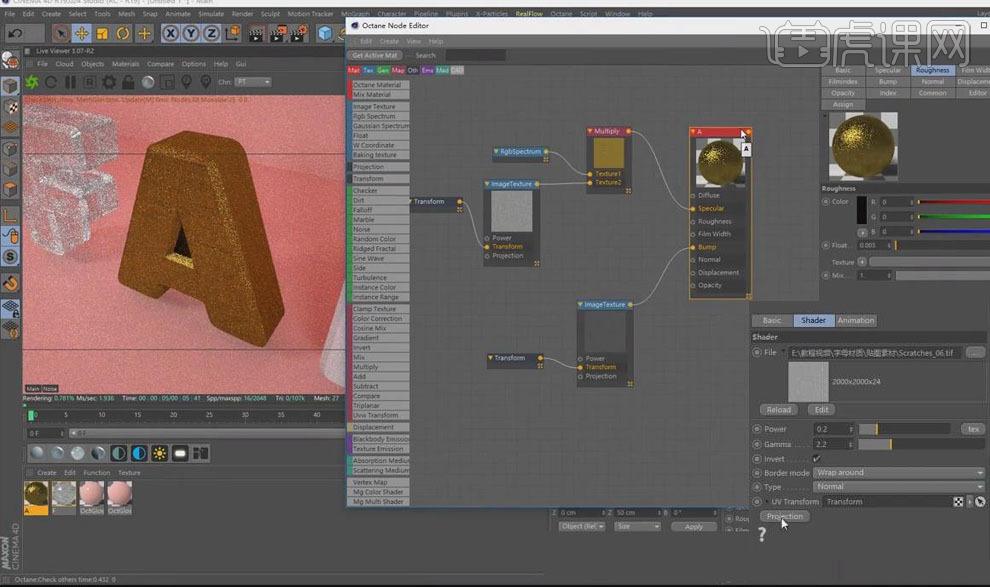
10.将“F、A”材质球的【投射方式】改为【立方体】,再细微【调整】A的材质球,打开【节点编辑器】,添加【MixText】节点,【调整】其浮点的大小,改变材质颜色深浅。
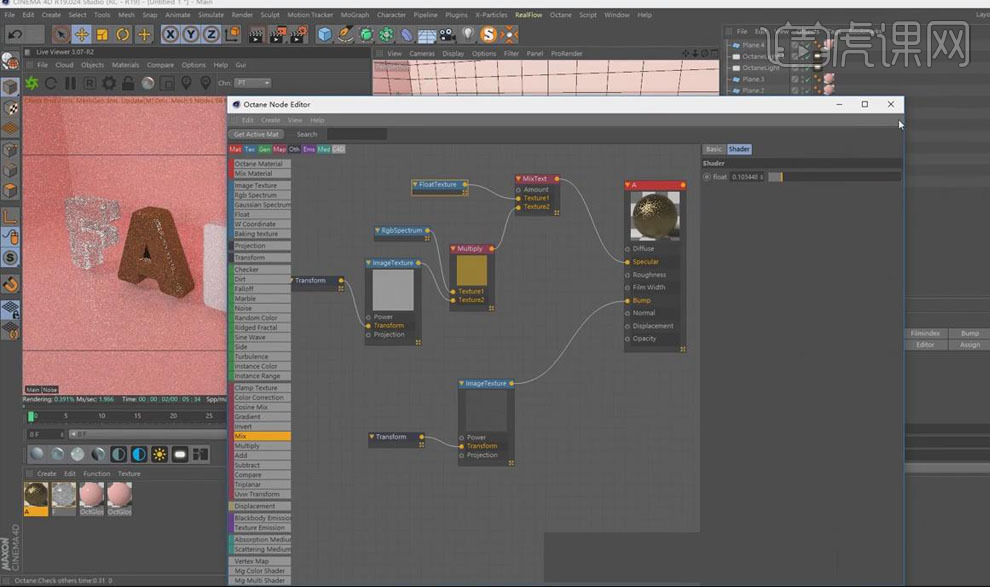
11.新建【光泽材质球】,将其赋予I,打开【节点编辑器】,添加材质【节点】,载入贴图,【调整】参数,按【Ctrl】键复制贴图,连接到【Bump】通道,在渲染视图上【开启】AB对比,查看材质添加前后效果。
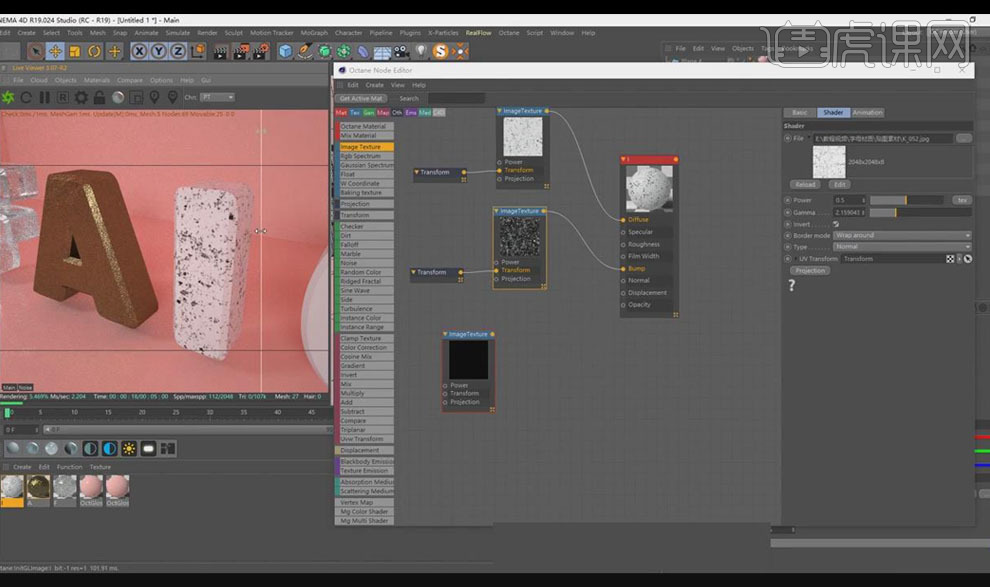
12.再载入裂纹贴图,添加【置换】节点进行连接,再对材质进行【调整】。
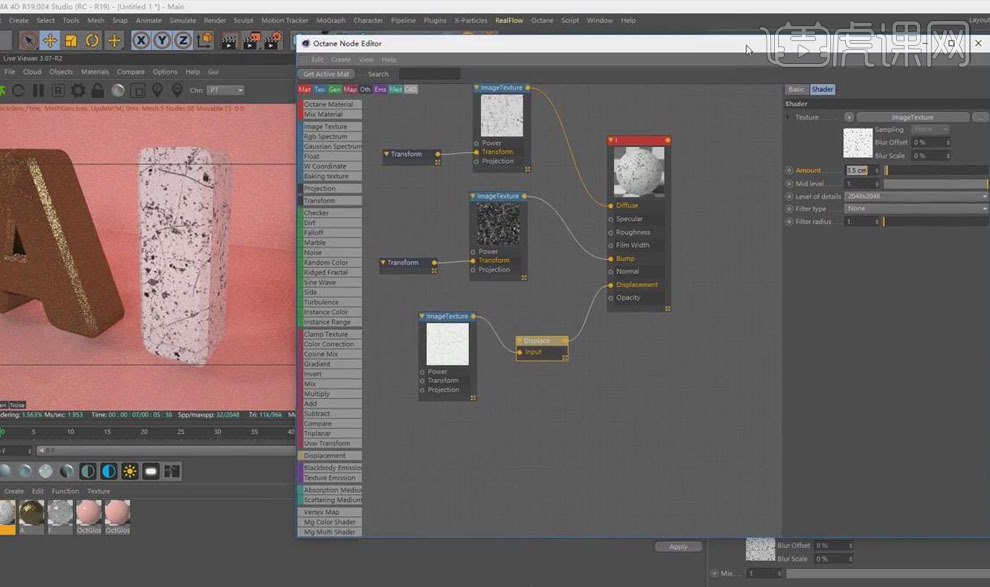
13.将字母O改为R,新建【光泽材质球】,将其赋予R,打开I材质球的【节点编辑器】,将裂纹贴图调小一些。

14.打开R材质球的【节点编辑器】,载入裂纹贴图,【调整】参数,添加【MixText】节点,让贴图与白色节点混合,【调整】其浮点的大小,再在【材质编辑器】增加【索引】。
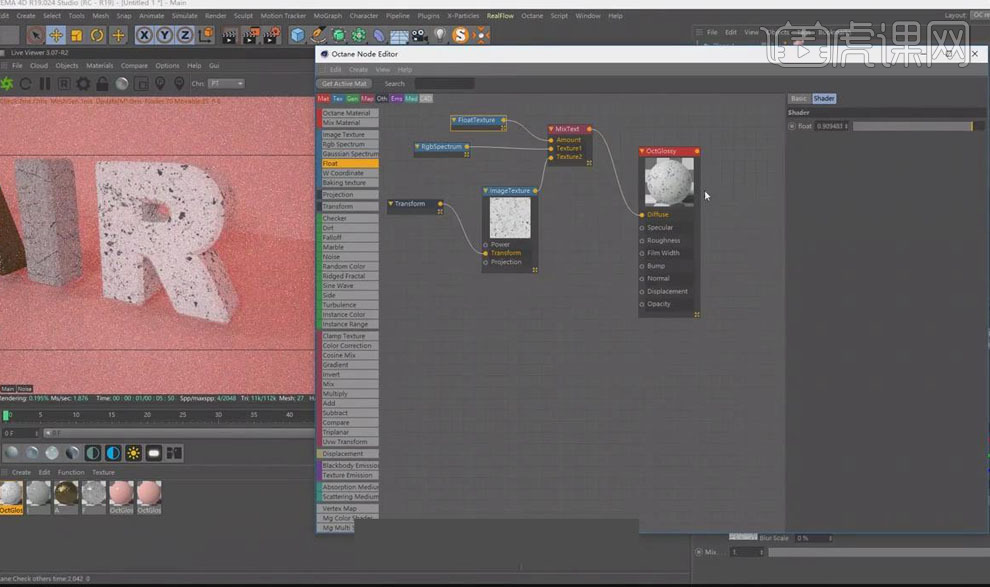
15.打开R材质球的【节点编辑器】,载入划痕贴图,放到【粗糙度】里,再添加渐变节点,【调整】渐变颜色。
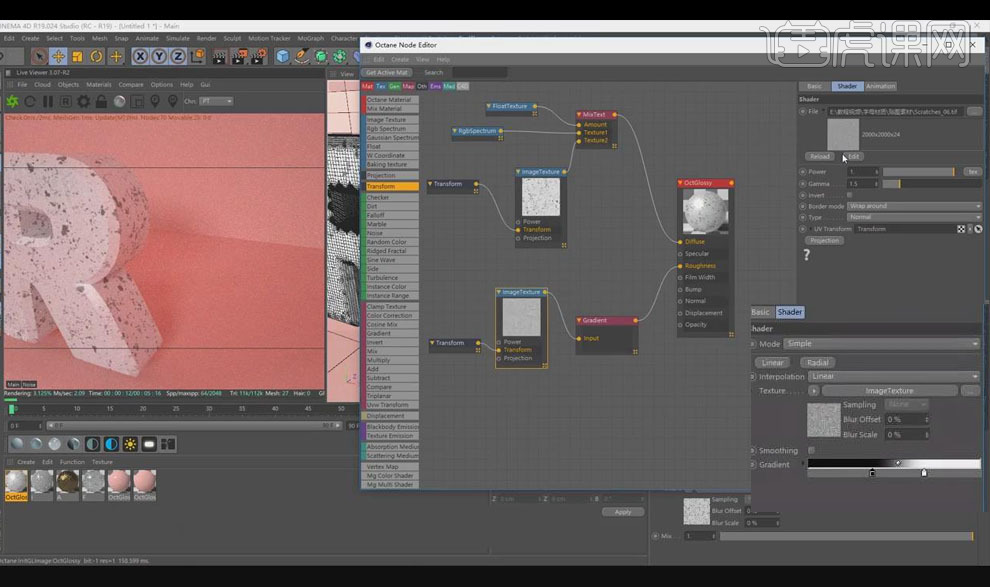
16.创建【矩形】样条线,其高度、宽度都是【20cm】,再创建【矩形】样条线,将其拉长,选择【扫描工具】,将小矩形、大矩形放入其【子集】。

17.新建灯光【材质球】,将其赋予矩形,双击展开【材质编辑器】,【调整】材质,做出灯光效果。
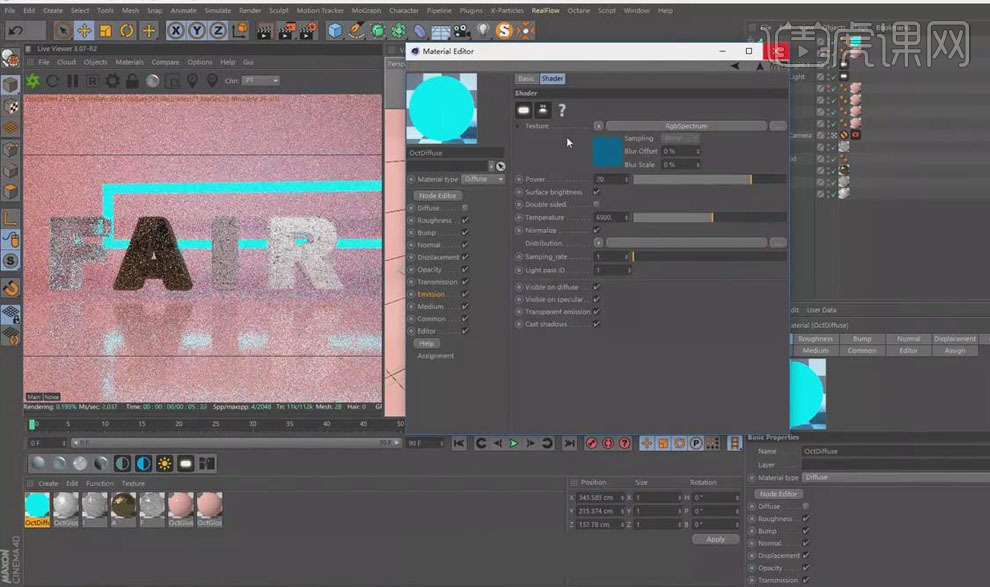
18.创建【圆盘】,【调整】其大小、位置,按【Ctrl】键移动复制圆盘,新建【光泽材质球】,将其赋予圆盘。
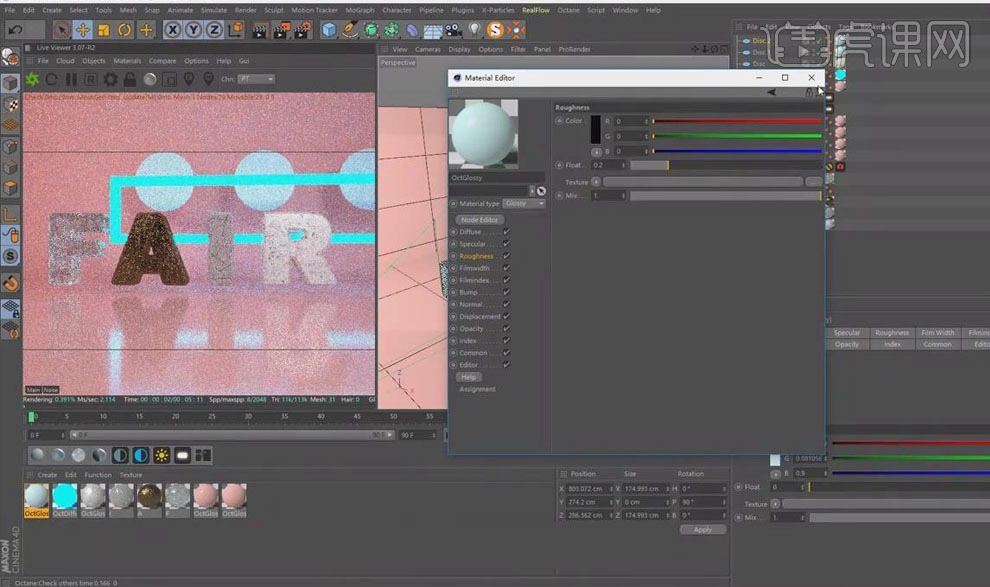
19.打开A材质球的【节点编辑器】,再对其进行【调整】,新建【OC灯光】,【调整】其位置、强度,关闭其【摄像机可见】。
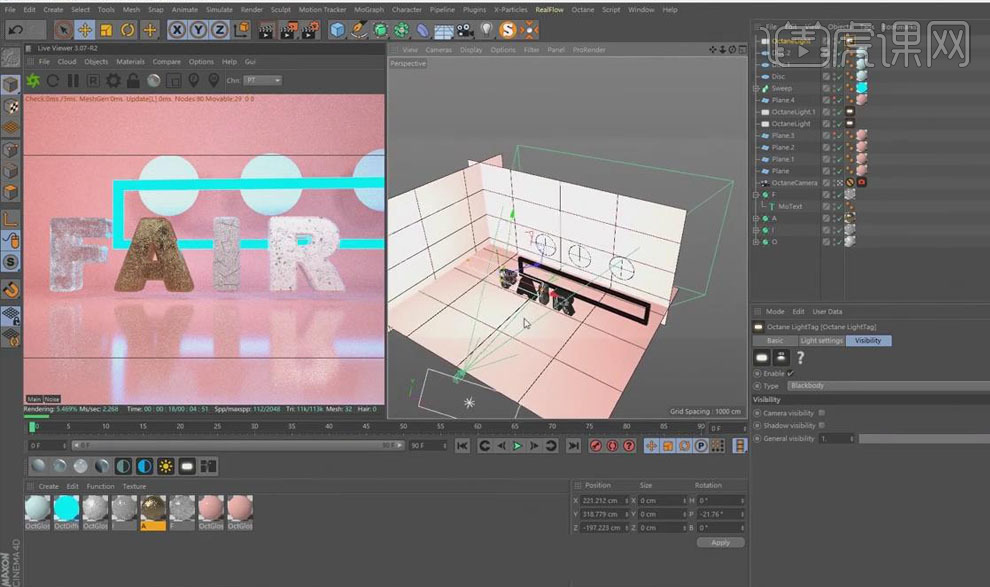
20.【调整】每个字母的位置、角度,呈现浮动感,再【调整】圆盘材质颜色。

21.【删除】圆盘,创建【圆环】,【调整】其位置、大小,新建金属【材质球】,将其赋予圆环。
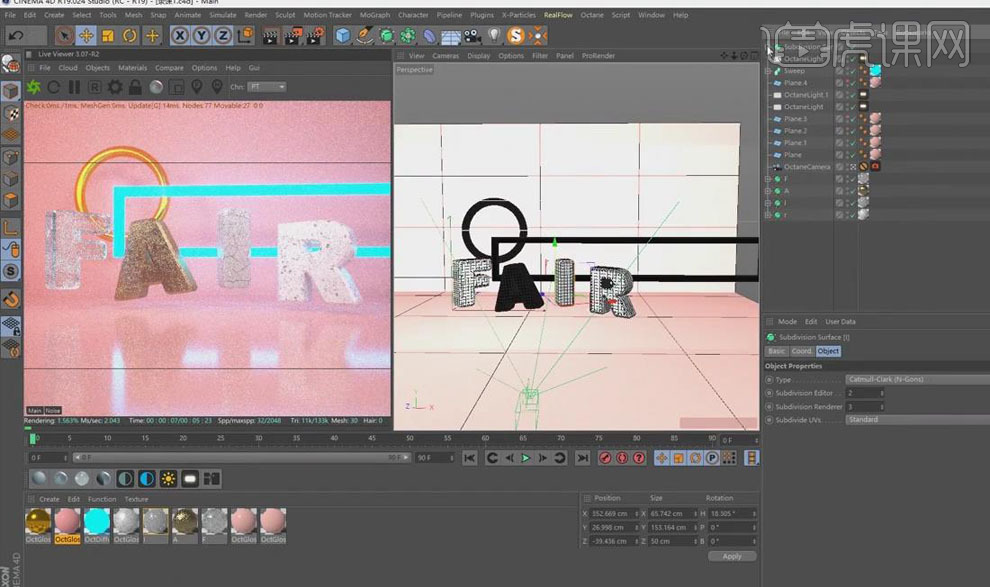
22.【选中】摄像机,将其辉光调高,使画面更加明亮,【调整】渲染设置,点击【渲染】。
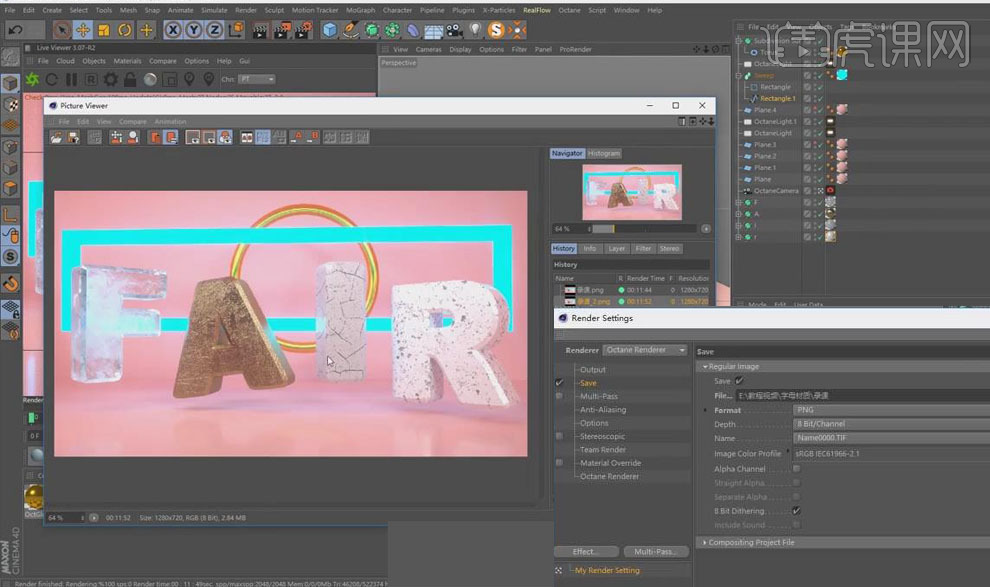
23.打开【PS】软件,拖入渲染图片,添加【曲线】,增强对比度,添加【色相饱和度】、【色彩平衡】,调整画面色彩,【Ctrl+S】保存。
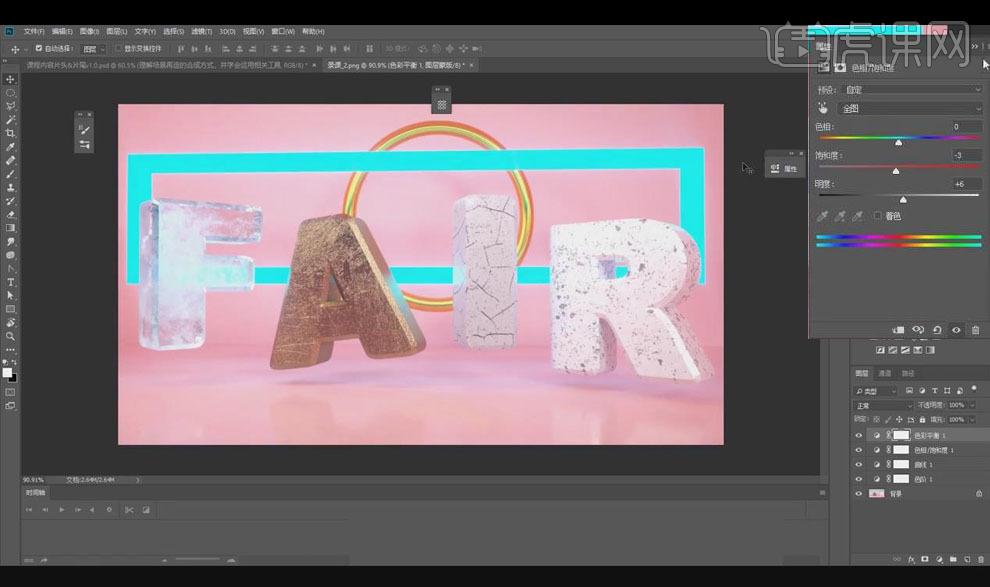
24.本课内容小结如下。
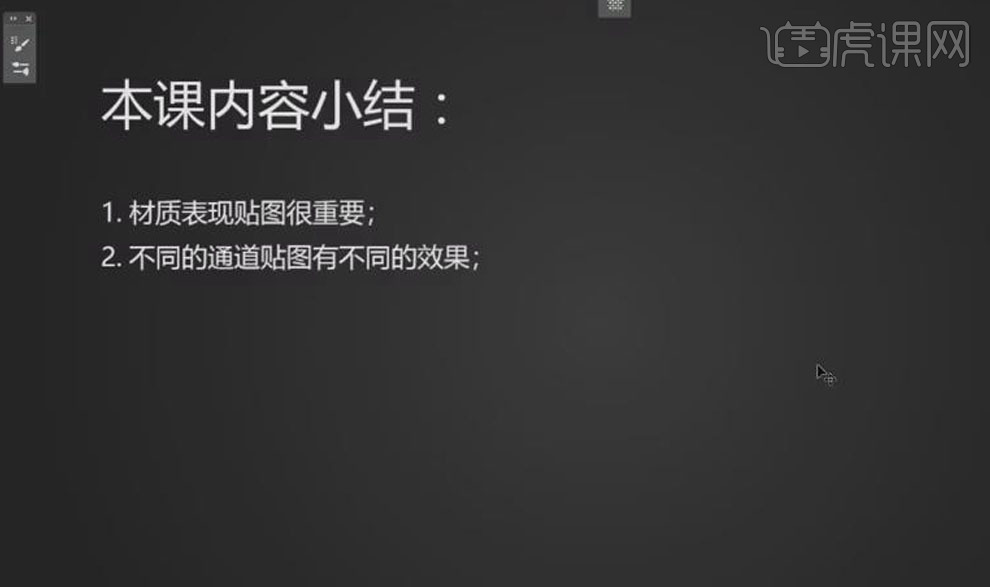
25.最终效果图如图所示。

C4D渲染器如何制作玉石基础材质
1、本节课讲解C4D-玉石翡翠系列玉石基础材质,本节课中用到的素材,会放置在素材包内,请各位学员点击右侧黄色按钮自行下载安装。
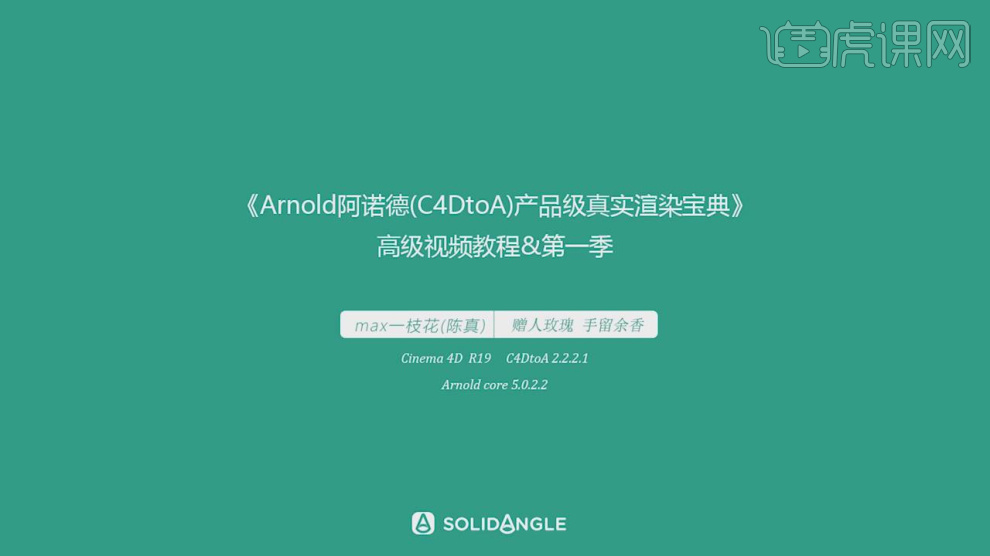
2、首先我们打开场景文件,并且新建一个材质球将【次表明散射】参数进行打开,如图所示。

3、点击渲染后,发现存在的问题有二点,第一点是颜色第二点为噪点较为严重,如图所示。
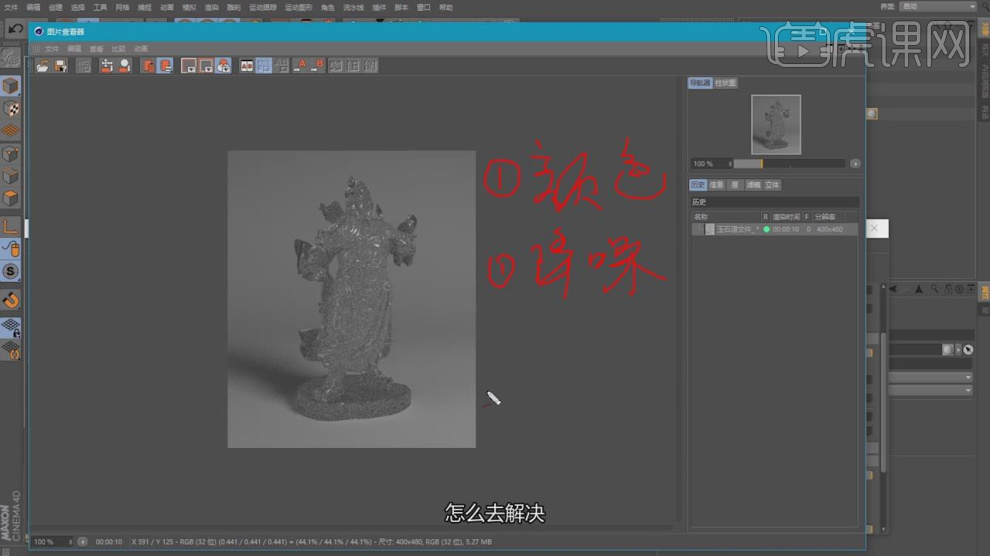
4、选择【次表明散射】参数修改他的颜色,偏向玉石的颜色,如图所示。
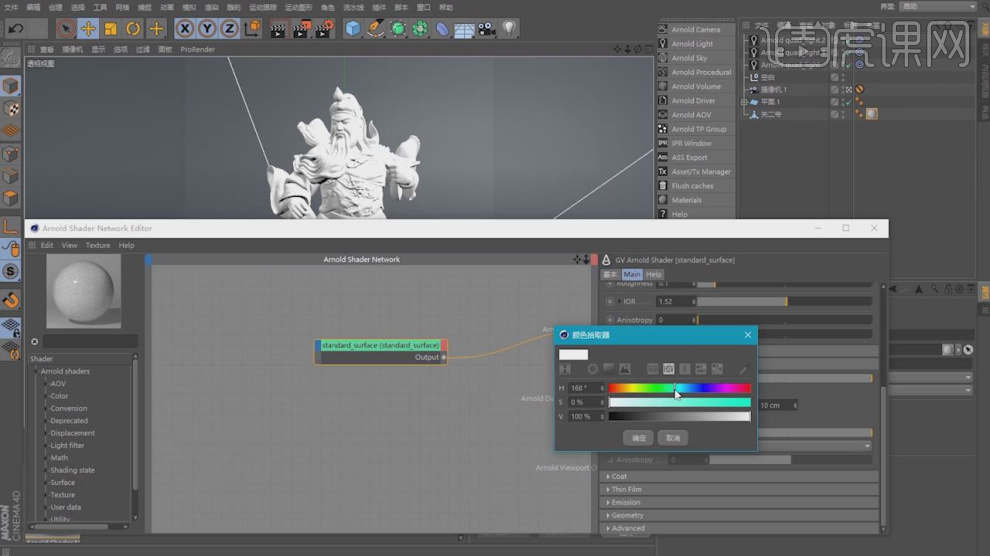
5、然后打开【渲染器设置】进行简单的调整,如图所示。
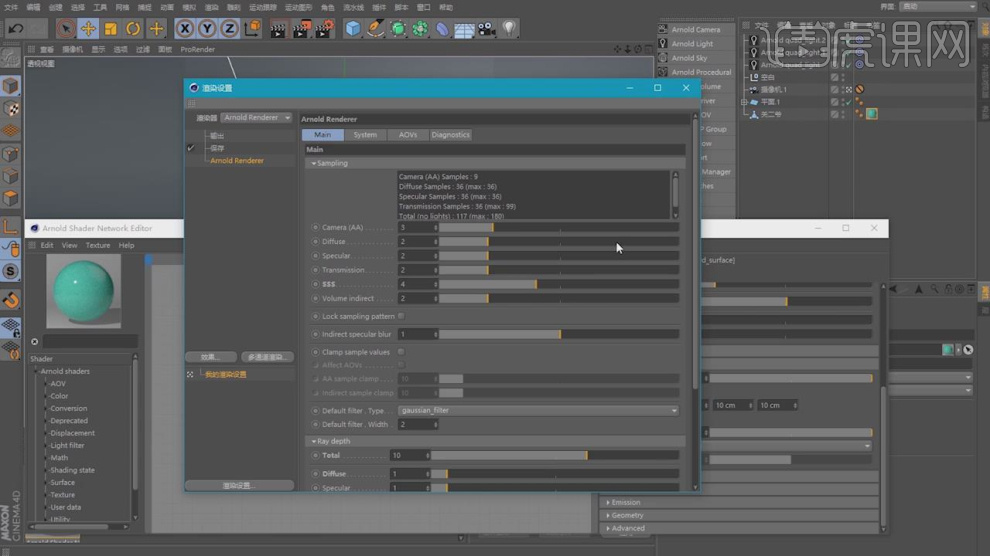
6、新建一个【几何体】对象中的【球体】进行参考场景模型的大小,如图所示。
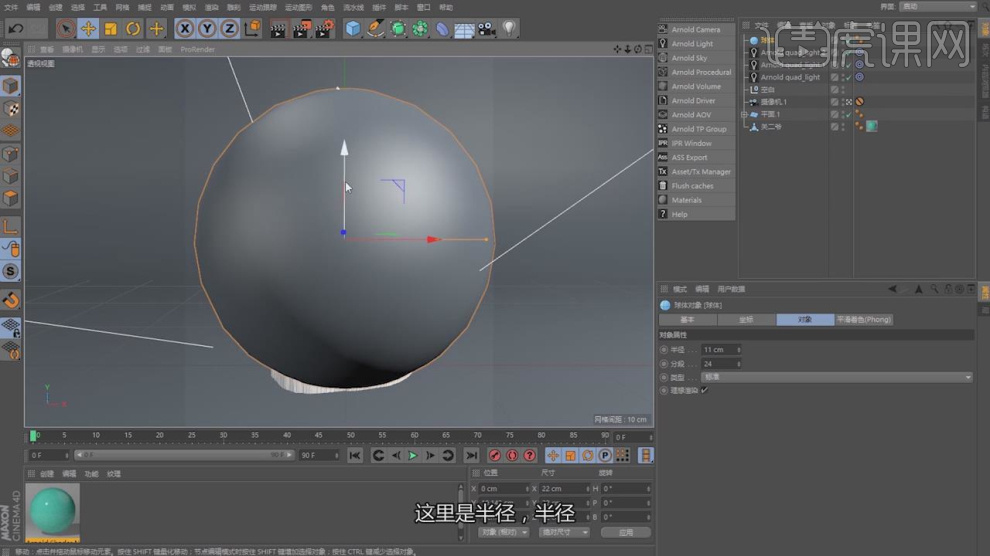
7、然后我们即将【次表明散射】下的尺寸数值调整为1,如图所示。

8、点击材质即将【Type】的预设调整为randomwalk,如图所示。、

9、在预设没有调整之前,光是透不过去的,如图所示。

10、调整完成后,能够发现模型的边缘部分已经开始透了,如图所示。
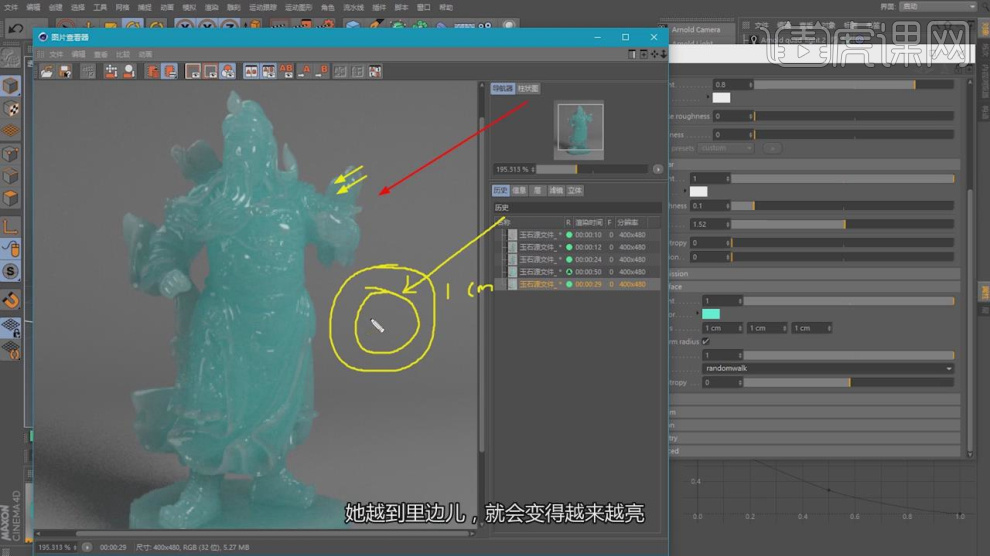
11、在【次表明散射】下找到【各向异性】参数进行调整为0.2,如图所示。

12、最终效果。
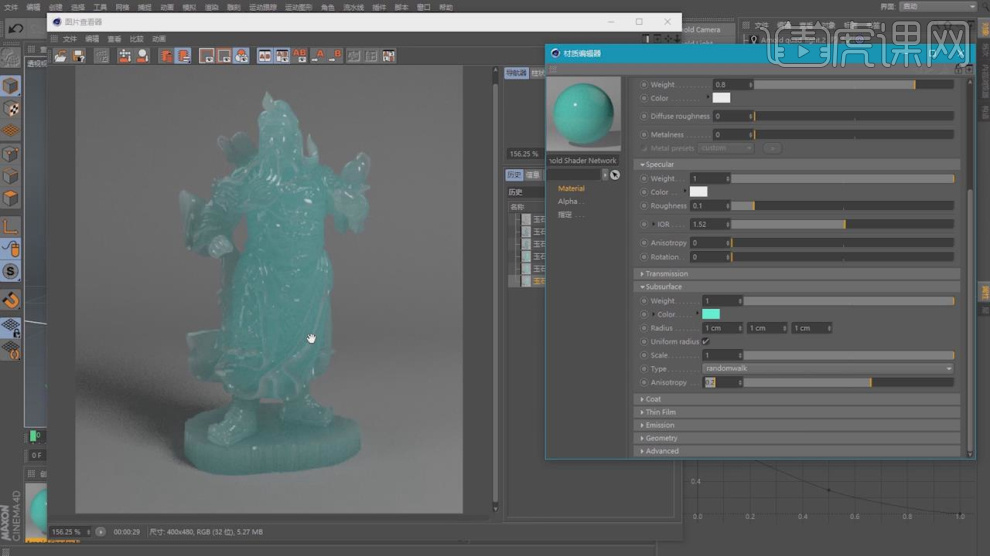
C4D制作10大基础材质渲染解析
1、本节课讲解C4D材质课-大皮哥,本节课中用到的素材,会放置在素材包内,请各位学员点击右侧黄色按钮自行下载安装。
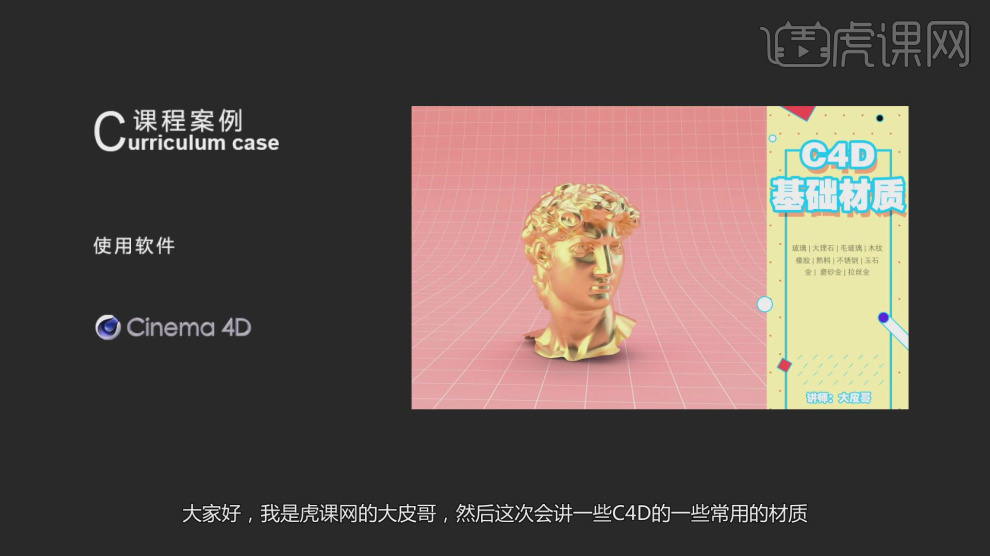
2、首先我们打开下载好的场景文件,如图所示。
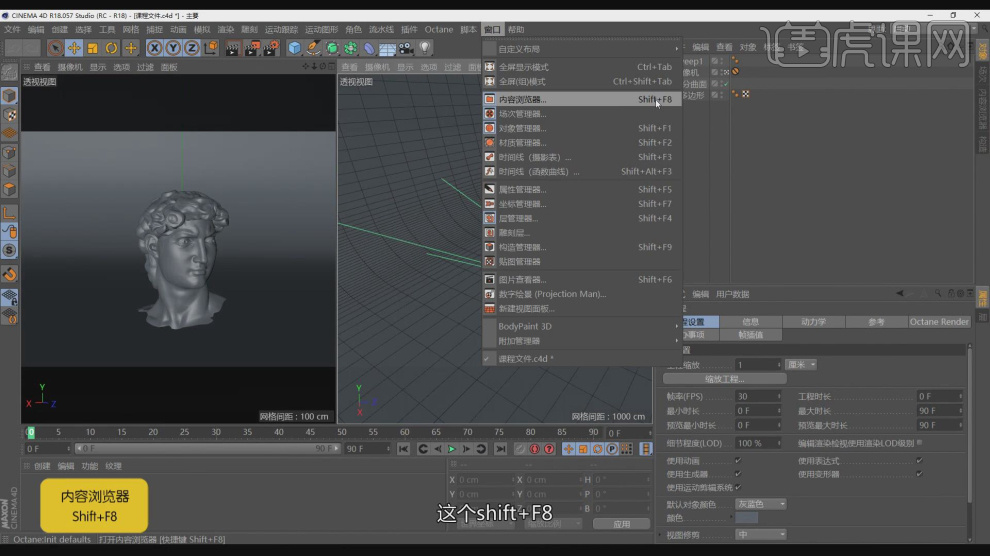
3、然后我们在预设库中载入一个hdr文件,如图所示。

4、打开【渲染器】设置,调整渲染参数,如图所示。
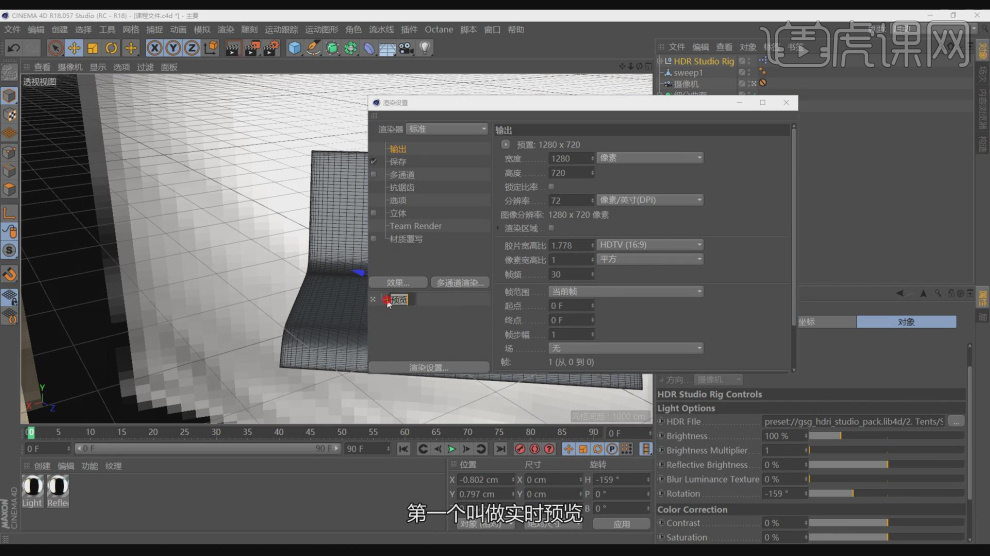
5、这里我们设置一下伽马的数值,并进行一个讲解,如图所示。

6、增加【环境吸收】和【全局光照】等参数,如图所示。
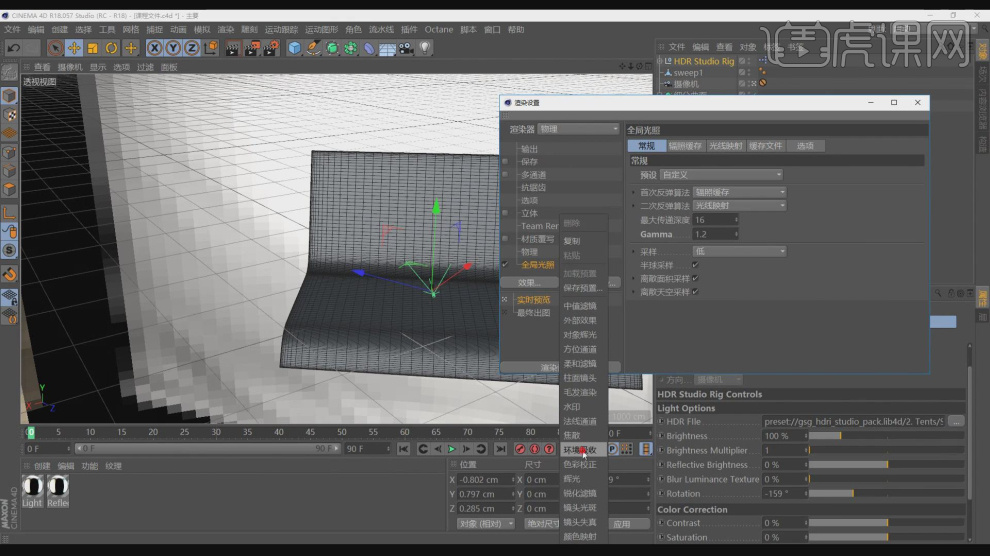
7、在【全局光照】中设置一个预设,如图所示。

8、然后在【输出】中设置他的尺寸大小,如图所示。
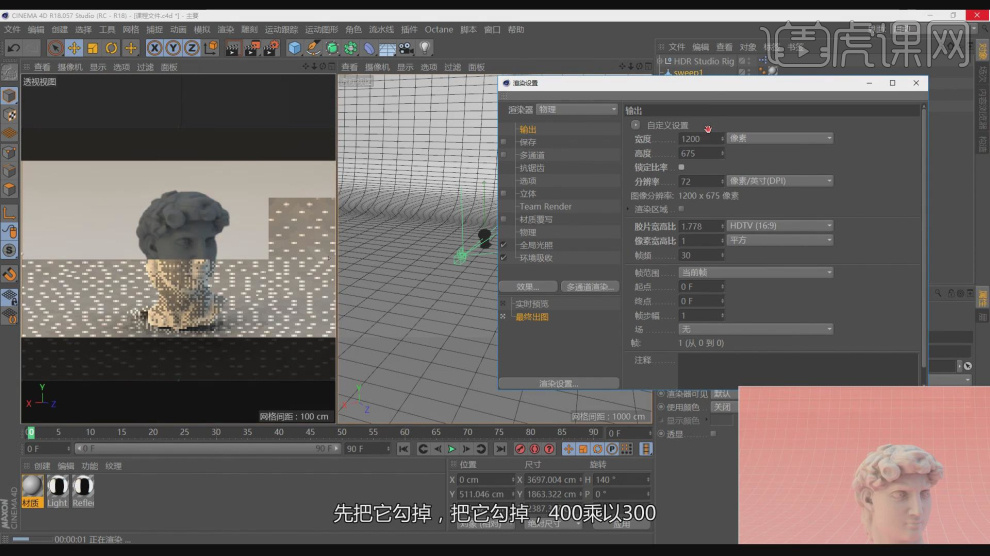
9、新建一个材质球,添加一个【平铺】的效果,如图所示。
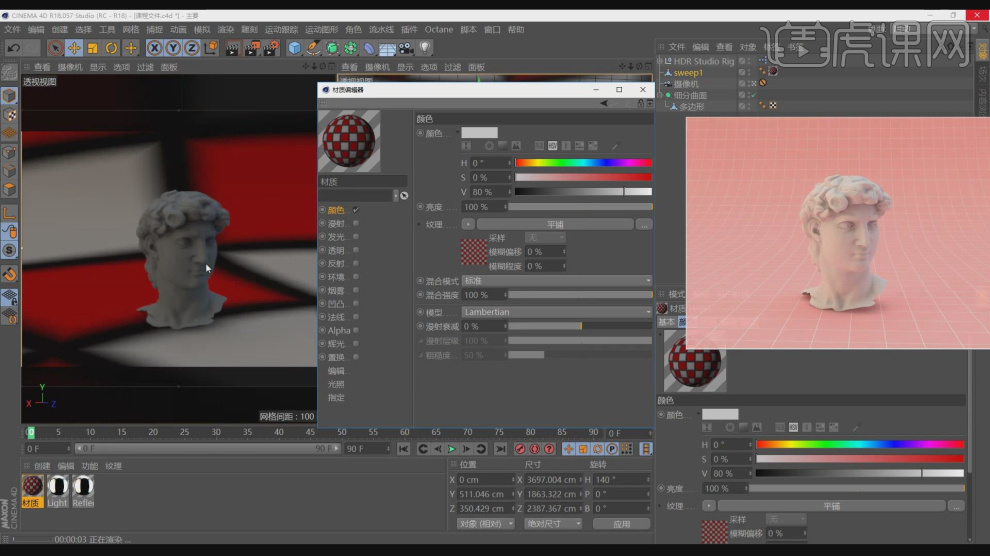
10、然后在平铺中修改他的颜色,如图所示。
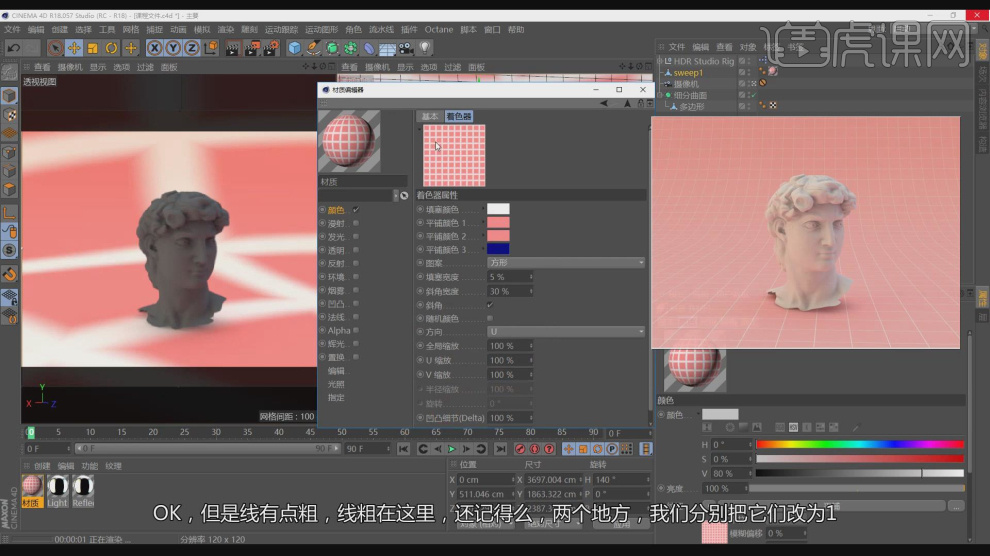
11、选择材质球,在材质球的UV中设置他的投射预设,如图所示。
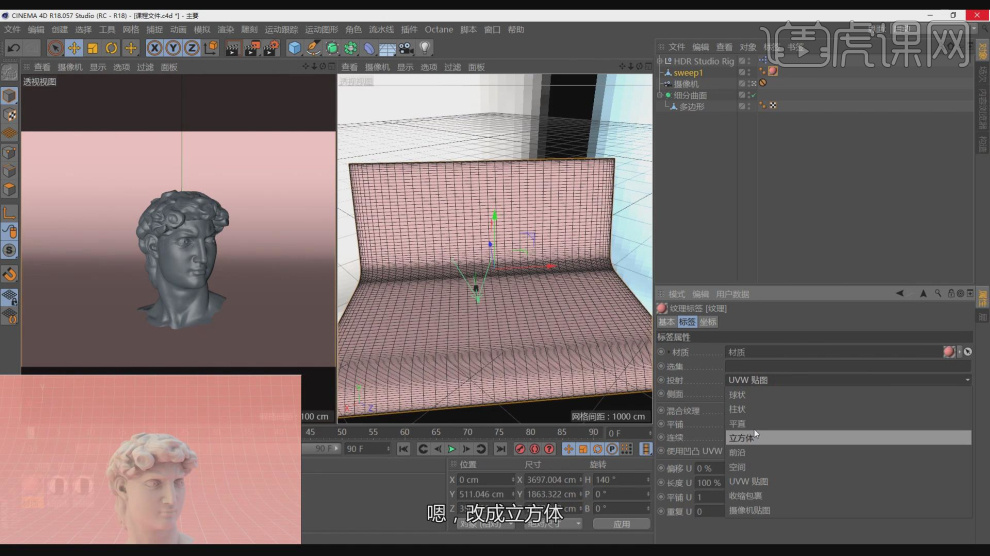
12、新建一个材质球,勾选【透明】并设置一个玻璃的预设,如图所示。
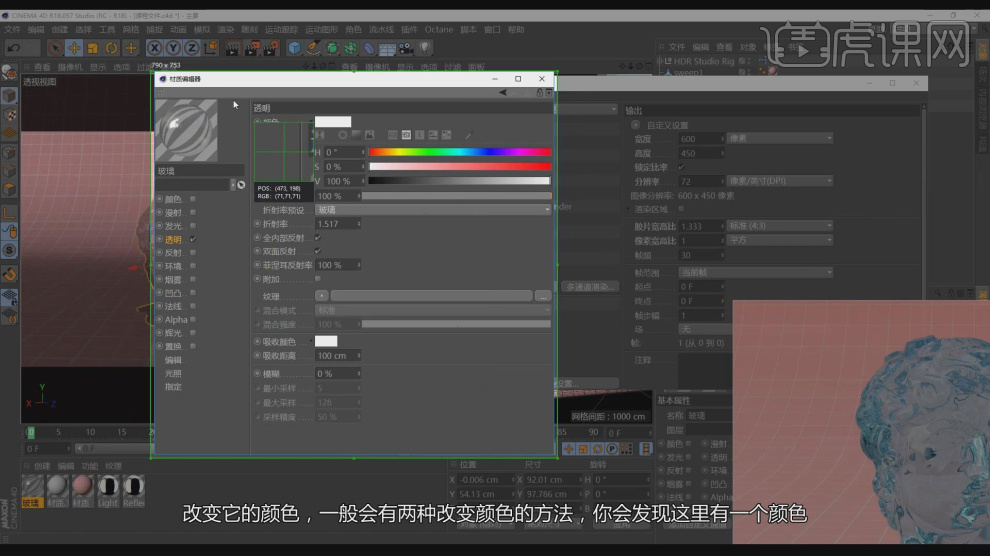
13、这里我们讲解一下玻璃材质的调整,如图所示。

14、修改【吸收颜色】的数值,并调整他的距离数值,如图所示。
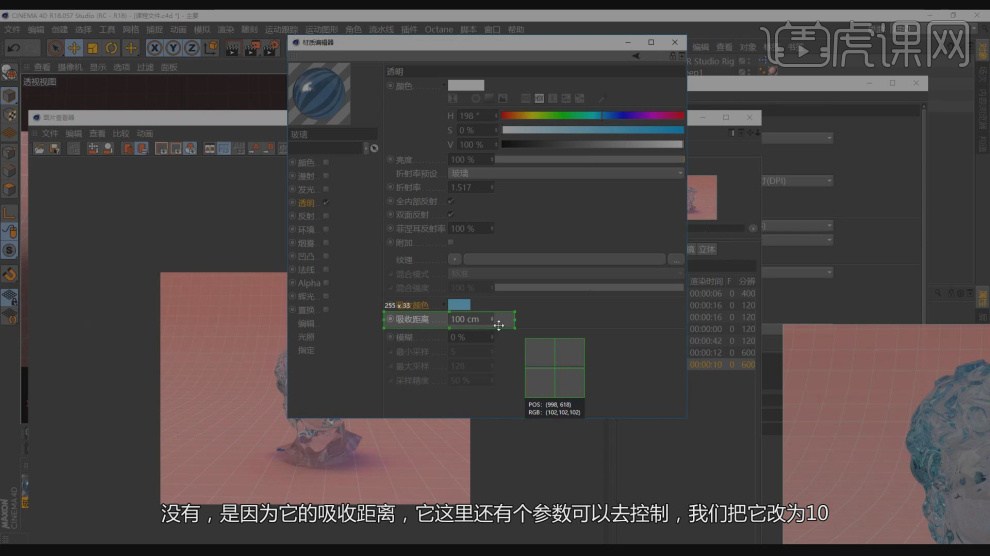
15、制作完成后,我们对玻璃材质进行一个总结分析,如图所示。
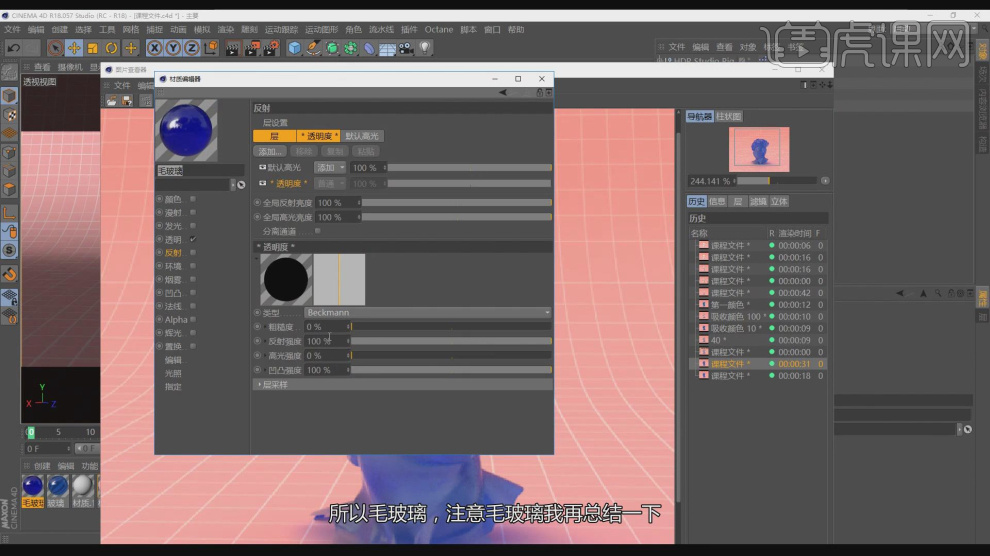
16、新建一个材质球,将下载好的贴图文件载入进来,如图所示。
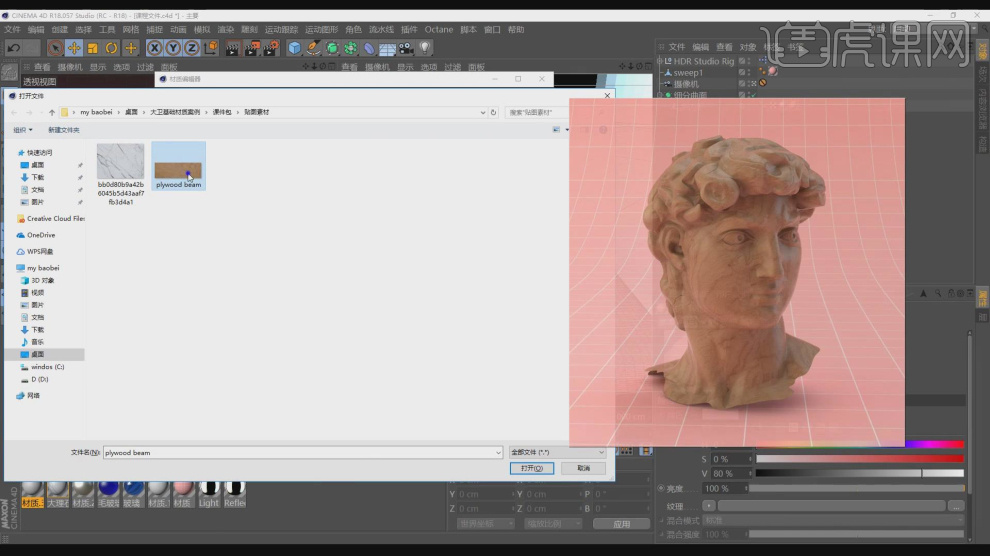
17、继续新建一个材质球,勾选【GGX】并设置一个黄金的预设,如图所示。
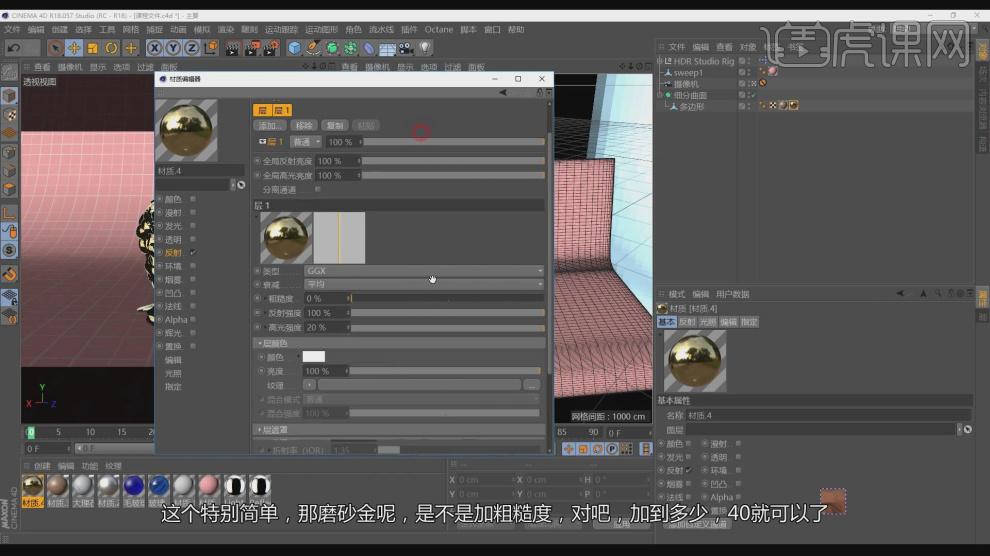
18、调整完成后,我们在【反射】的参数中调整他的百分比数值,如图所示。
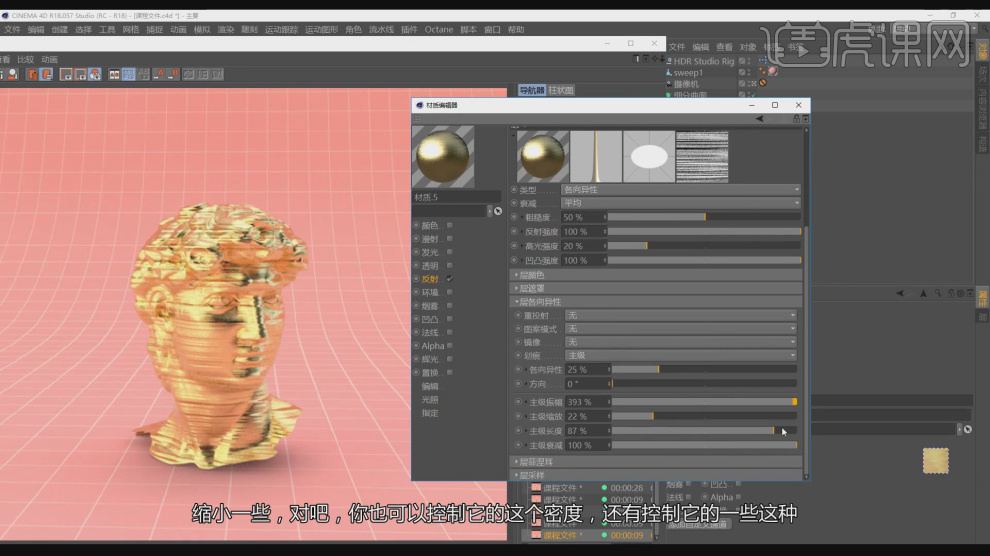
19、在【反射】中,选择【绝缘体】,如图所示。

20、然后选择一个预置【钾】,如图所示。

21、新建一个材质球,勾选【发光】通道,如图所示。
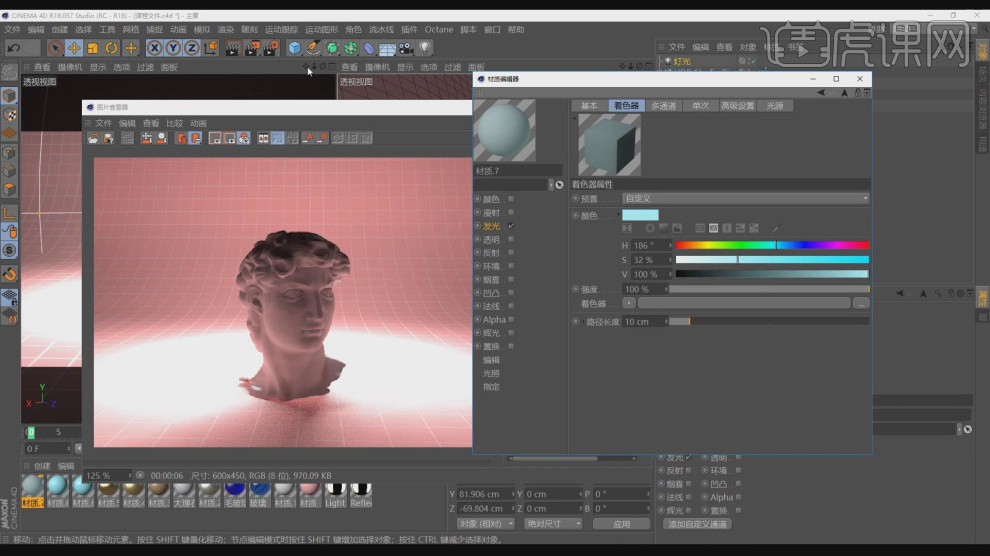
22、点击渲染,根据渲染的效果调整他的参数数值,如图所示。
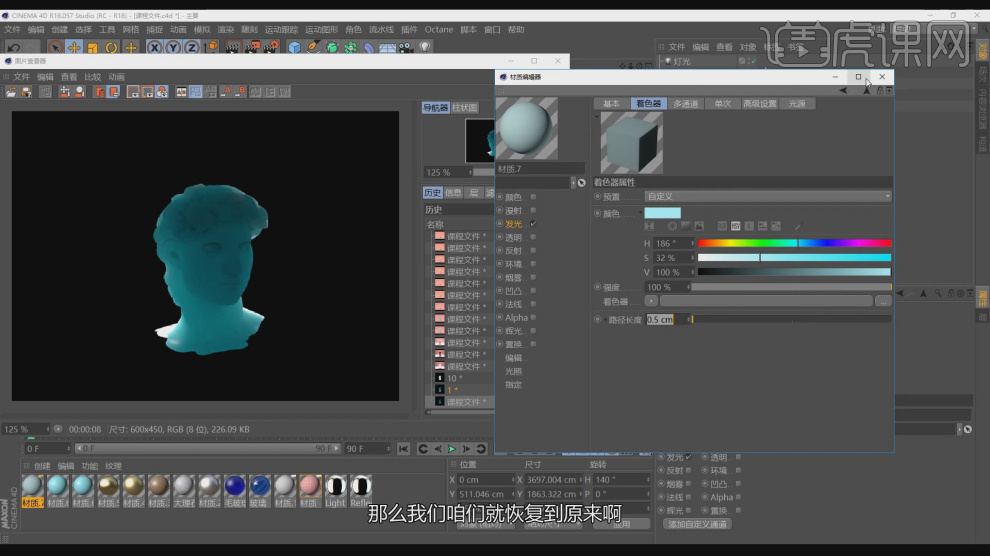
23、最终效果。
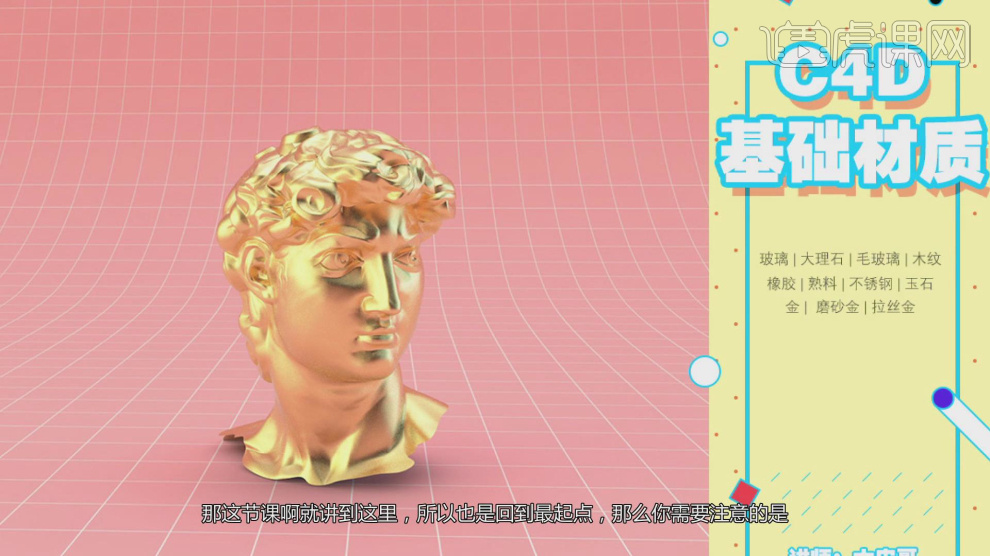
C4D如何渲染字母R材质
1、本节课讲解C4D-字母R材质渲染-OC,本节课中用到的素材,会放置在素材包内,请各位学员点击右侧黄色按钮自行下载安装。
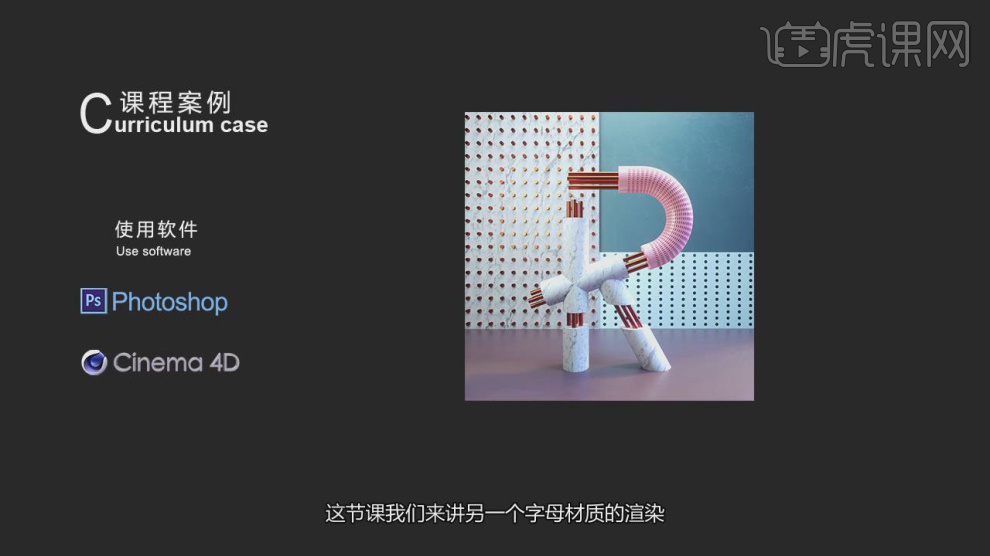
2、首先我们打开【AI】软件,绘制一个字母R的路径,如图所示。
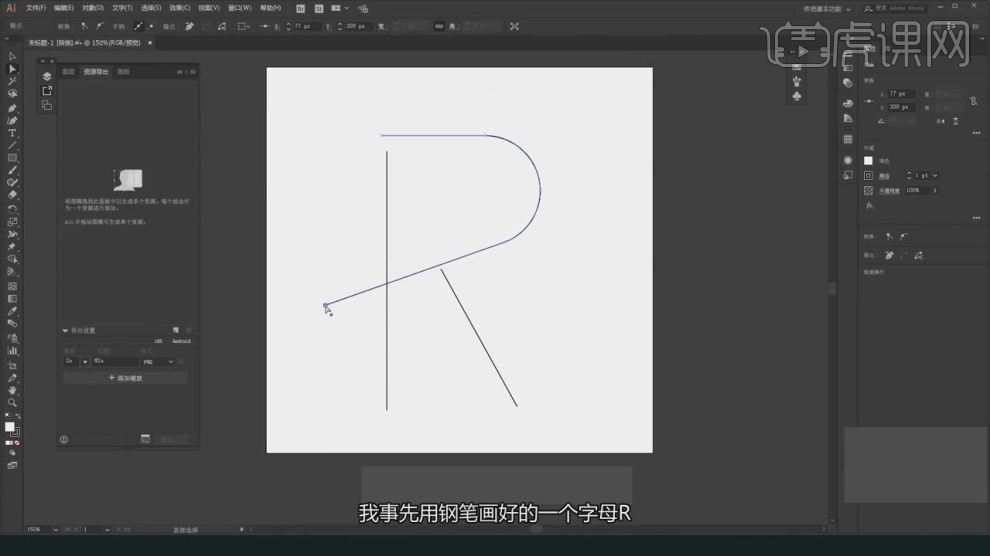
3、将绘制好的内容进行一个保存,版本为最低版,如图所示。
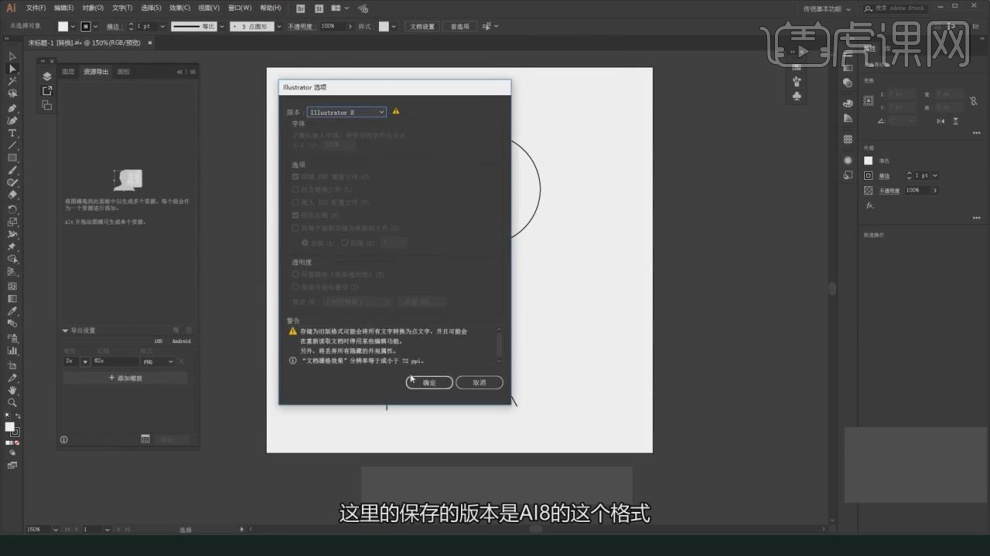
4、打开C4D软件,将路径拖入进来,如图所示。
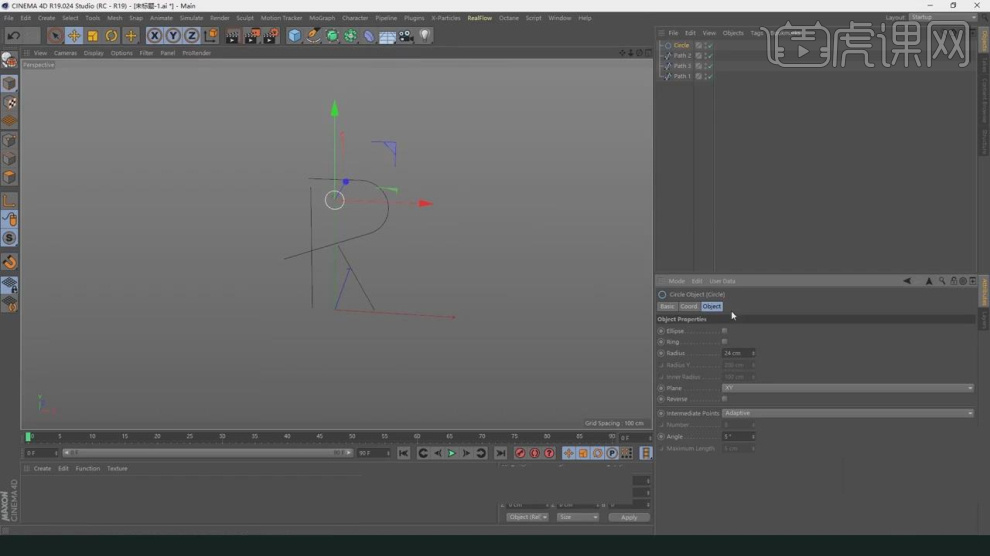
5、在【样条线】工具中新建一个圆环,在效果器中找到【扫描】效果,将圆环和路径放入,如图所示
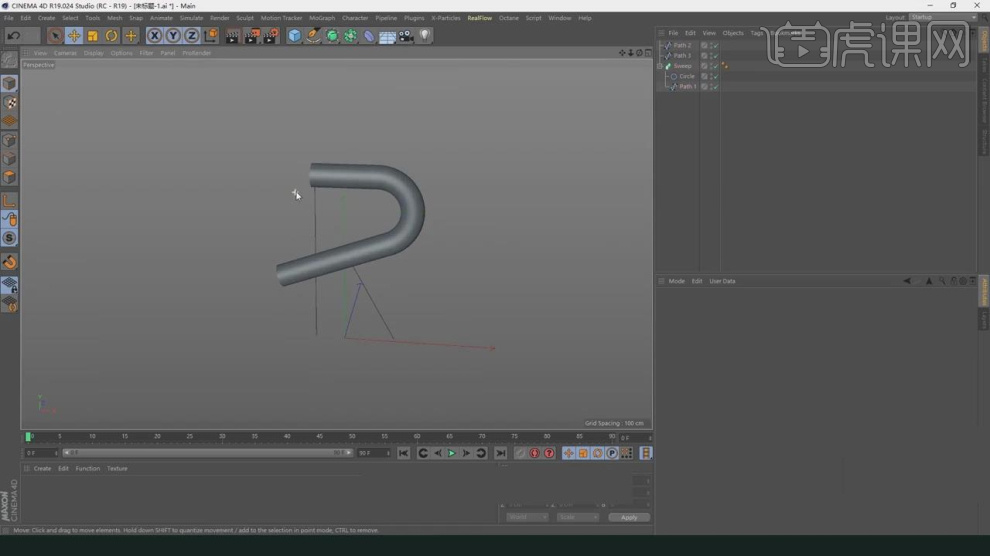
6、复制调整好的【扫描】对象,然后调整他的粗细,如图所示。
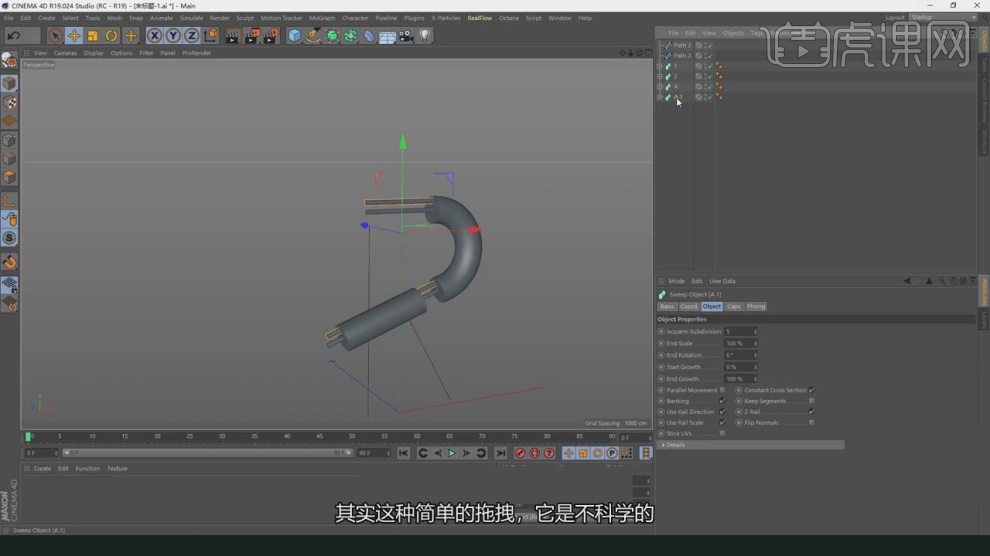
7、新建一个【几何体】对象中的【立方体】调整他的大小,如图所示。
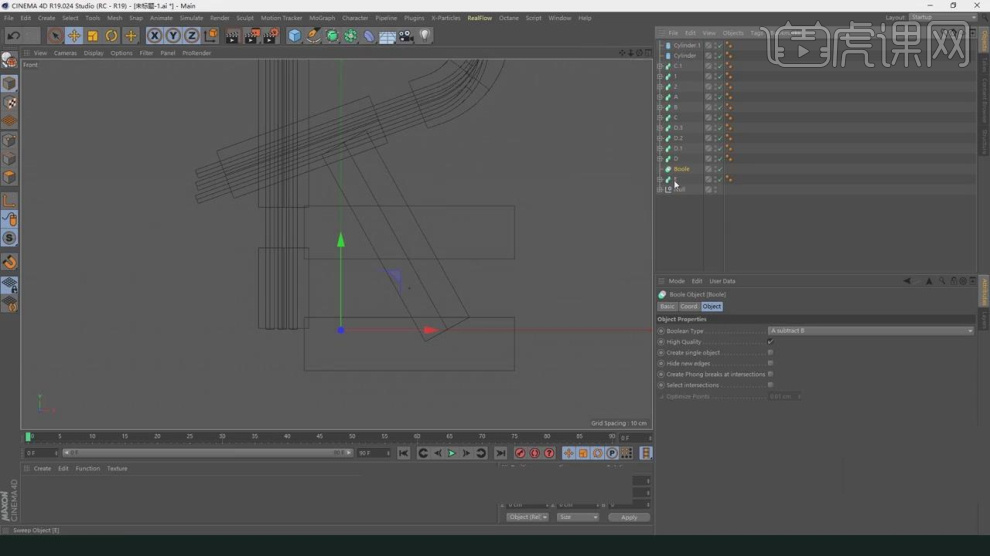
8、在效果器中添加一个【布尔】效果,如图所示。
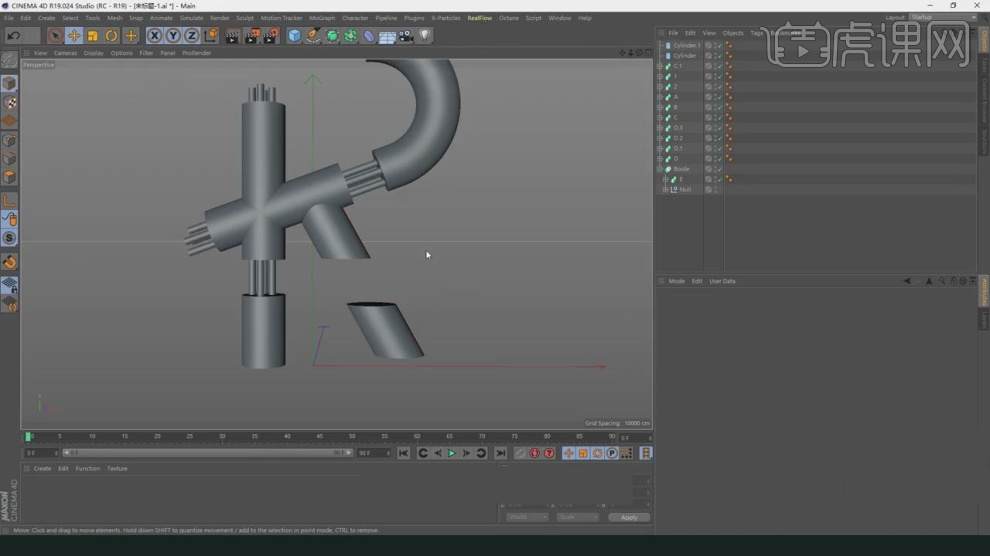
9、新建一个【几何体】对象中的【圆柱体】调整他的大小,如图所示。
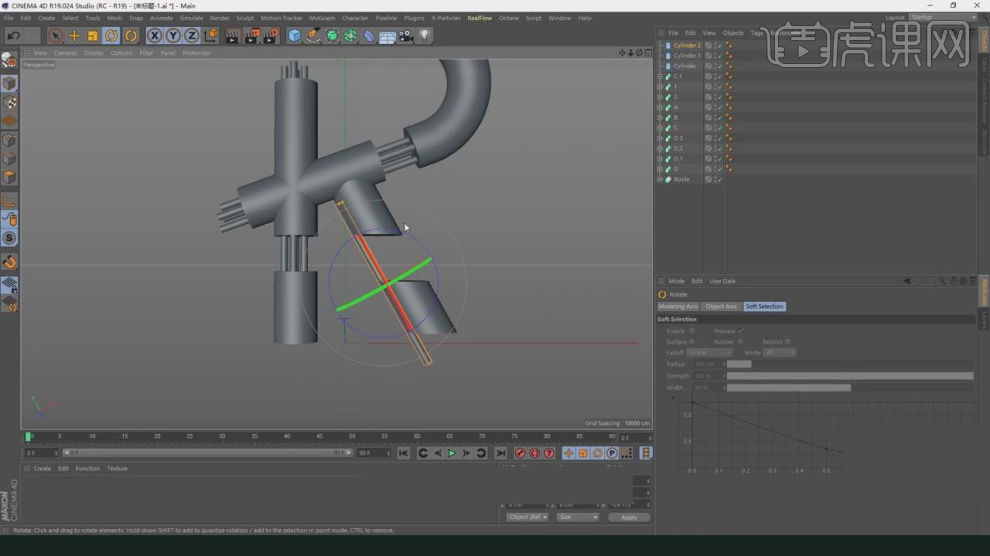
10、新建一个【几何体】对象中的【平面】调整他的大小制作背景和地面,如图所示。
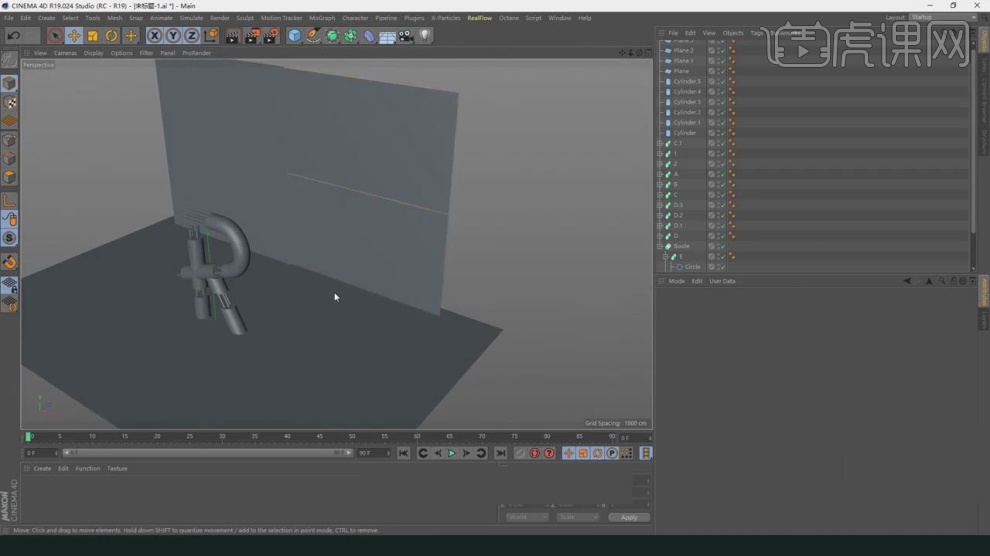
11、新建一个【几何体】对象中的【圆柱体】调整他的大小,如图所示。
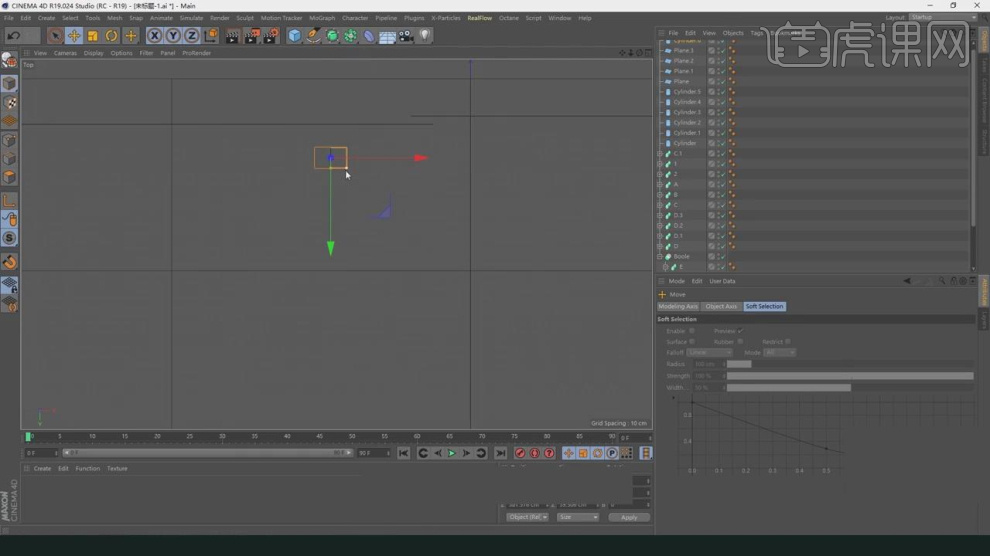
12、然后在【运动图像】中添加一个【克隆】效果,如图所示。

13、继续我们选择另外一个平面,在【运动图像】中添加一个【克隆】效果,如图所示。
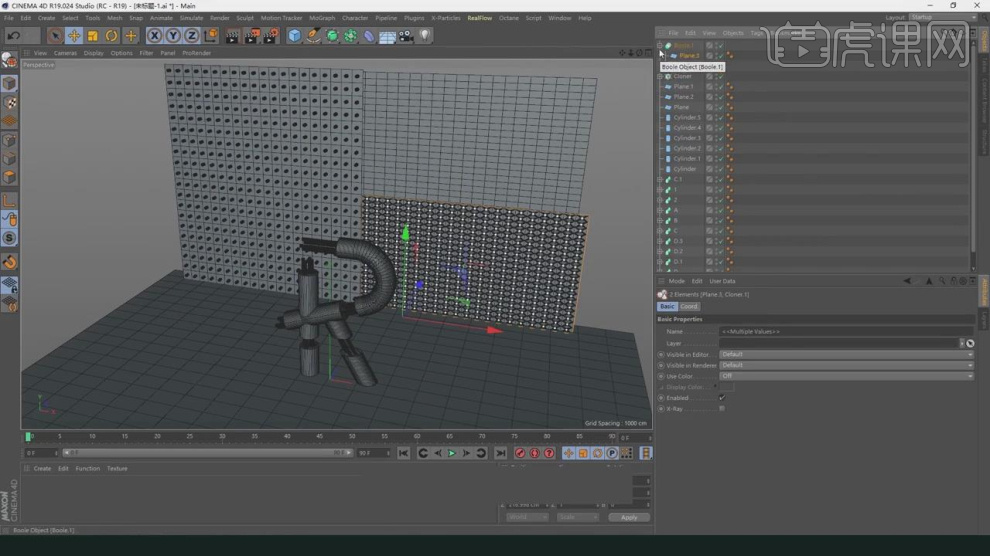
14、选择环境光,加载一个下载好的HDR贴图,如图所示。
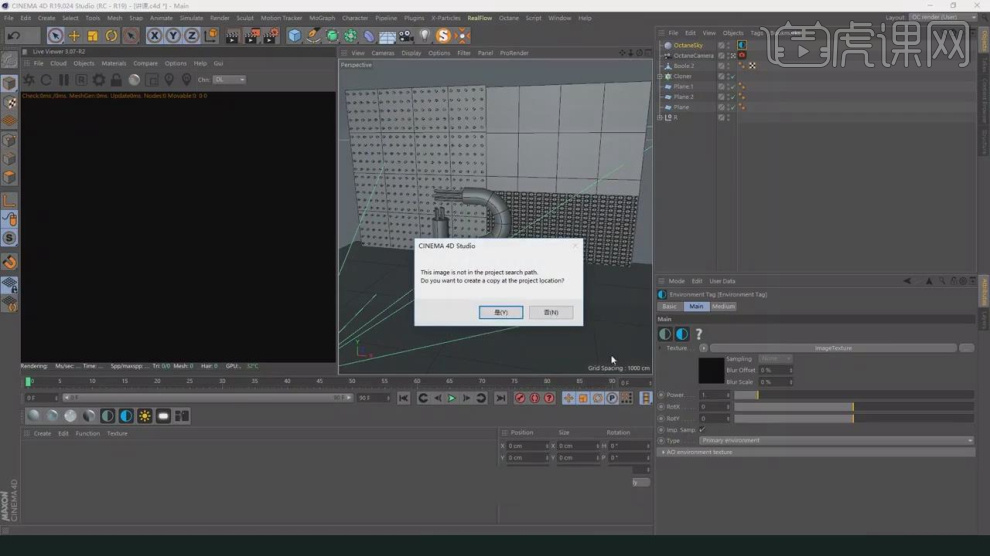
15、打开【oc】渲染器设置,并修改他的参数,如图所示。
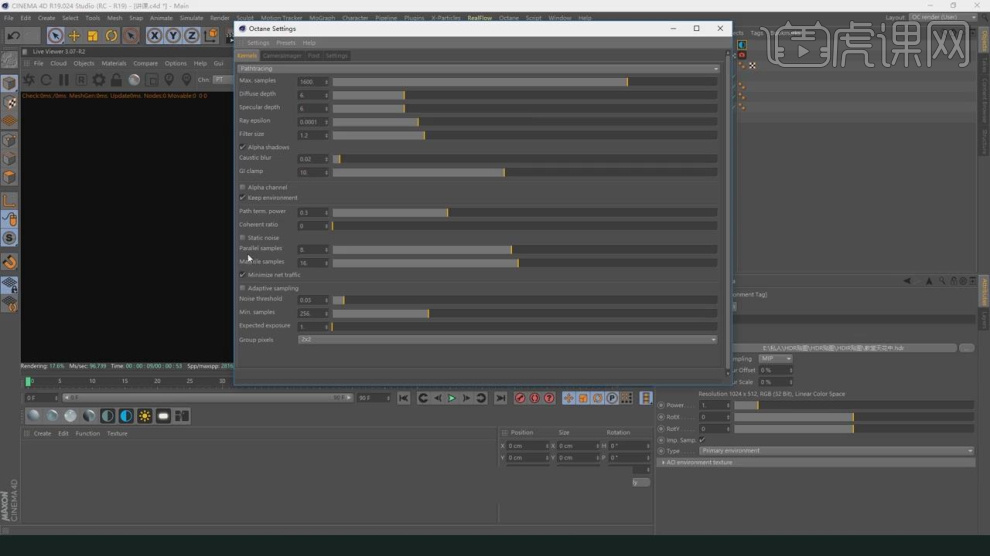
16、新建一个材质球,然后将贴图文件载入进来,如图所示。
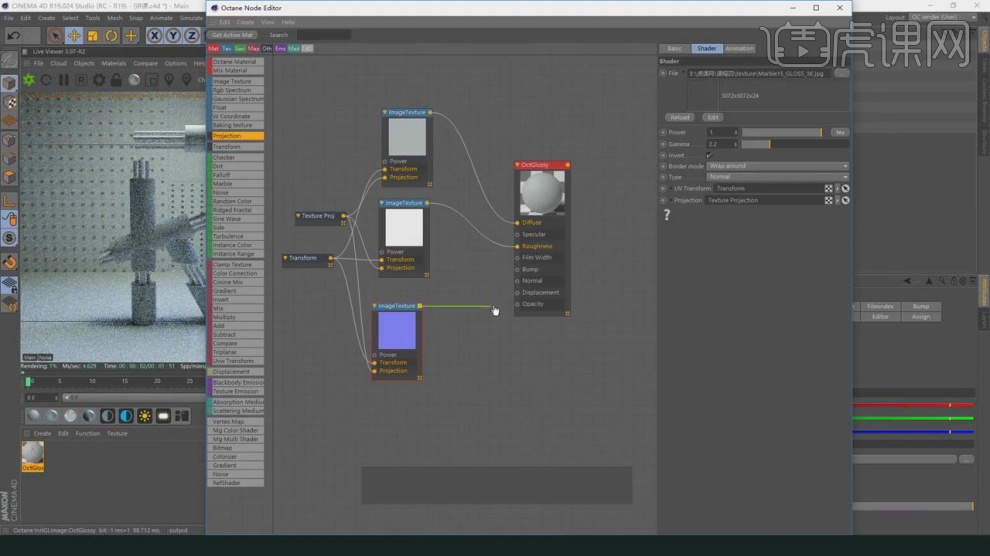
17、在【面】模式下选择部分的面,进行一个【内部挤压】,如图所示。
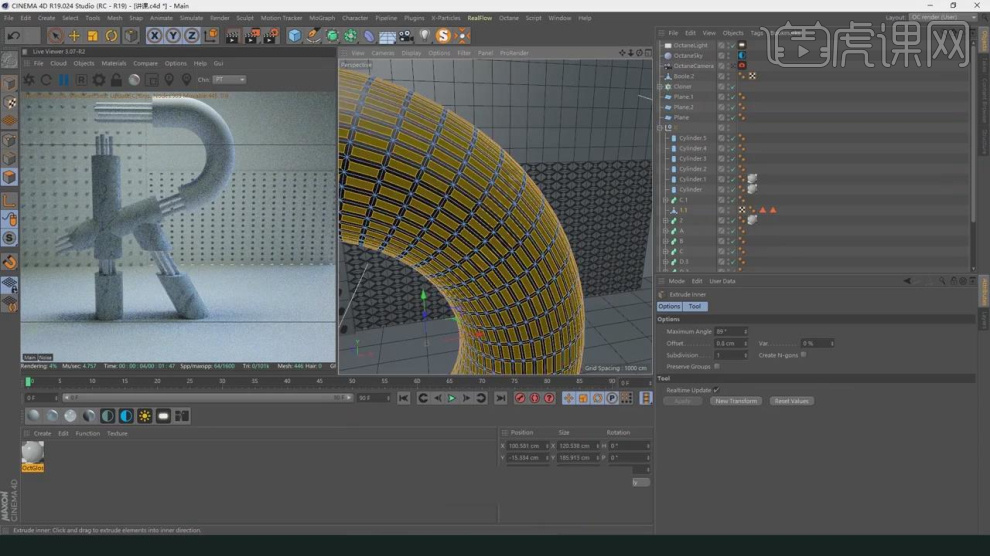
18、挤压完成,我们在【面】模式下选择部分的面,进行一个【挤压】,如图所示。
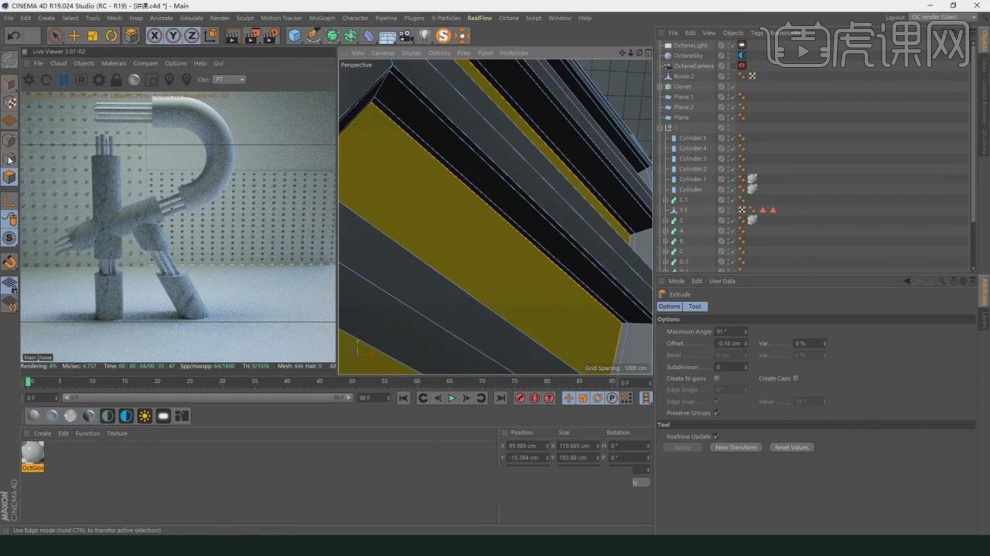
19、新建一个材质球,在材质球的【反射】通道中设置他的强度,如图所示。
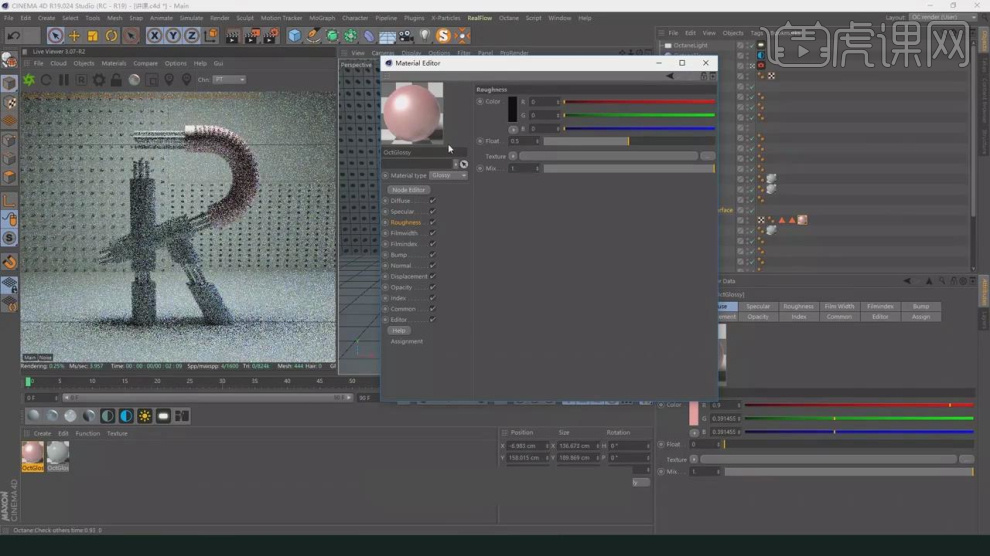
20、选择调整好的材质球,然后修改材质球的参数,如图所示。
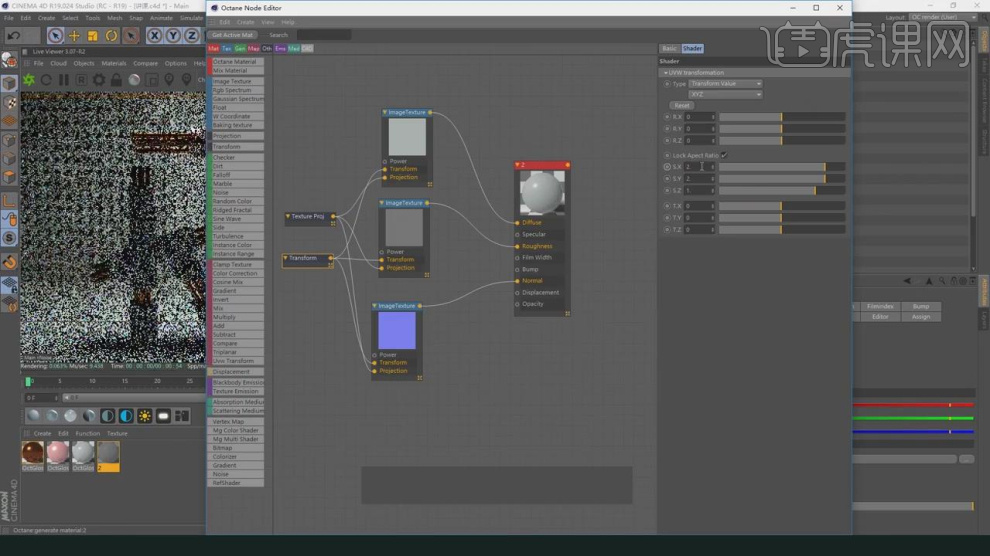
21、在灯光中创建一个光源,调整灯光的位置,如图所示。
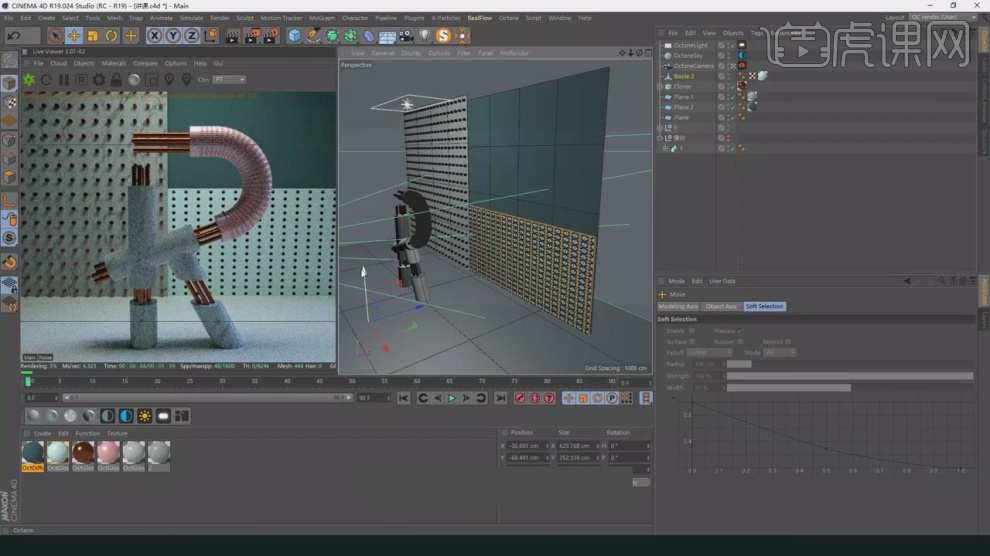
22、选择材质球,然后将贴图文件载入进来,如图所示。
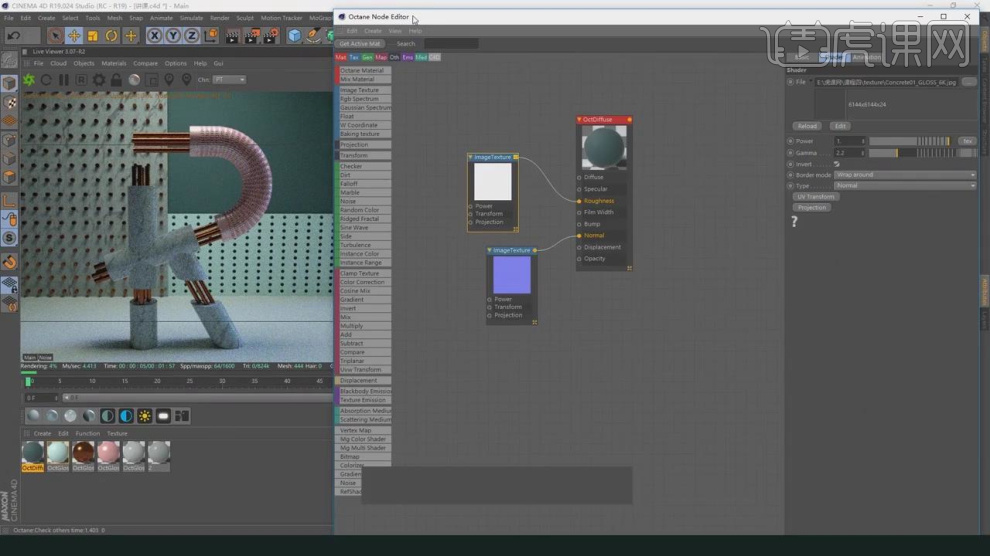
23、选择材质球,调整材质球的的参数,如图所示。

24、新建一个【几何体】对象中的【胶囊】调整他的大小,如图所示。
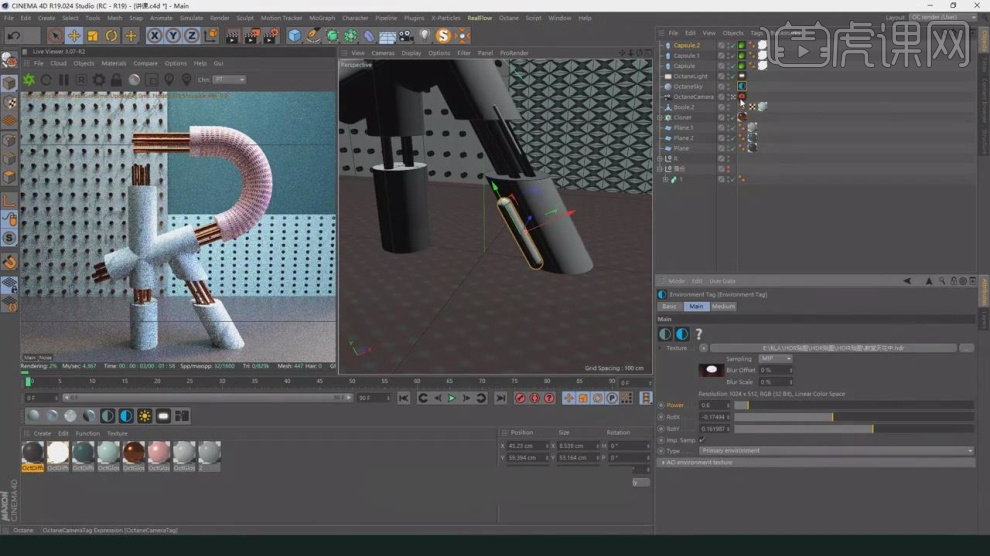
25、复制调整好的灯光文件,然后进行一个摆放,如图所示。
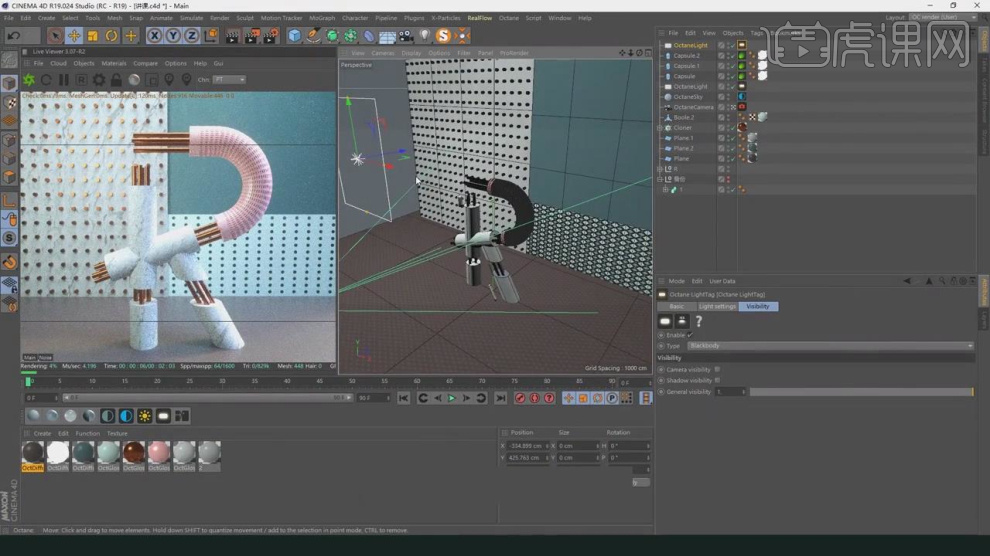
26、打开【渲染器】设置,调整渲染参数,如图所示。
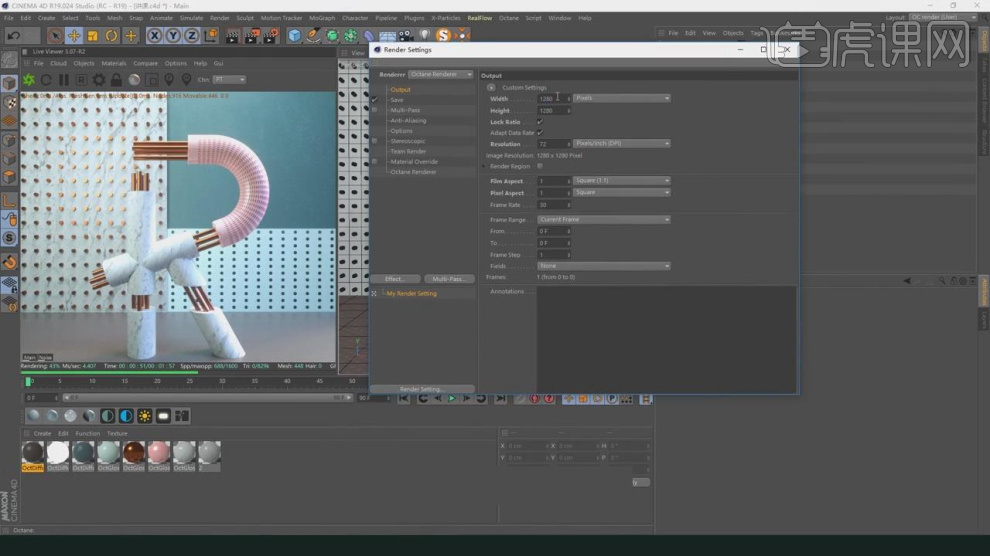
27、将渲染好的效果图进行一个保存准备后期制作,如图所示。
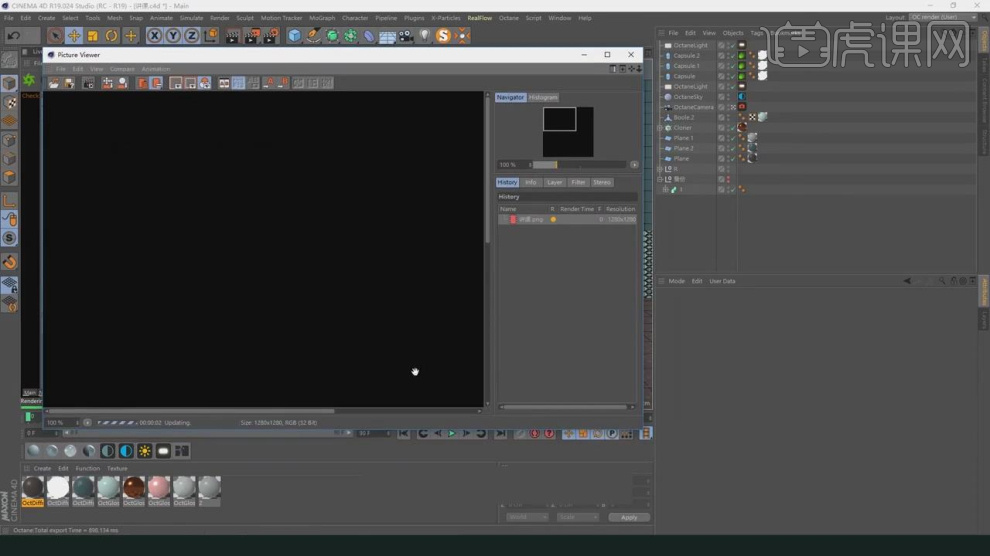
28、将效果图导入到PS中,在效果器中添加一个【曲线】效果,如图所示。
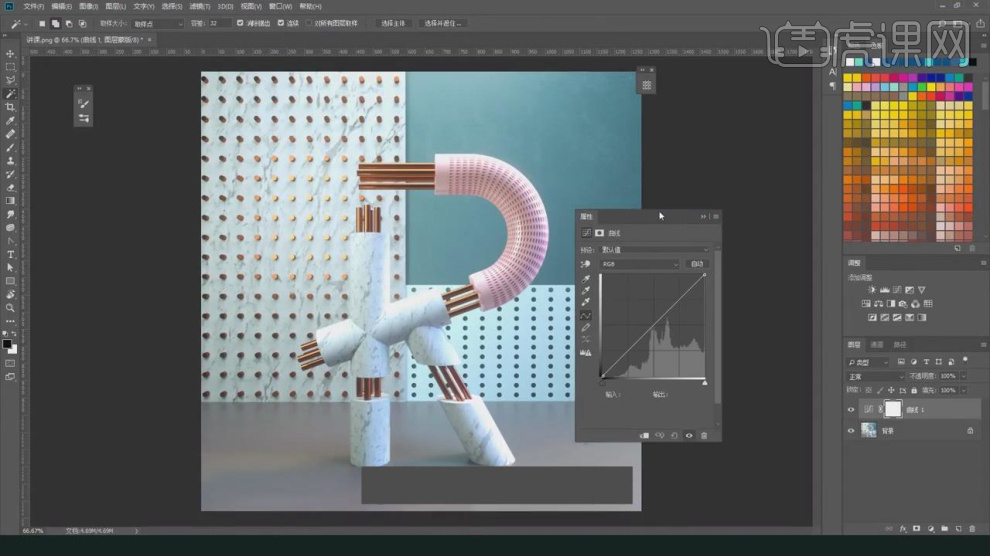
29、在效果器中添加一个【色相饱和度】效果,如图所示。
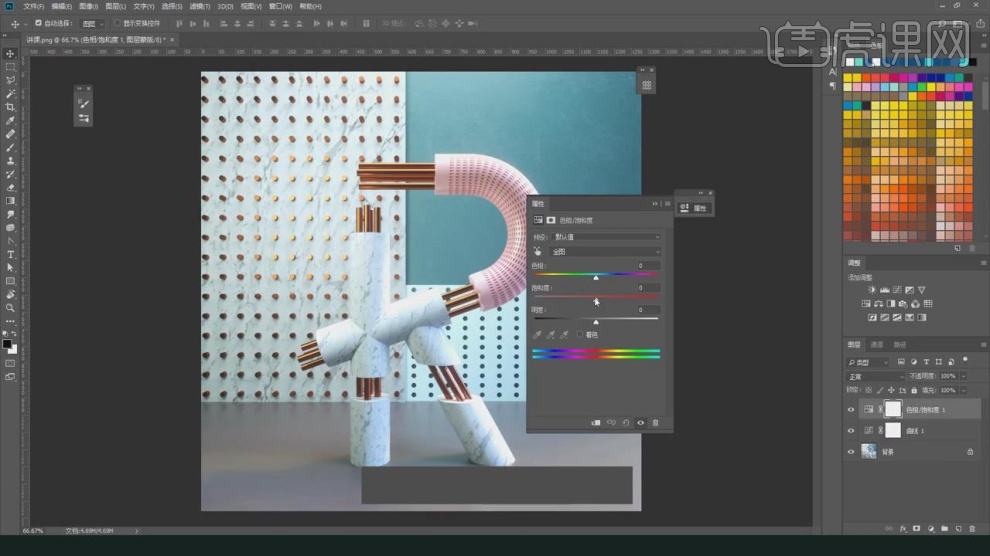
30、在效果器中添加一个【色彩平衡】效果,如图所示。

31、最终效果。

C4D如何渲染金属表材质
1.打开C4D,打开配套的场景文件,如图所示。
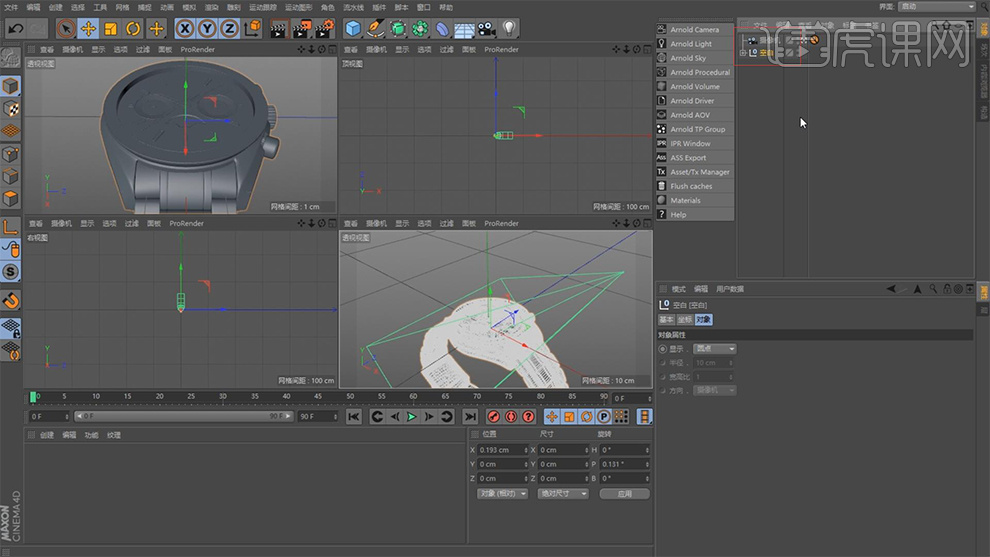
2.创建阿诺德标准【材质球】,连接对应节点,如图所示。
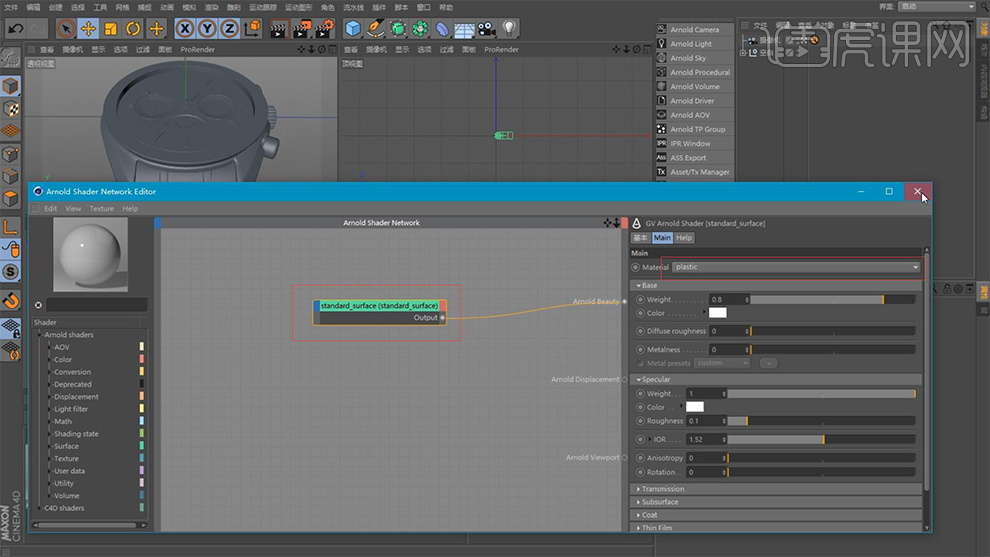
3.将【材质球】的【Shader】选择为标准材质,并选择材质球按【Ctrl+C,Ctrl+V】键复制【7】个,如图所示。
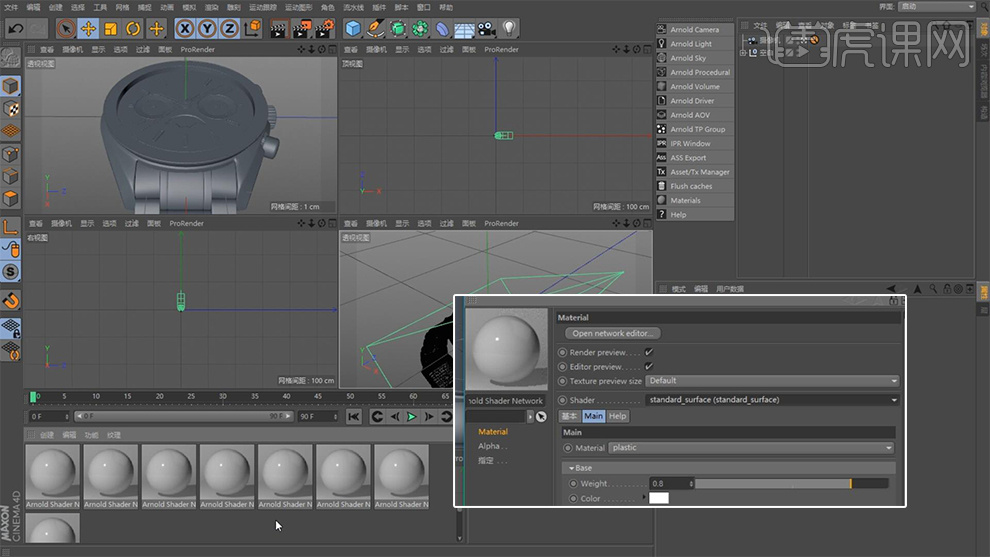
4.选择【材质球】将名称改为【玻璃盖】,并将【material】更改为预设的玻璃【glass】,并将其赋予对应模型,如图所示。
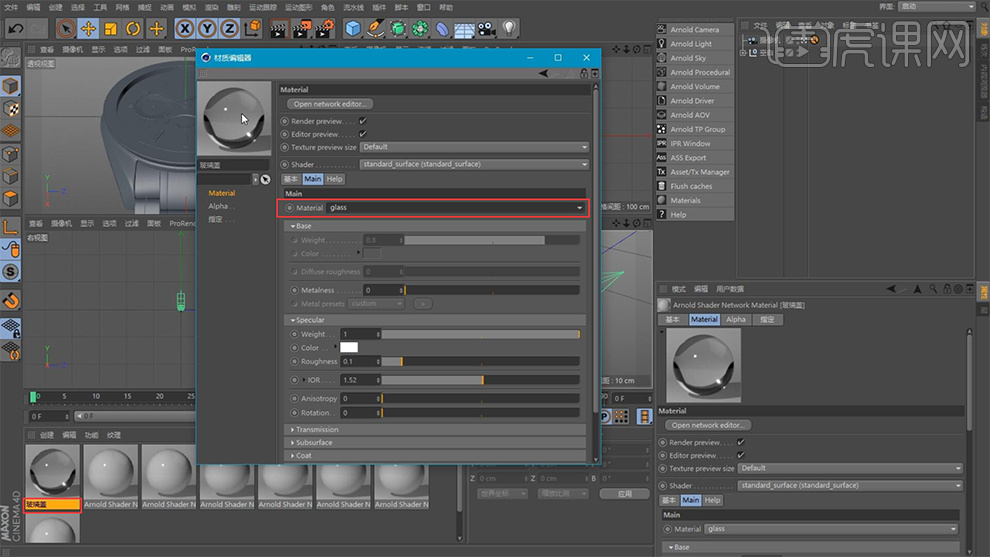
5.选择【玻璃盖】模型,添加阿诺德的【透明标签】,取消勾选【opaque】,如图所示。
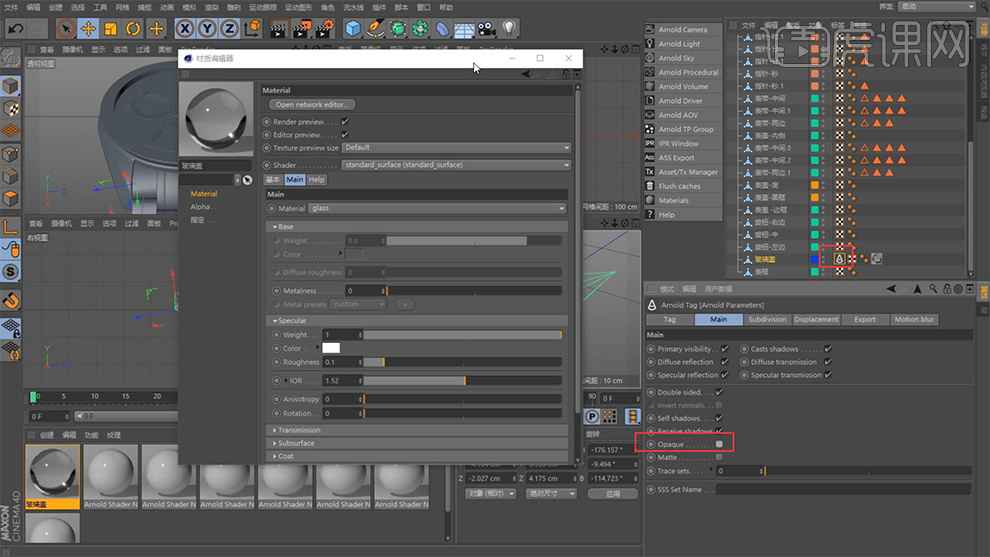
6.选择【材质球】将名称改为【拉丝表盘】,修改材质球属性,并将其赋予对应模型,参数如图所示。
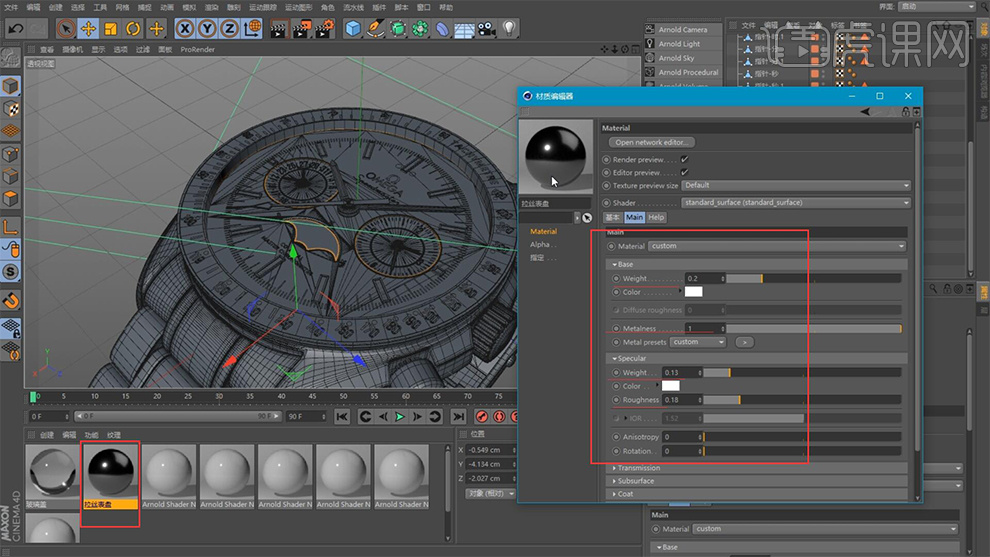
7.选择【材质球】将名称改为【光滑金属】,修改材质球属性,将金属预设改为【silver】银,并将其赋予对应模型,参数如图所示。
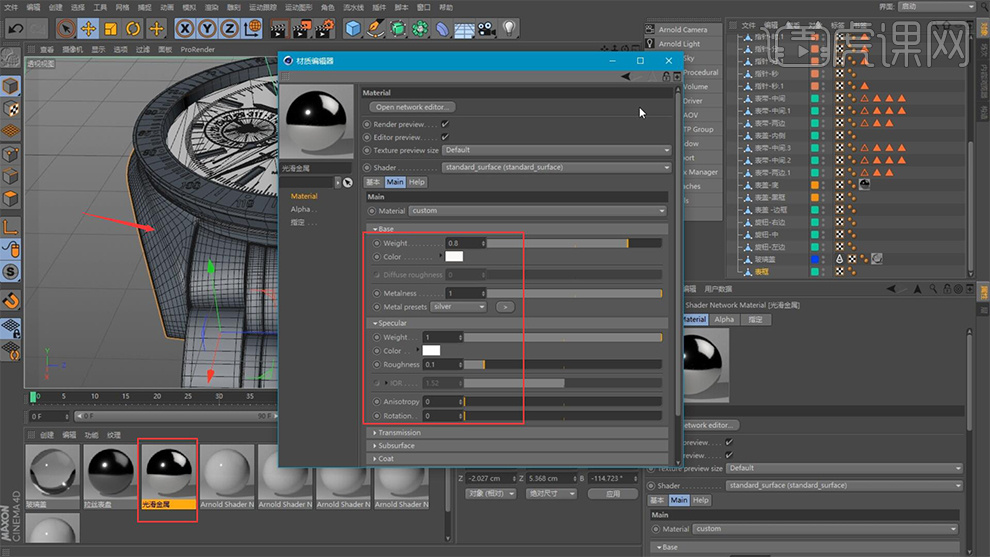
8.选择【材质球】将名称改为【拉丝金属】,添加【C4D noise】噪波节点、【range】节点,将噪波节点的通过range节点的计算后输出到【roughness】属性上,如图所示。
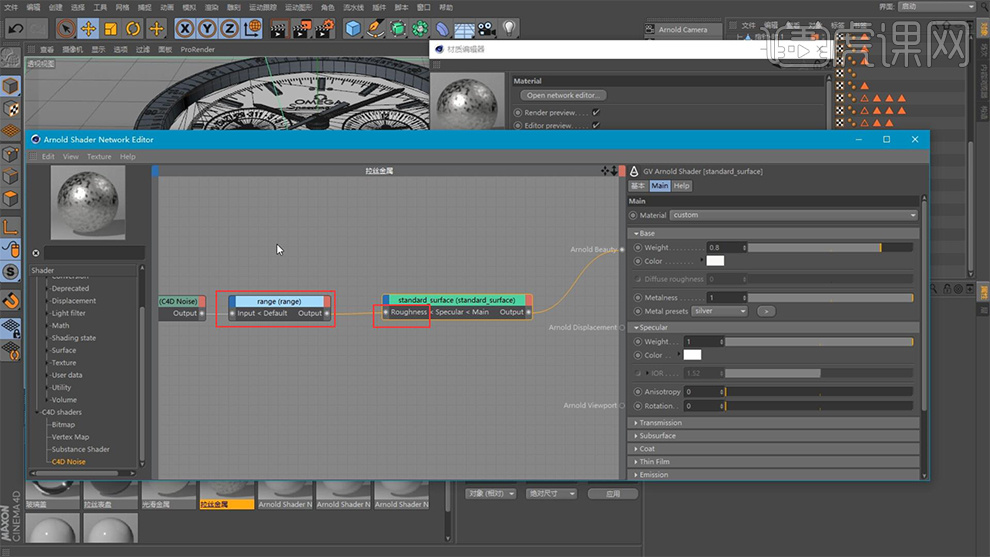
9.将拉丝金属连接到【Arnold viewport】节点上,进行材质预览,并将其赋予对应模型如图所示。
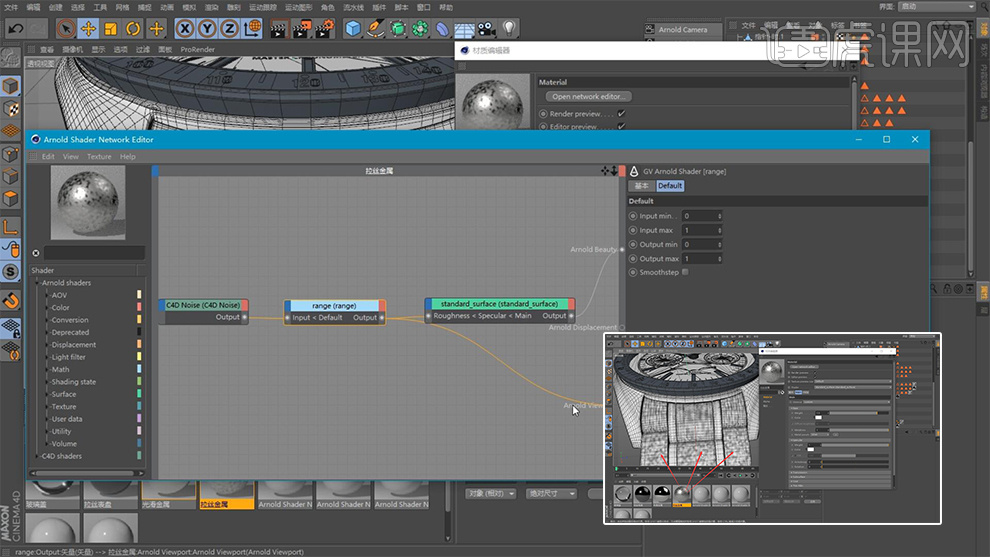
10.选择【材质球】将名称改为【表框】,修改材质球属性,并将其赋予对应模型,参数如图所示。
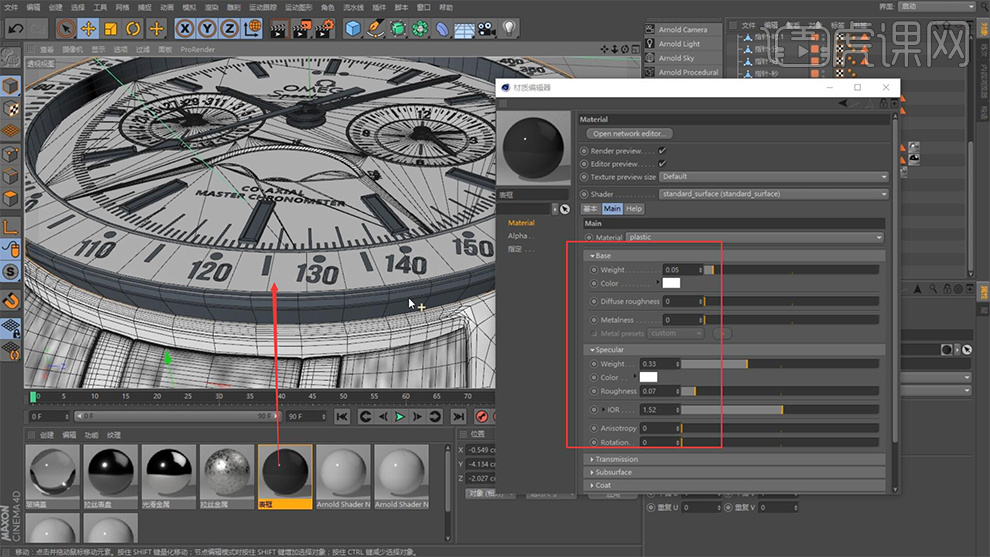
11.选择【材质球】将名称改为【刻度】,修改材质球属性,并将其赋予对应模型,参数如图所示。

12.选择【材质球】将名称改为【夜光】,修改材质球属性,并将其赋予对应模型,参数如图所示。
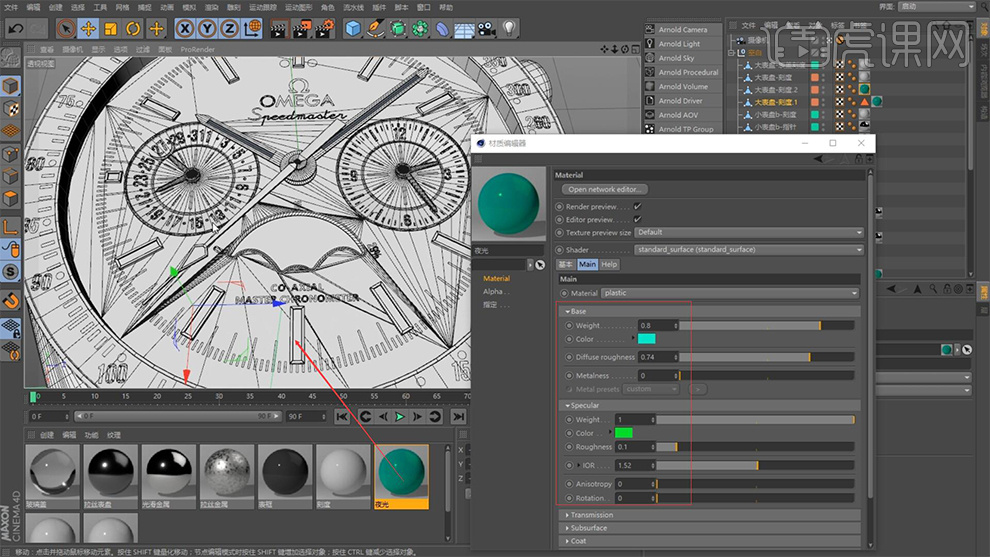
13.最后效果如图。
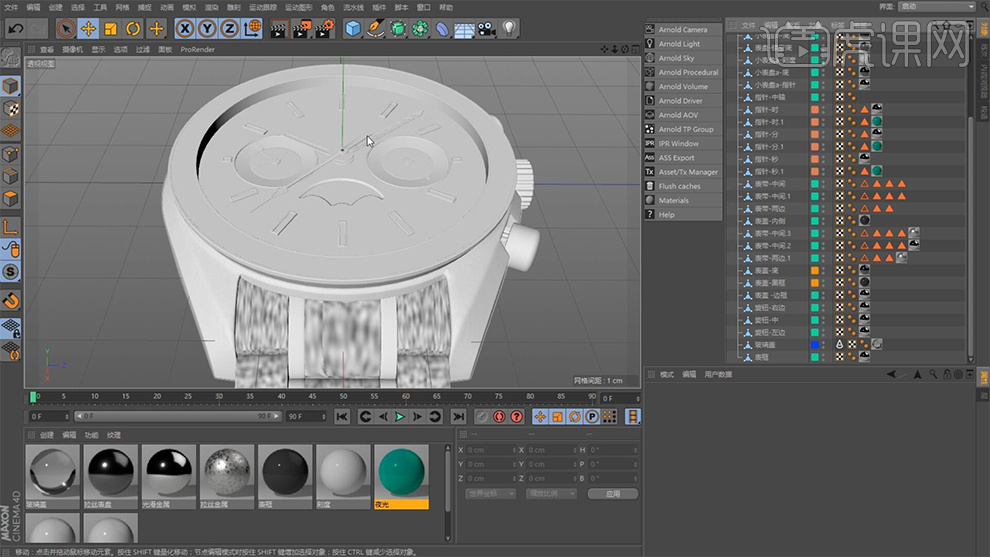
ps:模型,可以设置不同的层来管理,以便于材质制作。
制作拉丝金属时,噪波贴图,可以连接粗糙度,也可以选择连接法线贴图。





