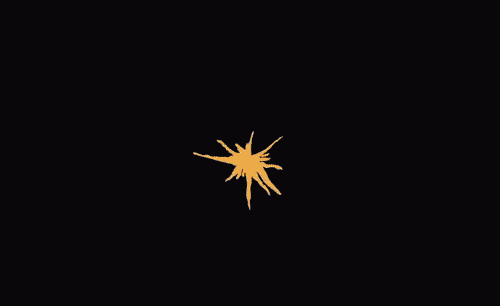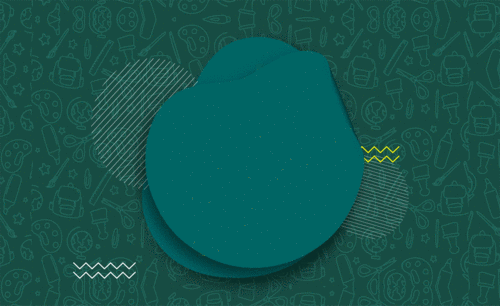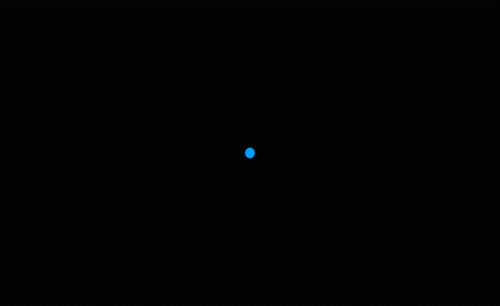片头动画
AE欢乐开学季片头动画如何制作?
影视动画制作是现代非常热门的职业,社会上很多动画制作公司层出不穷,AE作为影视动画后期设计的领头羊,更是受到大家的推崇,它设计的后期动画效果非常逼真,层次分明,下面是AE制作欢乐开学季片头动画的教程,让我们一起来领略AE的神奇功能吧。
1.打开AE软件,【新建文件夹】素材包,将所有素材拖入其中,然后【新建合成】背景,持续时间为15秒,如图所示。
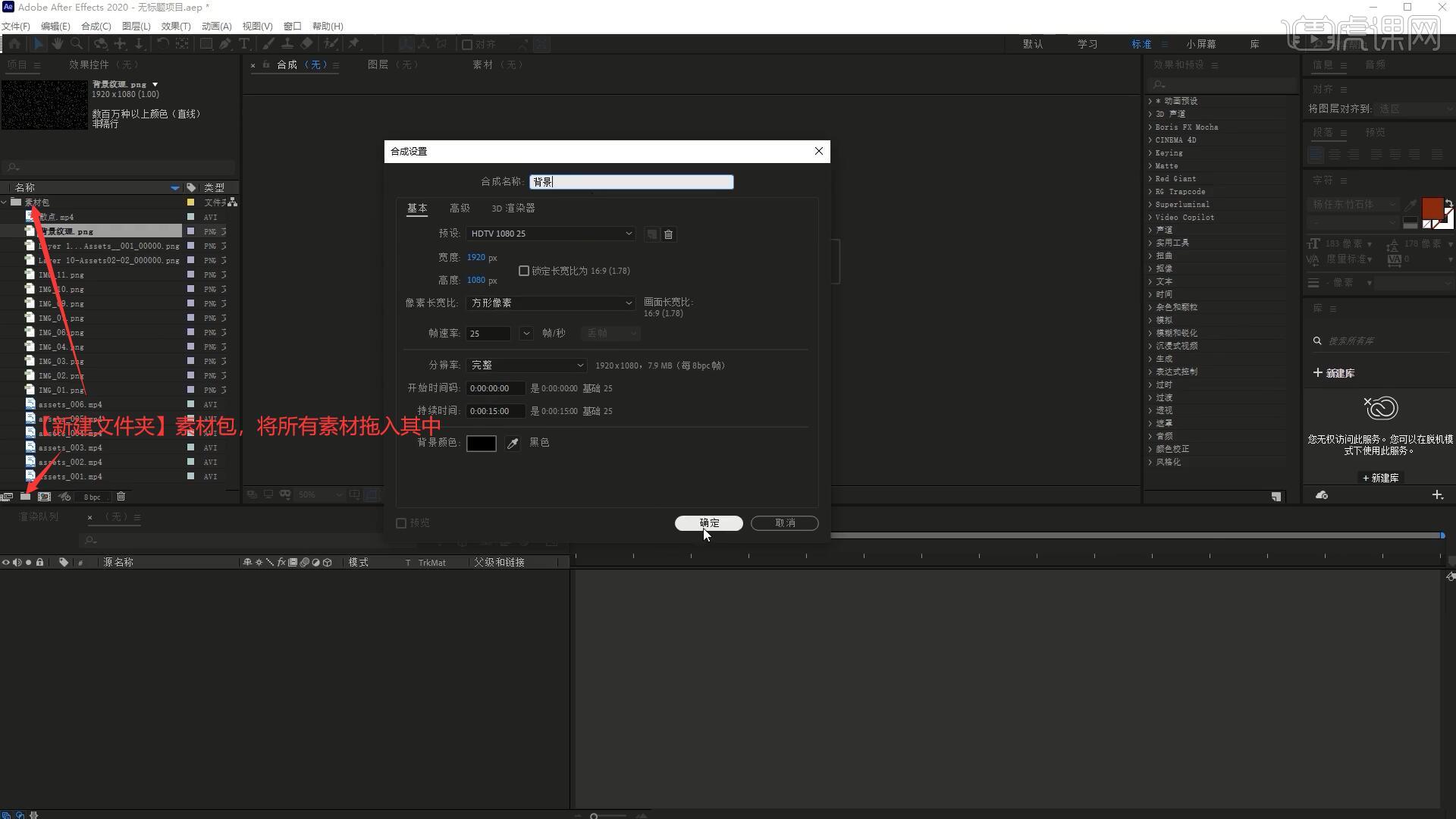
2.【新建-纯色】颜色为深青色,将背景纹理素材拖入,降低【不透明度】至30%作为背景,如图所示。
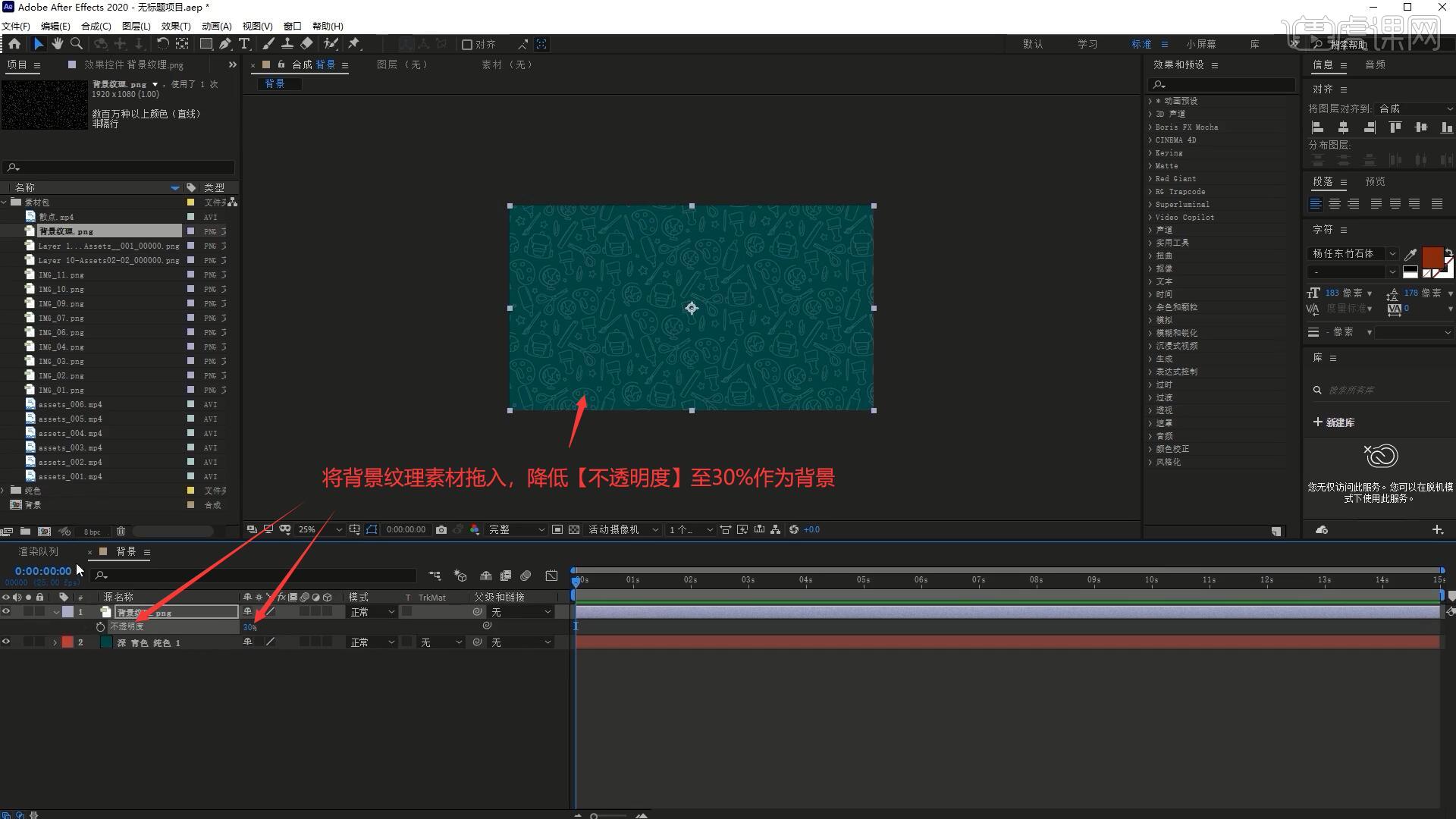
3.【新建合成】合成1,【新建-形状图层】,使用【钢笔工具】绘制椭圆形,调整填充为较暗的深青色,如图所示。
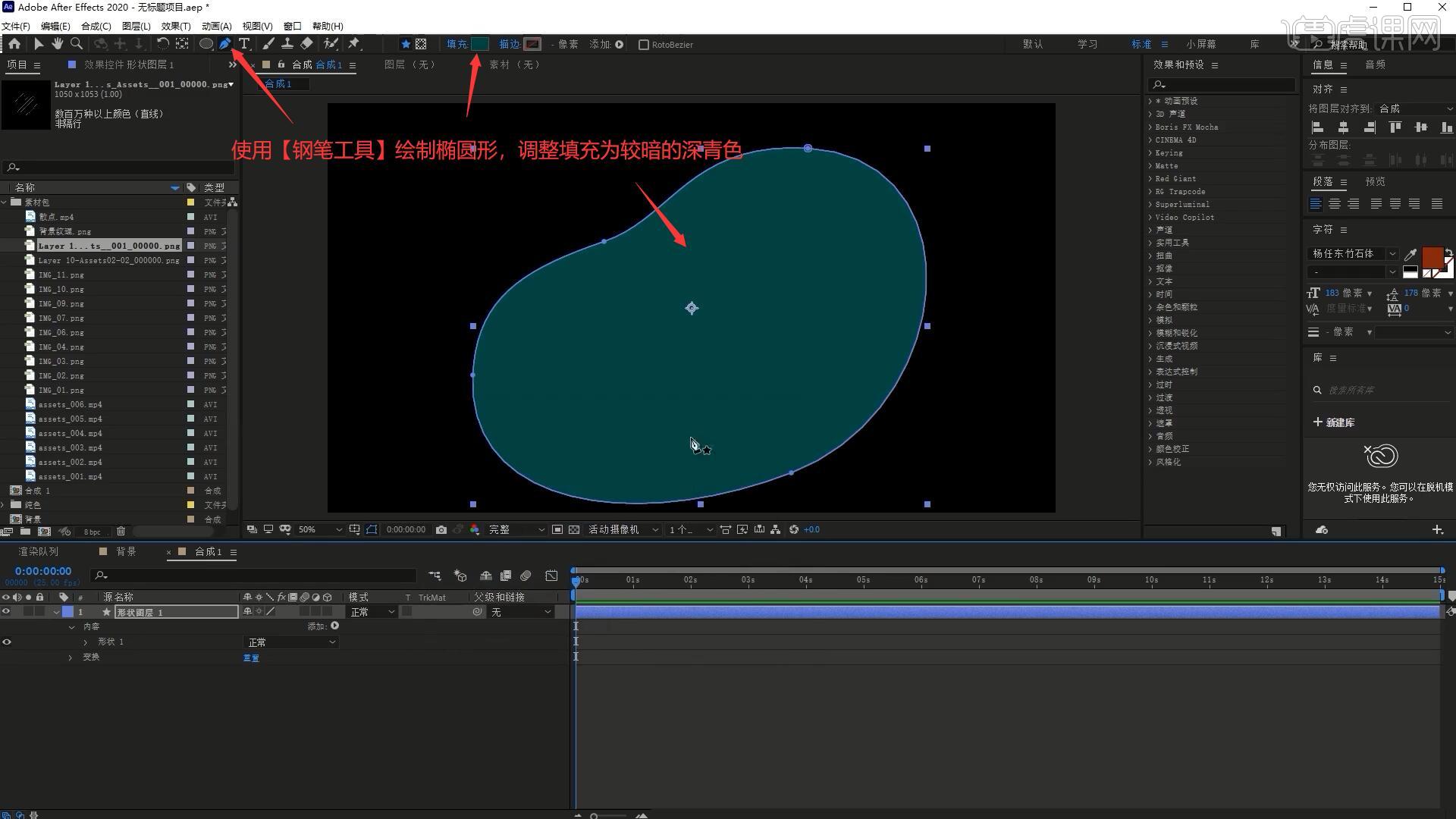
4.【缩放】缩小至合适大小,【复制层】,调整下层形状图层的【缩放】放大,微调其形状,调整【旋转】调整其角度,如图所示。
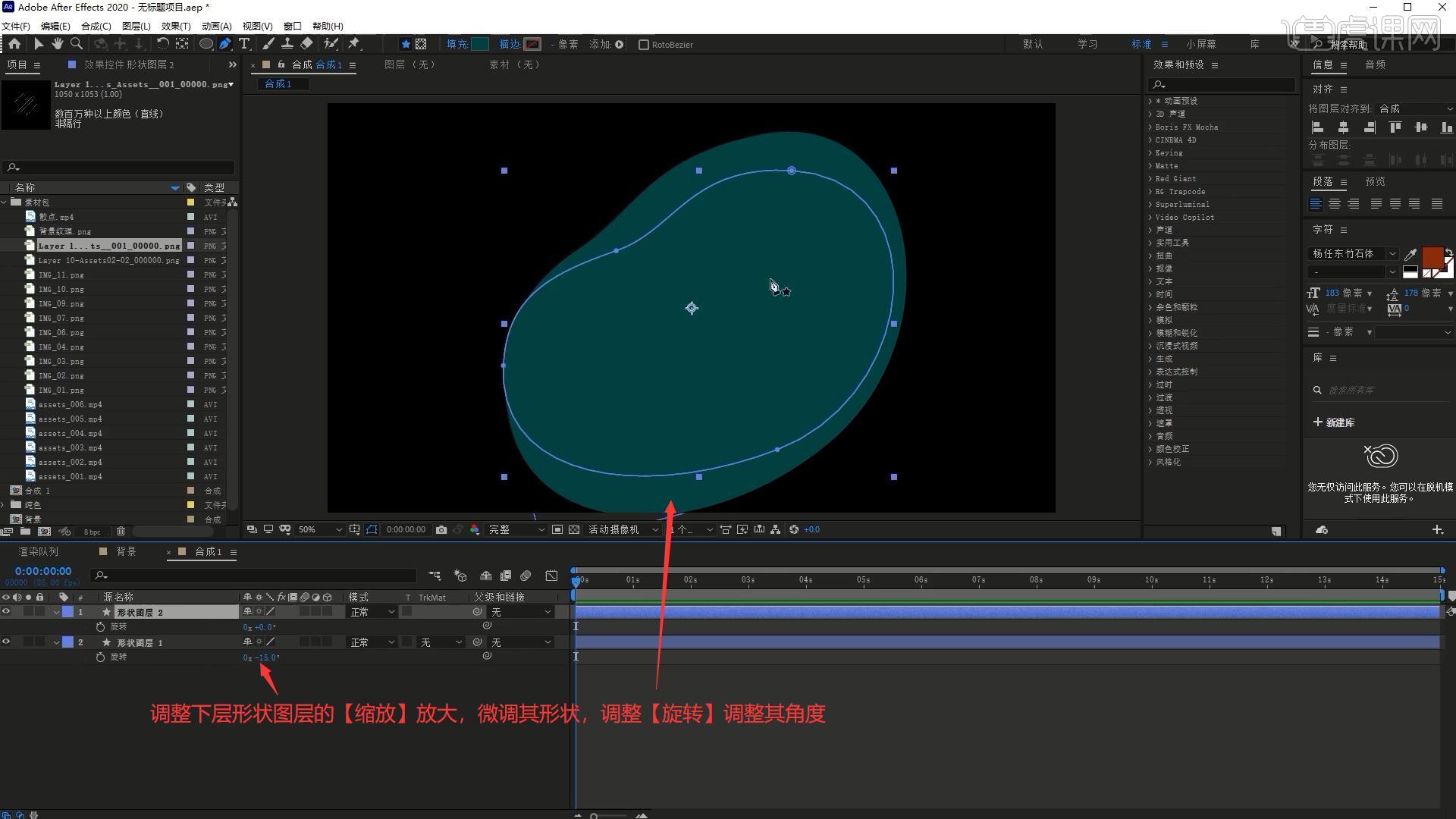
5.打开【合成设置 快捷键:Ctrl+K】,调整背景颜色为白色,然后为上层形状图层添加【效果和预设-投影】,调整参数做出上层形状图层的投影,具体参数如图所示。
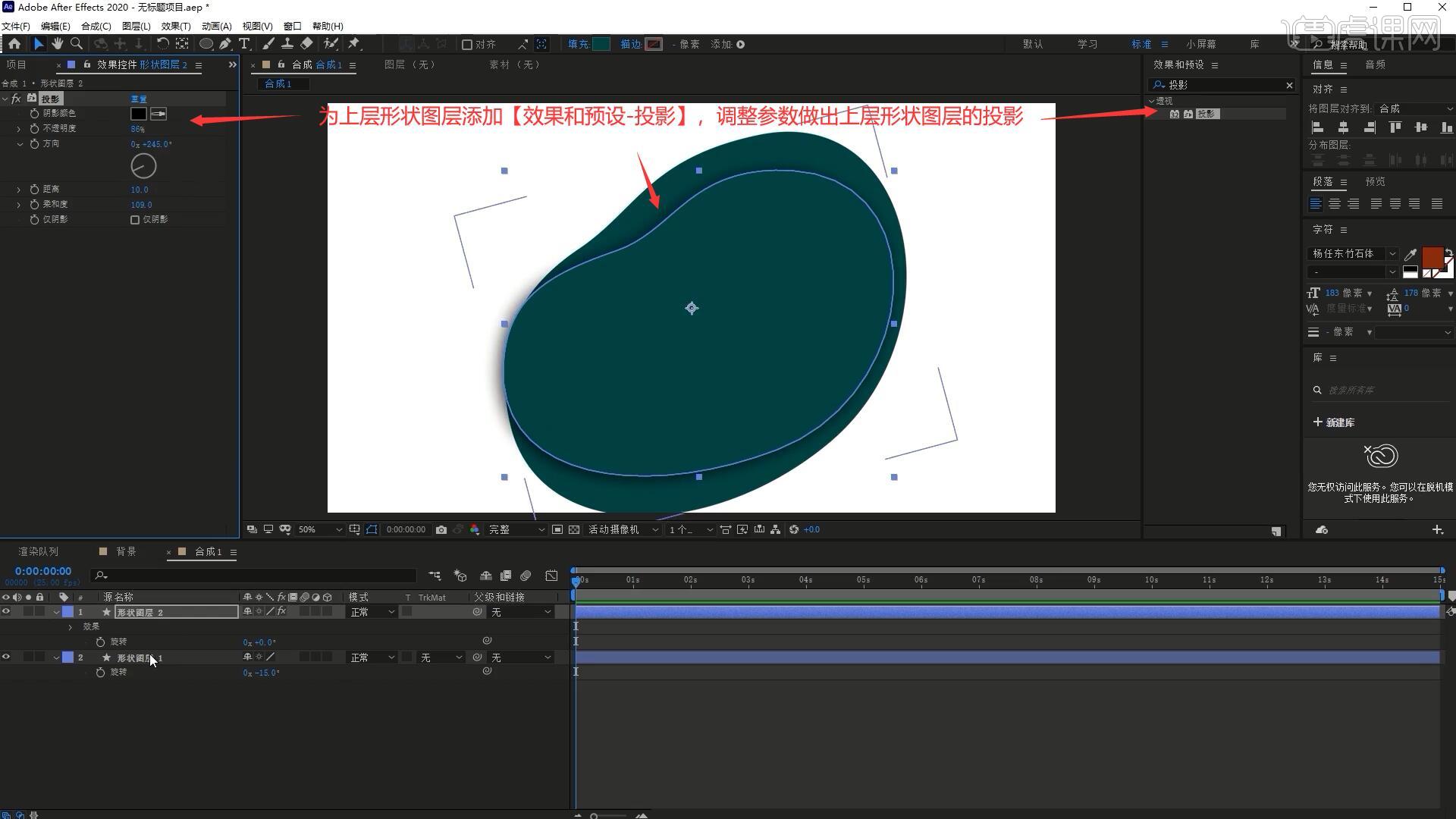
6.【新建-文本】,打出“开学啦”,设置为书写效果字体,展开此层的【属性】,添加【动画-缩放】,【添加-选择器-表达式】,如图所示。
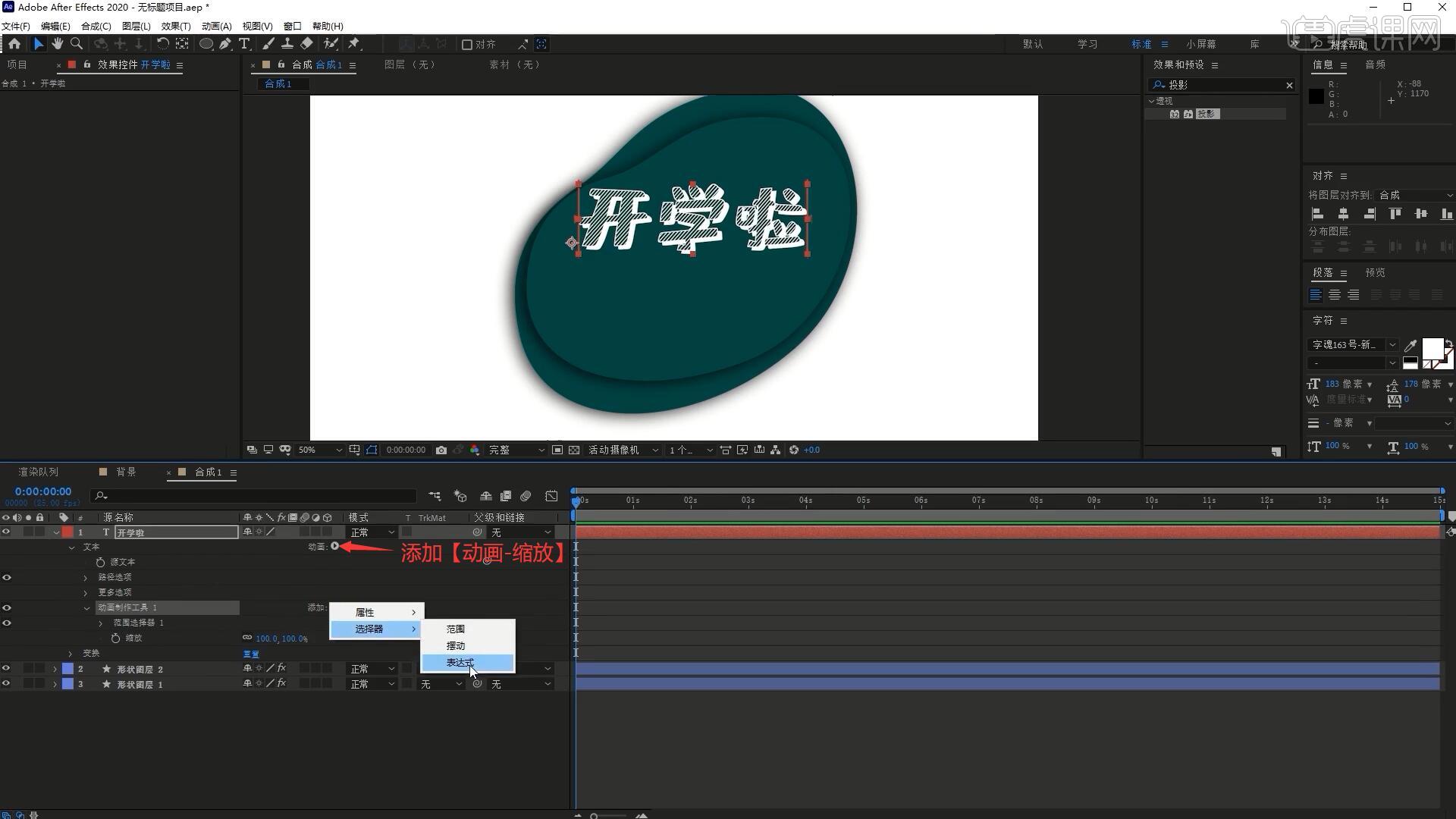
7.【按住Alt键】点击数量左侧的秒表,将表达式全部【复制】并【粘贴】至其中,调整缩放为0%,就可以做出文字弹出的效果,如图所示。

8.将背景合成拖入至底部,【复制层】开学啦文字层,修改文字为“Back School”,调整其位置大小,摆放在“开学啦”文字下方,然后【复制层】形状图层2,缩小并摆放在两段文案中间,如图所示。

9.【复制层】Back School层,修改文字为“to”,调整位置大小,摆放在小的形状上,然后分别调整三个文字层的出现时间,使它们错开出现,如图所示。
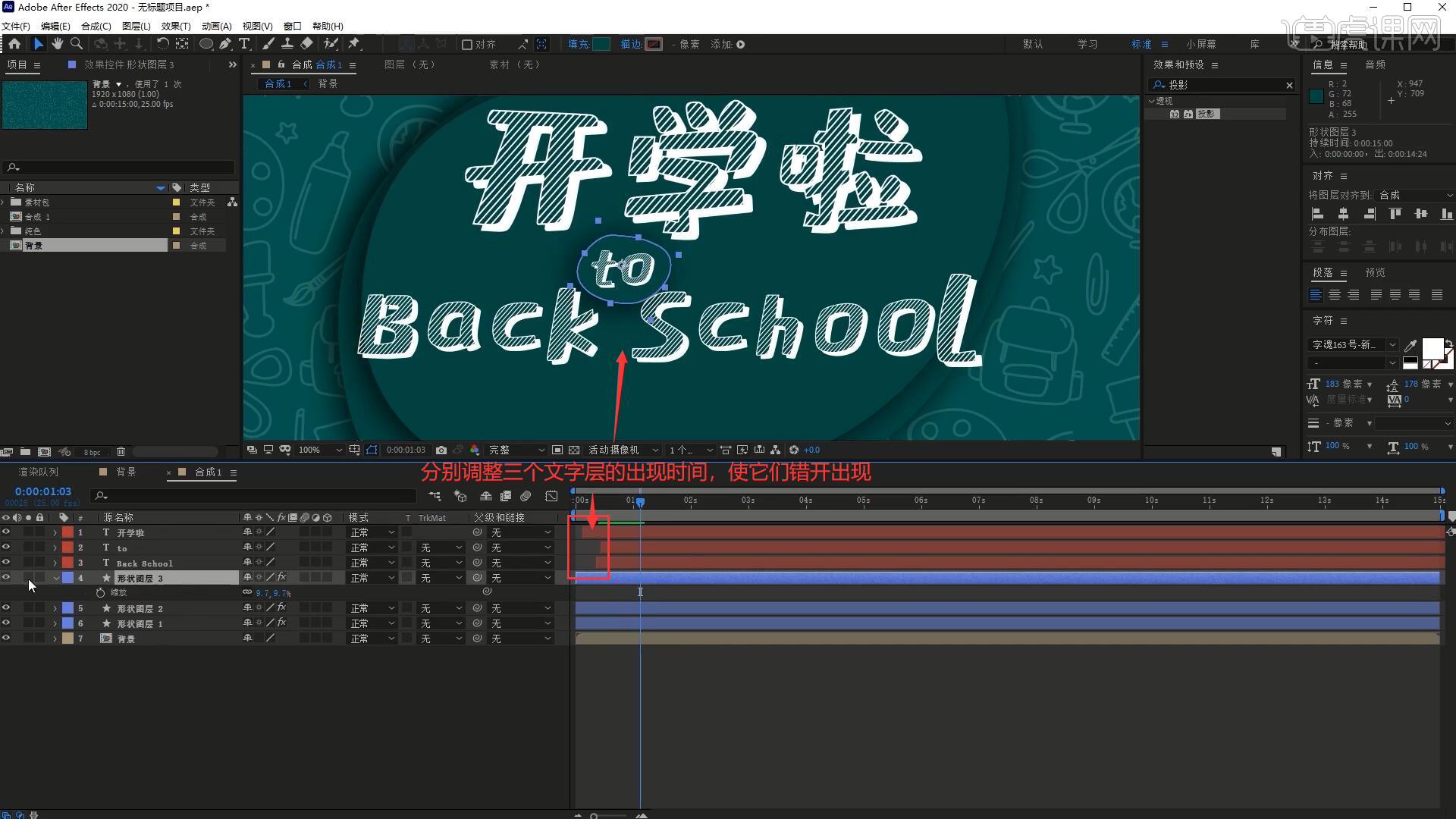
10.同样调整形状图层3的出现时间,然后打上【缩放】关键帧,调整参数做出其从小到大出现的效果,如图所示。
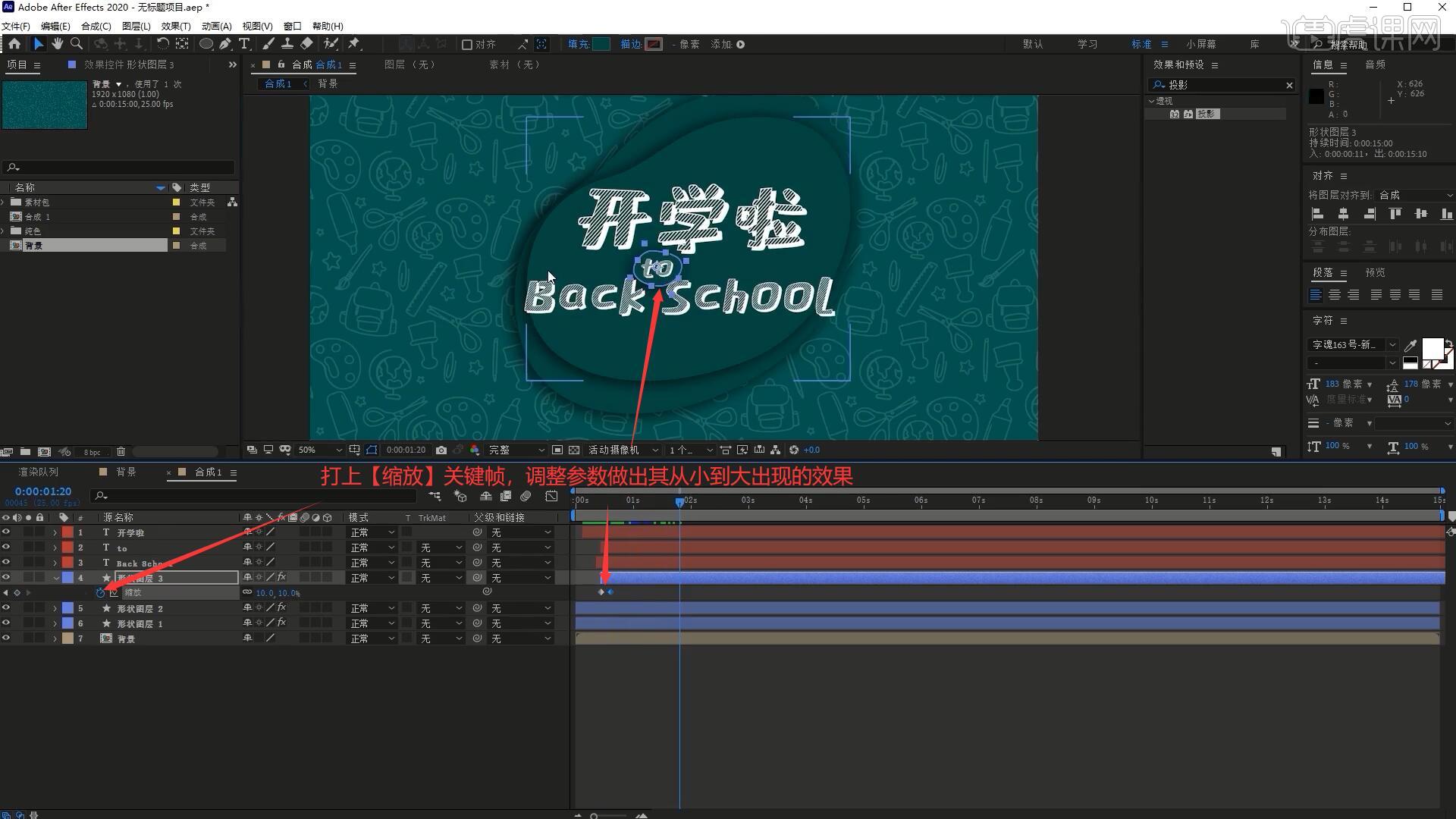
11.相同方法【复制层】并修改文字,做出底部的“新学期 新气象 新开始”,完成后【新建合成】素材1,将粒子素材拖入,【复制层】,设置下层【轨道遮罩-亮度遮罩】,如图所示。
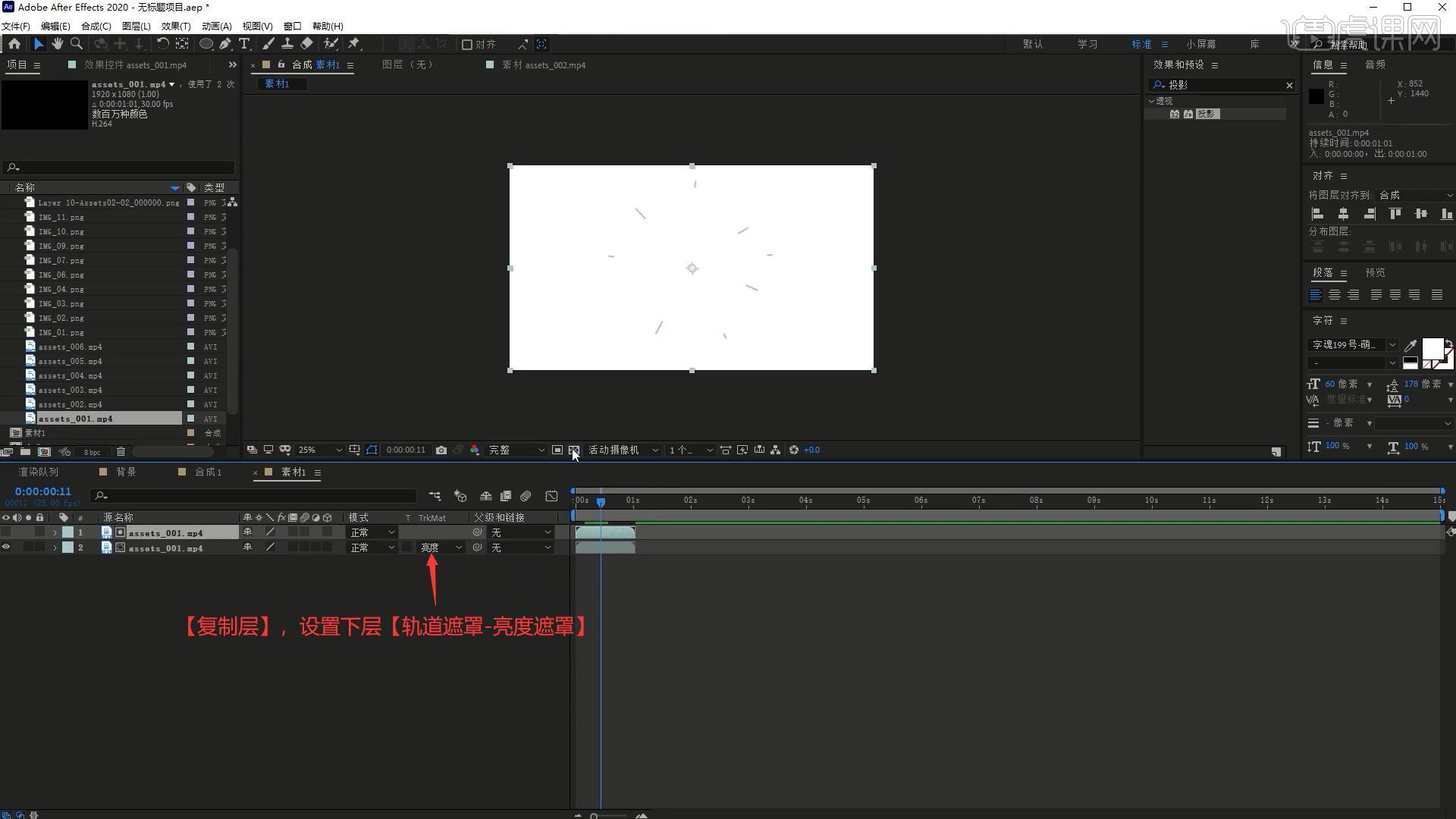
12.在合成顶部【新建-调整图层】,添加【填充】,修改颜色为黄色,使粒子变为黄色,如图所示。
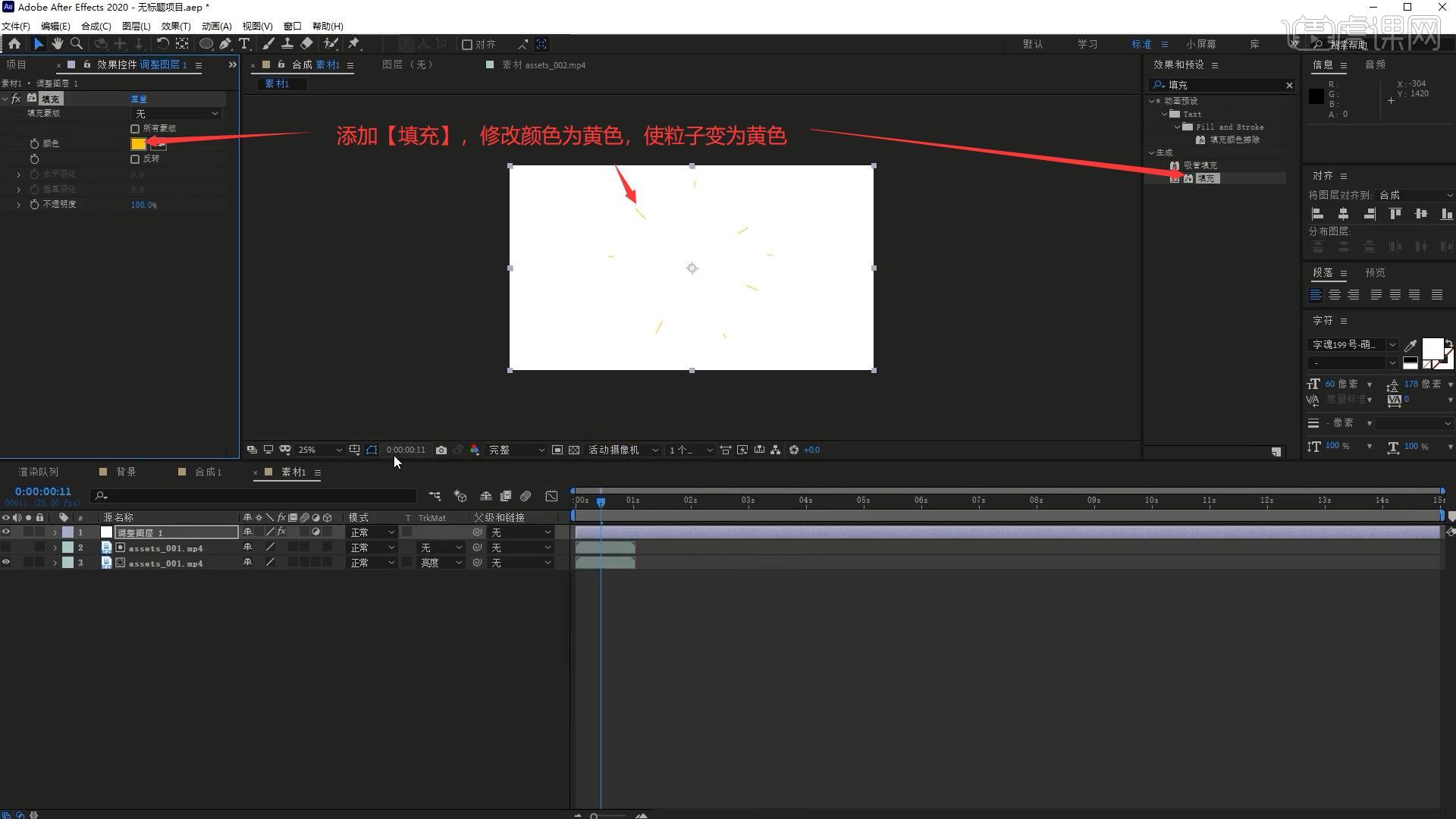
13.将素材1合成拖入至合成1的顶部,【切断 快捷键:Ctrl+Shift+D】后调整其时间,做出画面的粒子效果,如图所示。
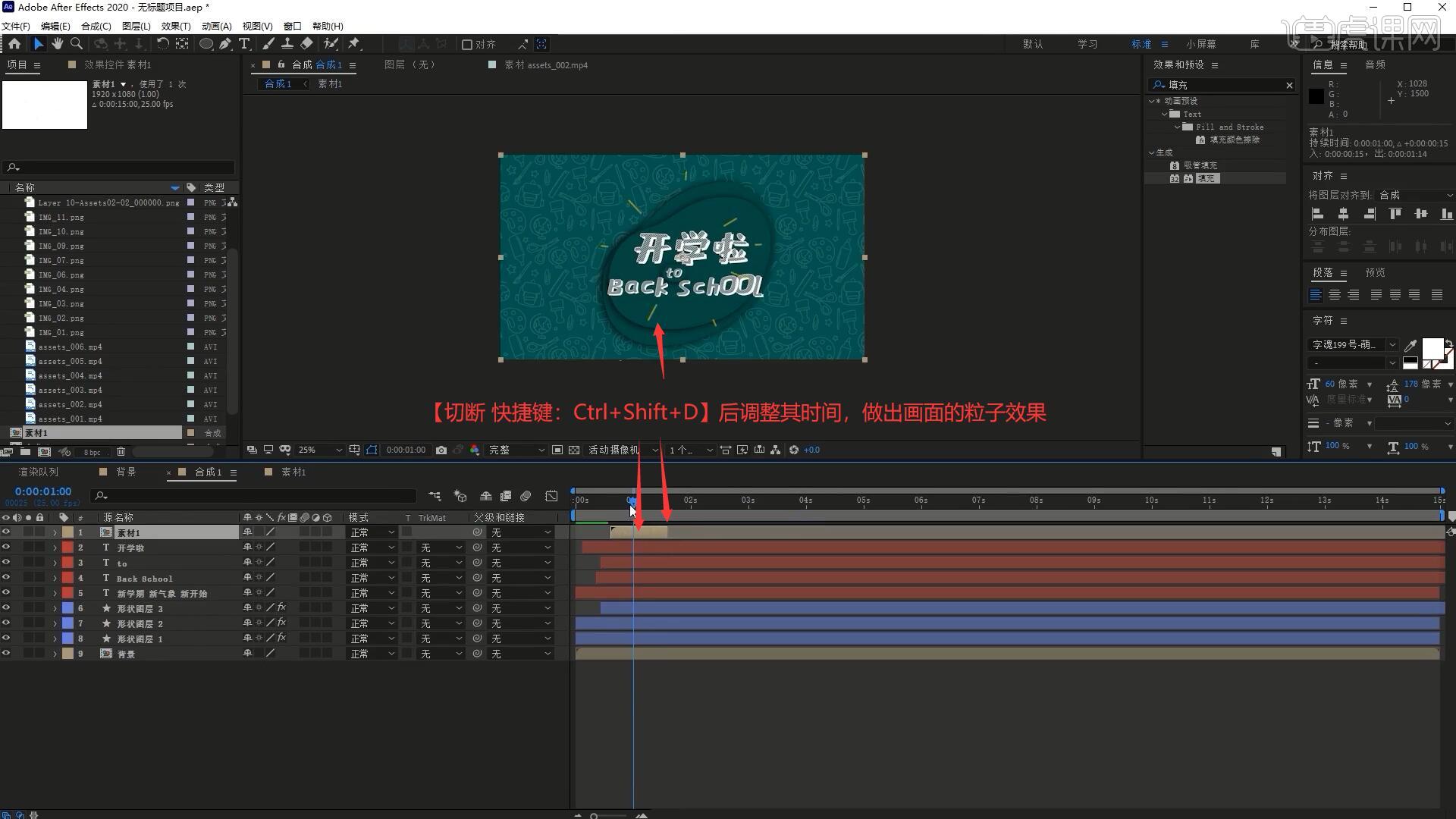
14.【新建合成】素材2,相同方法做出效果,然后【复制层】两层,分别调整它们的位置大小、角度和出现时间,做出圆形波点的效果,如图所示。
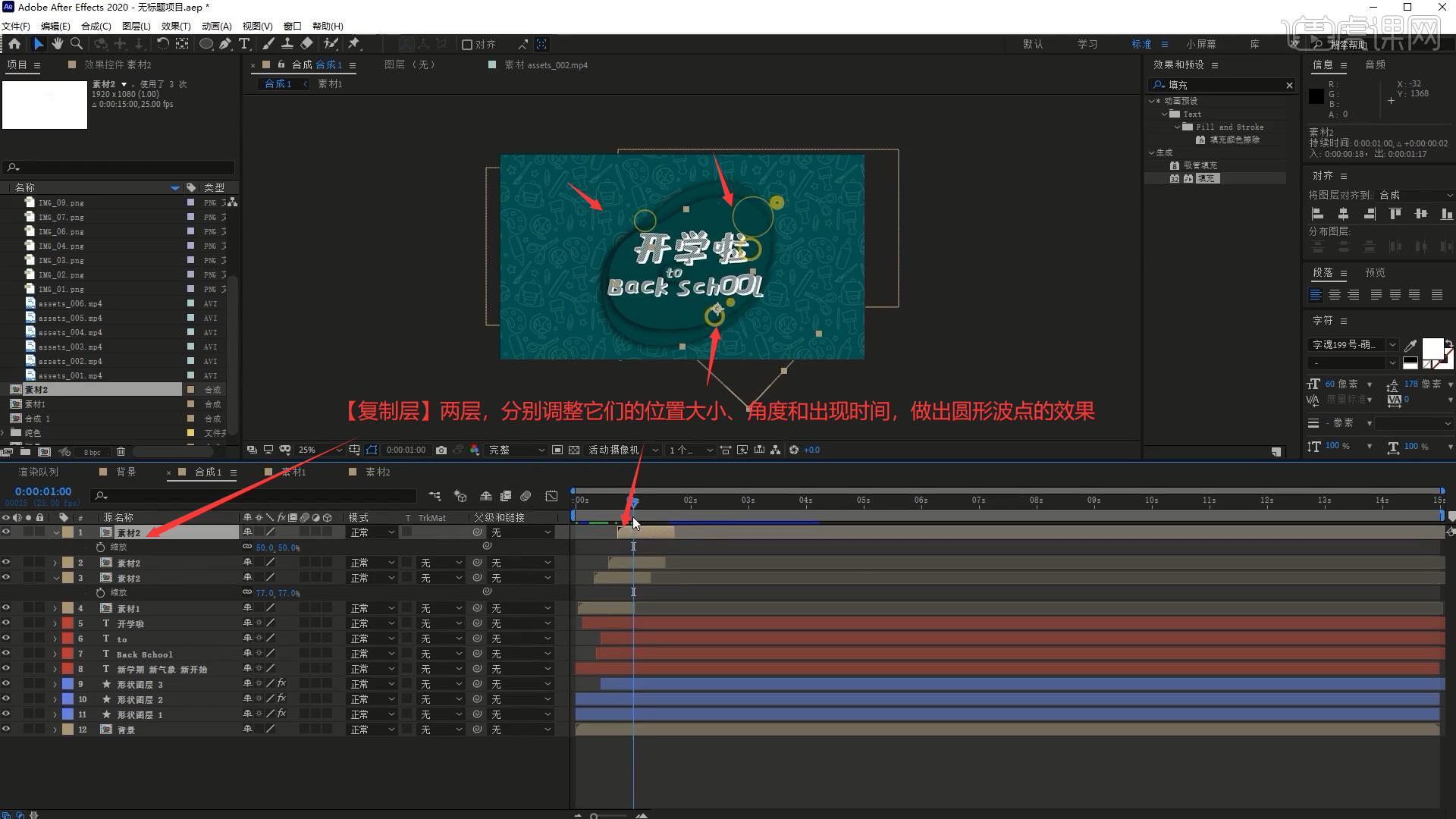
15.【新建-形状图层】圆球素材,使用【椭圆工具】绘制白色圆形,【复制层】多层后分别调整它们的位置大小,修改部分颜色为黄色,将此层移至形状图层中间,做出它们穿插在多层形状中的效果,如图所示。
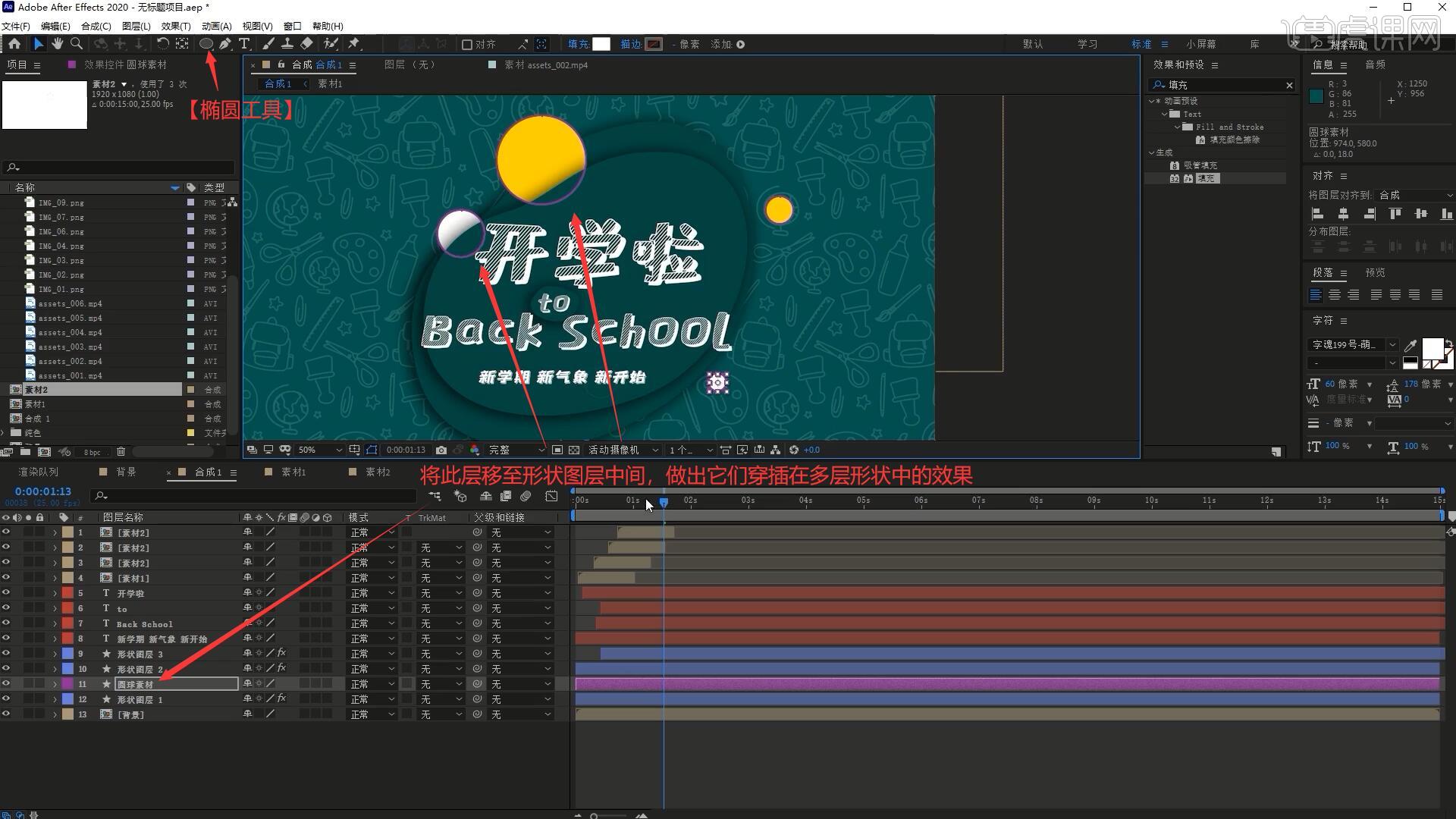
16.展开圆球素材层的【属性】,分别为各个椭圆打上【大小】关键帧,调整参数做出它们错开从小到出现的效果,如图所示。
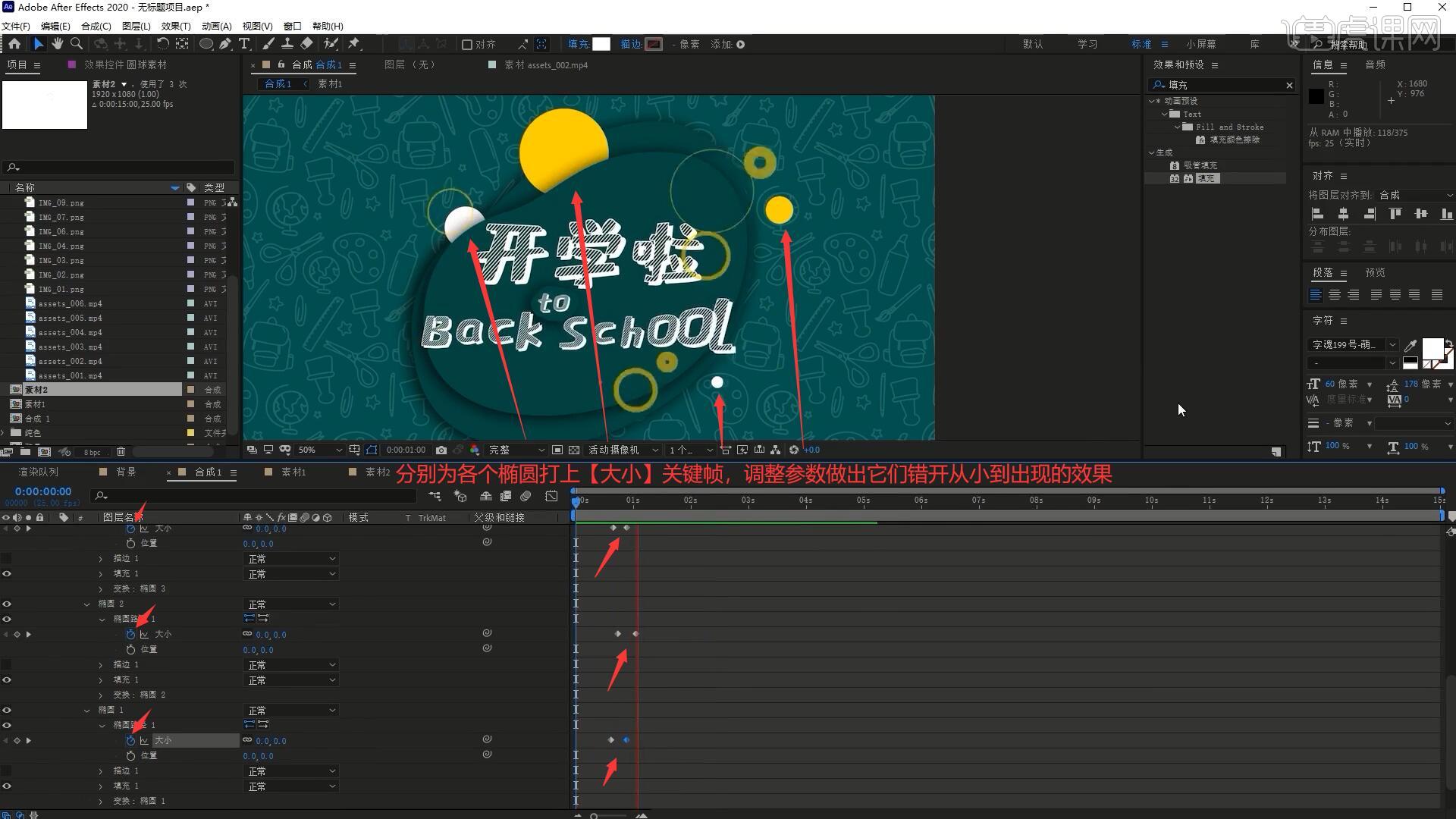
17.将线条圆形素材拖入至圆球素材下方,降低【不透明度】,【复制层】后同样调整位置大小,丰富画面细节,如图所示。
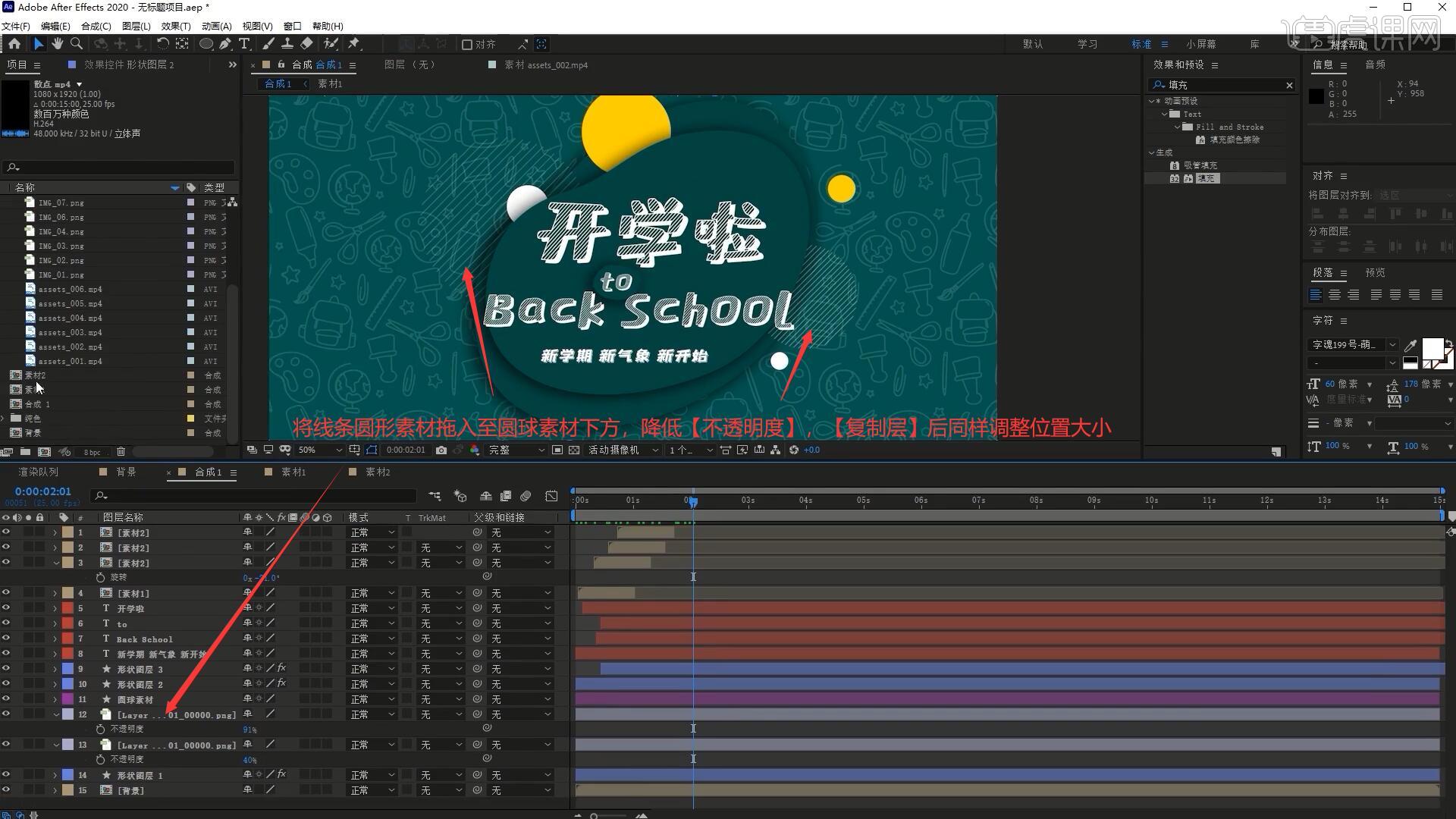
18.相同方法制作三角形点的素材3,将其移入至形状图层1下方,相同方法调整丰富画面细节,完成后调整形状图层2的填充色为稍浅的深青色,添加【CC Page Turn】效果,打上【Fold Position】关键帧并调整参数做出翻页效果,具体可参考视频内老师的调整。
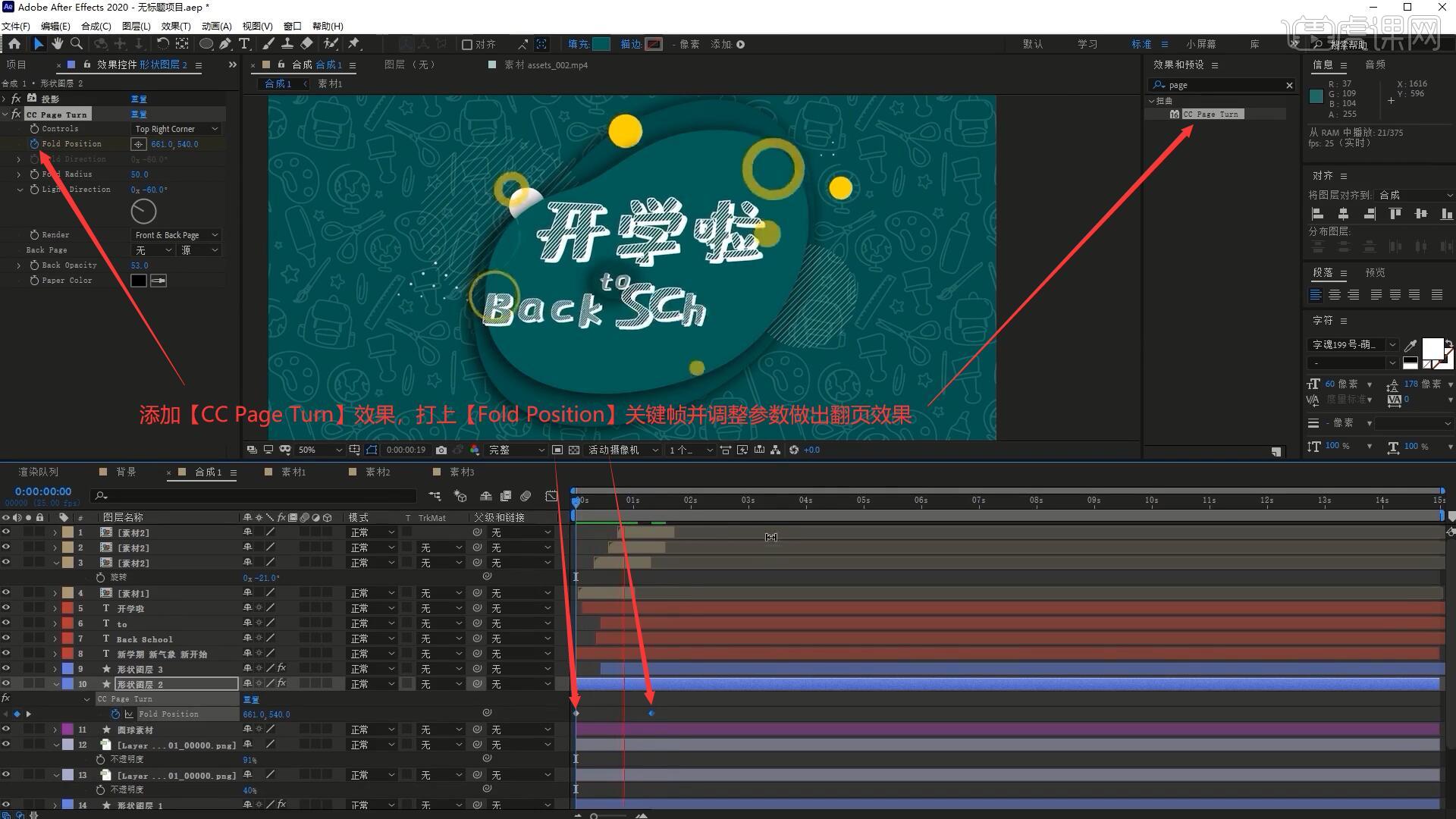
19.将圆形动画素材拖入至背景层上方,添加【亮度键】,调整阈值为19去除黑色部分,添加【色调】使其变为黑白,降低【不透明度】至40%,做出下图的效果,如图所示。
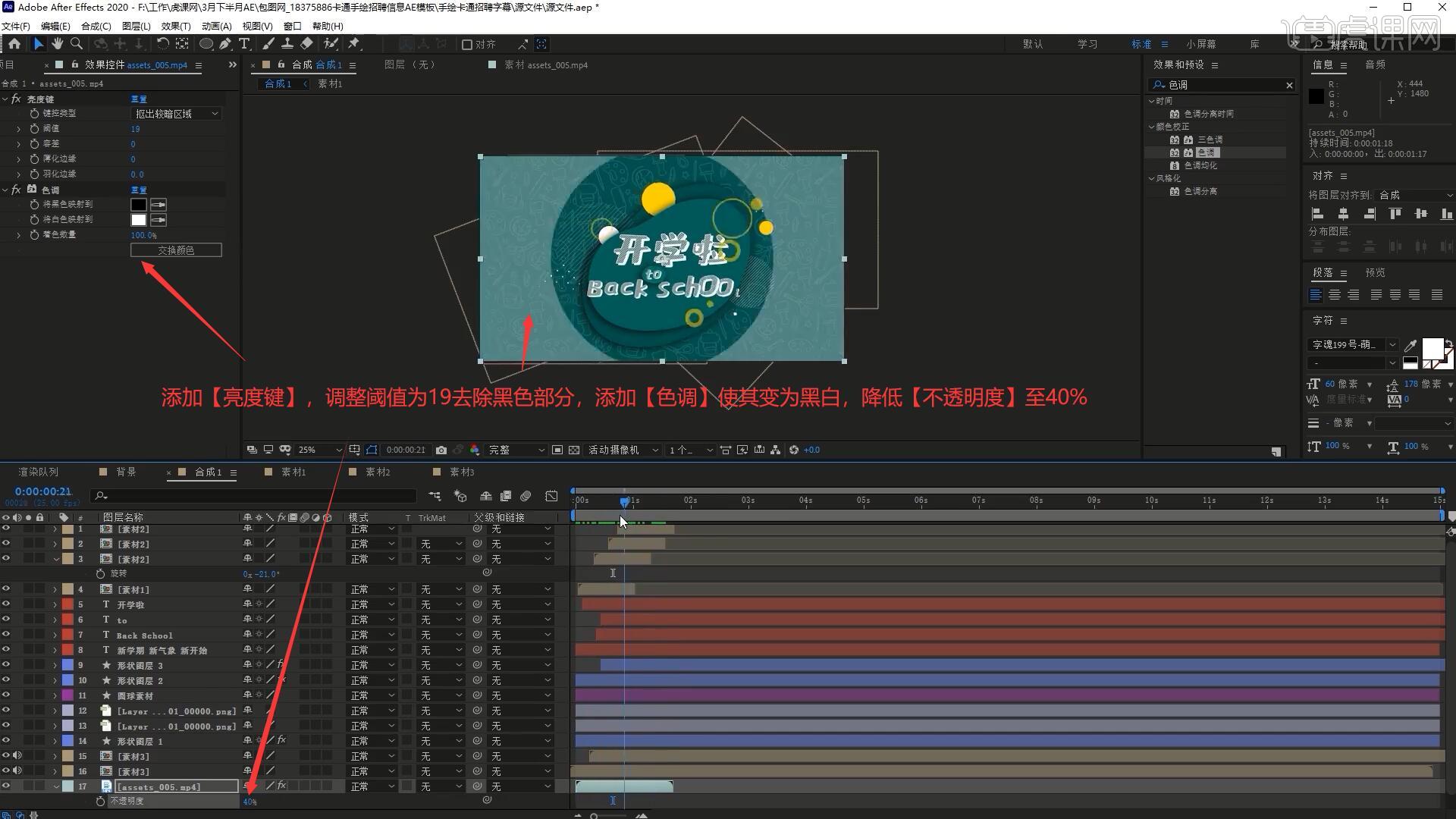
20.将公式素材拖入至合成顶部,为它们添加【填充】,调整颜色为白色,然后为它们打上【缩放】关键帧,调整参数做出它们由小变大出现、变大再缩小的效果,如图所示。
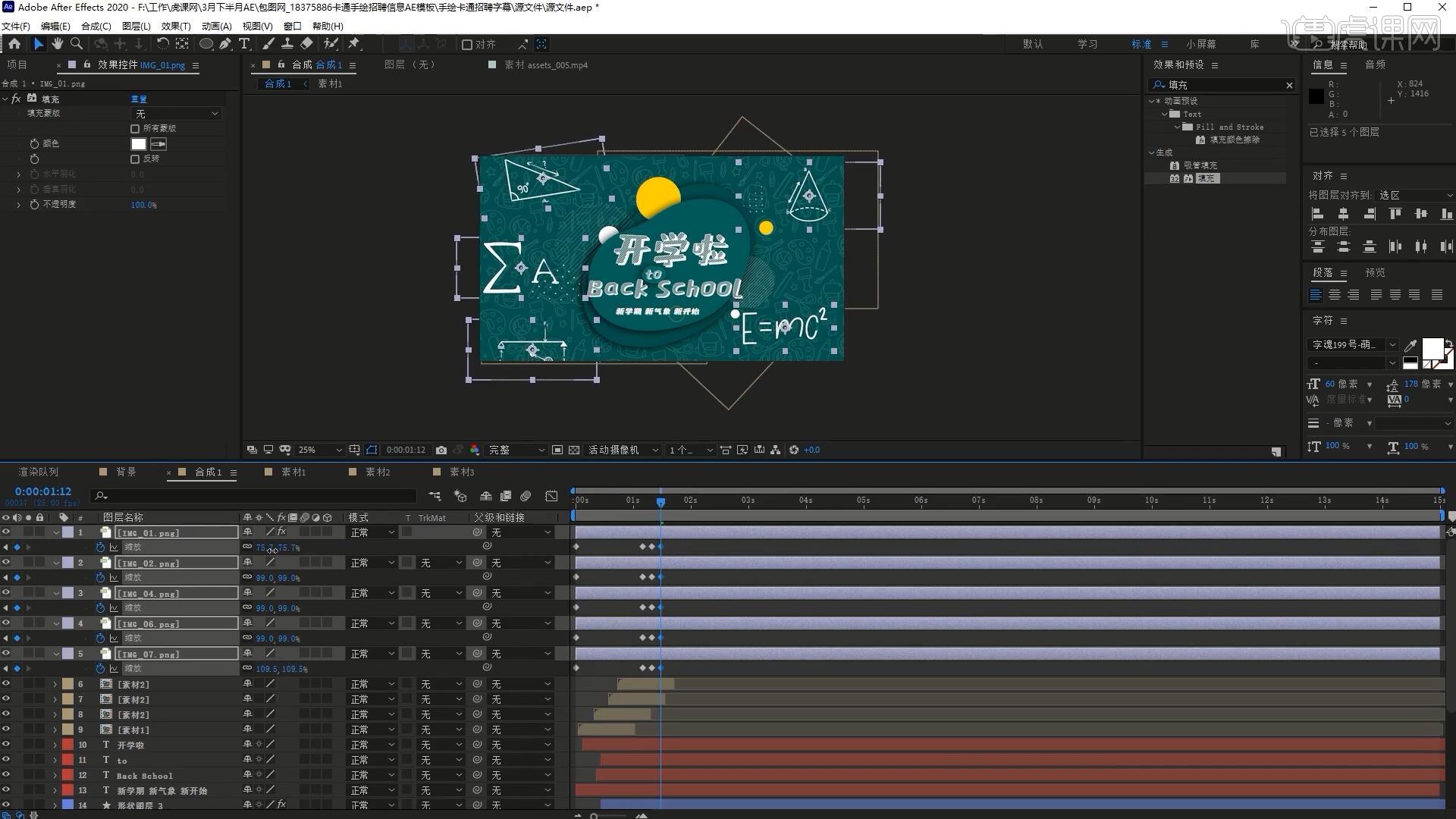
21.分别调整它们的出现时间,使它们错开出现,然后将纸飞机素材拖入至合成顶部,添加【填充】,调整颜色为黄色,添加【描边】,【独显】此层后使用【钢笔工具】勾勒线条,打上【结束】关键帧并调整参数做出此图案逐渐出现的效果,具体可参考视频内老师的调整。
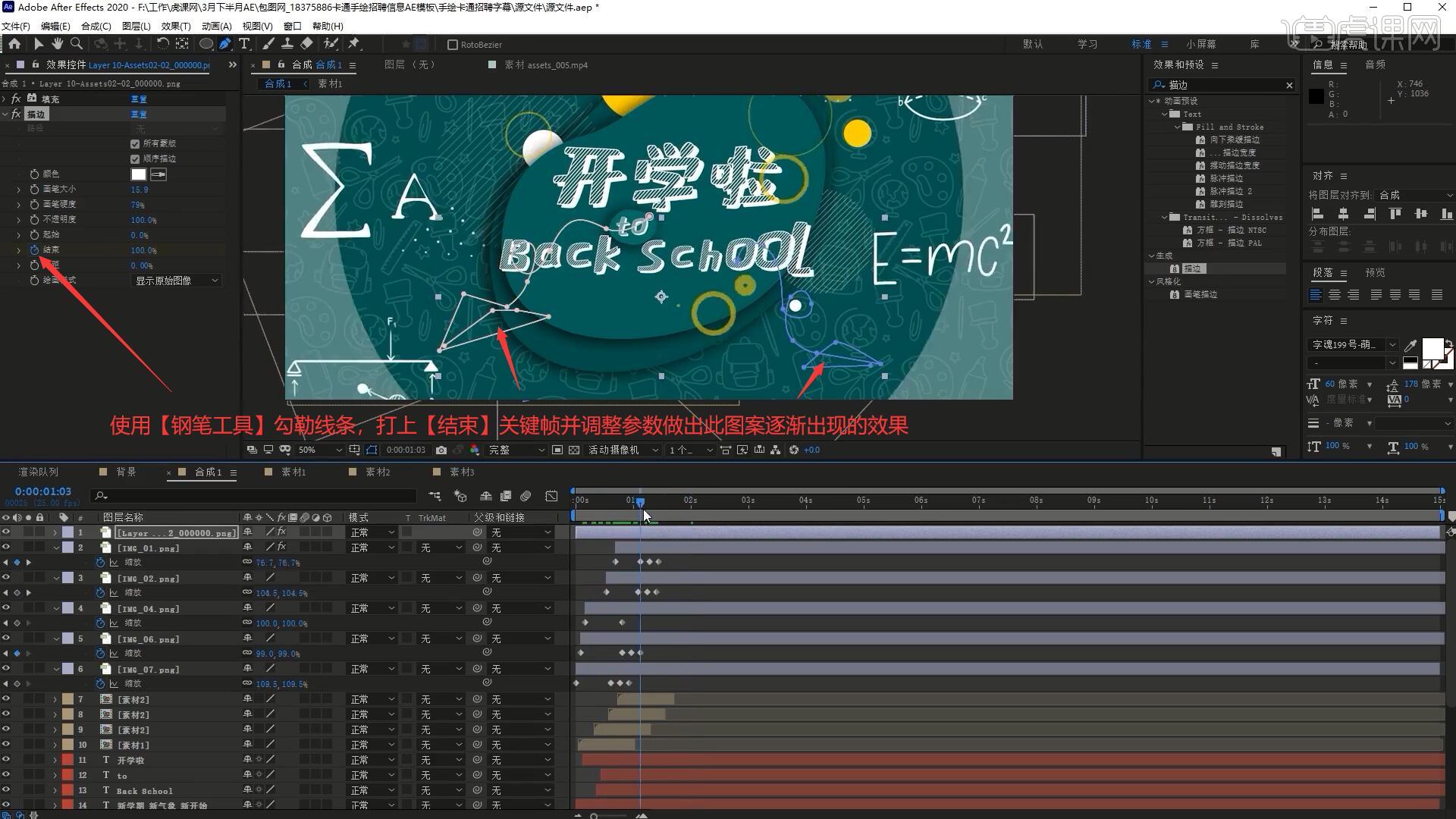
22.为纸飞机图案也打上【缩放】关键帧,调整参数做出它由小变大出现、变大再缩小的效果,完成后【复制】合成1,打开合成2,【删除】圆形动画素材,修改其中的各层文字,将文字和形状移至左侧,调整各部分素材的位置,调整为下图的效果,如图所示。
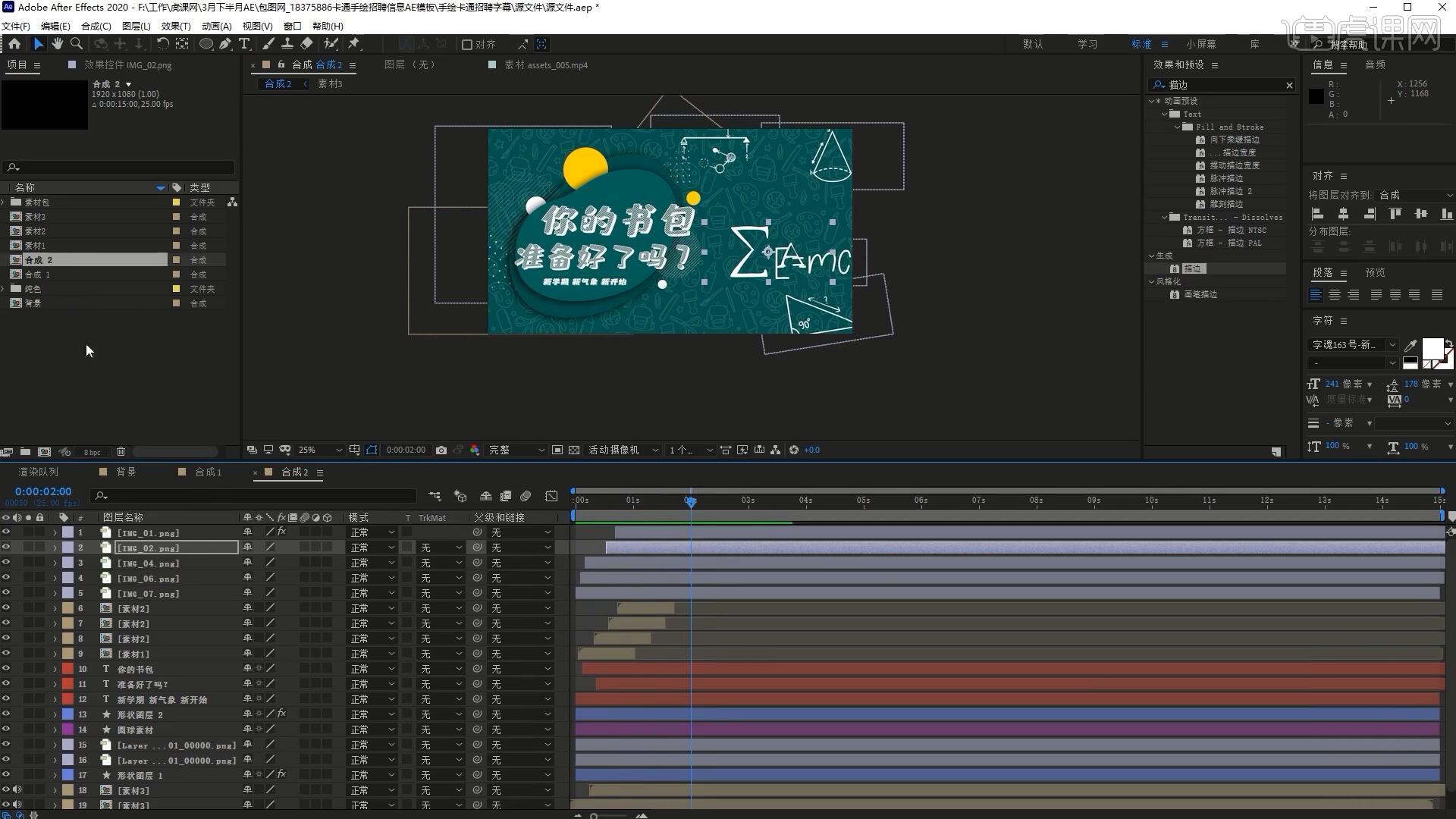
23.使用与第19步相同方法制作形状后方的圆形动画,然后【复制】合成1,打开合成3,删除小的形状图层和“to”文字层,修改其中的各层文字,调整为下图的效果,如图所示。
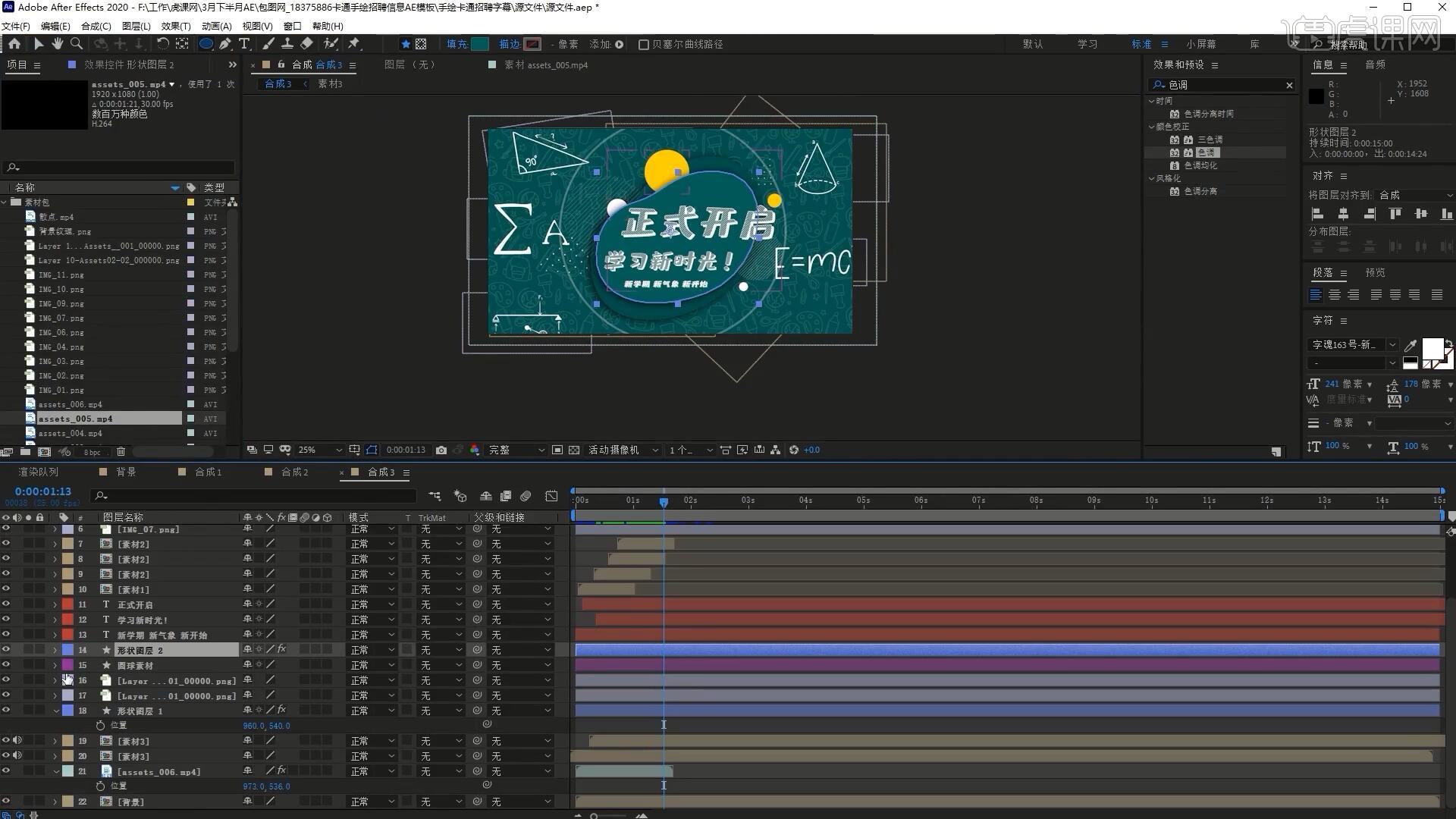
24.隐藏合成1/2/3的背景层,【新建合成】合成4,将合成1/2/3和背景合成拖入,打开它们的【3D开关】,【新建-摄像机】,【新建-空对象】,将摄像机层【连接】至空对象层,如图所示。
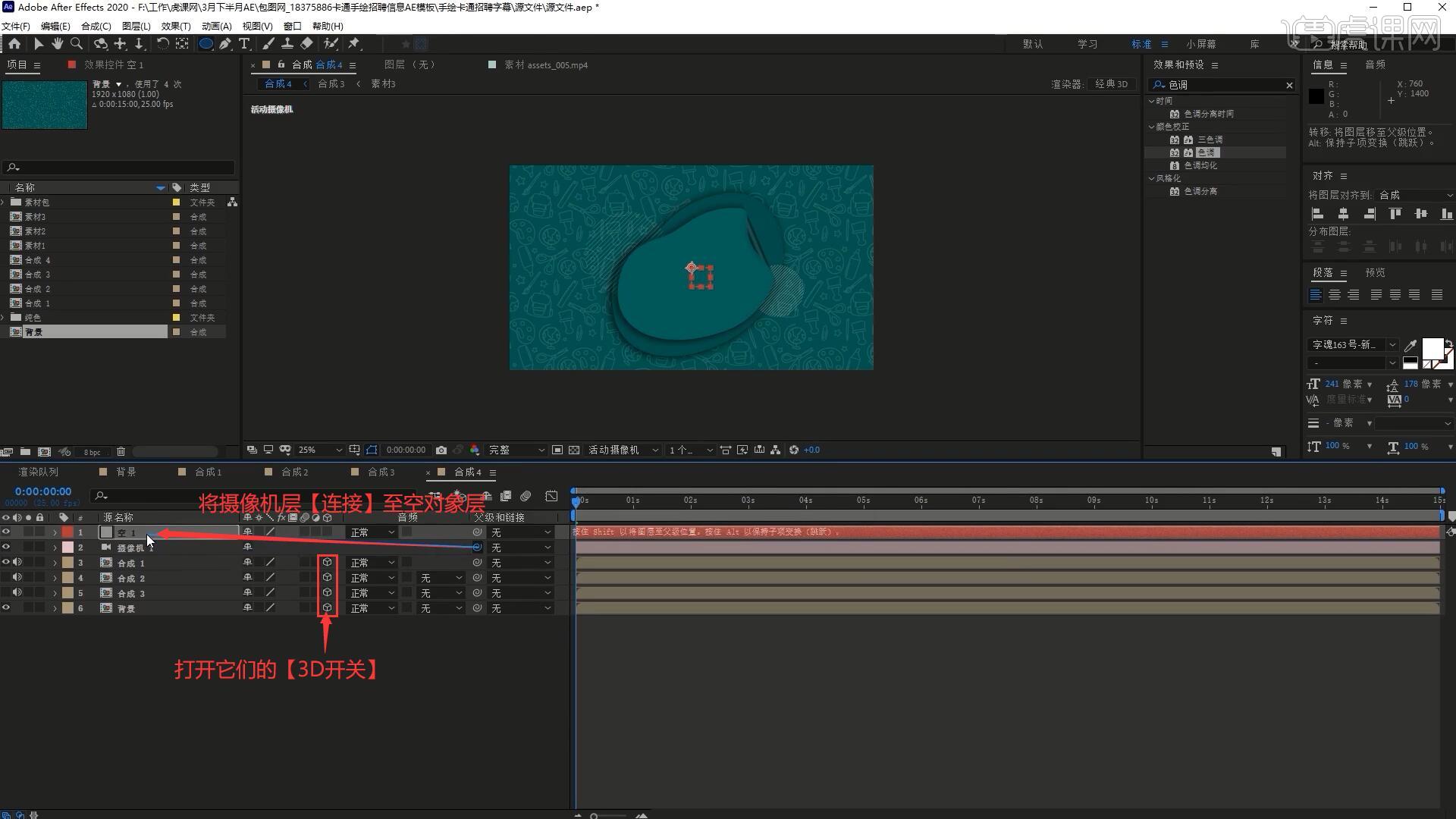
25.打开空对象层的【3D】开关,为它打上【位置】关键帧,调整位置做出场景从左向右移入画面的效果,为背景层添加【动态拼贴】效果,调整参数使背景填满画面,如图所示。
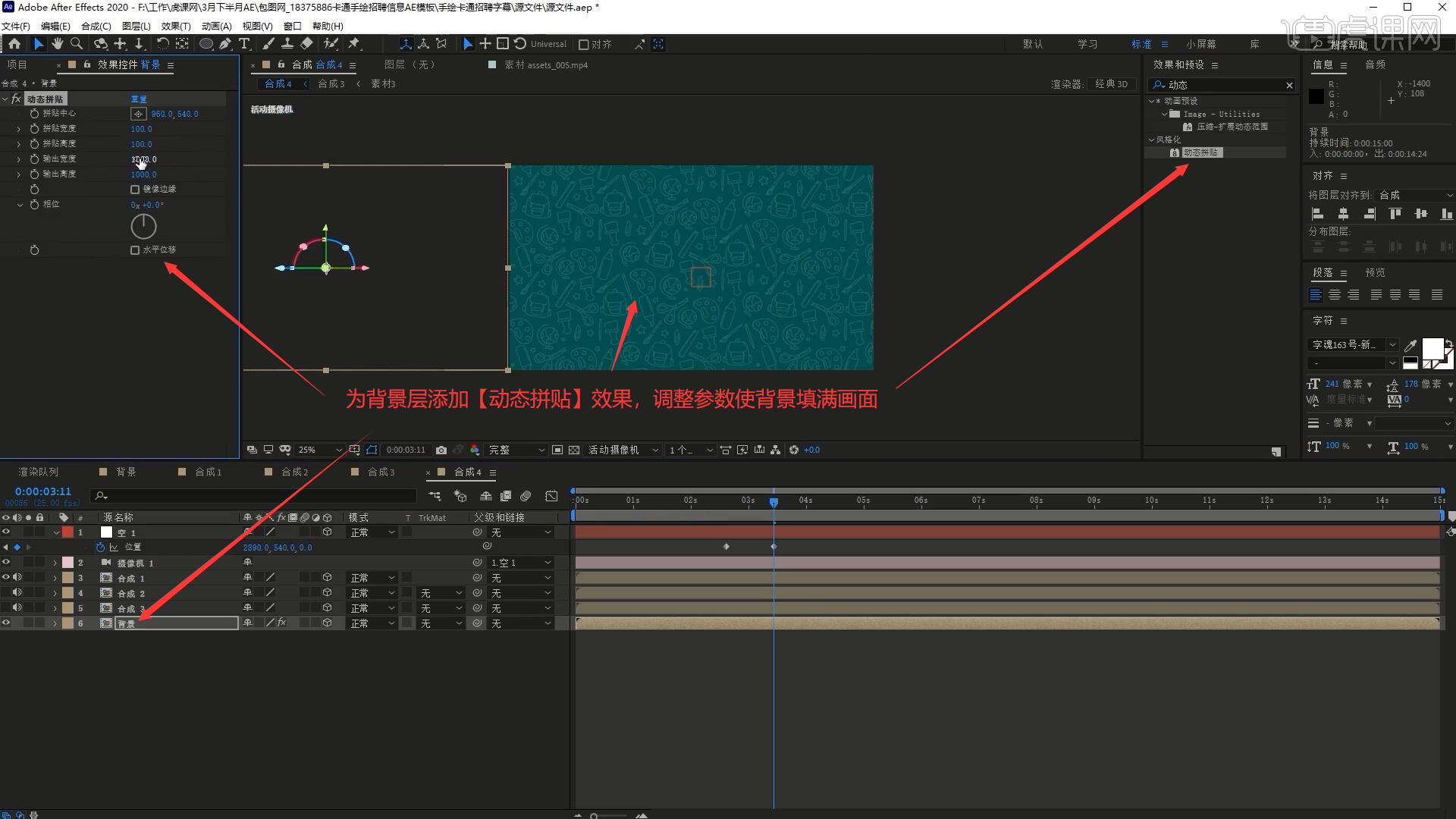
26.调整合成2层的位置,将其移回画面,调整它的出现时间,然后为空对象层打上【位置】关键帧,调整位置拉远画面,【切断】合成1层使其在此处消失,如图所示。
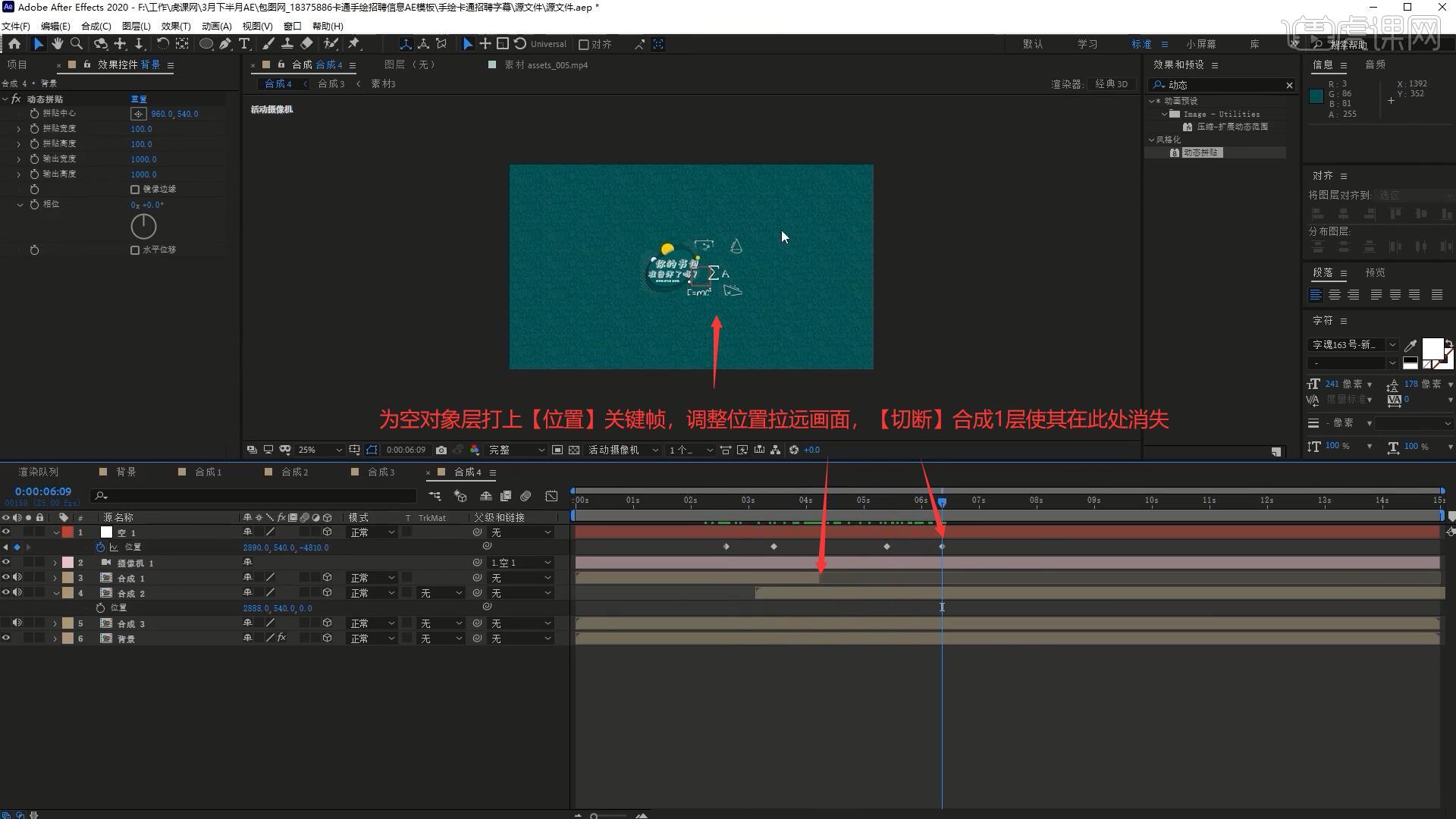
27.将公式和线条图形素材拖入至合成顶部,打开它们的【3D开关】,调整【缩放】放大,做出下图的效果,如图所示。
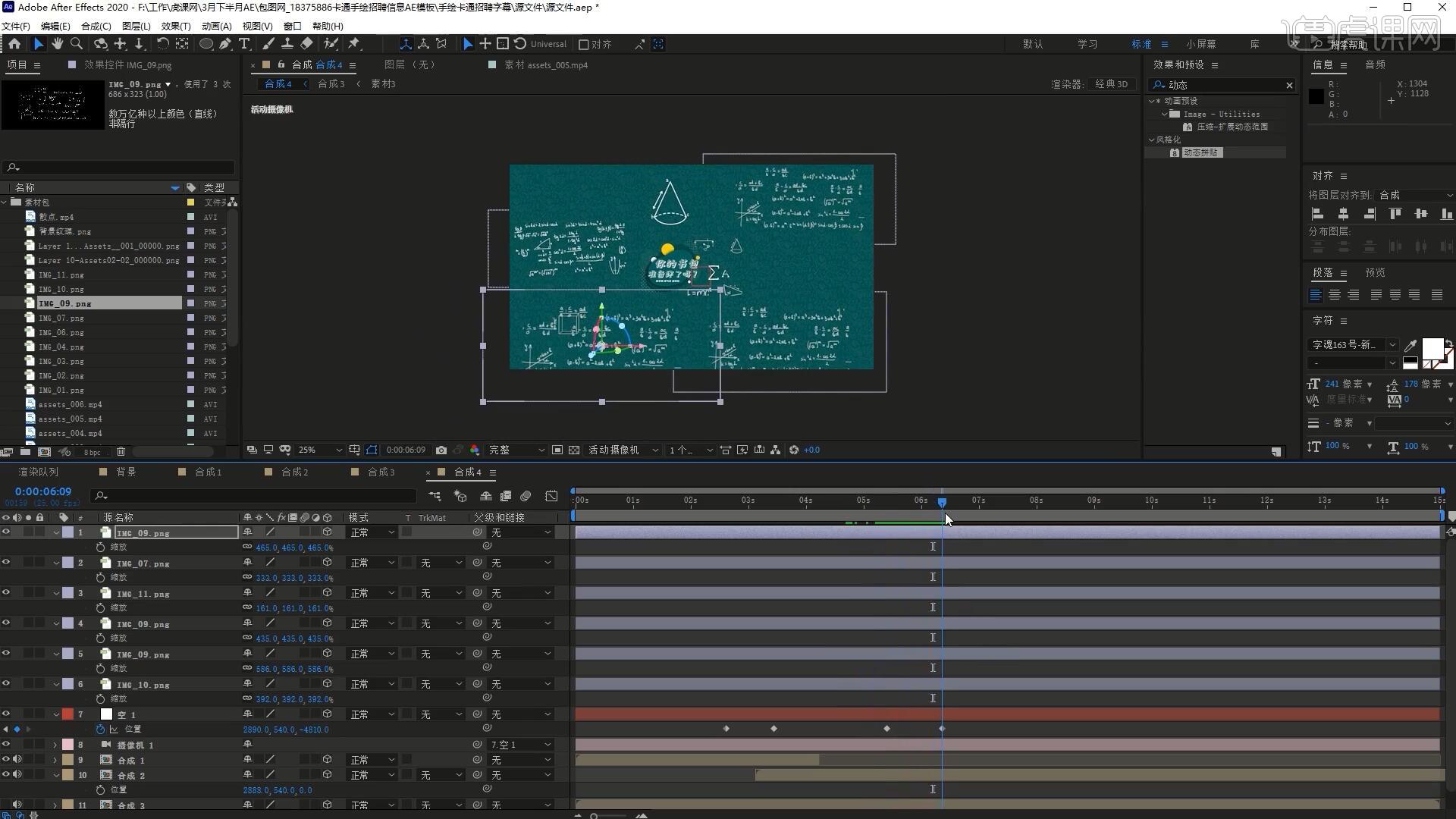
28.在合成3中显示背景层,调整合成4中合成3层的出现时间,调整【位置】使其移入画面,然后打上【不透明度】关键帧,做出其从无到有覆盖画面的效果,如图所示。
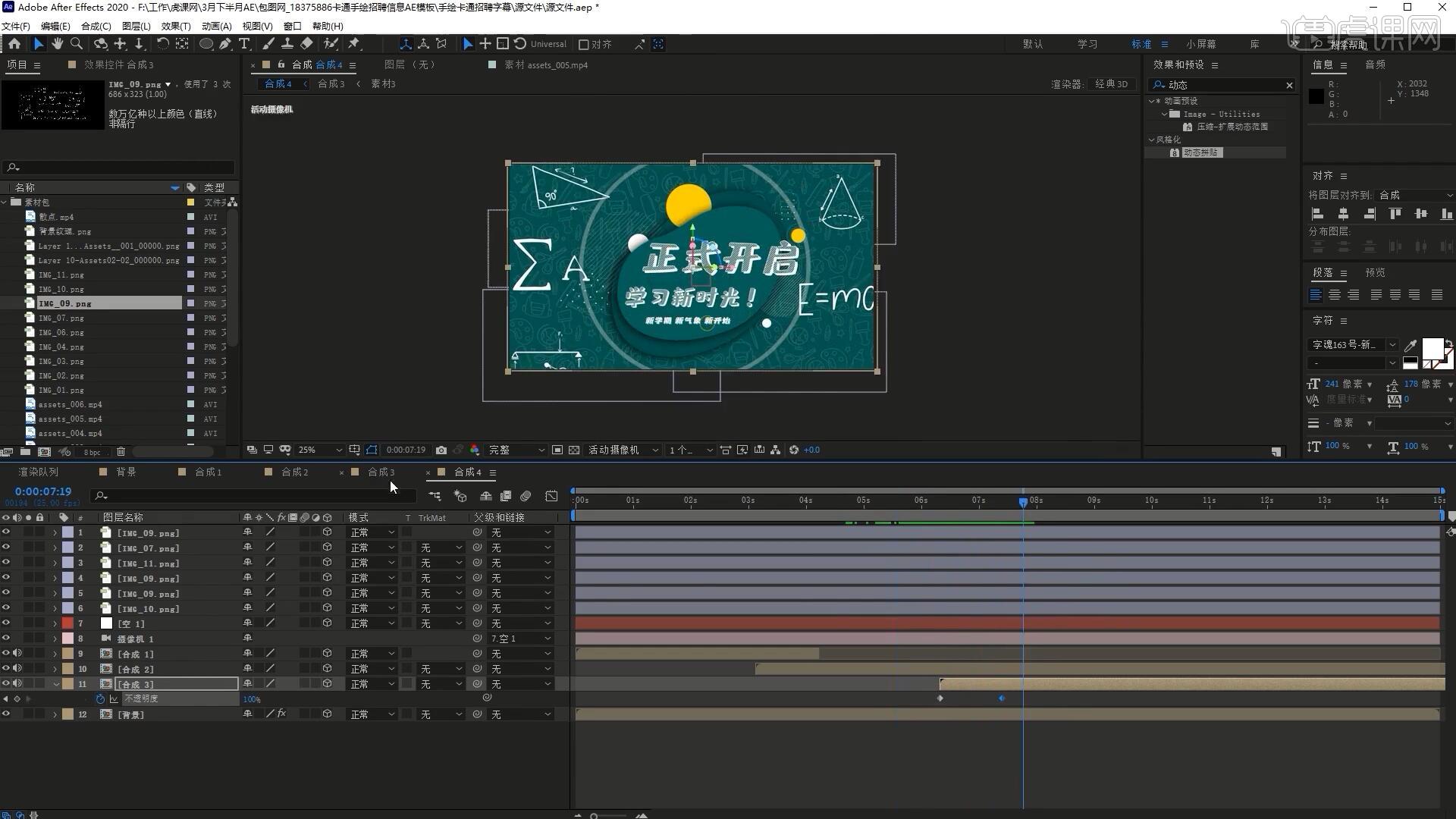
29.在合成3中【复制层】圆形动画层,缩小后移至左侧,后移它的出现时间,调整色调为淡色,【复制层】并移至右侧,如图所示。
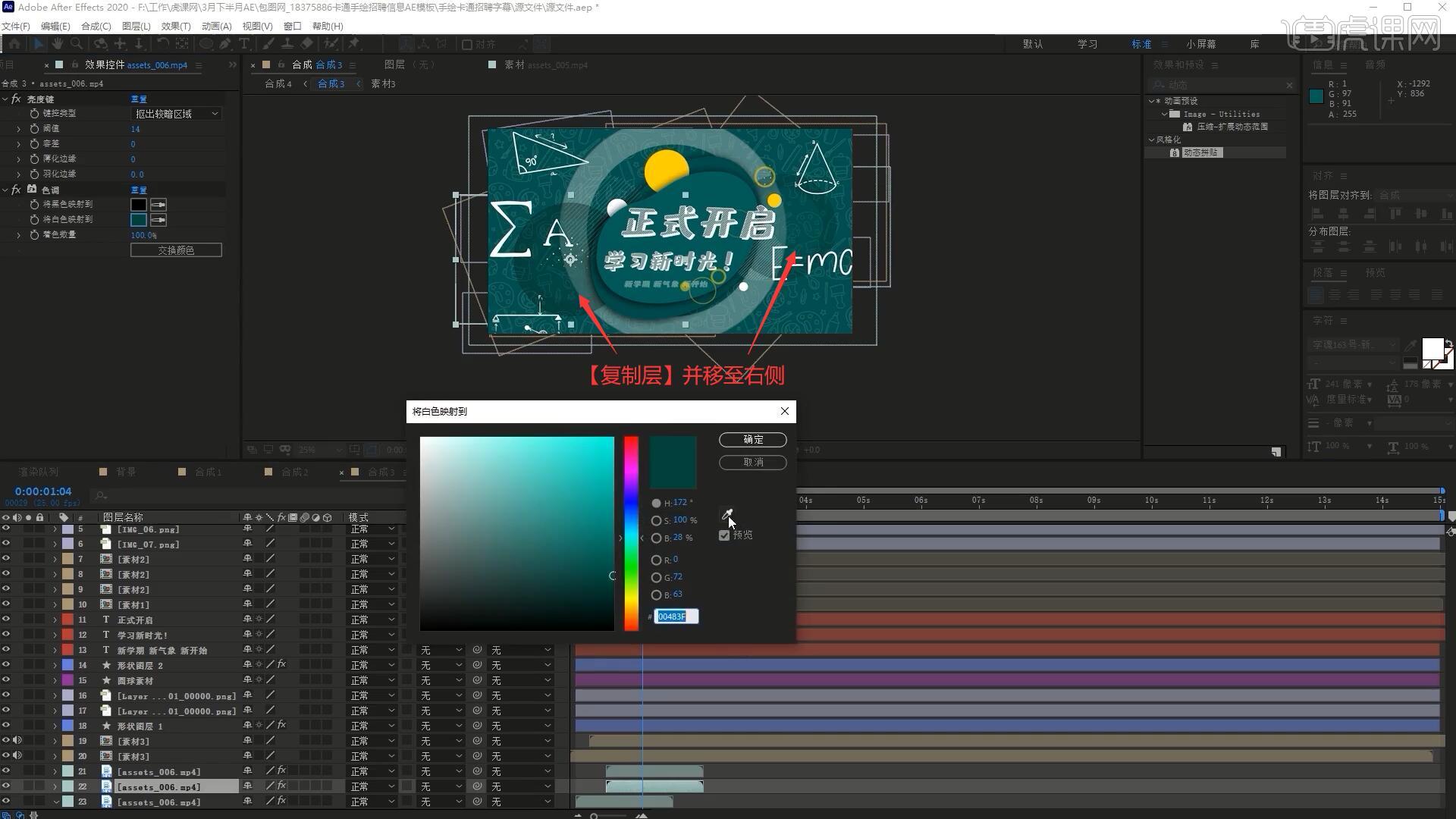
30.在合成4中后移公式和线条图形层的出现时间,然后将素材托入至顶部,设置【模式-屏幕】,【复制层】并调整它们的出现时间,做出转场的线条效果,即可完成制作,如图所示。
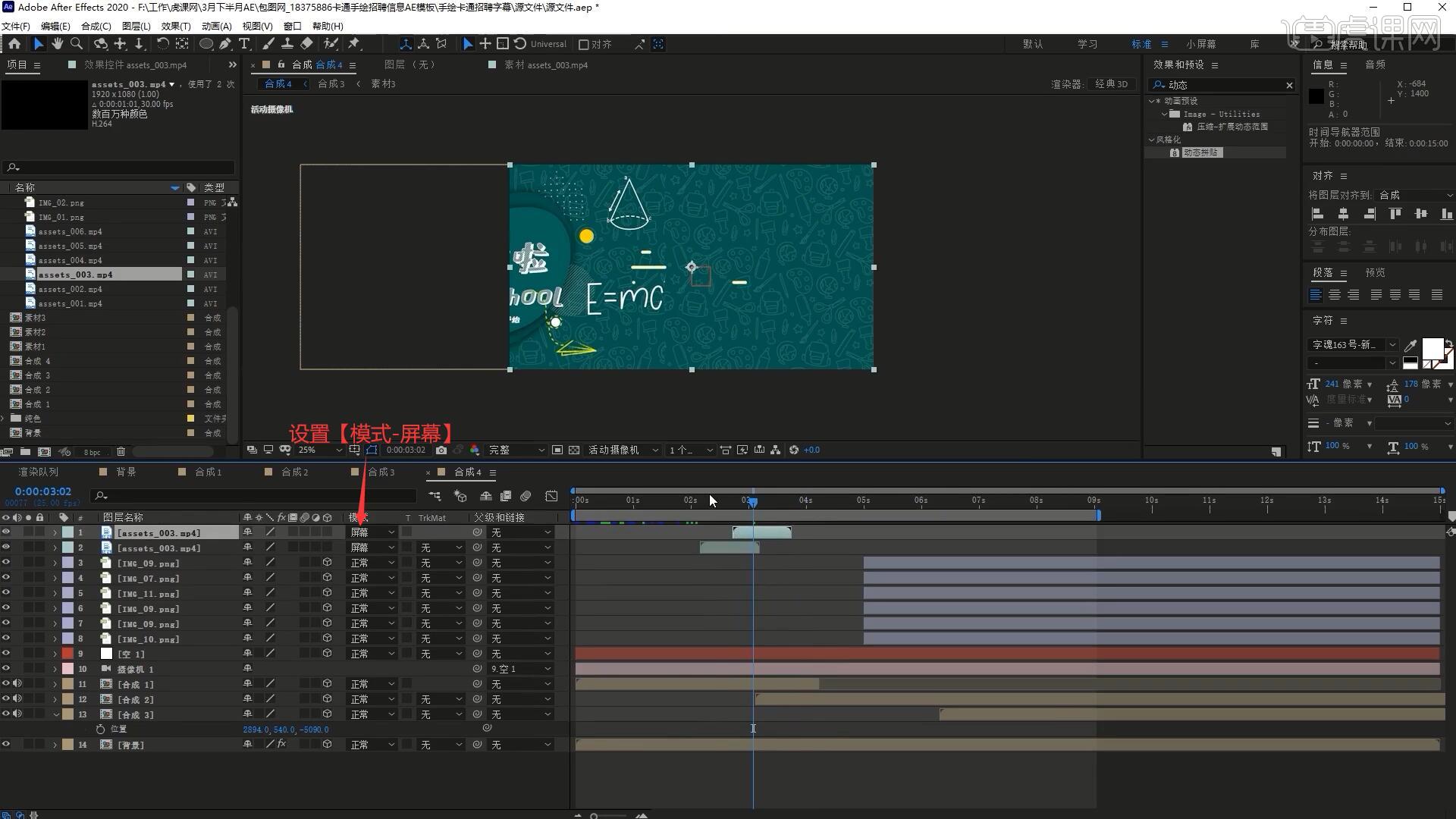
31.最终效果如图所示,视频学百遍,不如上手练一练!你学会了吗?

综上所述,AE欢乐开学季片头动画就制作完成了,这么惟妙惟肖的动画效果播放出去以后,一定会受到小朋友的喜爱,今天的分享就到这里,这种图文并茂的讲解形式,大家更容易理解,上手更快。
本篇文章使用以下硬件型号:联想小新Air15;系统版本:win10;软件版本:AE(CC2020)。
AE片头动画如何制作?
AE可以给我们的视频添加一些动画效果,你们自己尝试过做过简单的动画制作吗?今天这期小编以开学季片头动画为例,给大家分享AE的使用方法教程。下面的步骤有些多,希望大家一步步的认真去看,最后可以独立完成开学季片头动画的制作!
1.打开AE软件,【新建文件夹】素材包,将所有素材拖入其中,然后【新建合成】背景,持续时间为15秒。
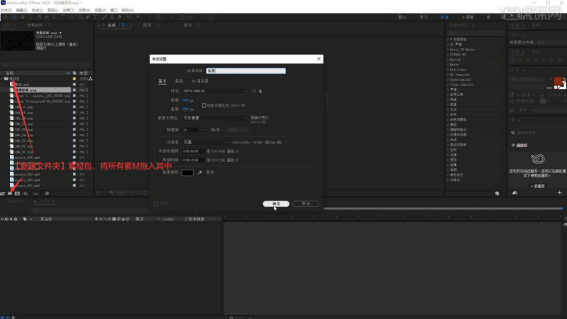
2.【新建-纯色】颜色为深青色,将背景纹理素材拖入,降低【不透明度】至30%作为背景。
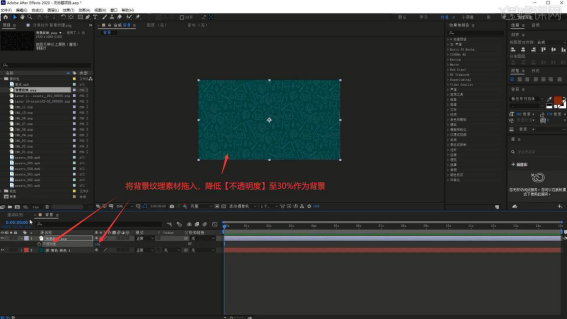
3.【新建合成】合成1,【新建-形状图层】,使用【钢笔工具】绘制椭圆形,调整填充为较暗的深青色。
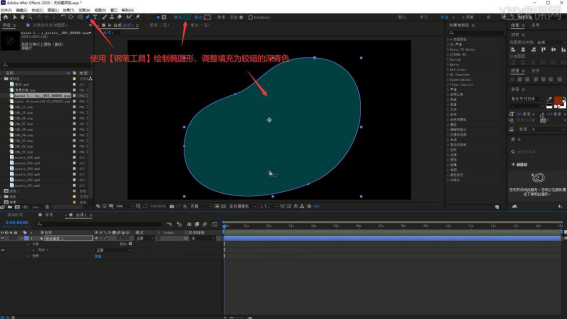
4.【缩放】缩小至合适大小,【复制层】,调整下层形状图层的【缩放】放大,微调其形状,调整【旋转】调整其角度。
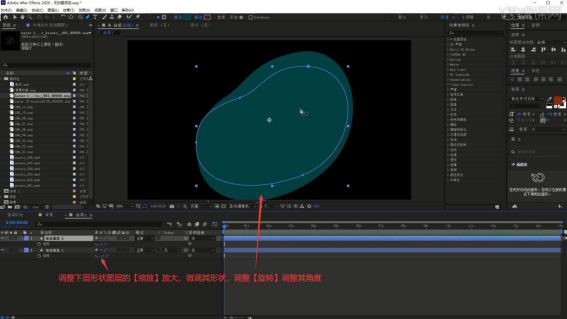
5.打开【合成设置 快捷键:Ctrl+K】,调整背景颜色为白色,然后为上层形状图层添加【效果和预设-投影】,调整参数做出上层形状图层的投影。
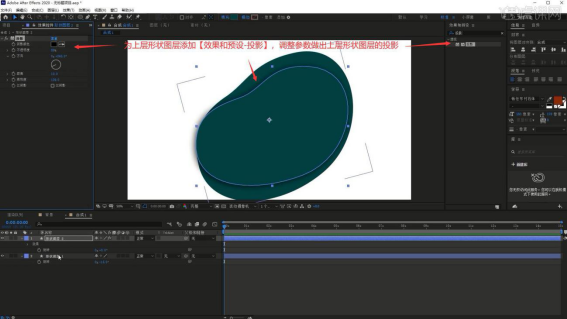
6.【新建-文本】,打出“开学啦”,设置为书写效果字体,展开此层的【属性】,添加【动画-缩放】,【添加-选择器-表达式】。

7.【按住Alt键】点击数量左侧的秒表,将表达式全部【复制】并【粘贴】至其中,调整缩放为0%,就可以做出文字弹出的效果。
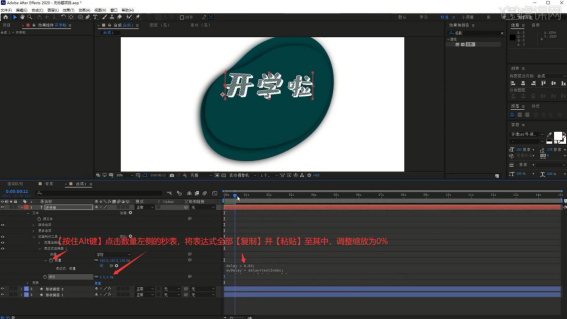
8.将背景合成拖入至底部,【复制层】开学啦文字层,修改文字为“Back School”,调整其位置大小,摆放在“开学啦”文字下方,然后【复制层】形状图层2,缩小并摆放在两段文案中间。

9.【复制层】Back School层,修改文字为“to”,调整位置大小,摆放在小的形状上,然后分别调整三个文字层的出现时间,使它们错开出现。
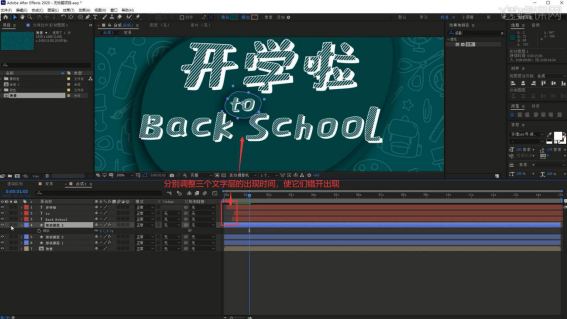
10.同样调整形状图层3的出现时间,然后打上【缩放】关键帧,调整参数做出其从小到大出现的效果。
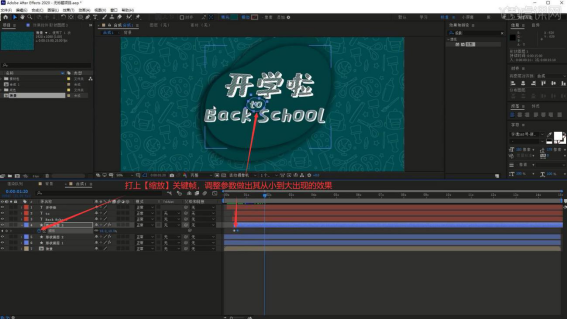
11.相同方法【复制层】并修改文字,做出底部的“新学期 新气象 新开始”,完成后【新建合成】素材1,将粒子素材拖入,【复制层】,设置下层【轨道遮罩-亮度遮罩】。
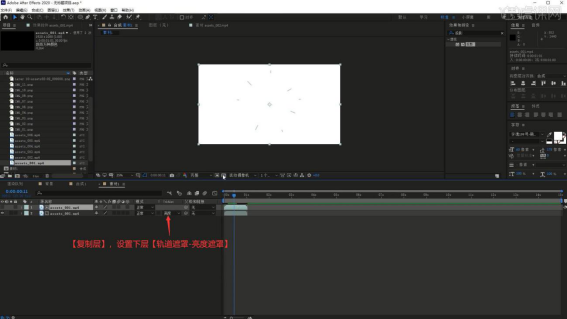
12.在合成顶部【新建-调整图层】,添加【填充】,修改颜色为黄色,使粒子变为黄色。

13.将素材1合成拖入至合成1的顶部,【切断 快捷键:Ctrl+Shift+D】后调整其时间,做出画面的粒子效果。
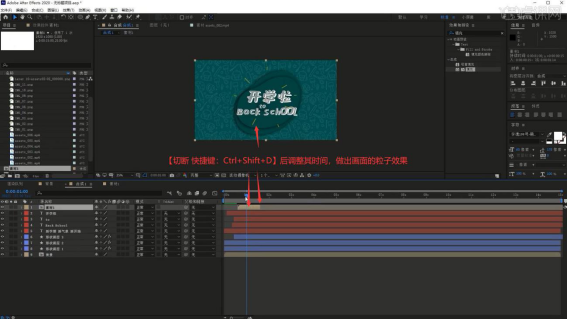
14.【新建合成】素材2,相同方法做出效果,然后【复制层】两层,分别调整它们的位置大小、角度和出现时间,做出圆形波点的效果。
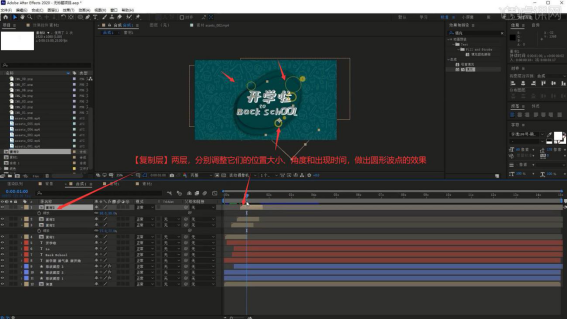
15.【新建-形状图层】圆球素材,使用【椭圆工具】绘制白色圆形,【复制层】多层后分别调整它们的位置大小,修改部分颜色为黄色,将此层移至形状图层中间,做出它们穿插在多层形状中的效果。
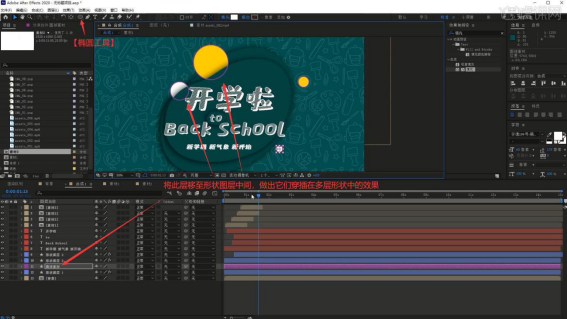
16.展开圆球素材层的【属性】,分别为各个椭圆打上【大小】关键帧,调整参数做出它们错开从小到出现的效果。
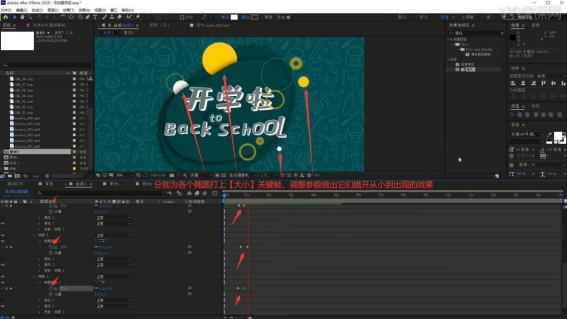
17.将线条圆形素材拖入至圆球素材下方,降低【不透明度】,【复制层】后同样调整位置大小,丰富画面细节。
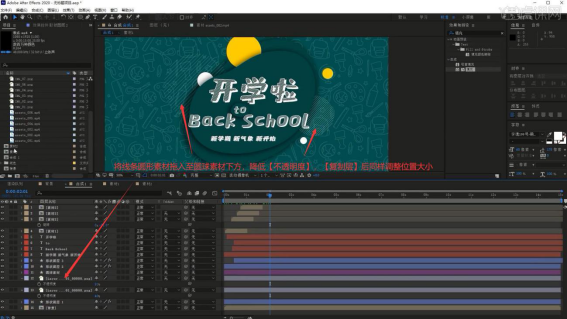
18.相同方法制作三角形点的素材3,将其移入至形状图层1下方,相同方法调整丰富画面细节,完成后调整形状图层2的填充色为稍浅的深青色,添加【CC Page Turn】效果,打上【Fold Position】关键帧并调整参数做出翻页效果,具体可参考视频内老师的调整。
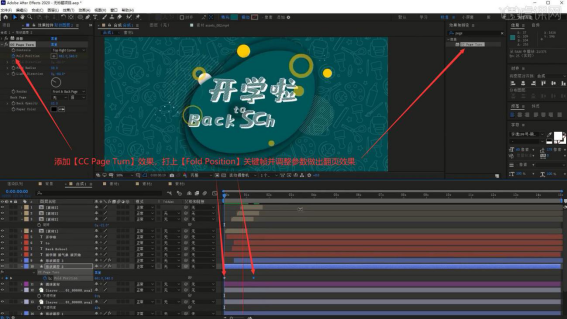
19.将圆形动画素材拖入至背景层上方,添加【亮度键】,调整阈值为19去除黑色部分,添加【色调】使其变为黑白,降低【不透明度】至40%,做出下图的效果。
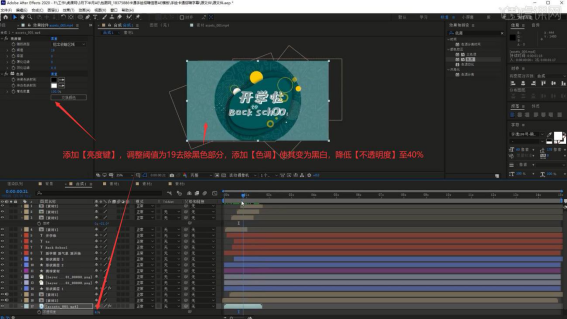
20.将公式素材拖入至合成顶部,为它们添加【填充】,调整颜色为白色,然后为它们打上【缩放】关键帧,调整参数做出它们由小变大出现、变大再缩小的效果
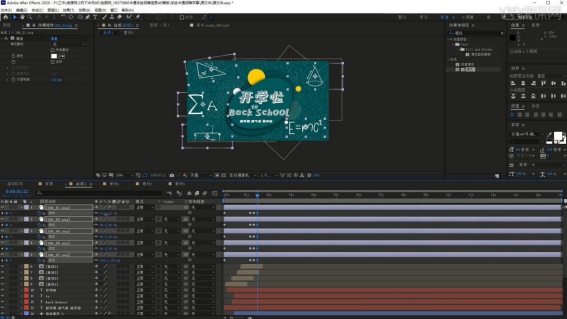
21.分别调整它们的出现时间,使它们错开出现,然后将纸飞机素材拖入至合成顶部,添加【填充】,调整颜色为黄色,添加【描边】,【独显】此层后使用【钢笔工具】勾勒线条,打上【结束】关键帧并调整参数做出此图案逐渐出现的效果,具体可参考视频内老师的调整。

22.为纸飞机图案也打上【缩放】关键帧,调整参数做出它由小变大出现、变大再缩小的效果,完成后【复制】合成1,打开合成2,【删除】圆形动画素材,修改其中的各层文字,将文字和形状移至左侧,调整各部分素材的位置,调整为下图的效果。
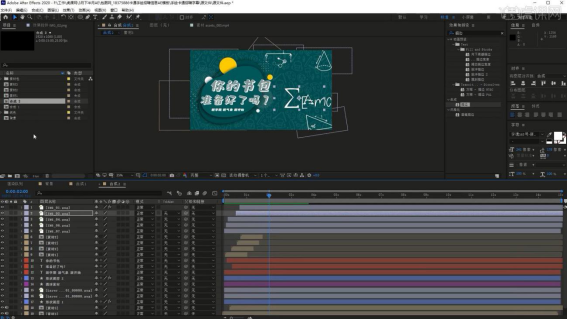
23.使用与第19步相同方法制作形状后方的圆形动画,然后【复制】合成1,打开合成3,删除小的形状图层和“to”文字层,修改其中的各层文字,调整为下图的效果。
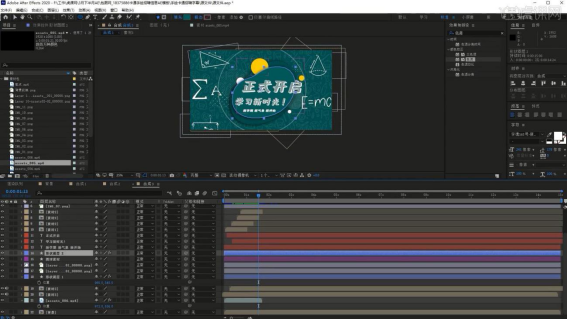
24.隐藏合成1/2/3的背景层,【新建合成】合成4,将合成1/2/3和背景合成拖入,打开它们的【3D开关】,【新建-摄像机】,【新建-空对象】,将摄像机层【连接】至空对象层。
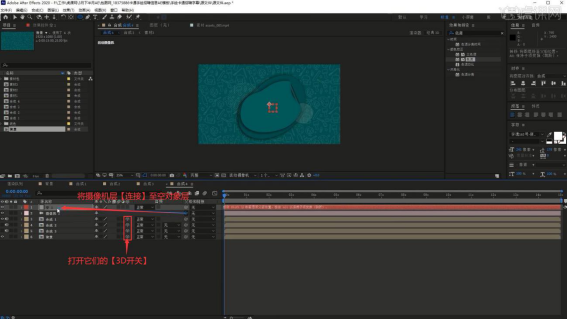
25.打开空对象层的【3D】开关,为它打上【位置】关键帧,调整位置做出场景从左向右移入画面的效果,为背景层添加【动态拼贴】效果,调整参数使背景填满画面。
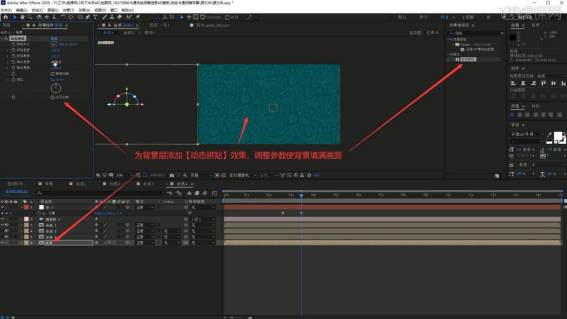
26.调整合成2层的位置,将其移回画面,调整它的出现时间,然后为空对象层打上【位置】关键帧,调整位置拉远画面,【切断】合成1层使其在此处消失。
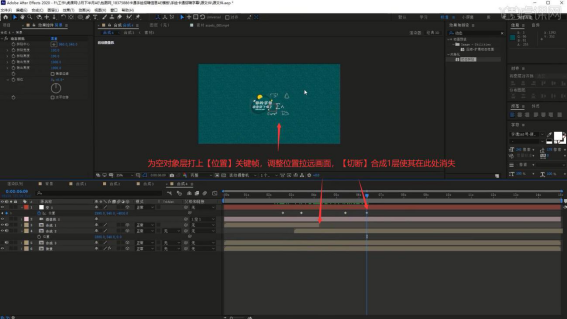
27.将公式和线条图形素材拖入至合成顶部,打开它们的【3D开关】,调整【缩放】放大,做出下图的效果。
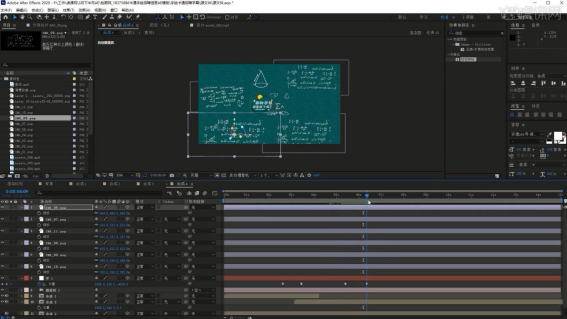
28.在合成3中显示背景层,调整合成4中合成3层的出现时间,调整【位置】使其移入画面,然后打上【不透明度】关键帧,做出其从无到有覆盖画面的效果。
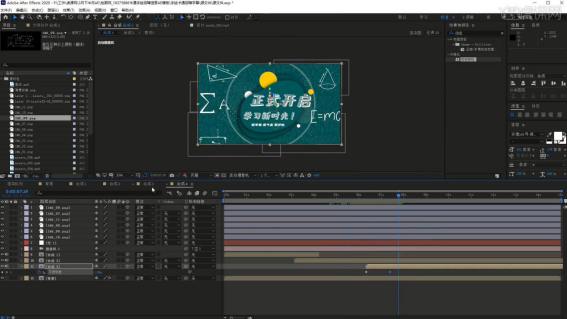
29.在合成3中【复制层】圆形动画层,缩小后移至左侧,后移它的出现时间,调整色调为淡色,【复制层】并移至右侧。
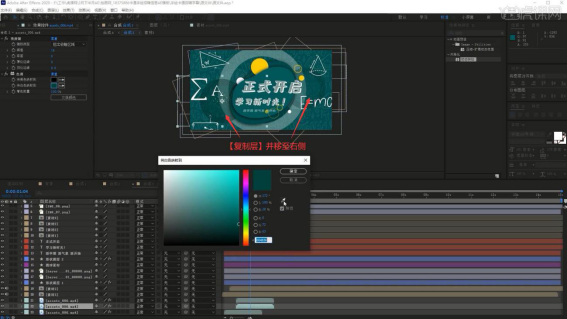
30.在合成4中后移公式和线条图形层的出现时间,然后将素材托入至顶部,设置【模式-屏幕】,【复制层】并调整它们的出现时间,做出转场的线条效果,即可完成制作。
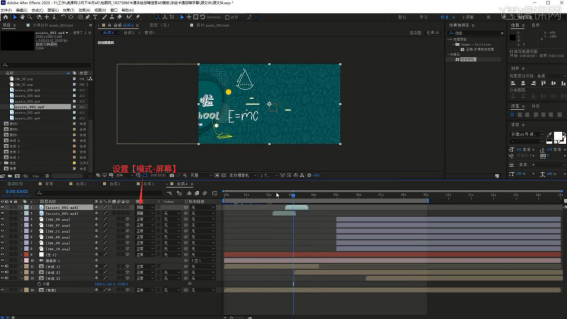
虽然步骤很多,但是制作出来的片头动画效果也是很美观的,所以你的付出跟回报是成正比的。
本篇文章使用以下硬件型号:联想小新Air15;系统版本:win10;软件版本:AE CC2021。